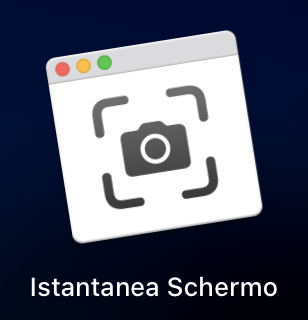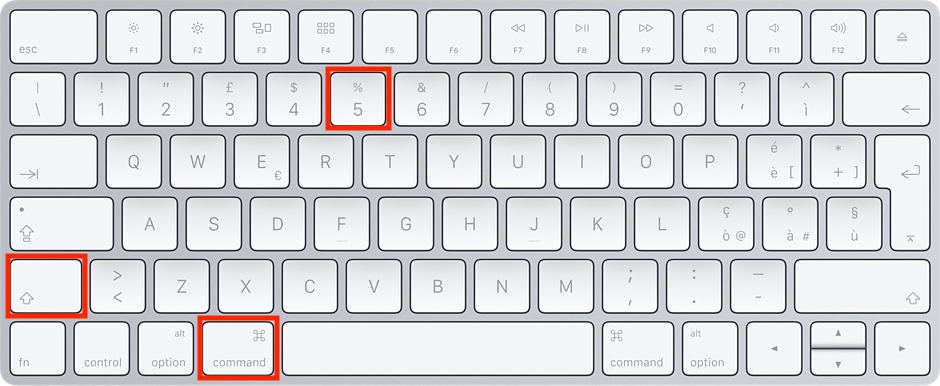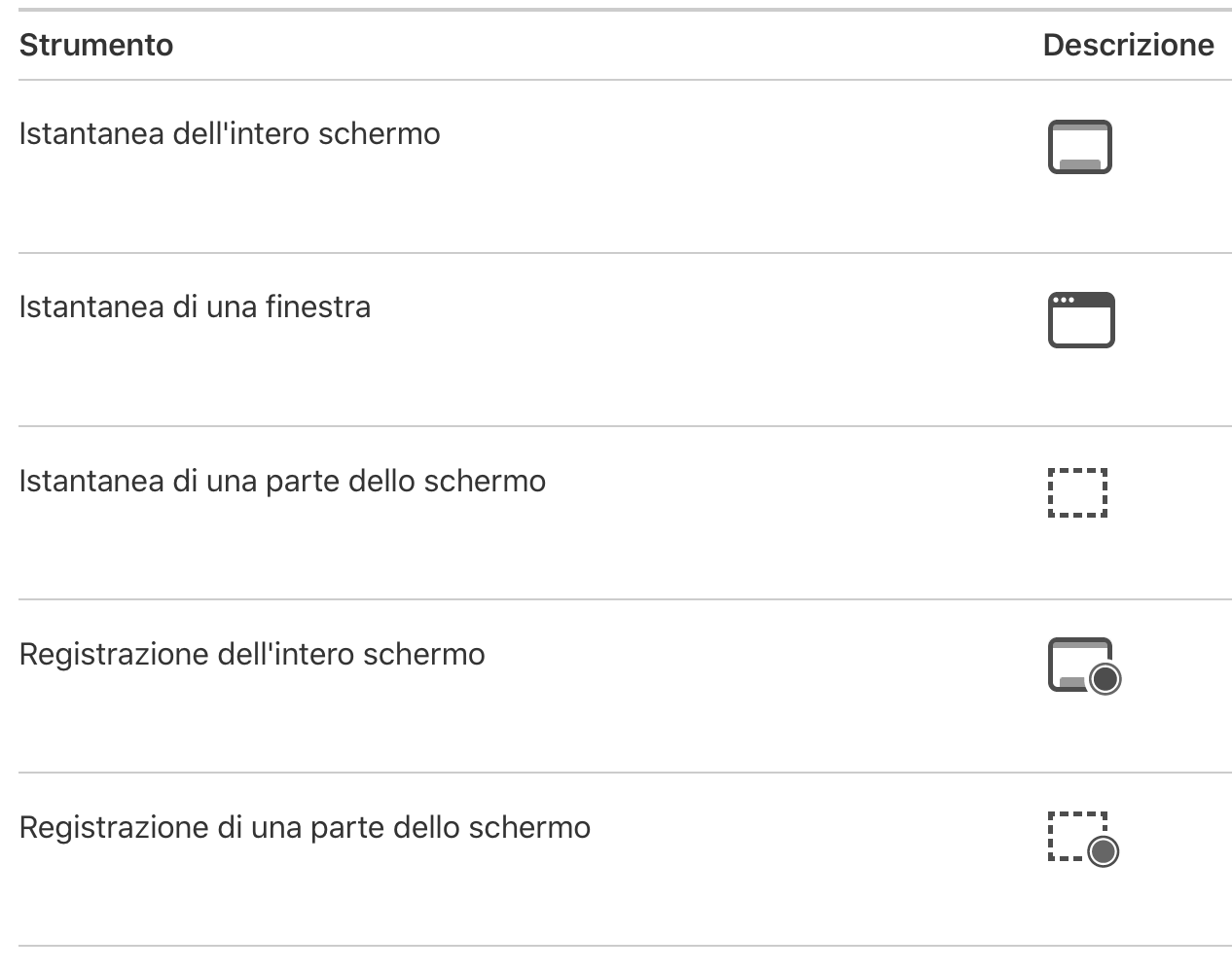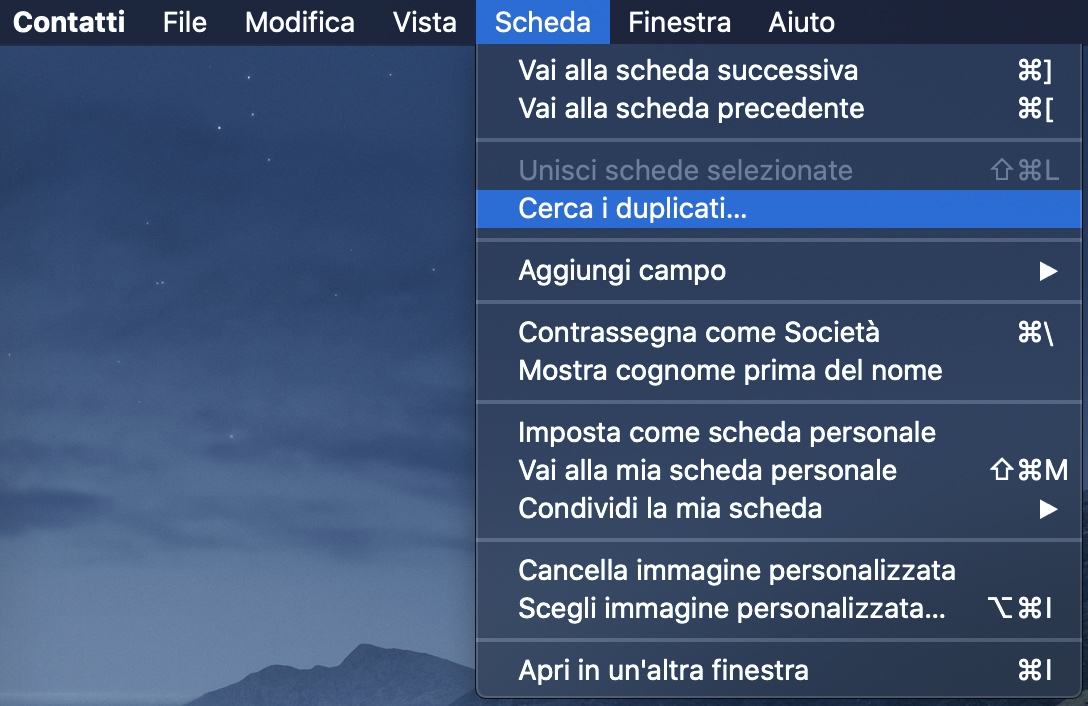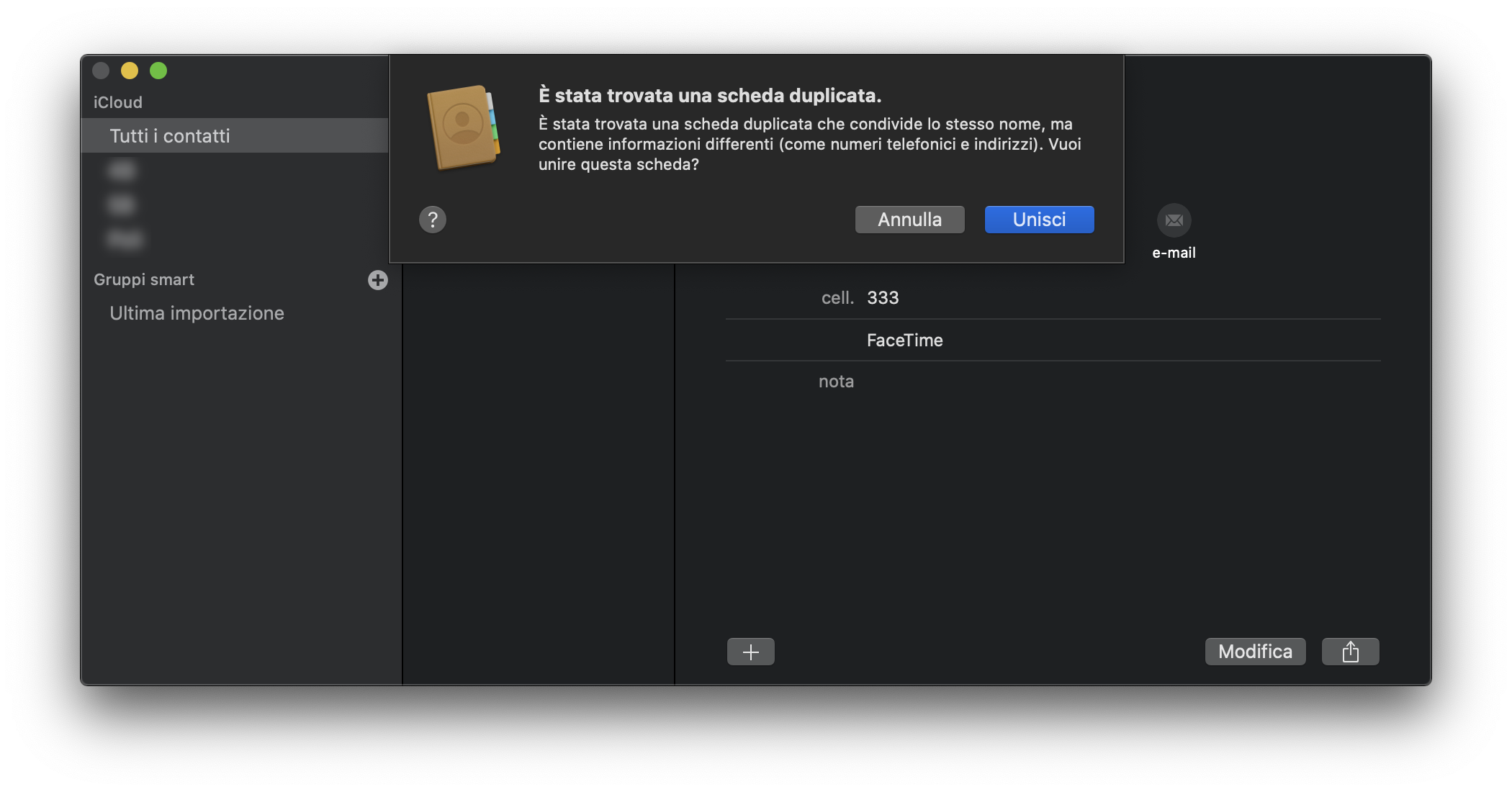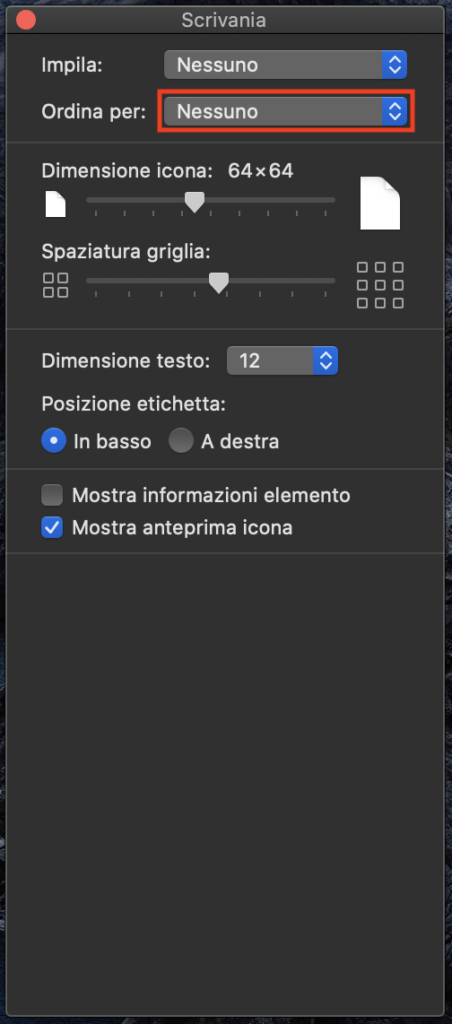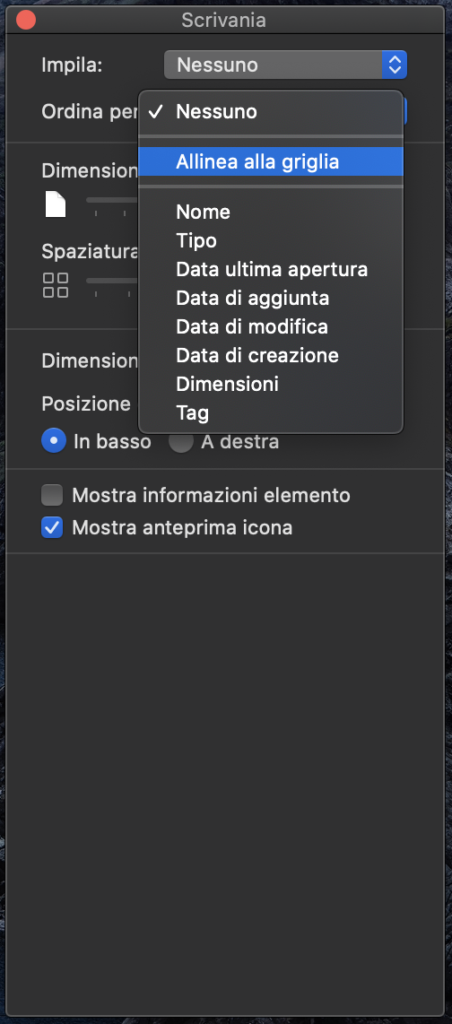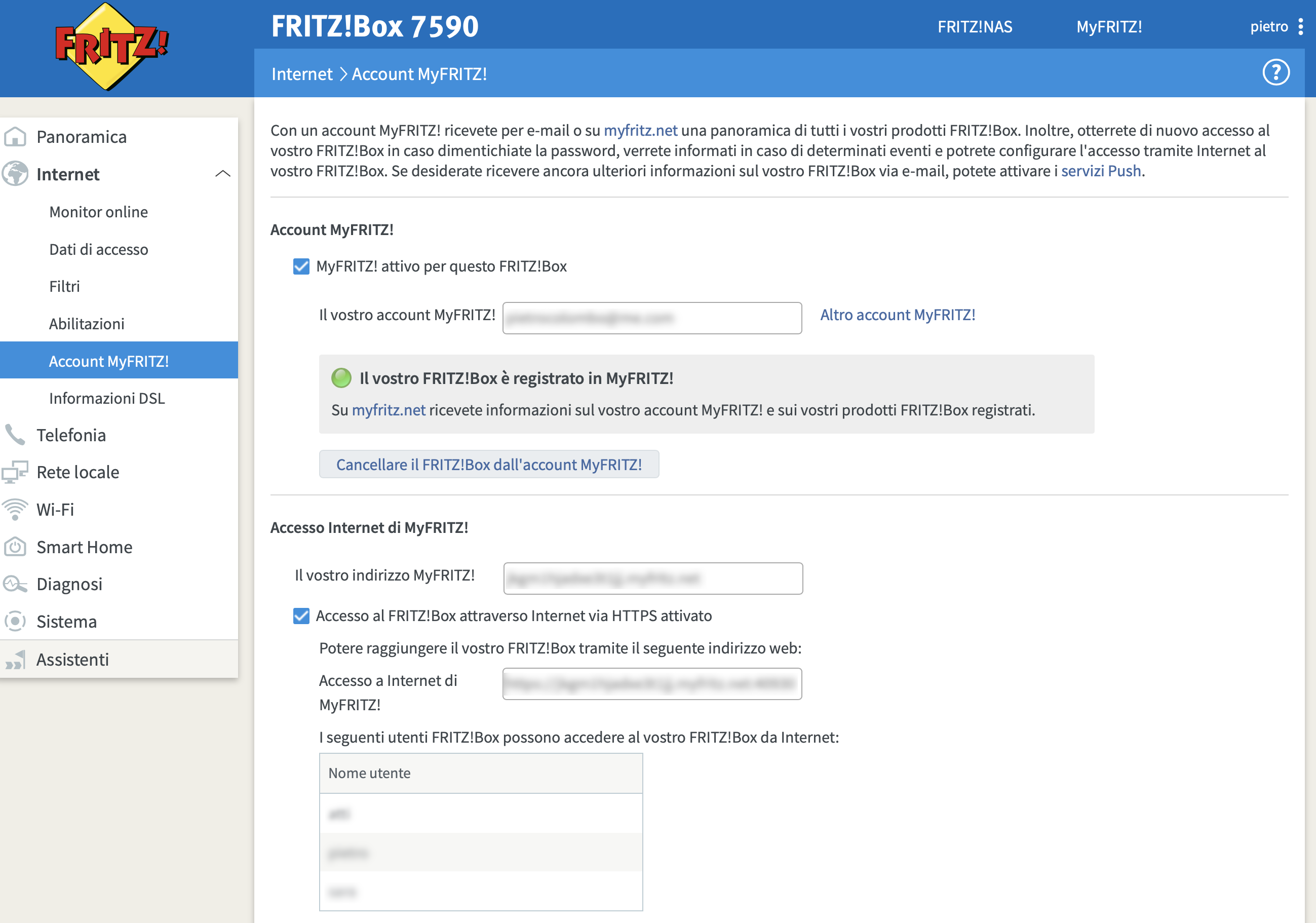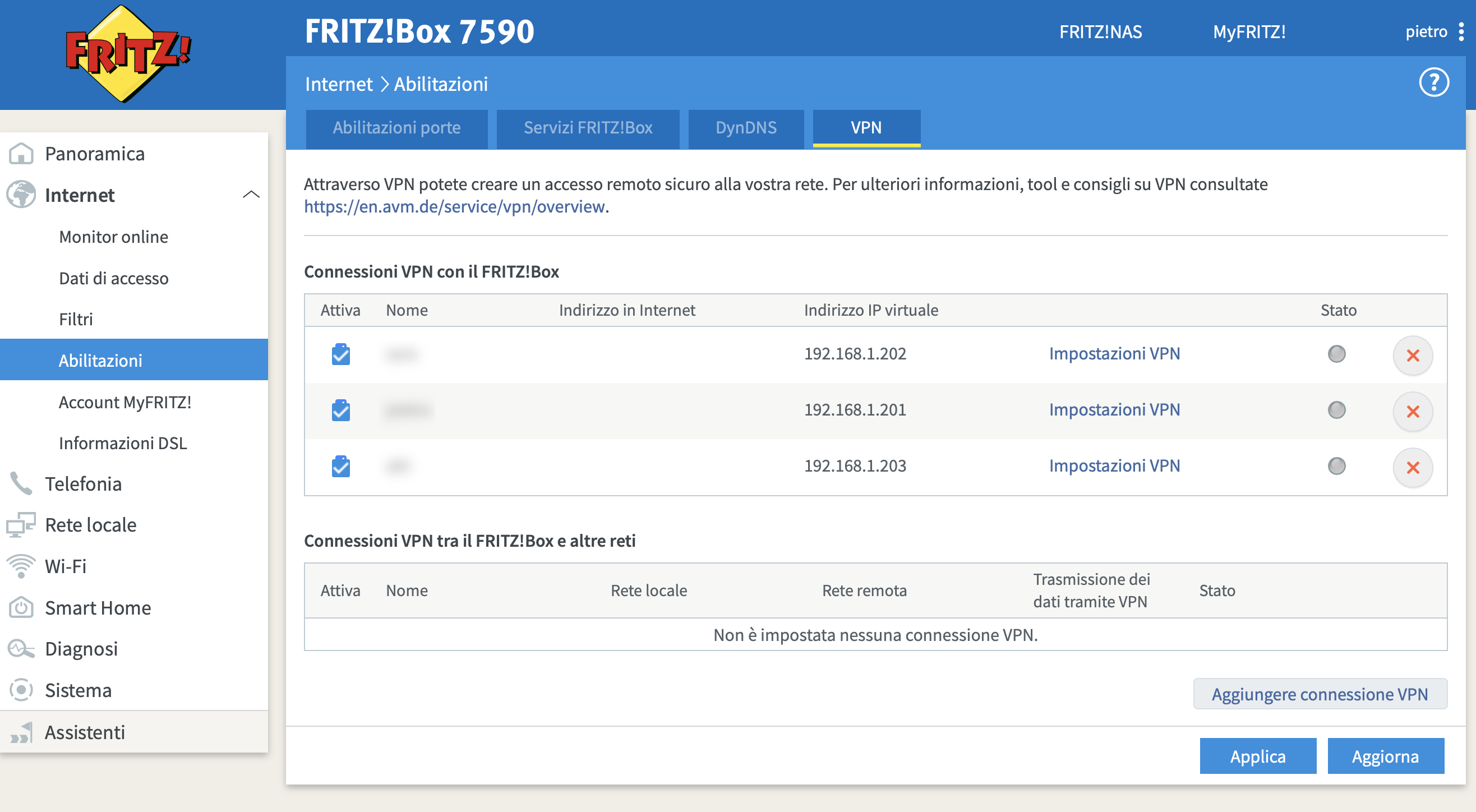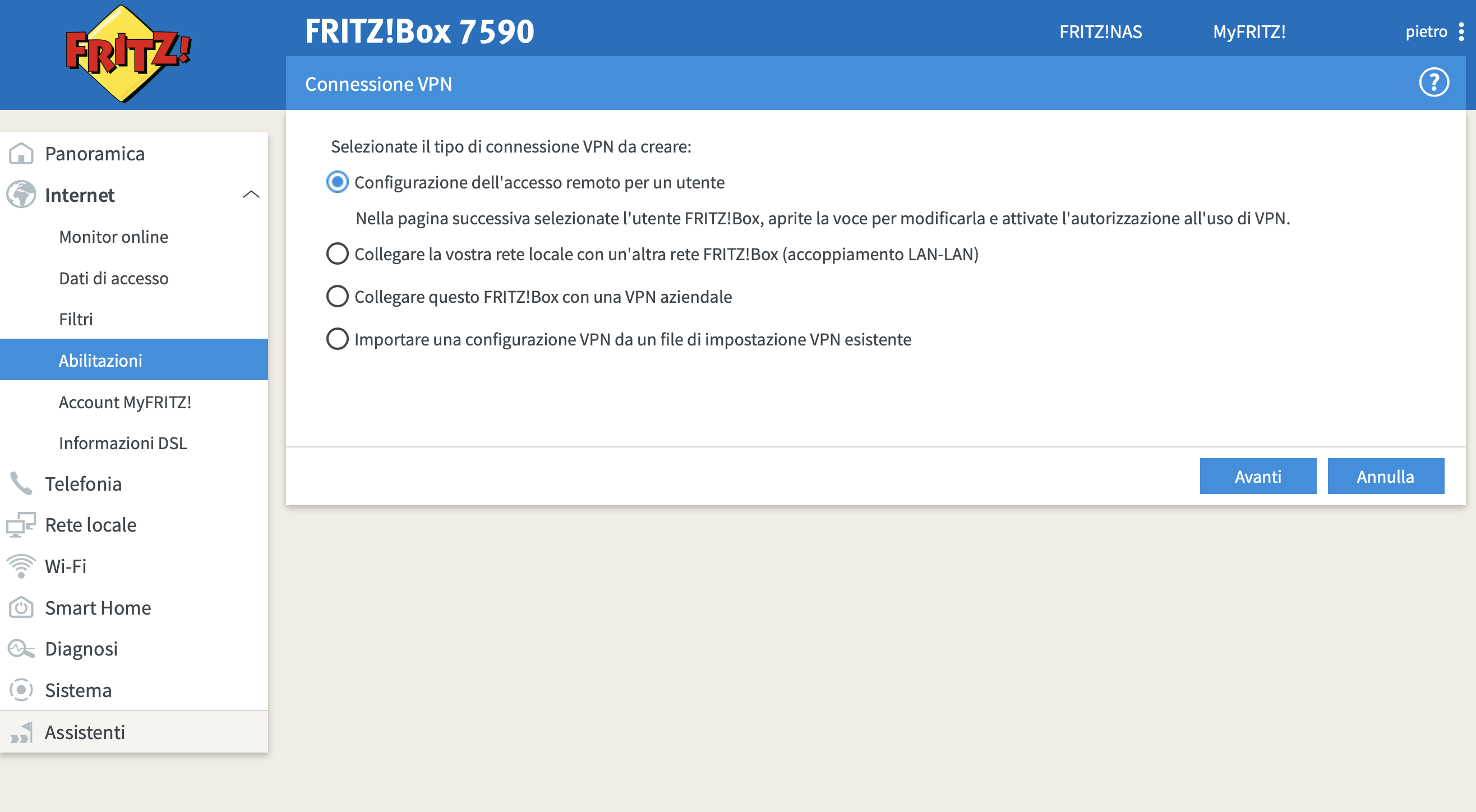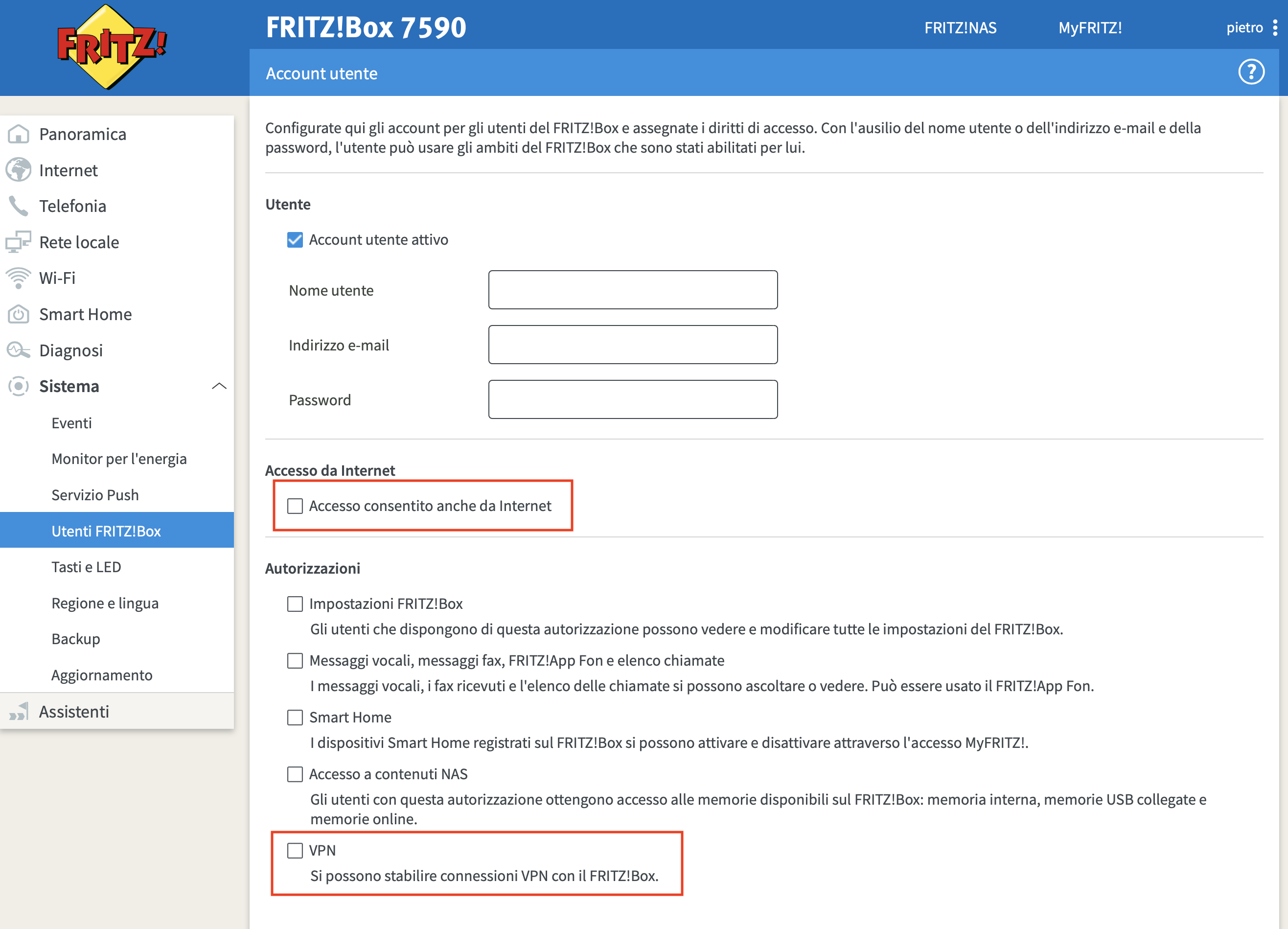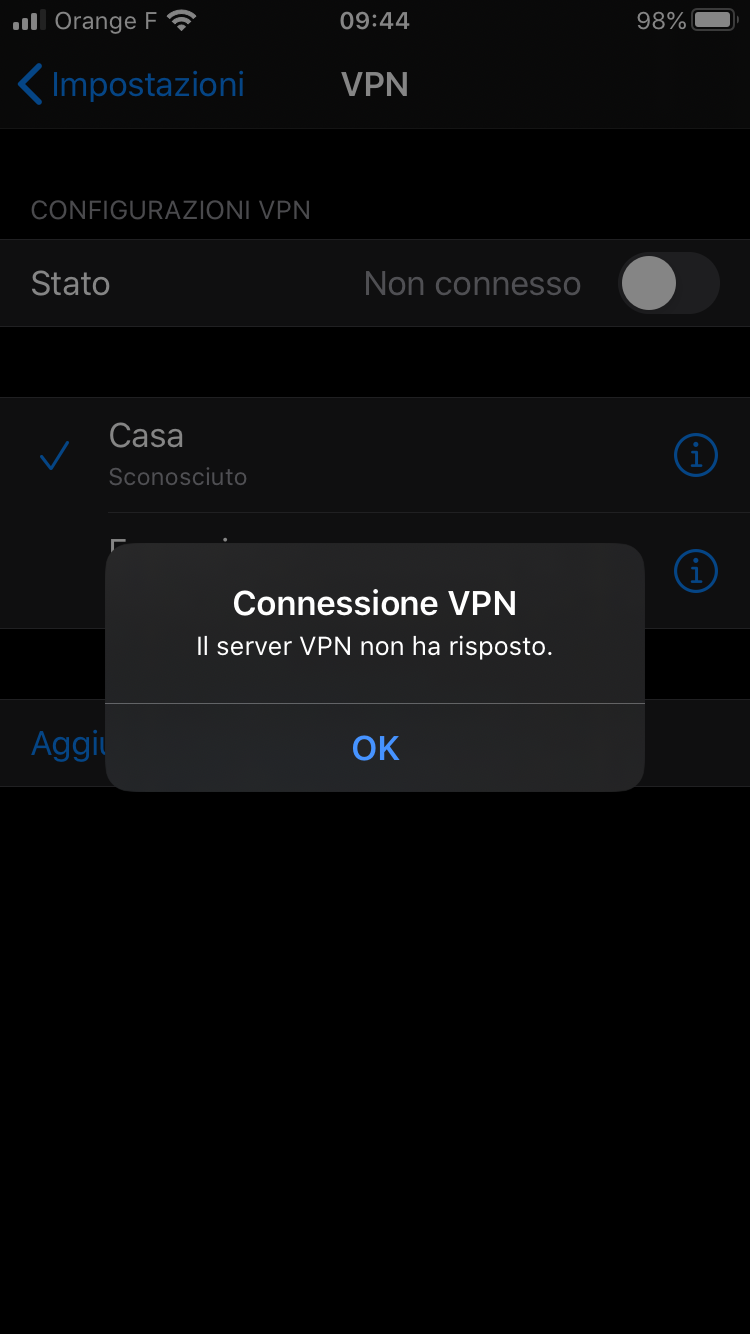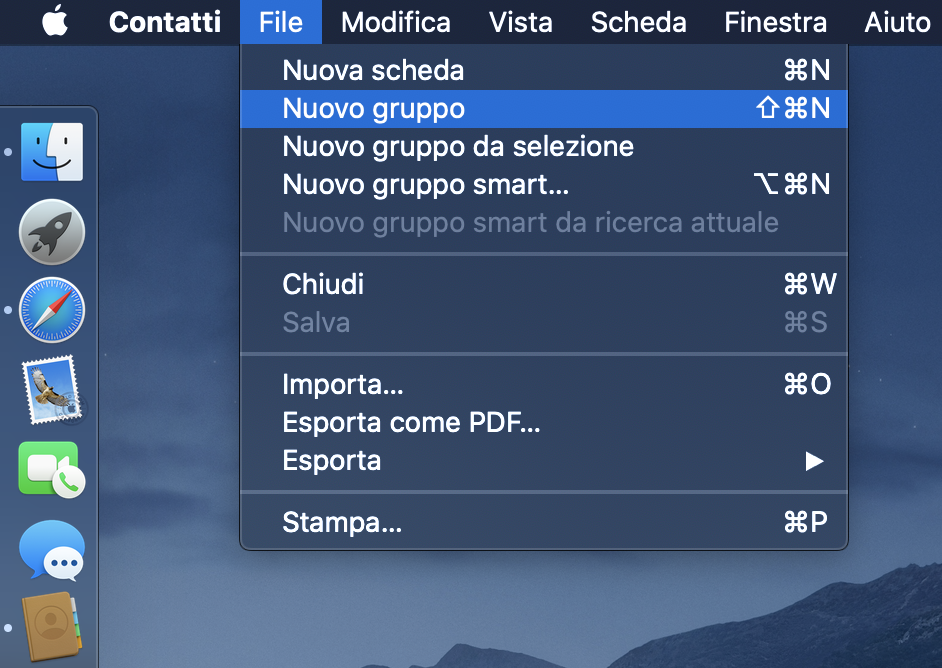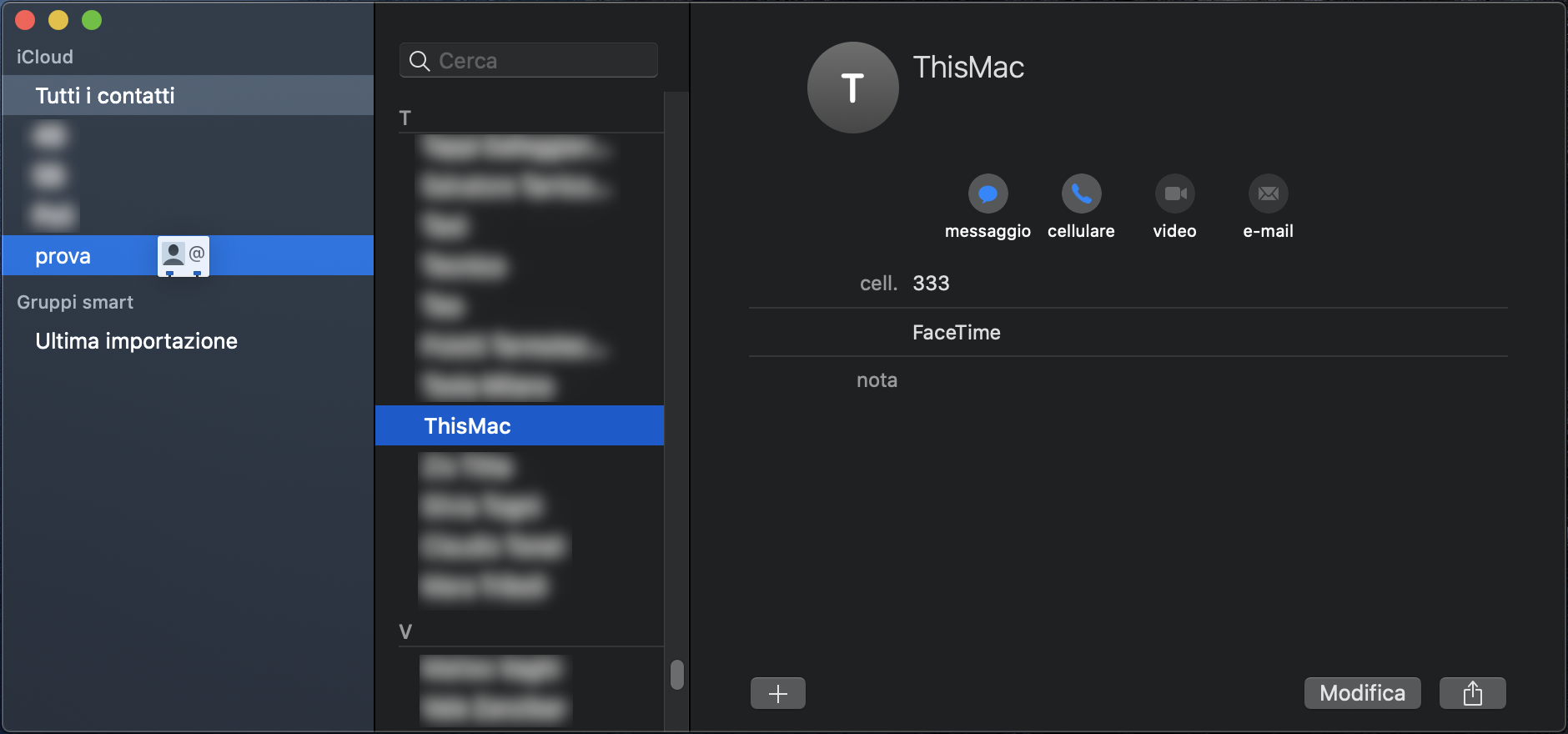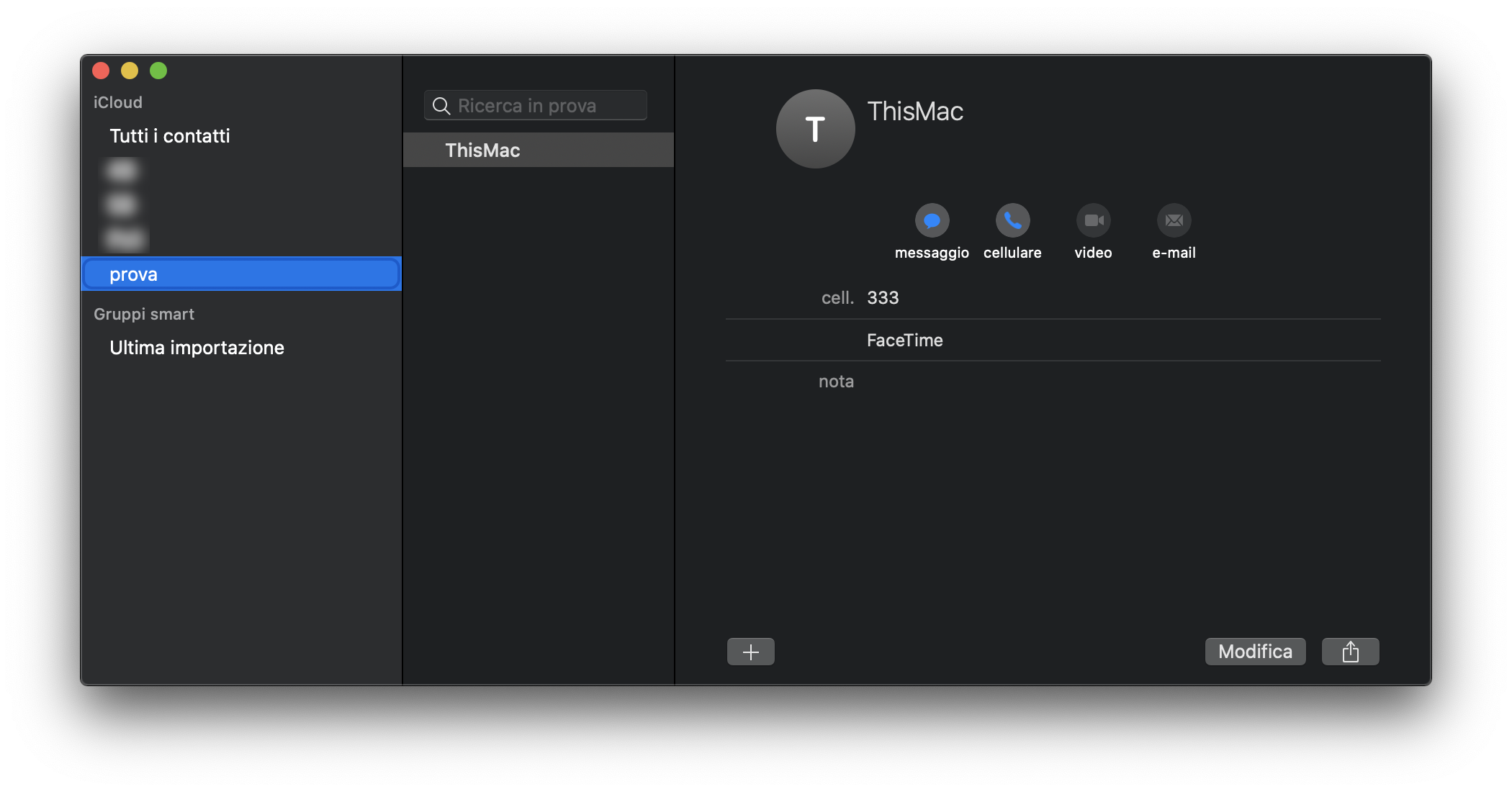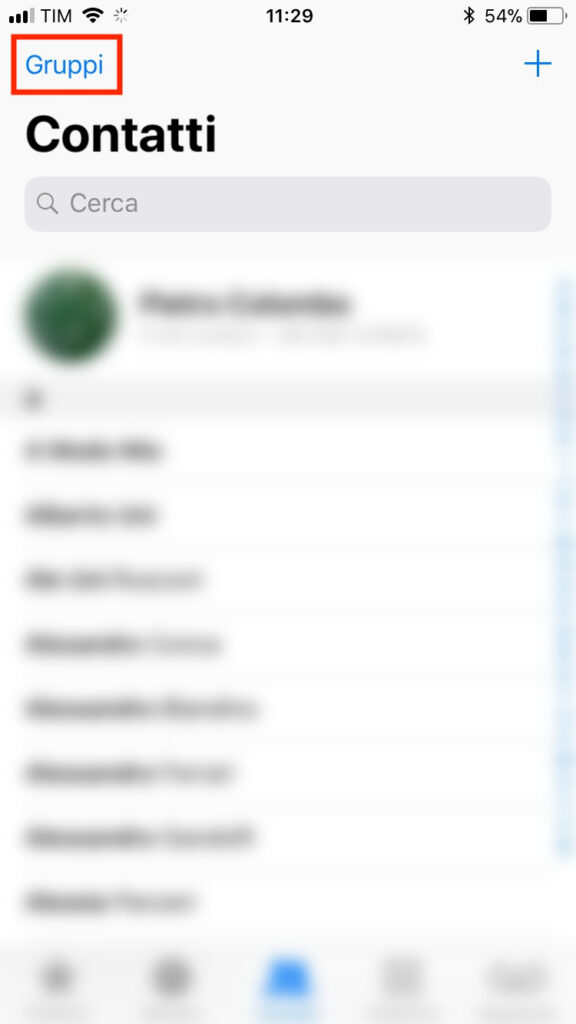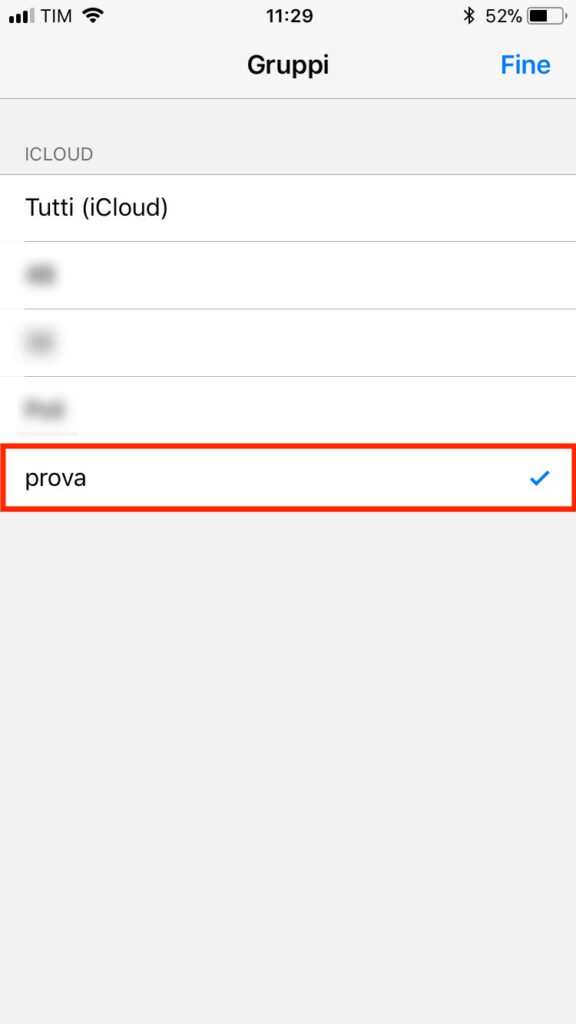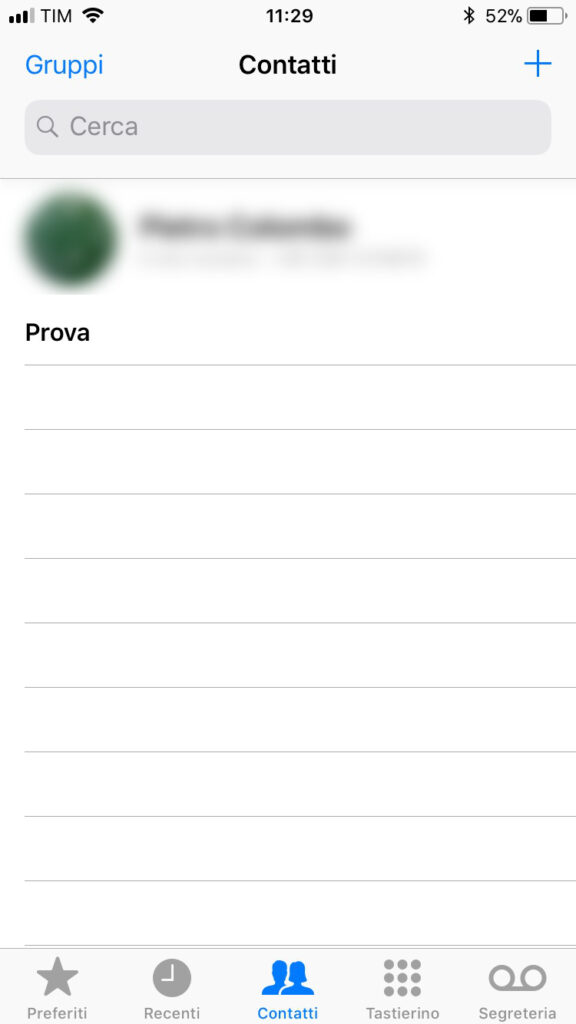VPN FRITZ!Box configurazione utilizzando il modem/router FRITZ!Box 7590, la VPN ci permette di navigare su internet e accedere ai dispositivi e “documenti” come se foste a casa vostra anche quando non lo siete.
Questa guida è stata fatta con la versione 7.20 del FRITZ!Box.
Per prima cosa abilitate l’account e l’accesso a internet del vostro FRITZ!Box cosi non avrete problemi del ip publico non statico.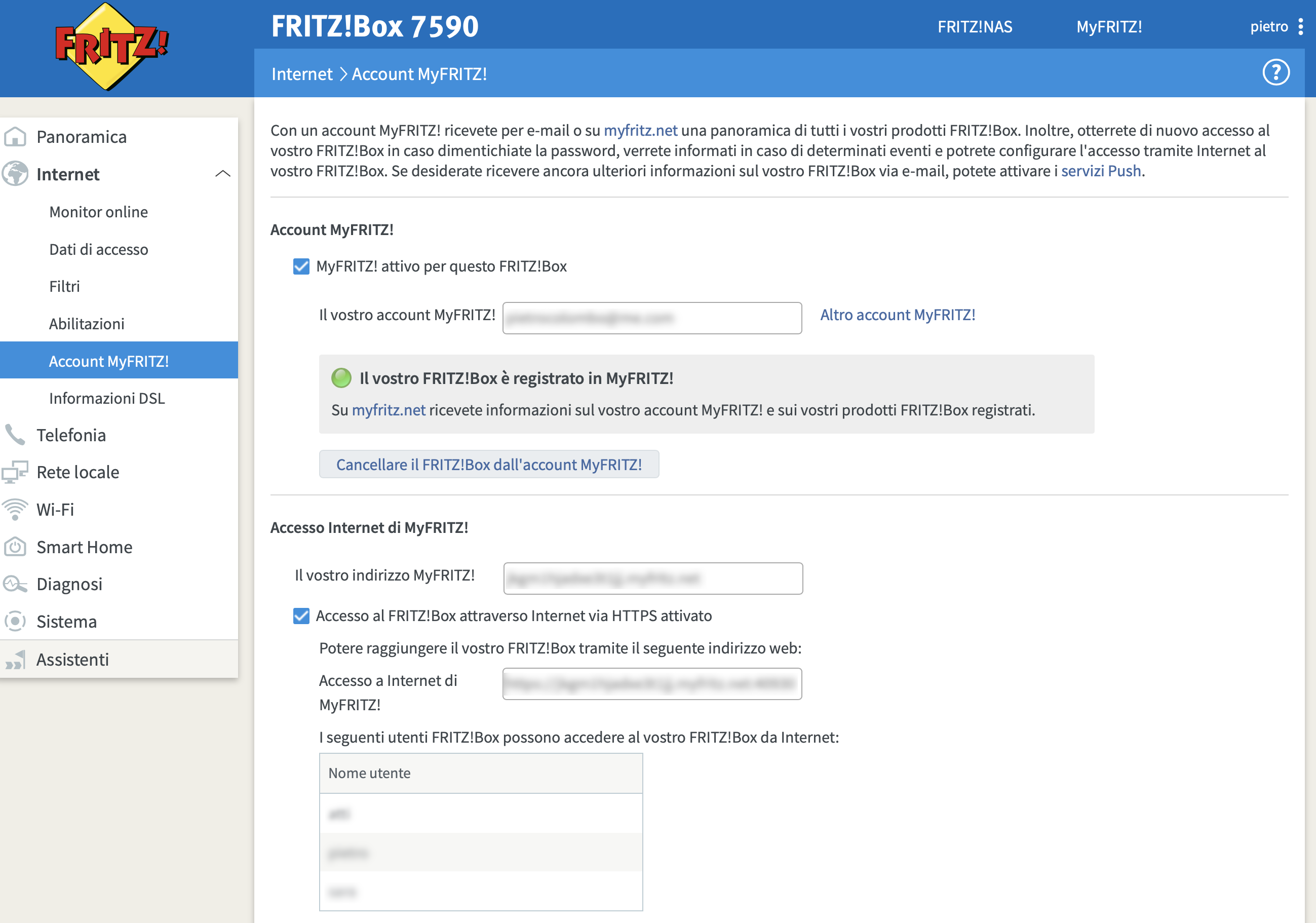
Ora potete configurare la VPN andate in Internet -> Abilitazioni -> VPN se è già configurato il vostro account comparirà nella parte centrale con il tasto impostazioni VPN per poter configurare la VPN sul vostro device, se non è configurata cliccate su Aggiungere connessione VPN:
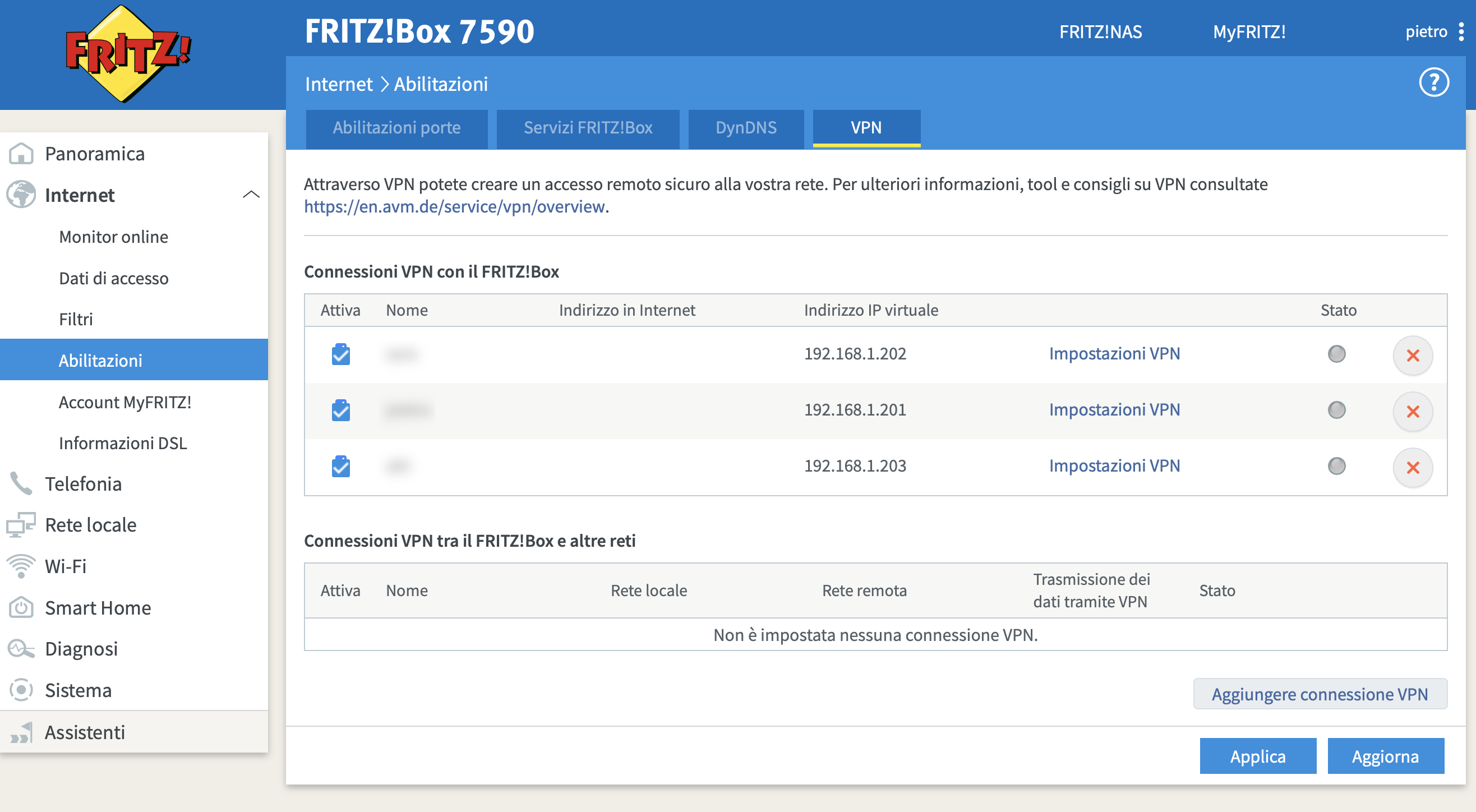
Ora selezionate Configurazione dell’accesso remoto per un utente:
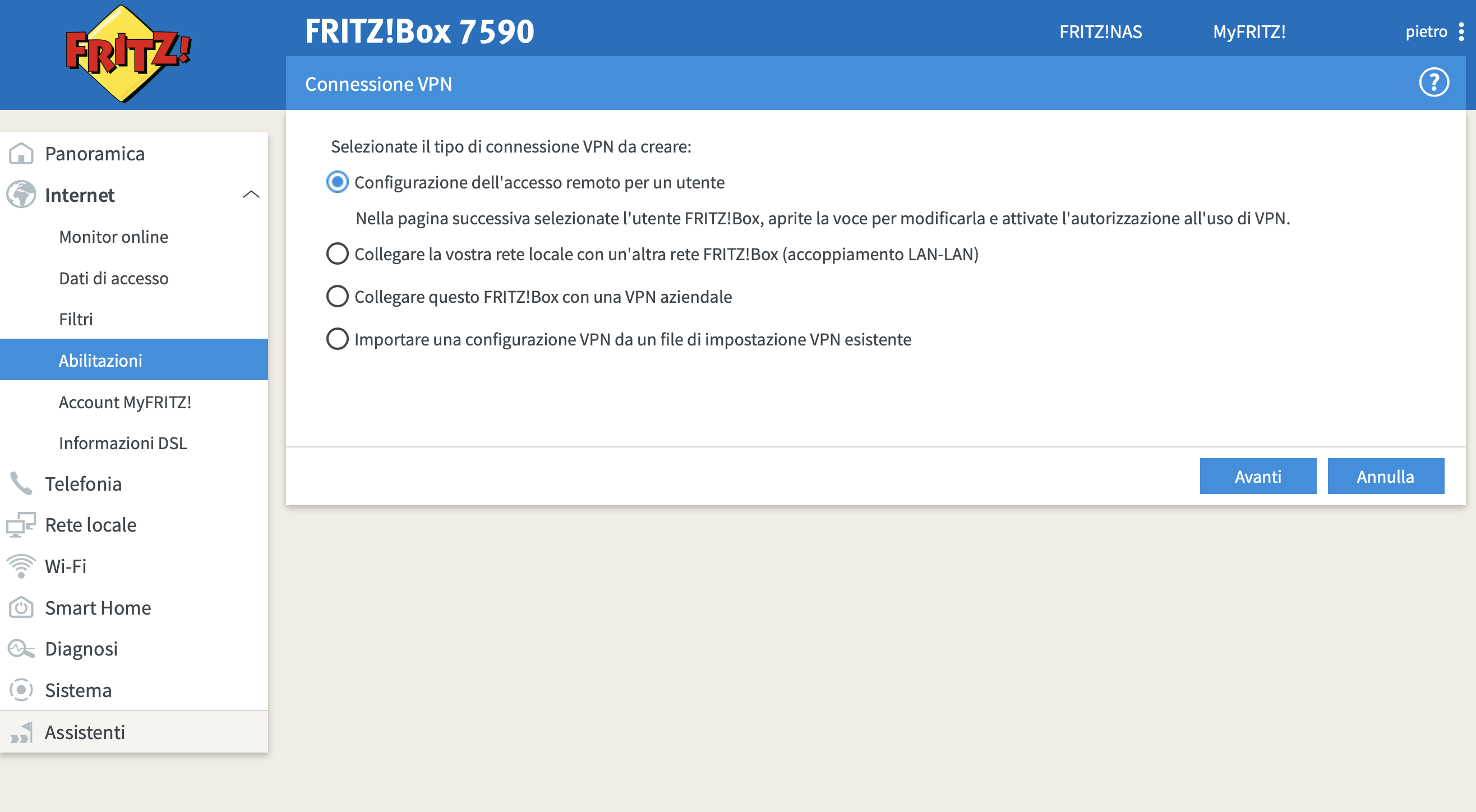
La pagina che vi comparirà sarà quella degli utenti, potete modificare un utente già inserito o aggiungerne uno nuovo. La cosa importante è che nella lista delle autorizzazioni per l’utente abilitate la VPN e anche l’accesso consentito da internet che vi può servire per cambiare le impostazioni del router anche quando non siete a casa e se riscontrate un problema con la VPN.
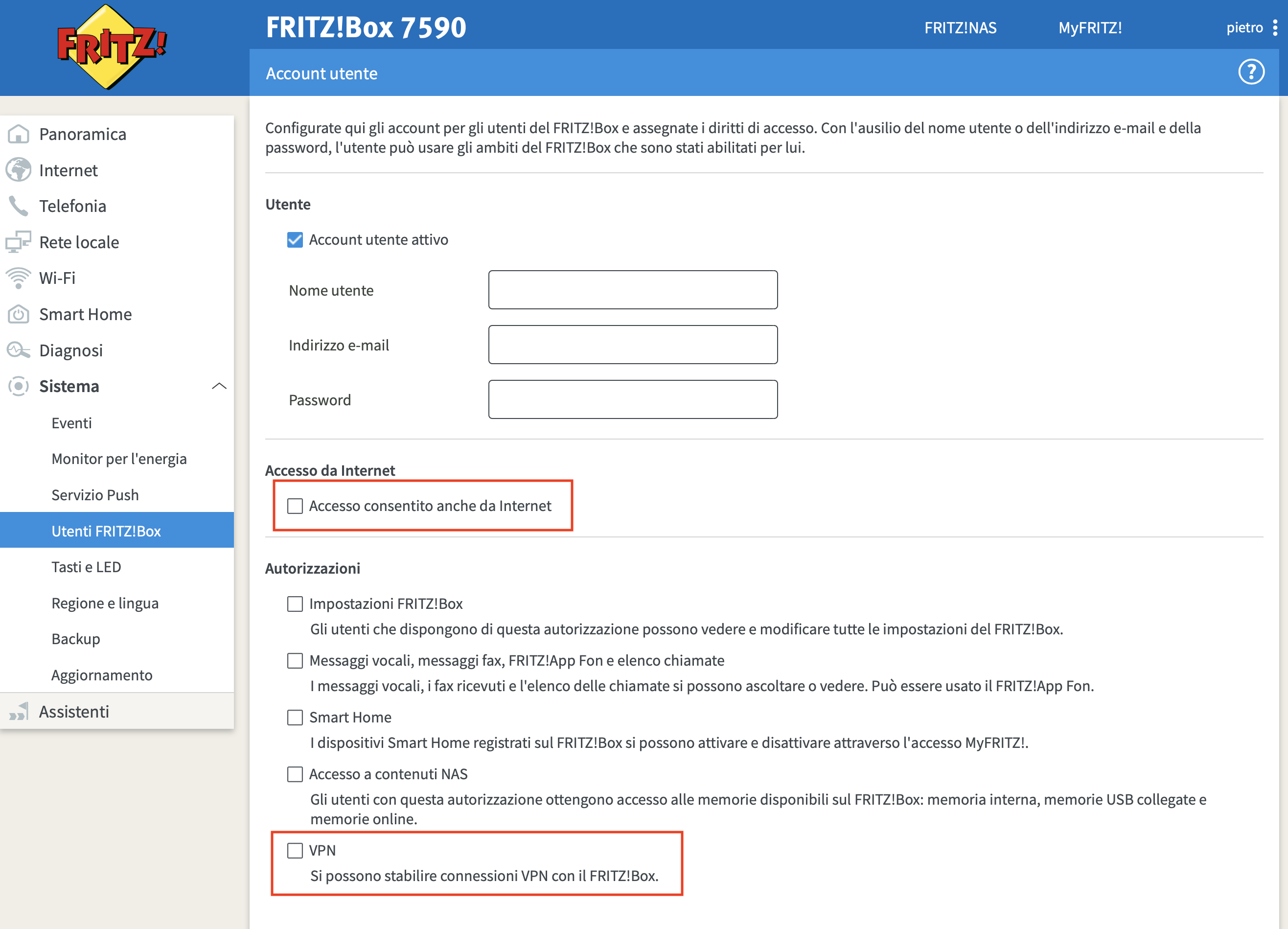
Fatto ciò potete tornare nella menu della VPN per vedere i dati di configurazione della VPN per configurarla sui vostri device.
Problema di connessione
Qualche volta con la versione 7.20 del software router FRITZ!Box 7590 riscontro un problema di connessione “il server VPN non ha risposto”:
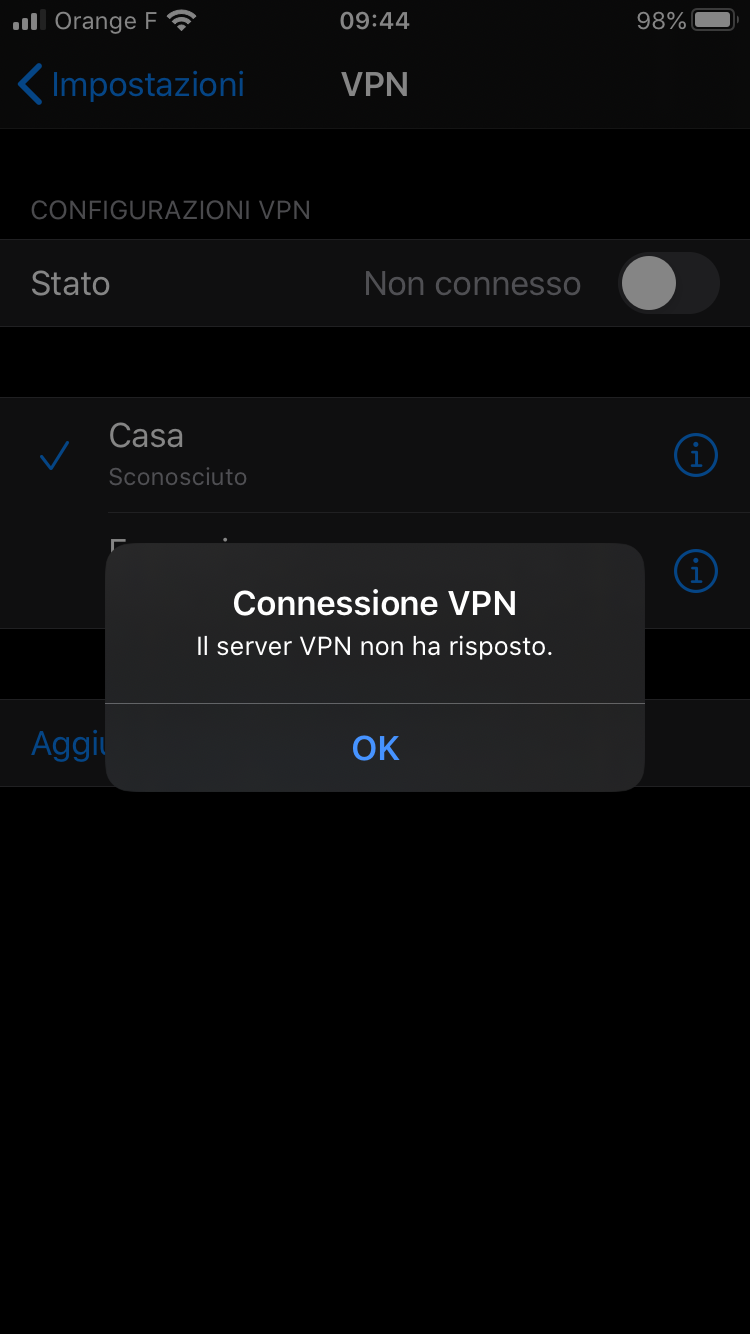
Per fare in modo che si rimetta a funzionare bisogna utilizzare l’accesso al router attraverso internet il link per farlo si trova in questa schermata (Accesso a internet di MyFRITZ!):
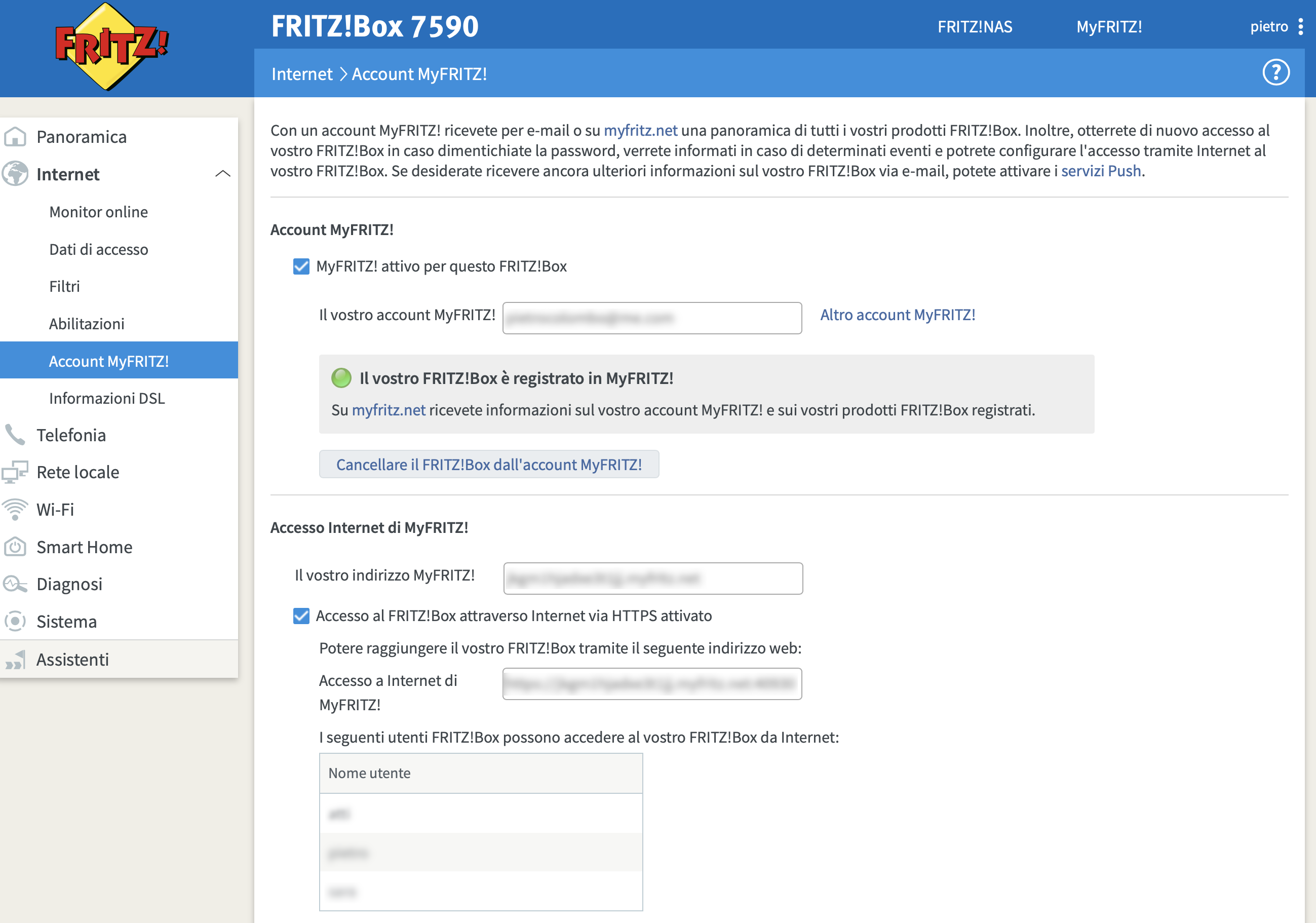
In questo modo con quell’indirizzo potete accedere al vostro router anche da fuori dalla rete di casa, per risolvere il problema andate nelle impostazioni della VPN:
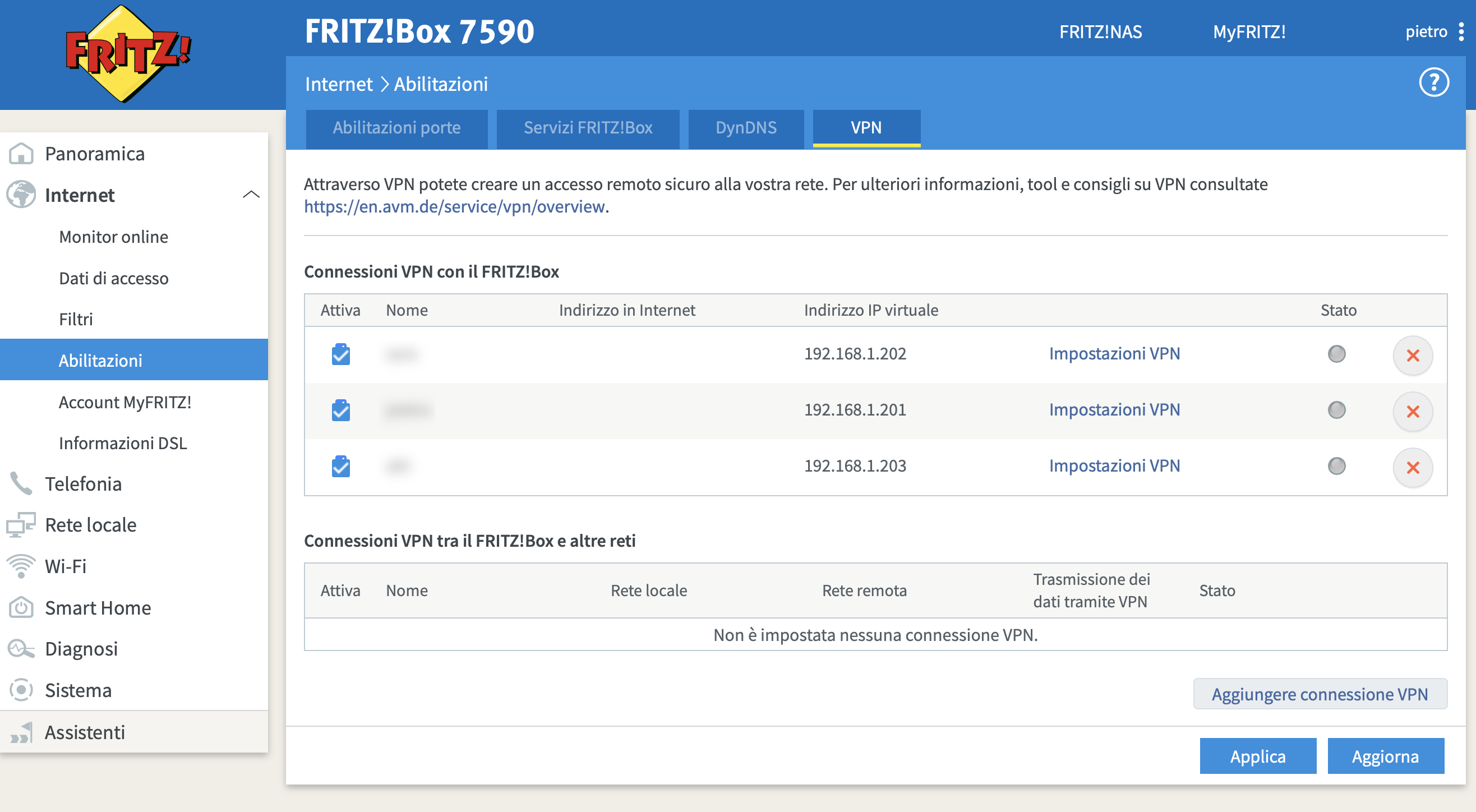
Ora togliete la spunta dal vostro account e date applica, poi la rimettete e fate di nuovo applica.
Adesso se provate a ricollegarvi in VPN vedrete che il problema non ci sarà più.
Se riscontrate problemi segnalate nei commenti
Per configurare la VPN su iOS seguite questa guida.
Per configurare la VPN sul Mac seguite questa guida.
Aggiornamento: anche la versione 7.21 e la 7.25 del FRITZ!Box presenta la stessa problematica