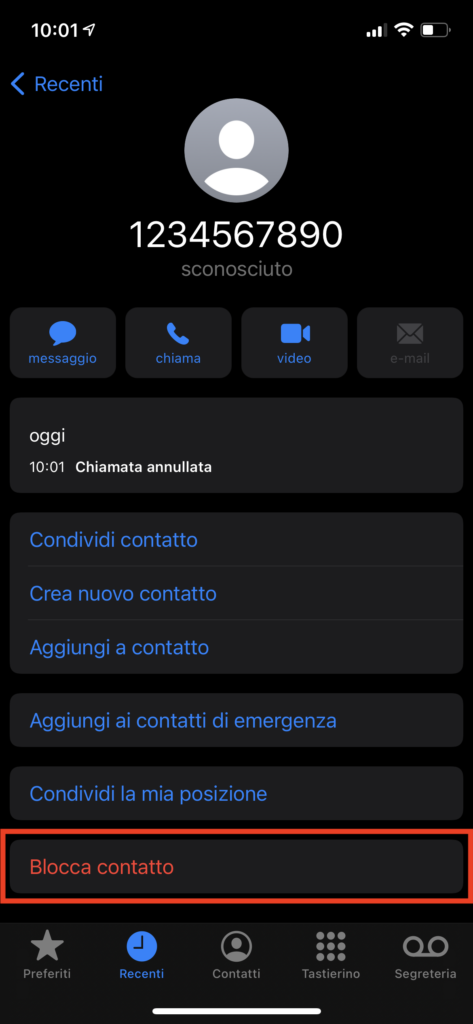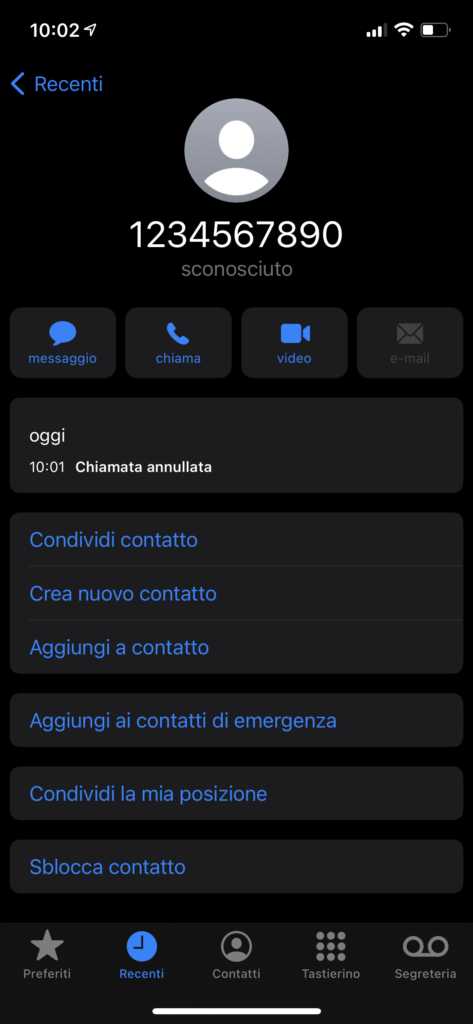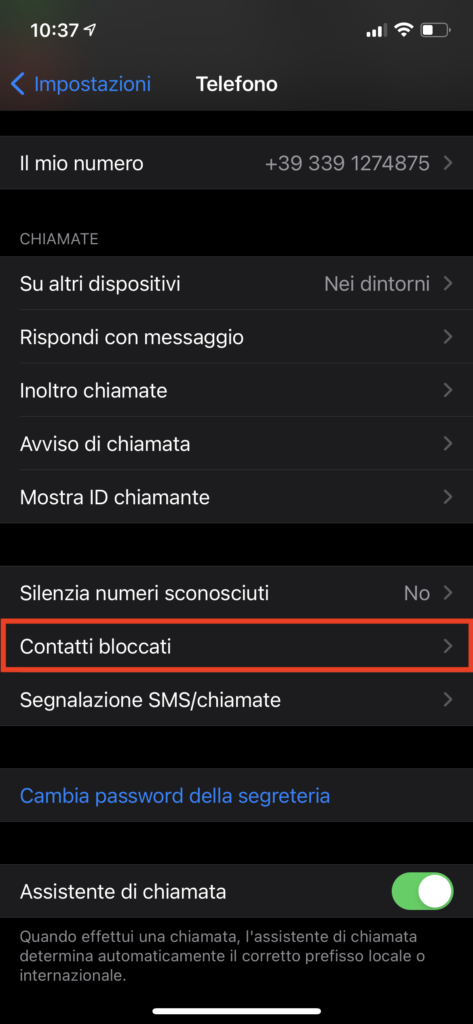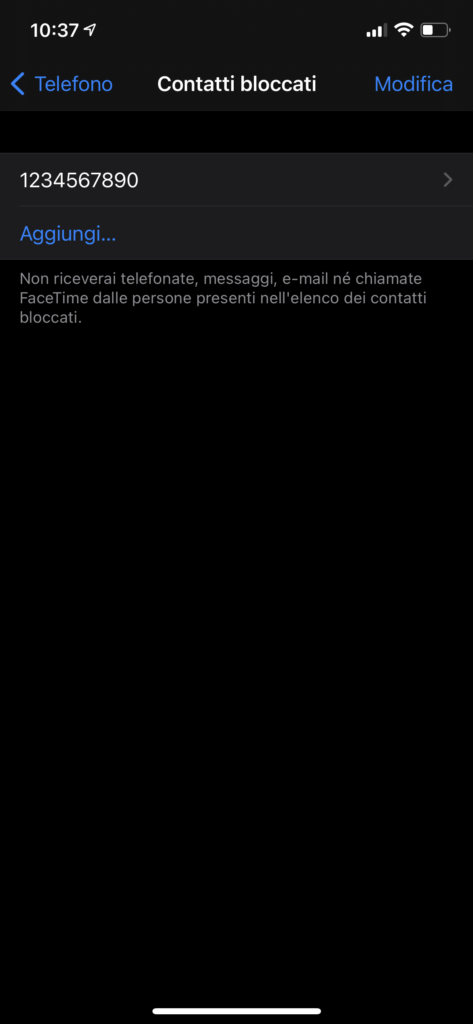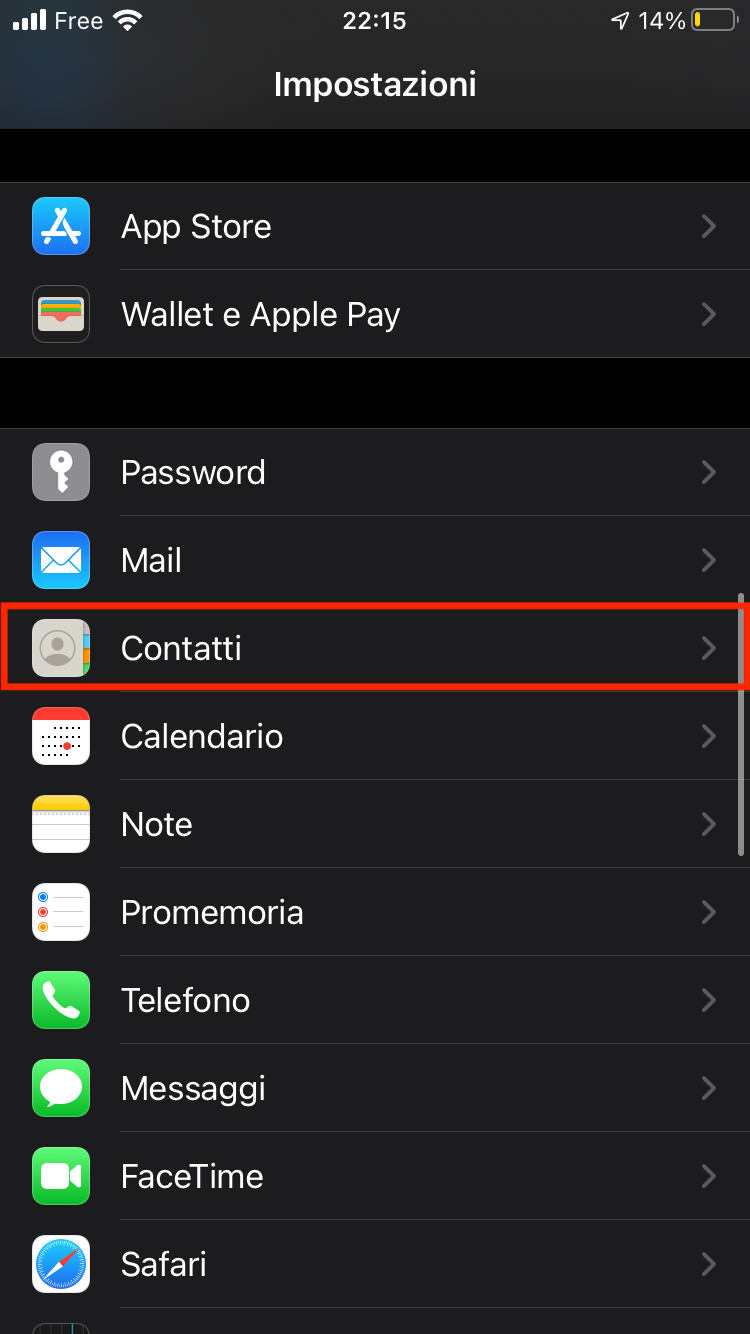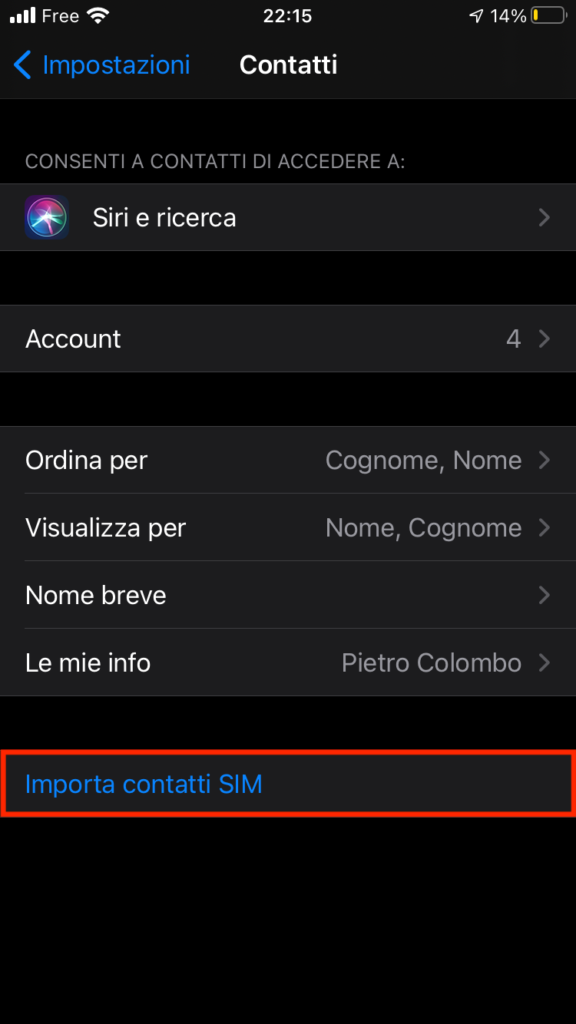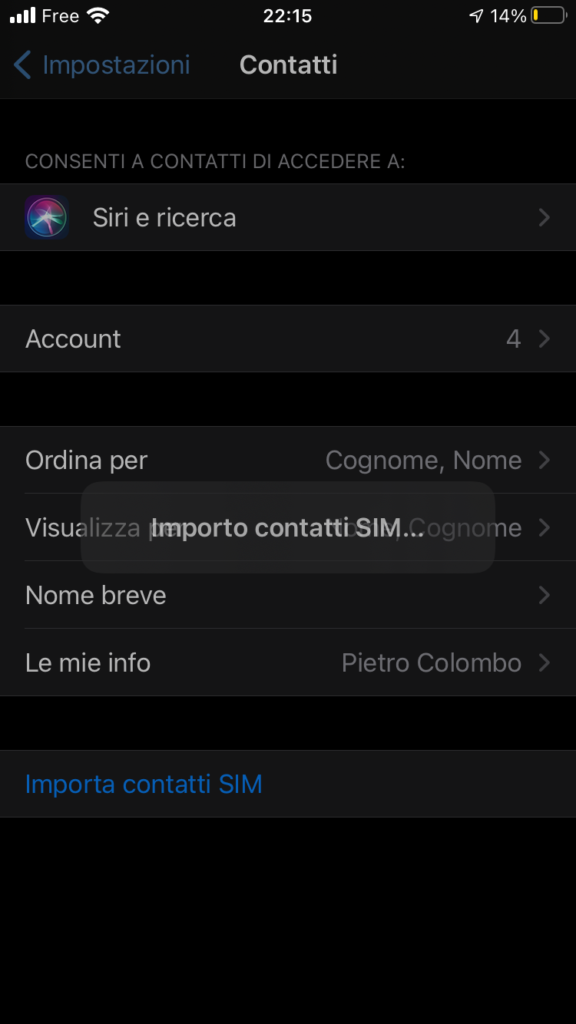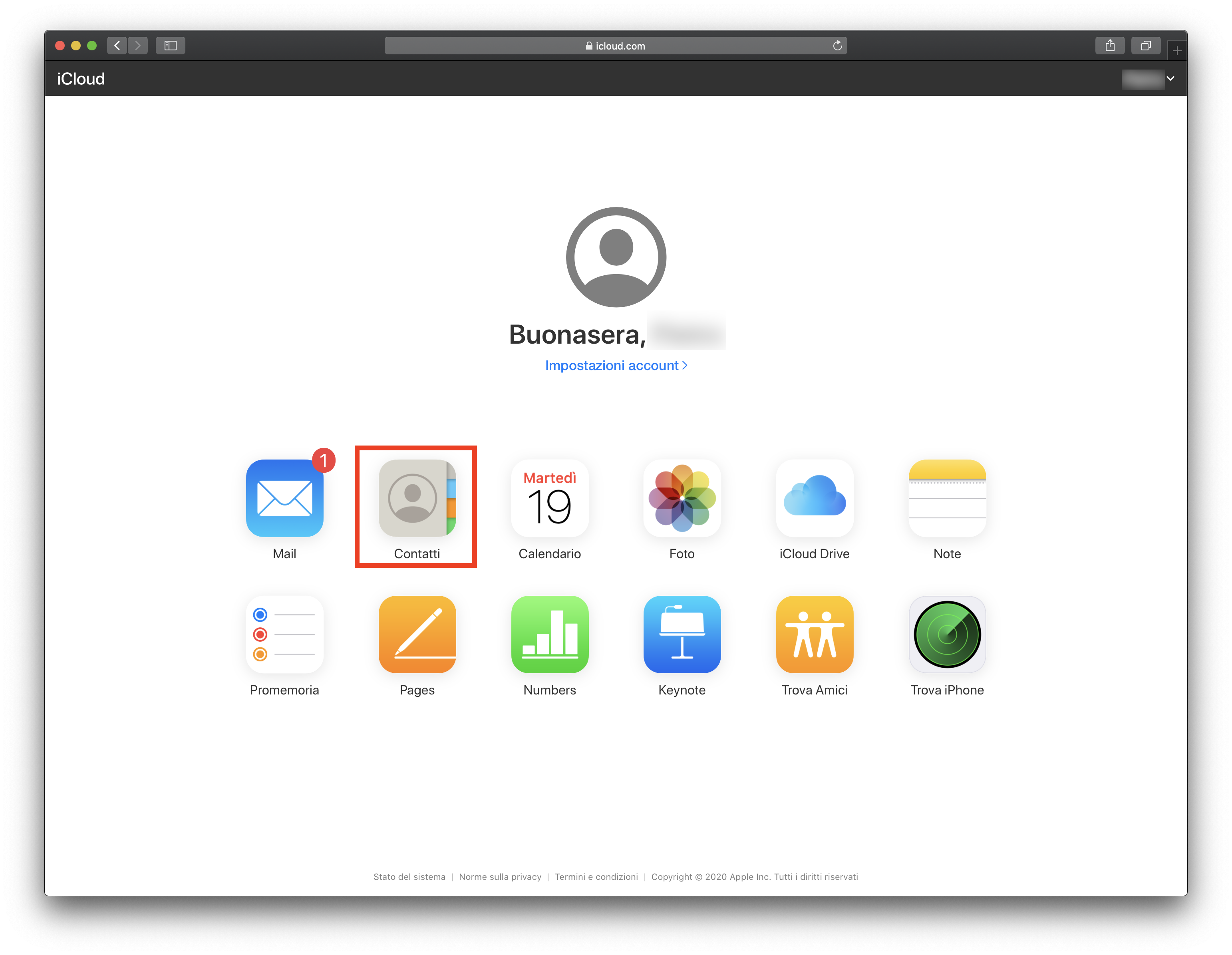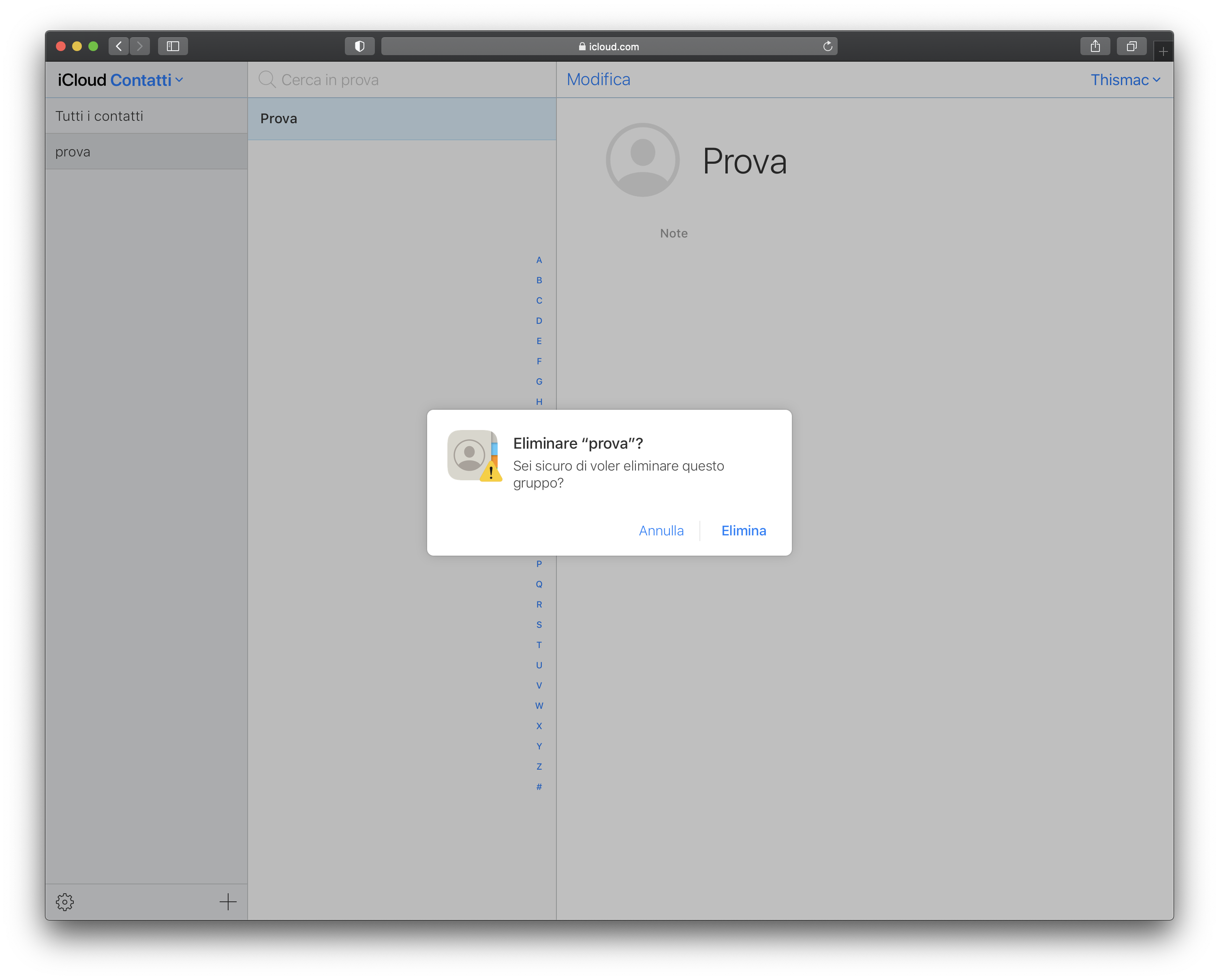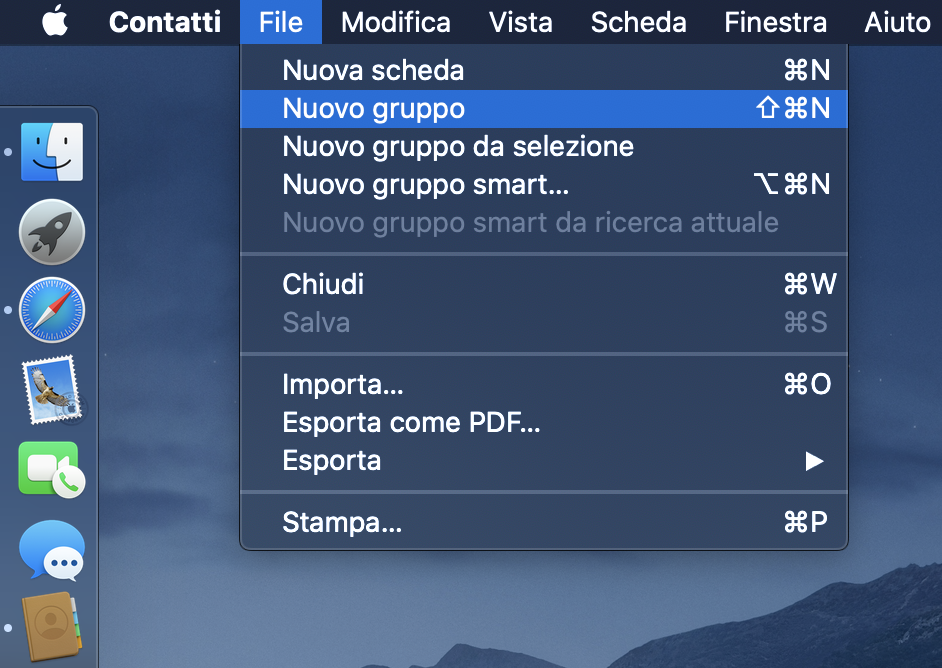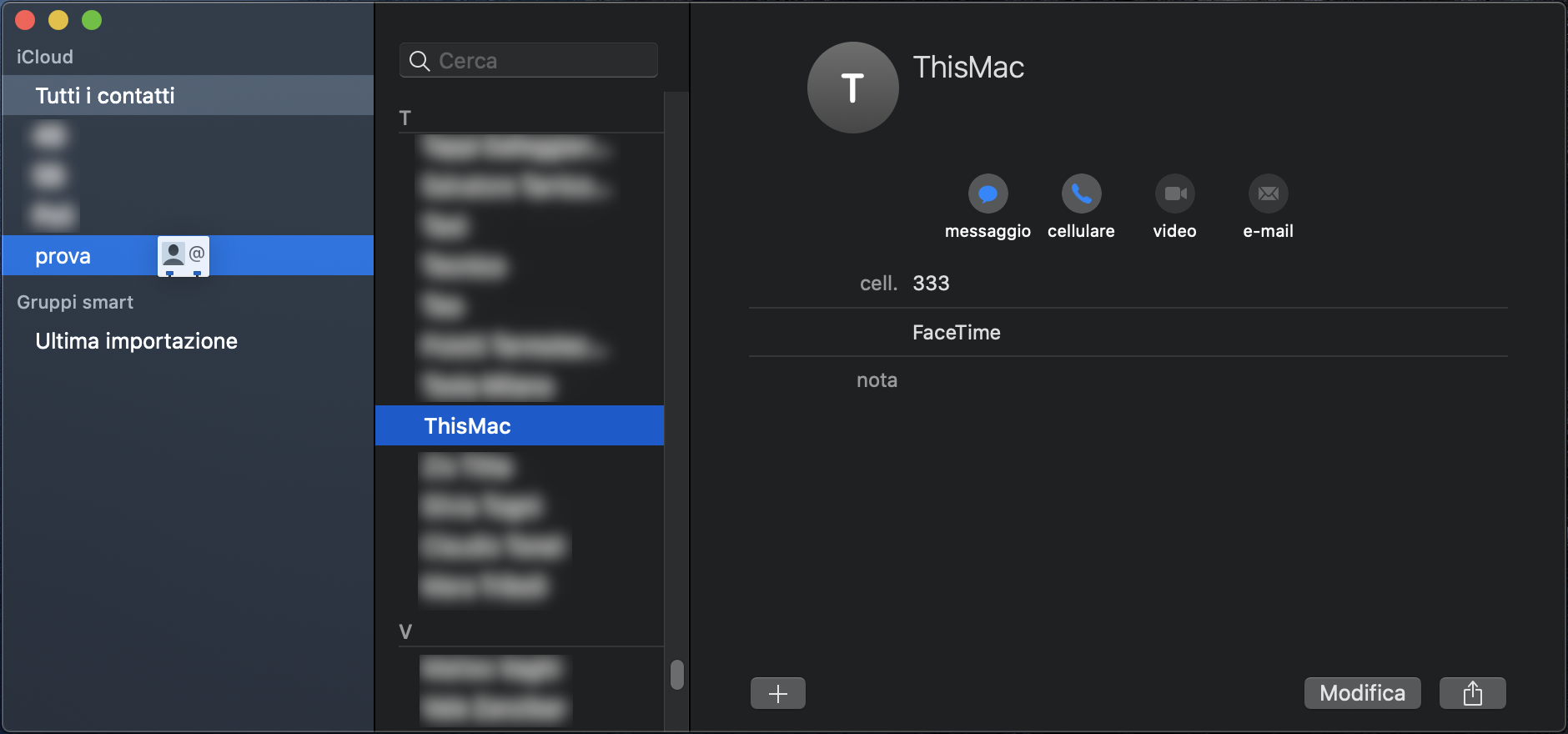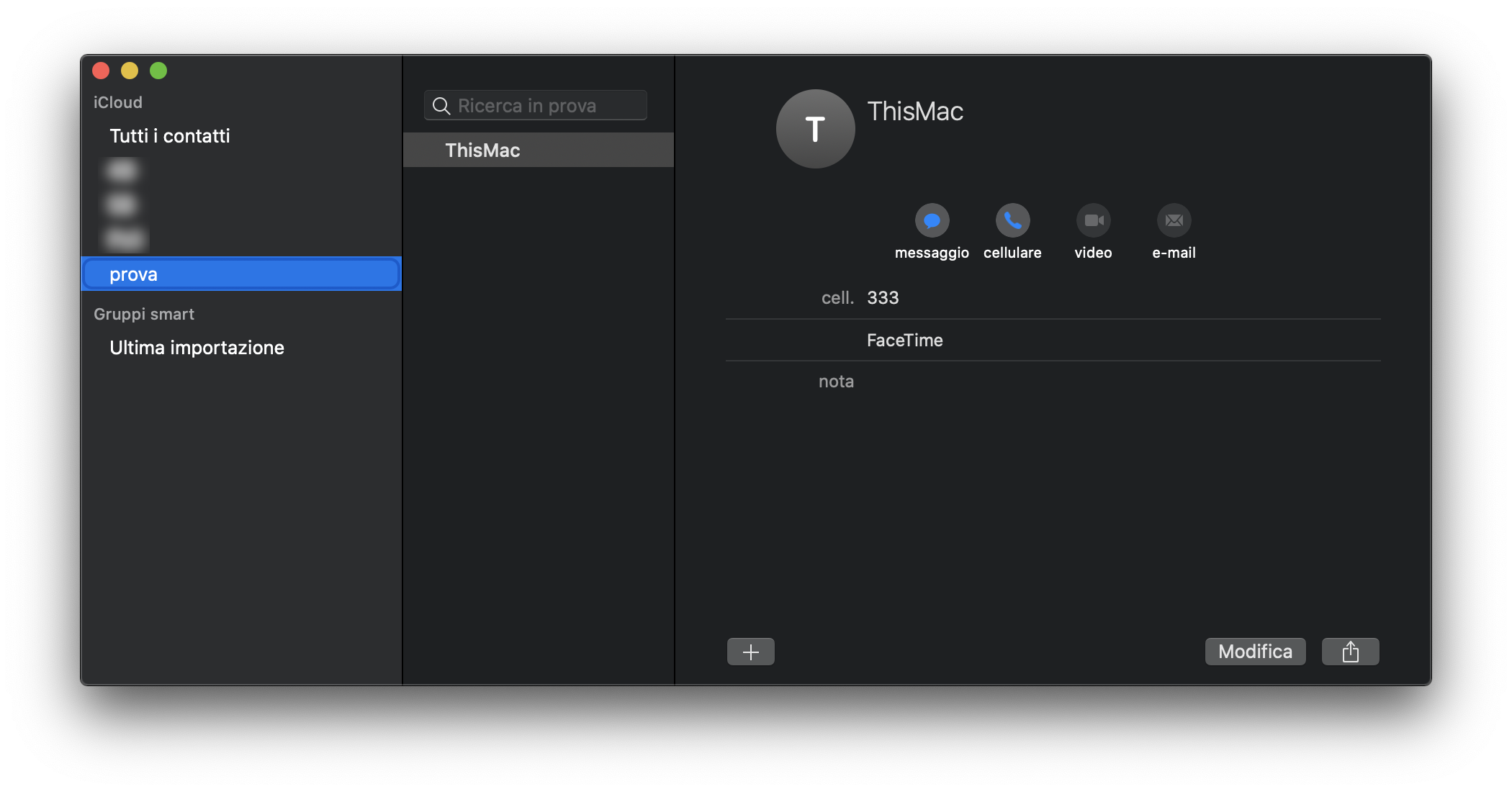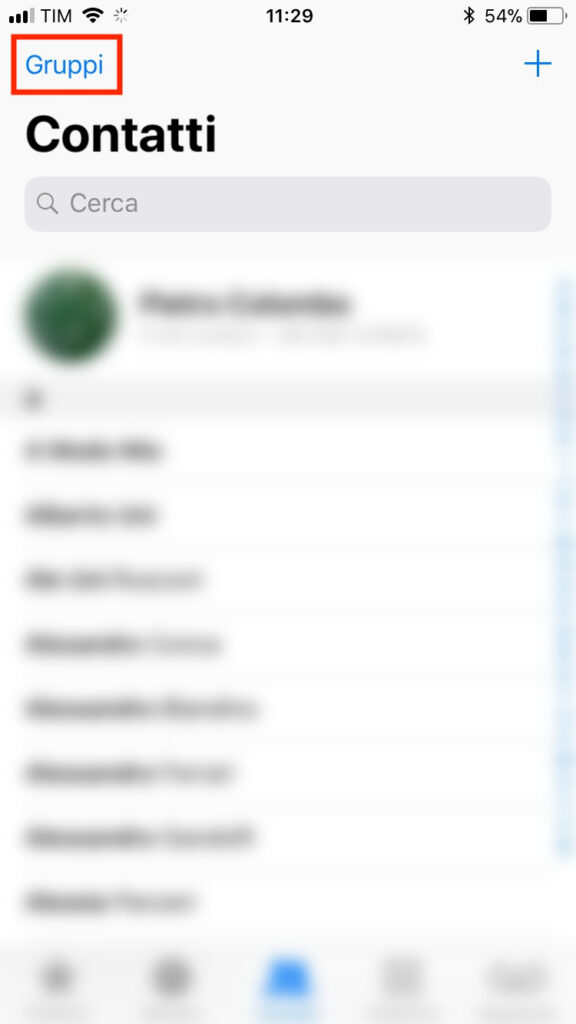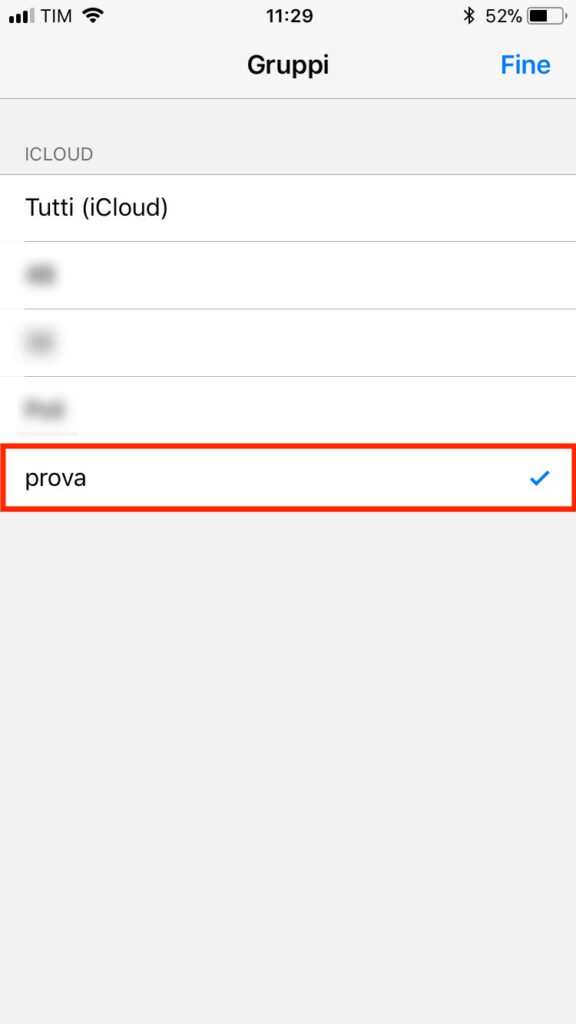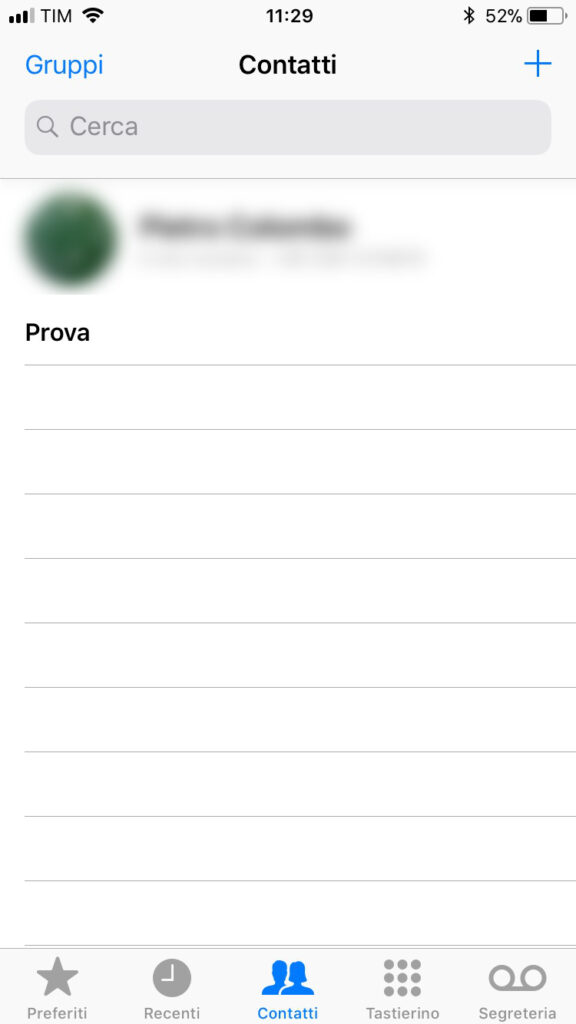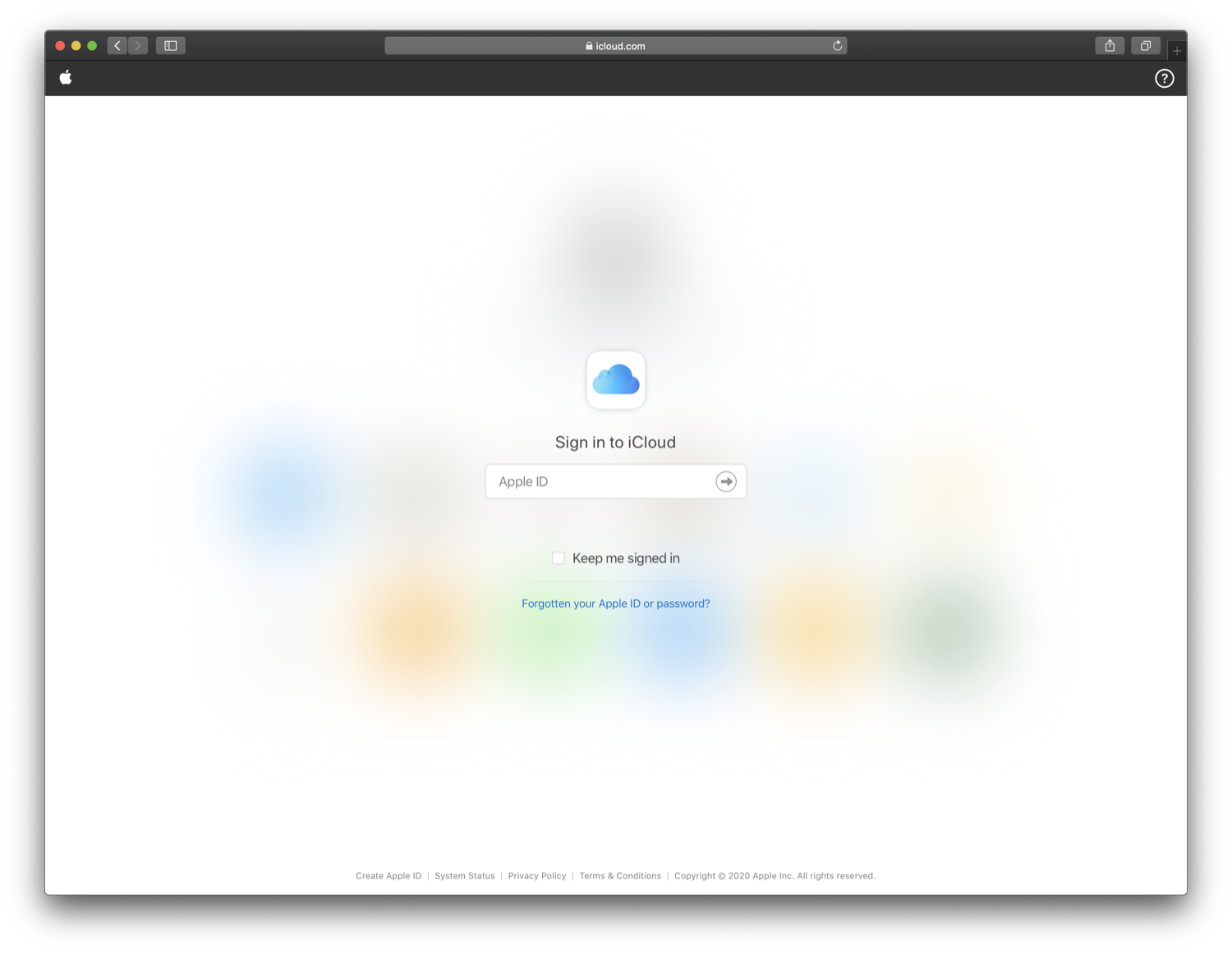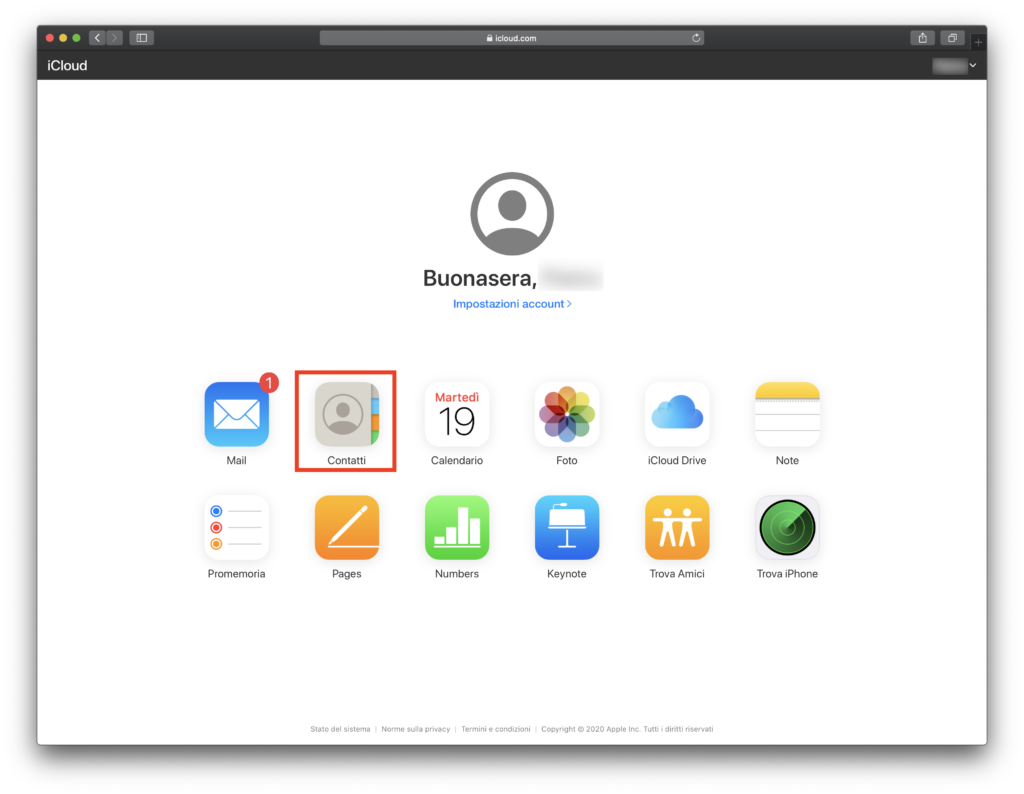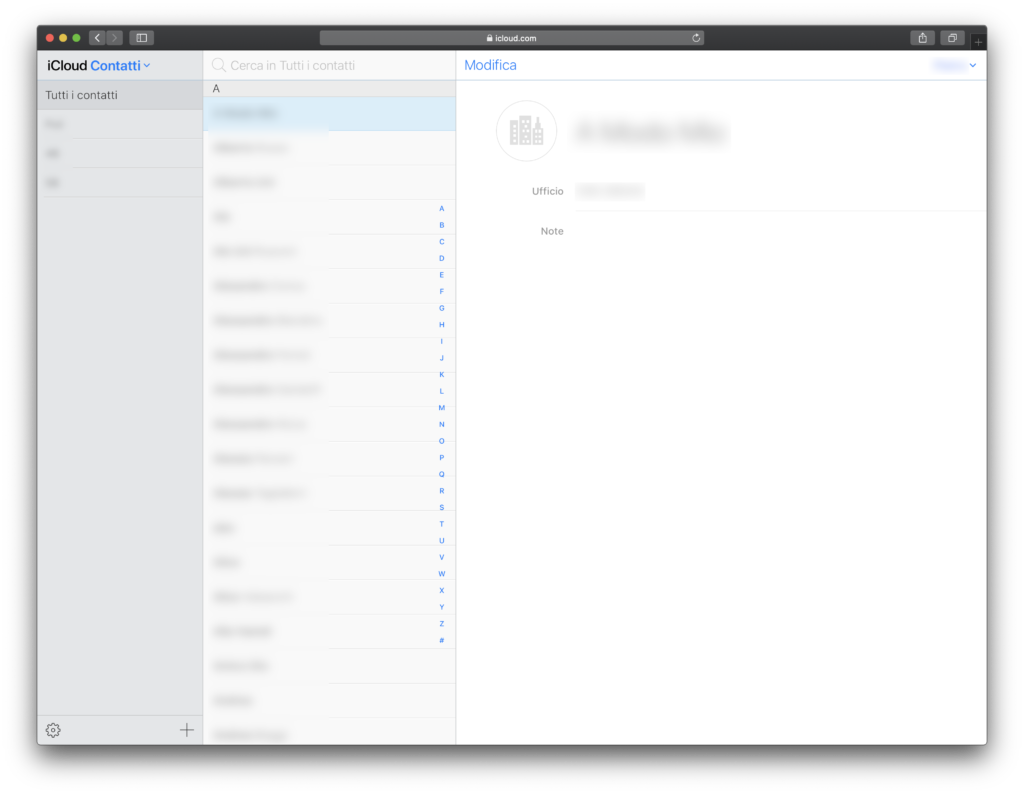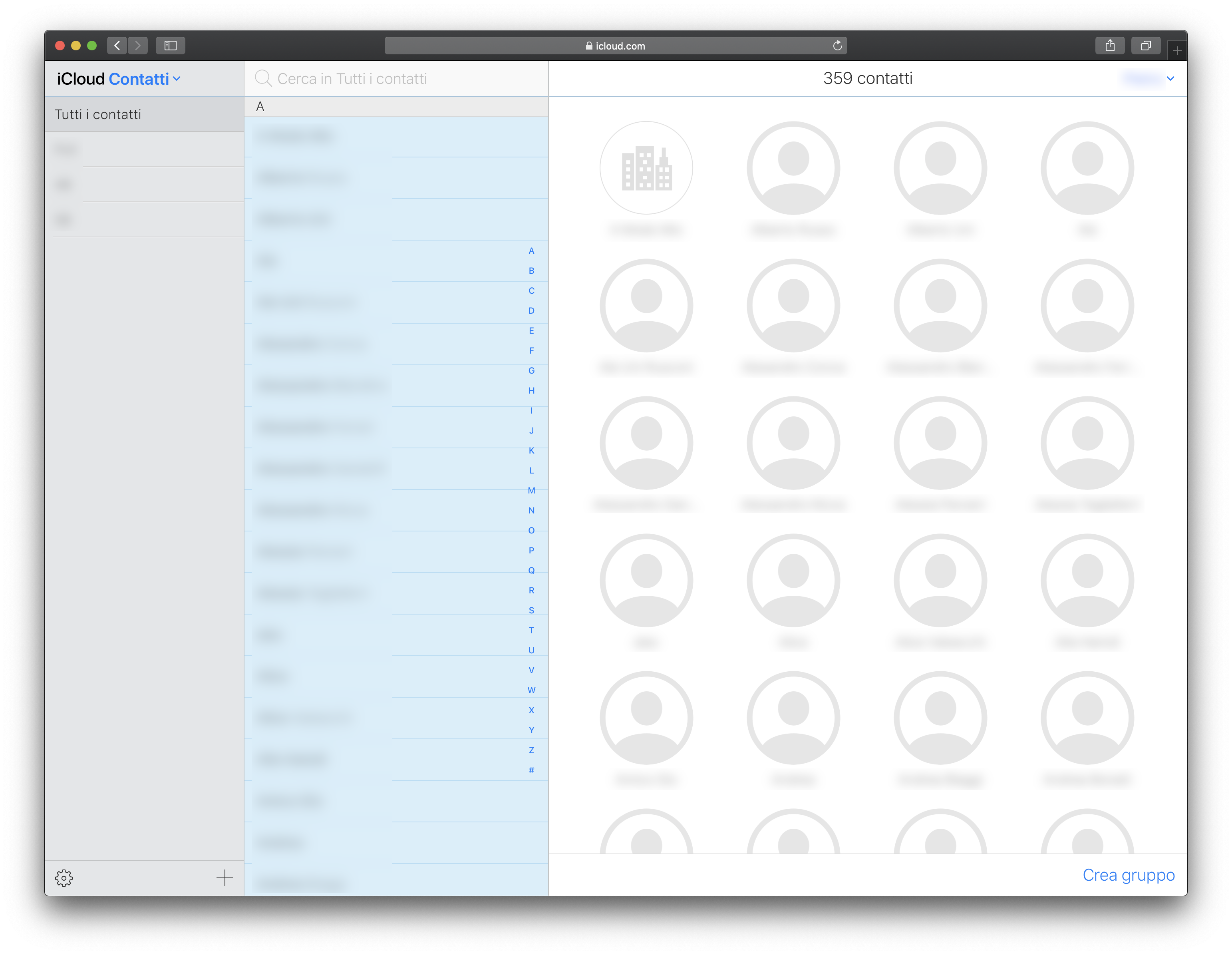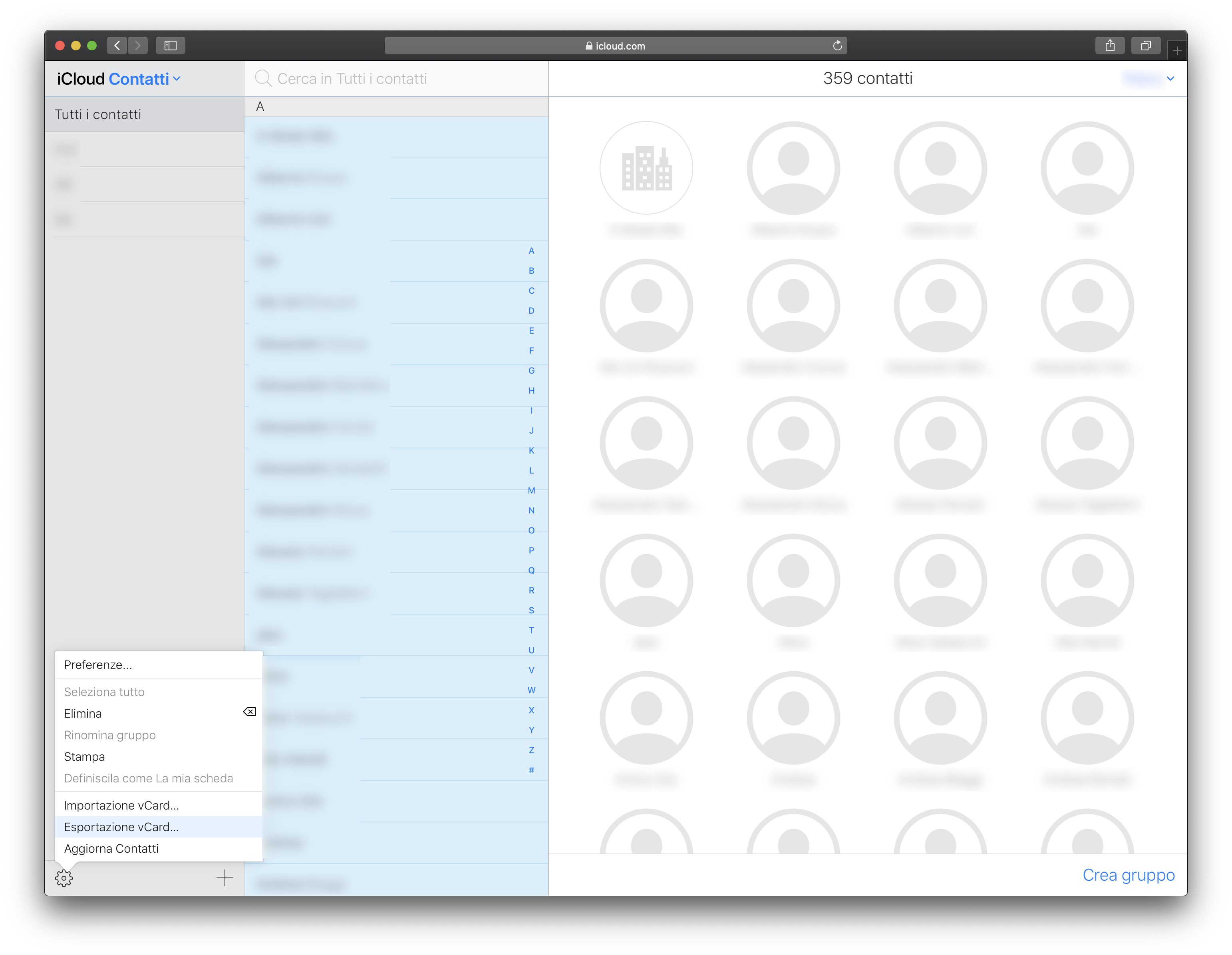Ricevete chiamate fastidiose da un numero? in questa guida vi spiegherò come bloccare chiamate e messaggi da quel numero.
Per bloccare il numero andate nell’App Telefono dell’iPhone e nella sezione Recenti. Individuate il numero che vi infastidisce e cliccate sulla i nella parte destra (come in figura):
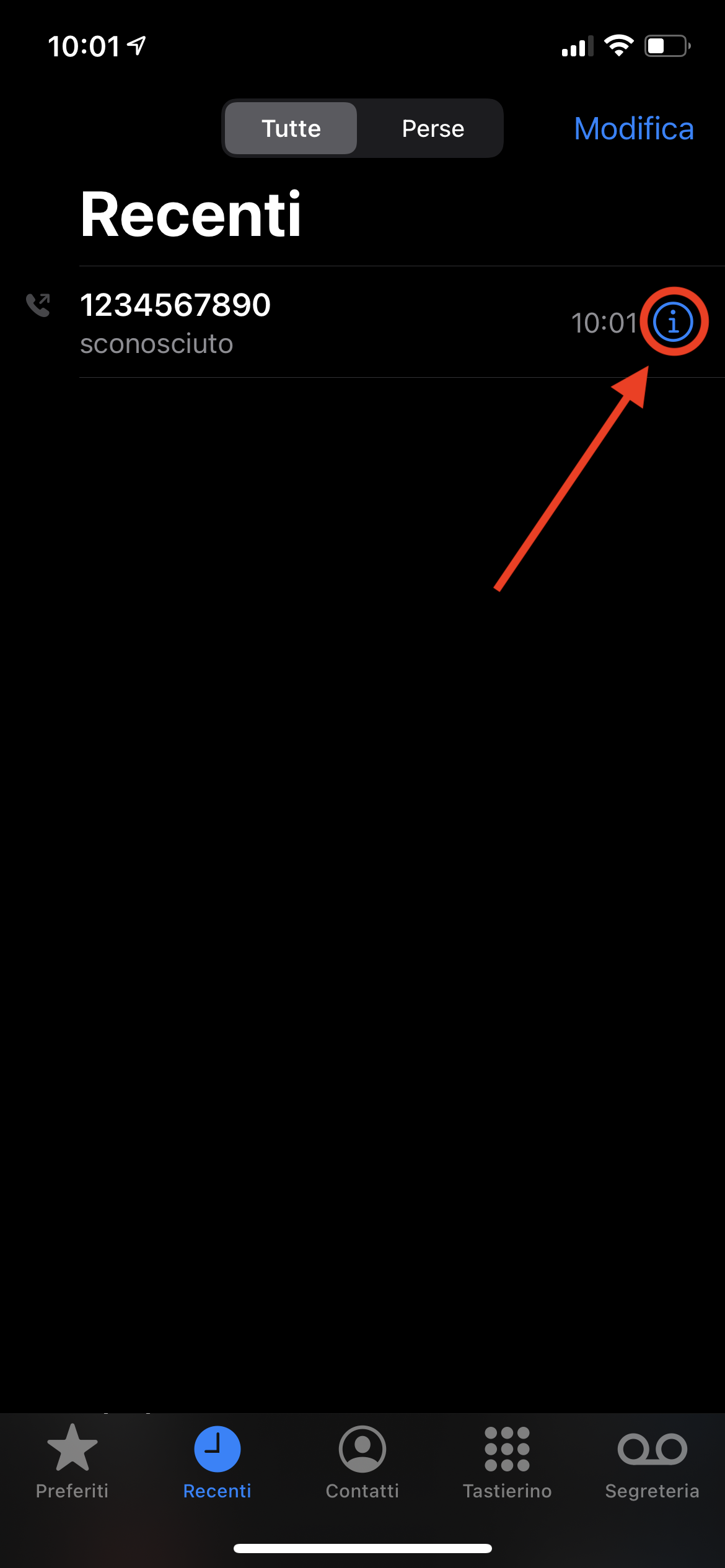
Una volta premuto sulla i nella parte bassa della schermata c’è Blocca contatto, premetelo e vedrete che la scritta cambia in Sblocca contatto.
Se vedete la scritta Sblocca contatto significa che il contatto è bloccato e la prossima volta che vi chiamerà il vostro iPhone non suonerà nemmeno.
Per vedere in un’unica schermata tutti i contatti bloccati e per bloccare contatti con il numero salvato in rubrica andate in Impostazioni dell’iPhone -> Telefono
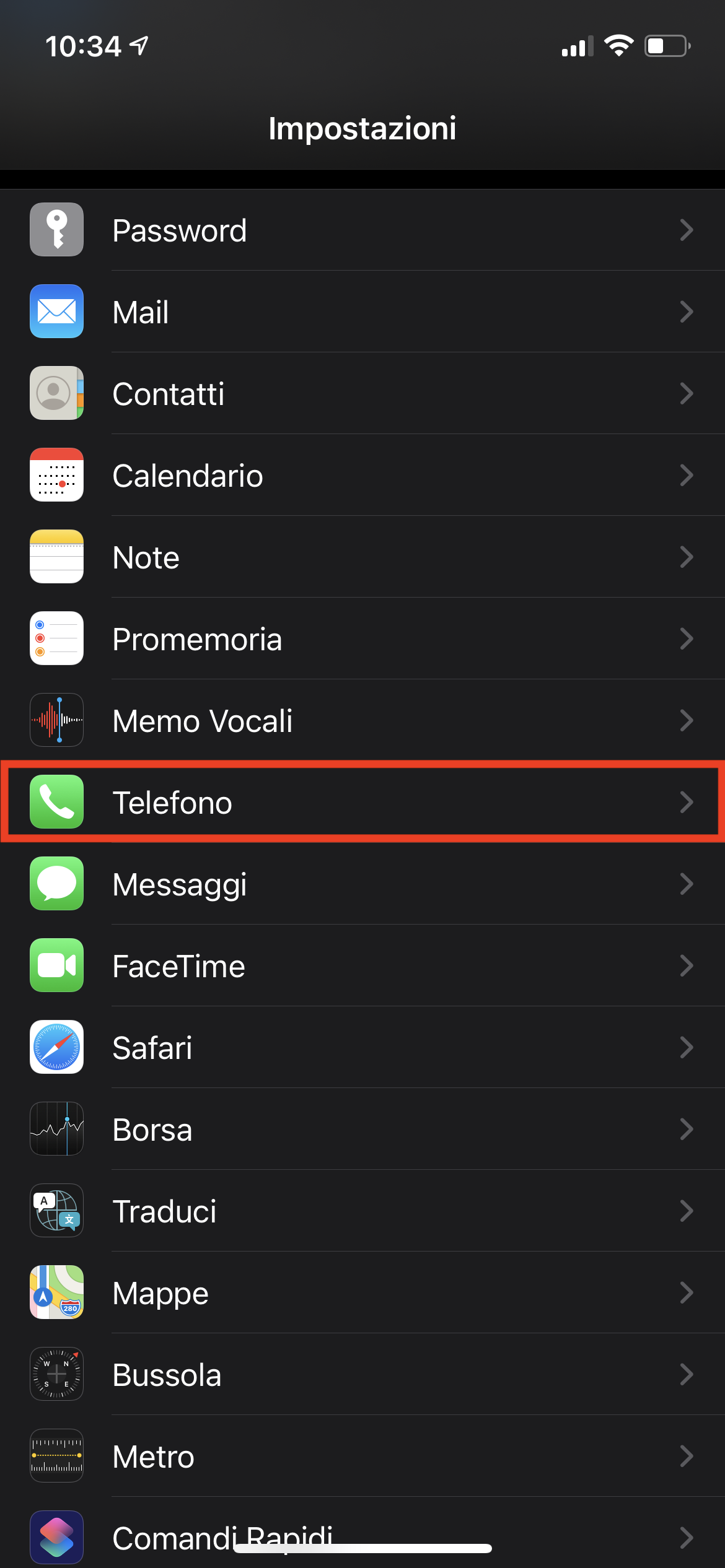
Vai su Contatti bloccati in questa schermata vedi tutti i contatti che hai bloccato facendo Aggiungi… potrai aggiungere dalla rubbrica un contatto. Con il Modifica togliere i numeri e i contatti che avete bloccato.
Questa è la modalità più semplice per bloccare chiamate e messaggi.