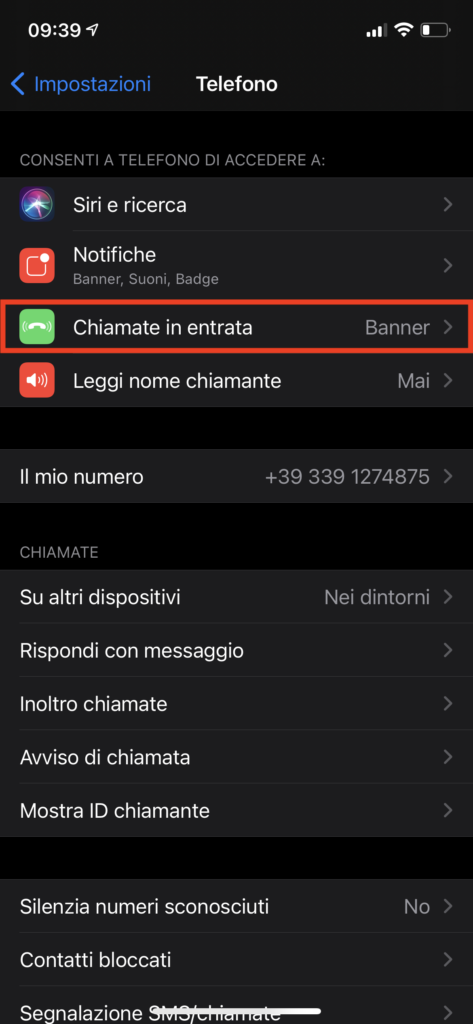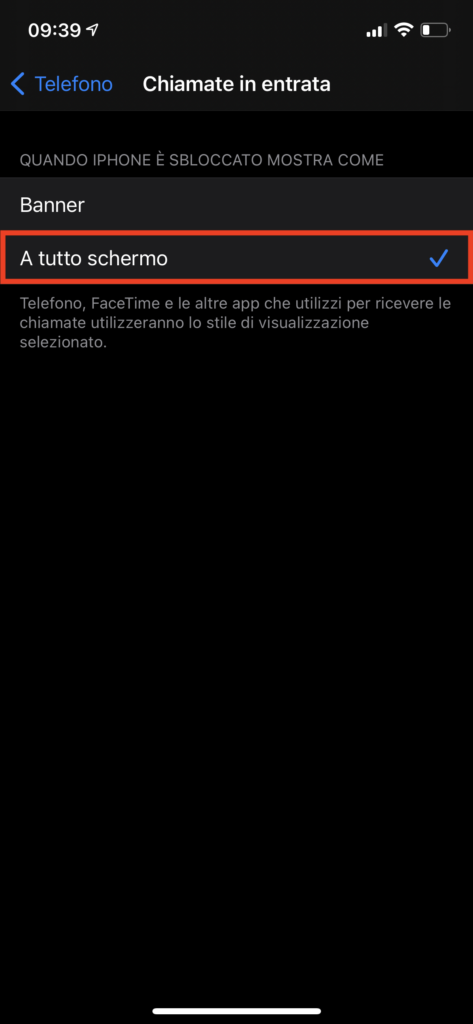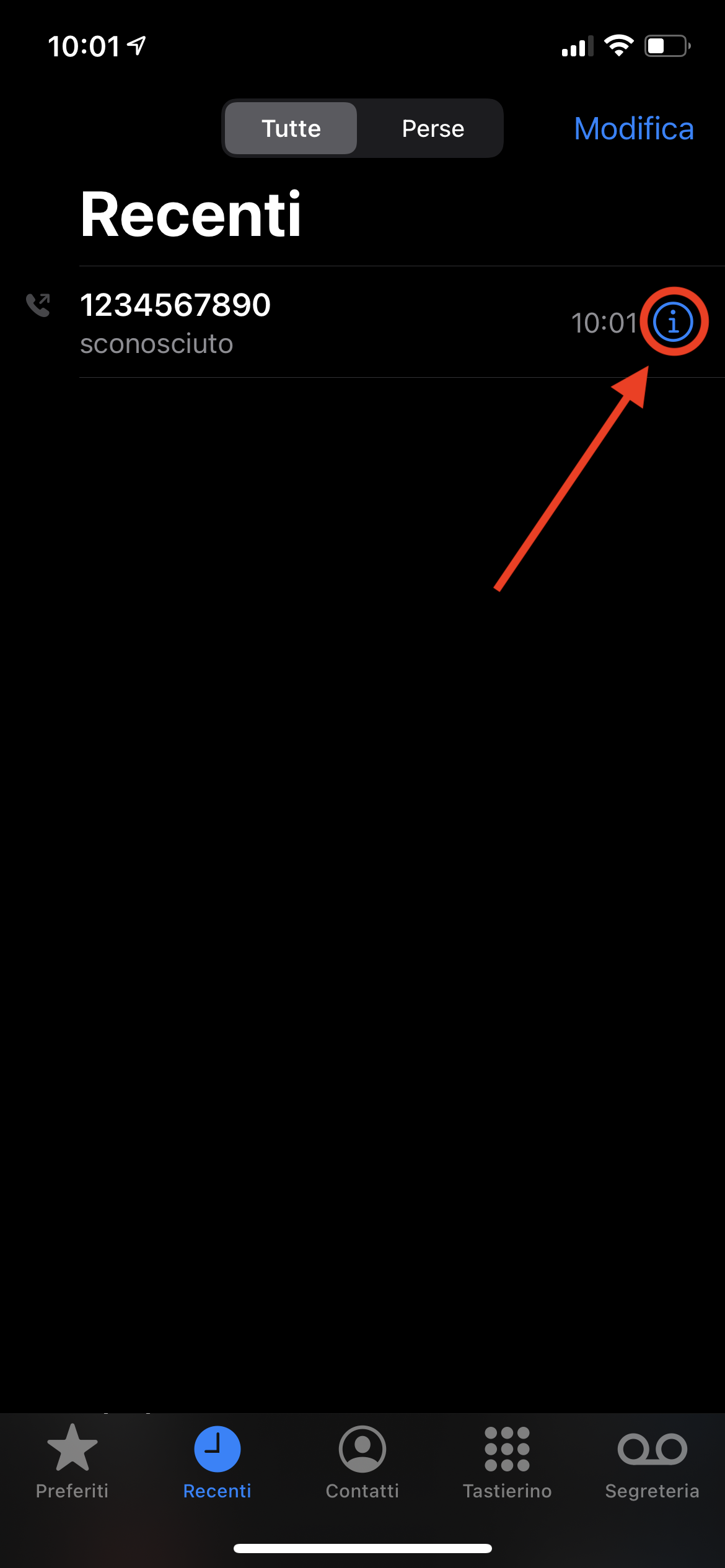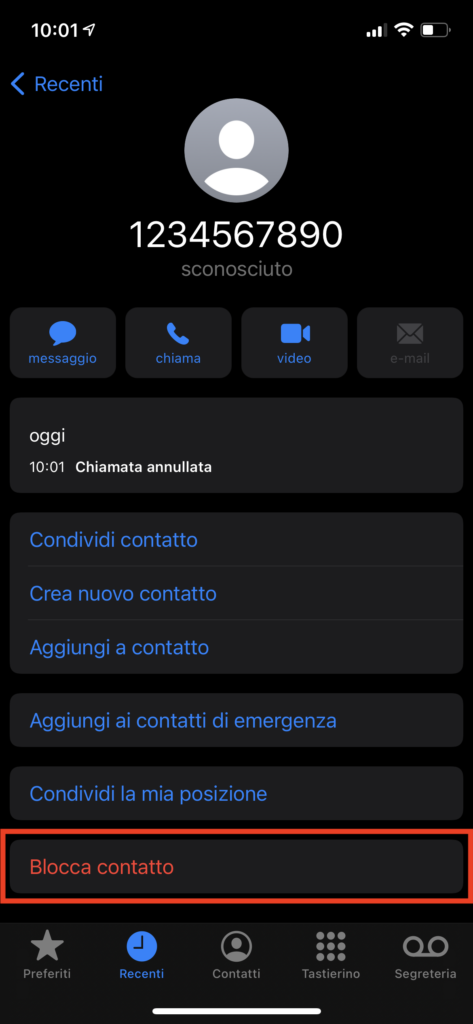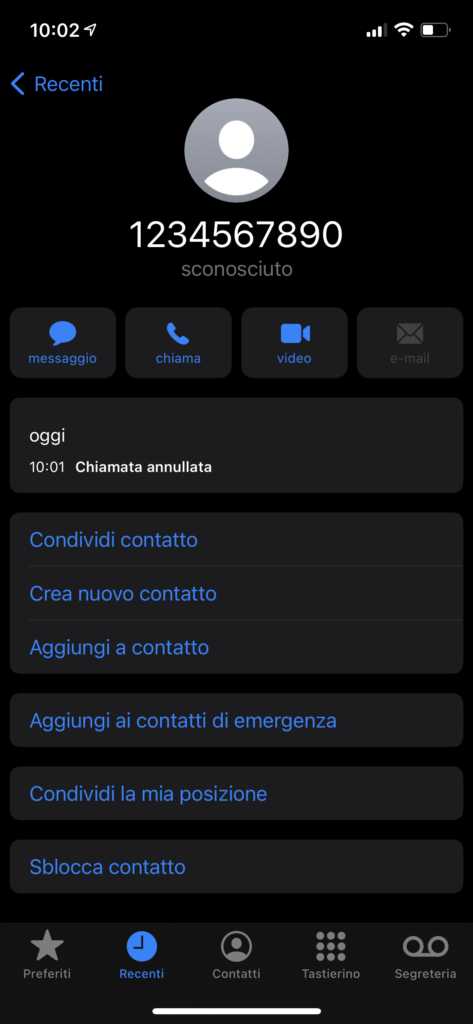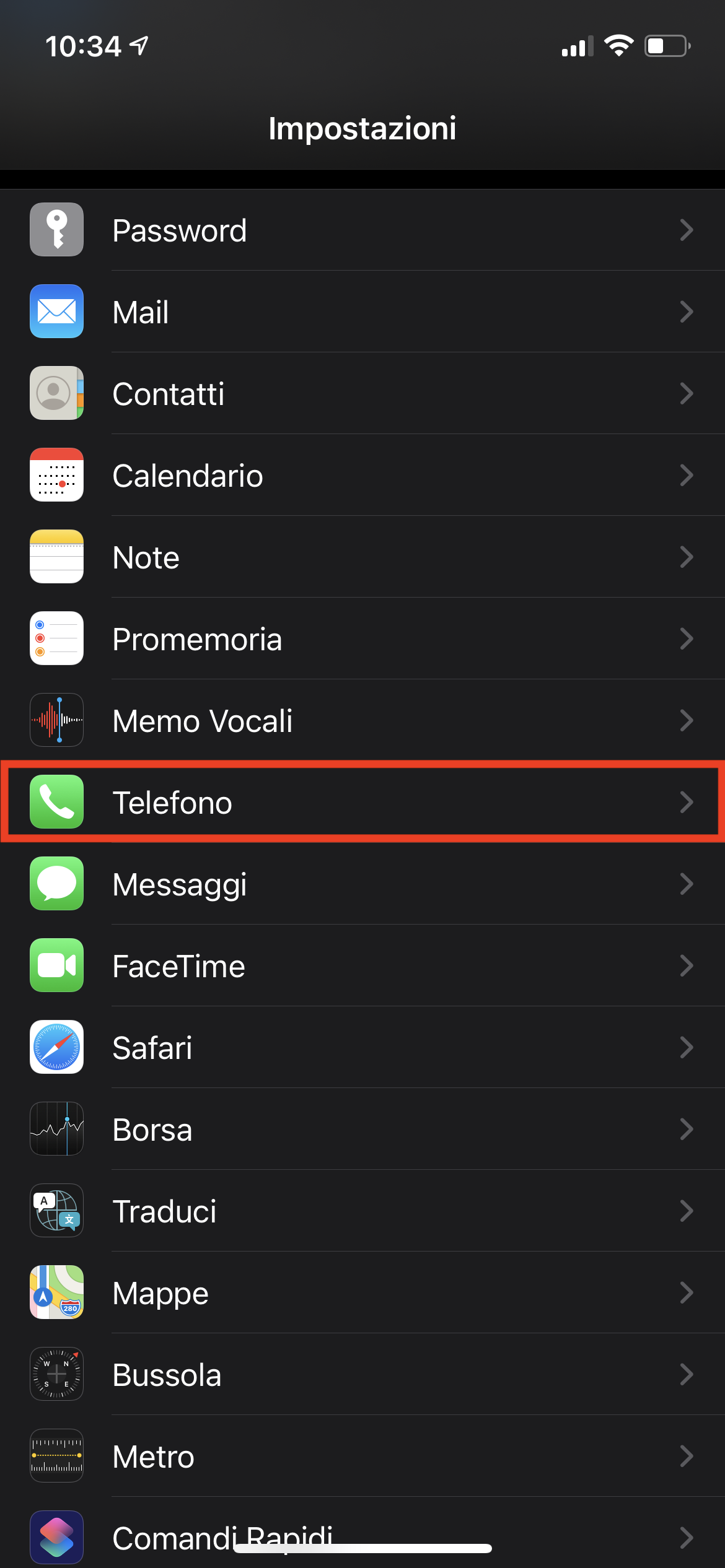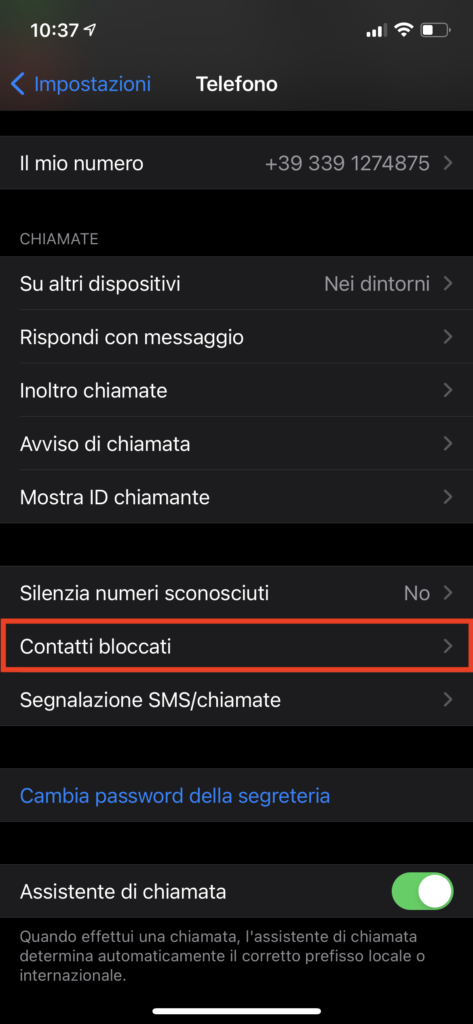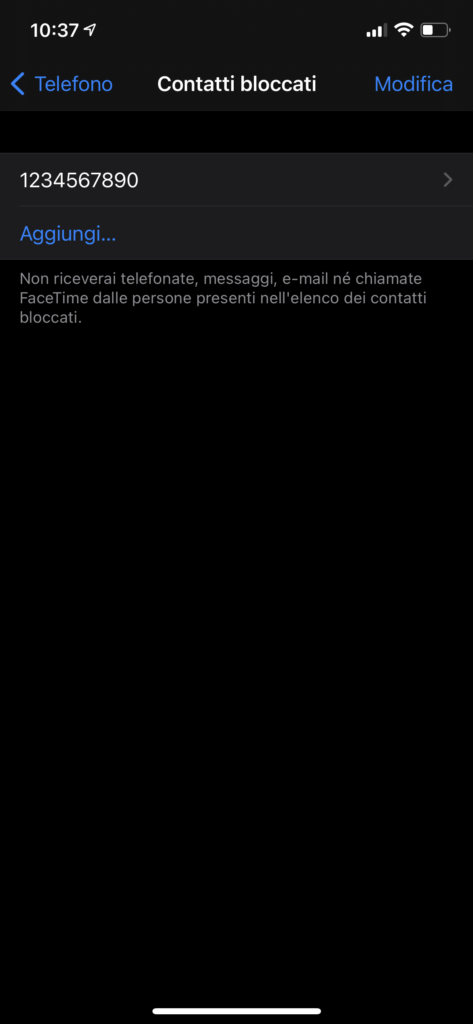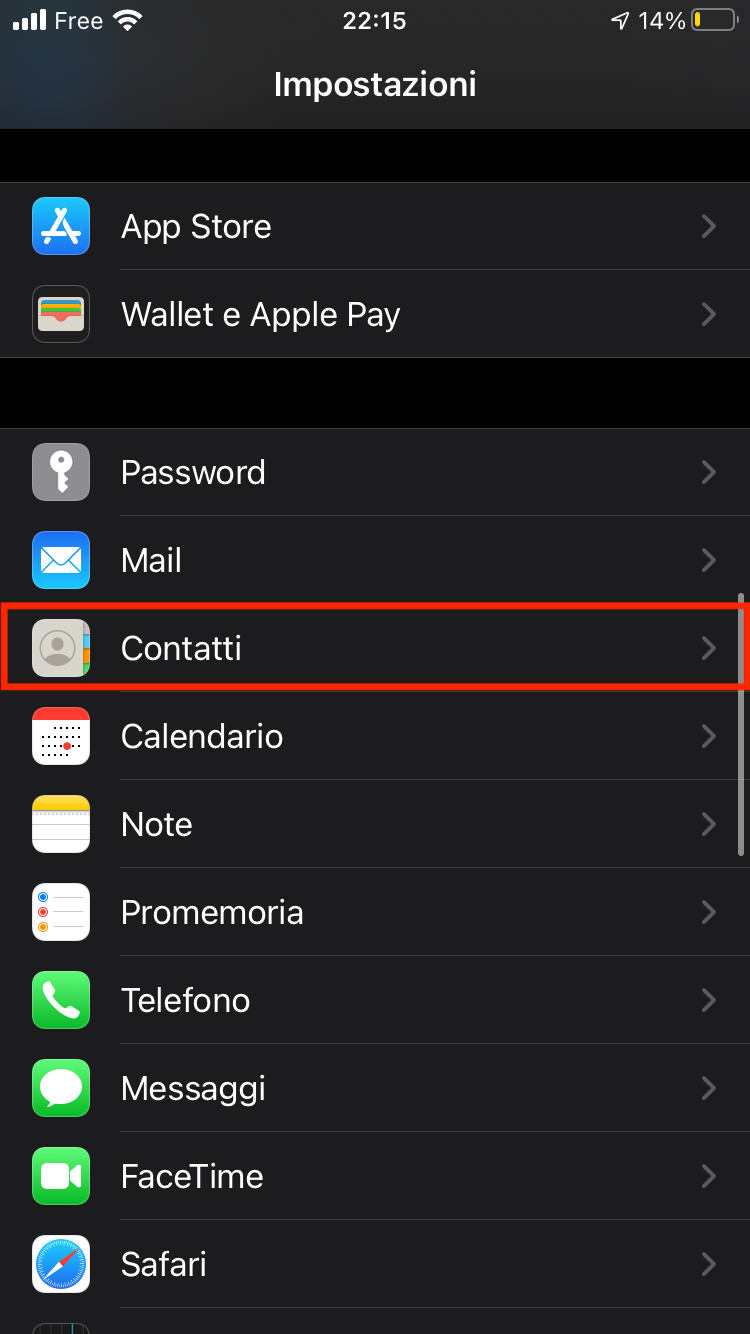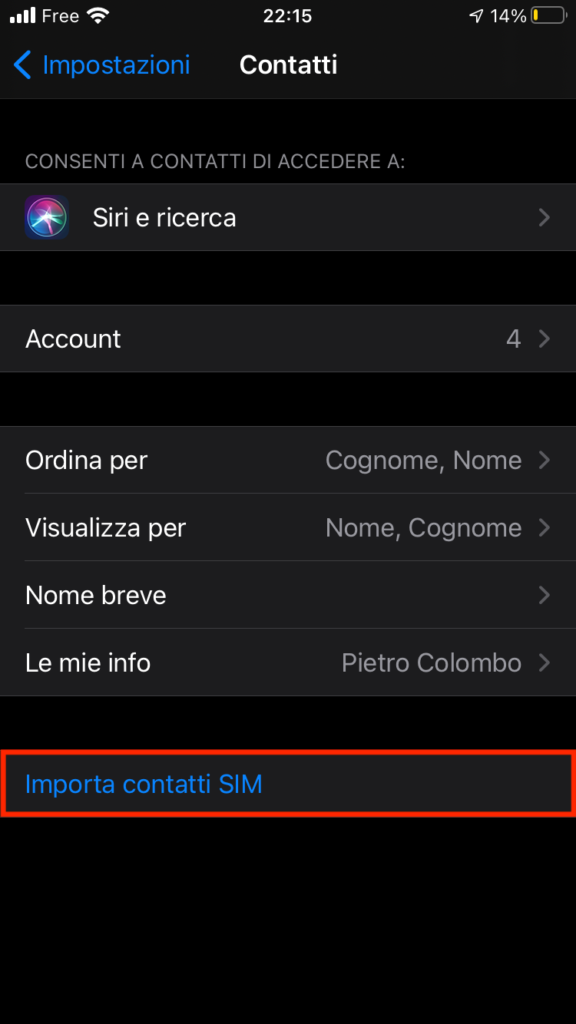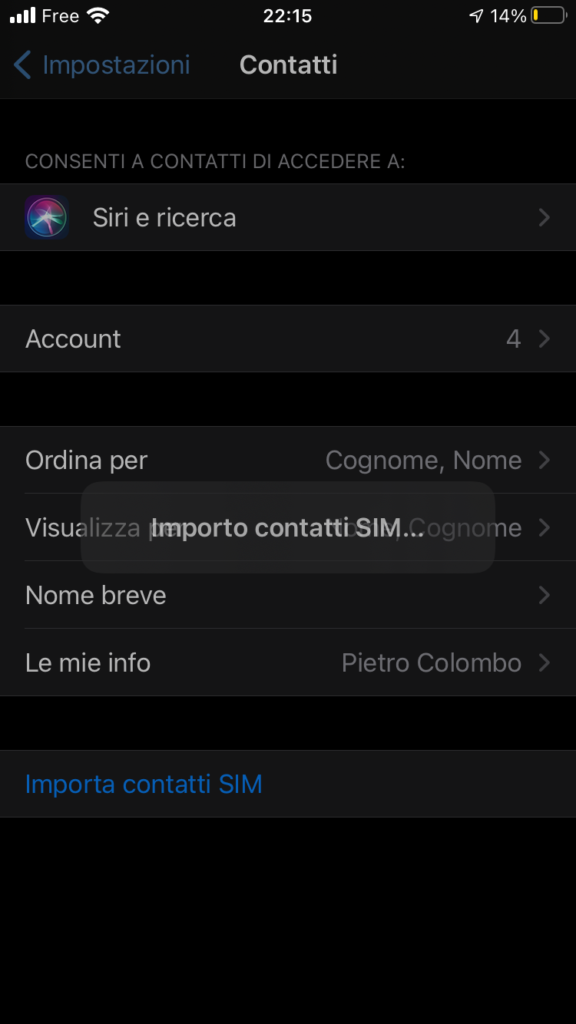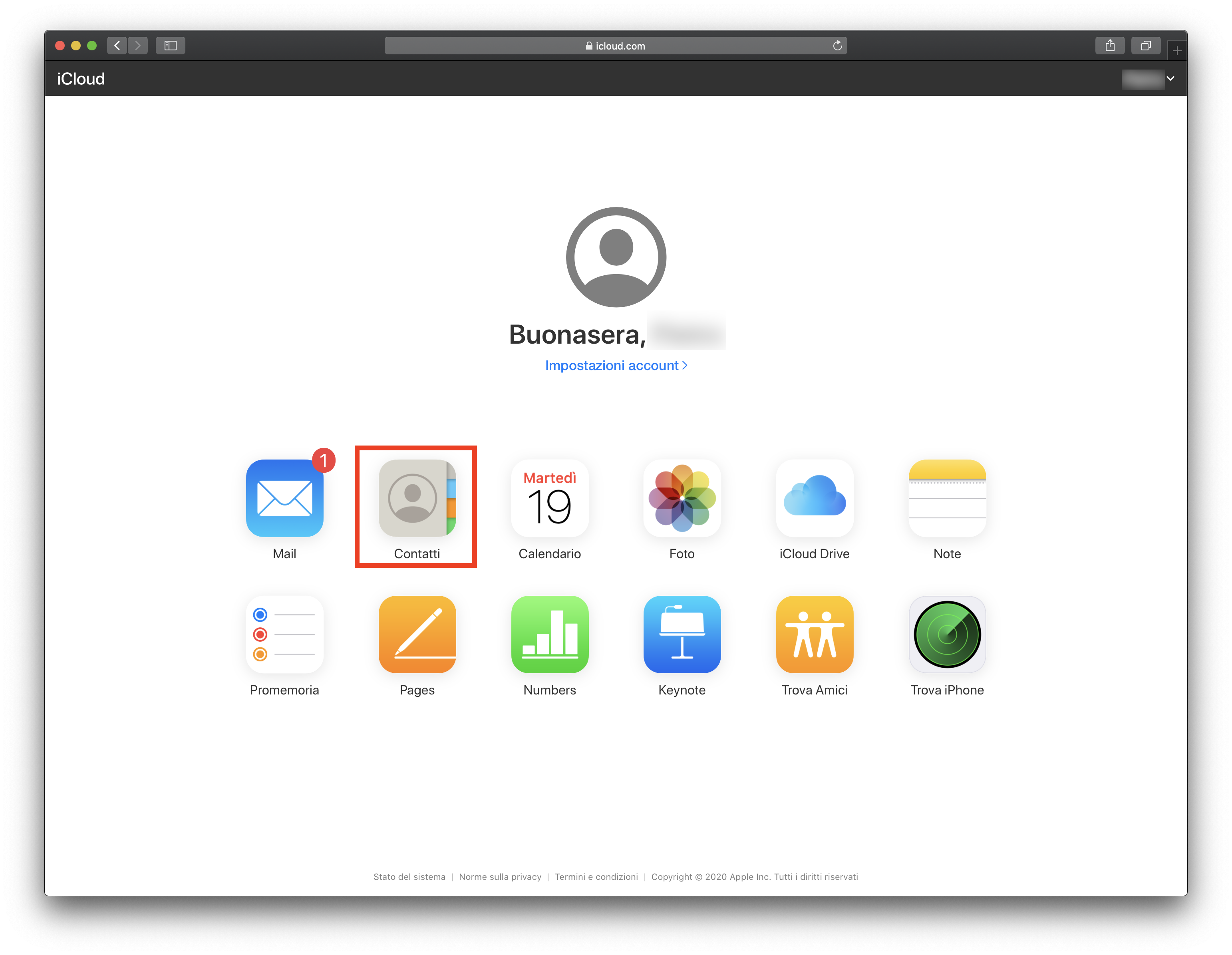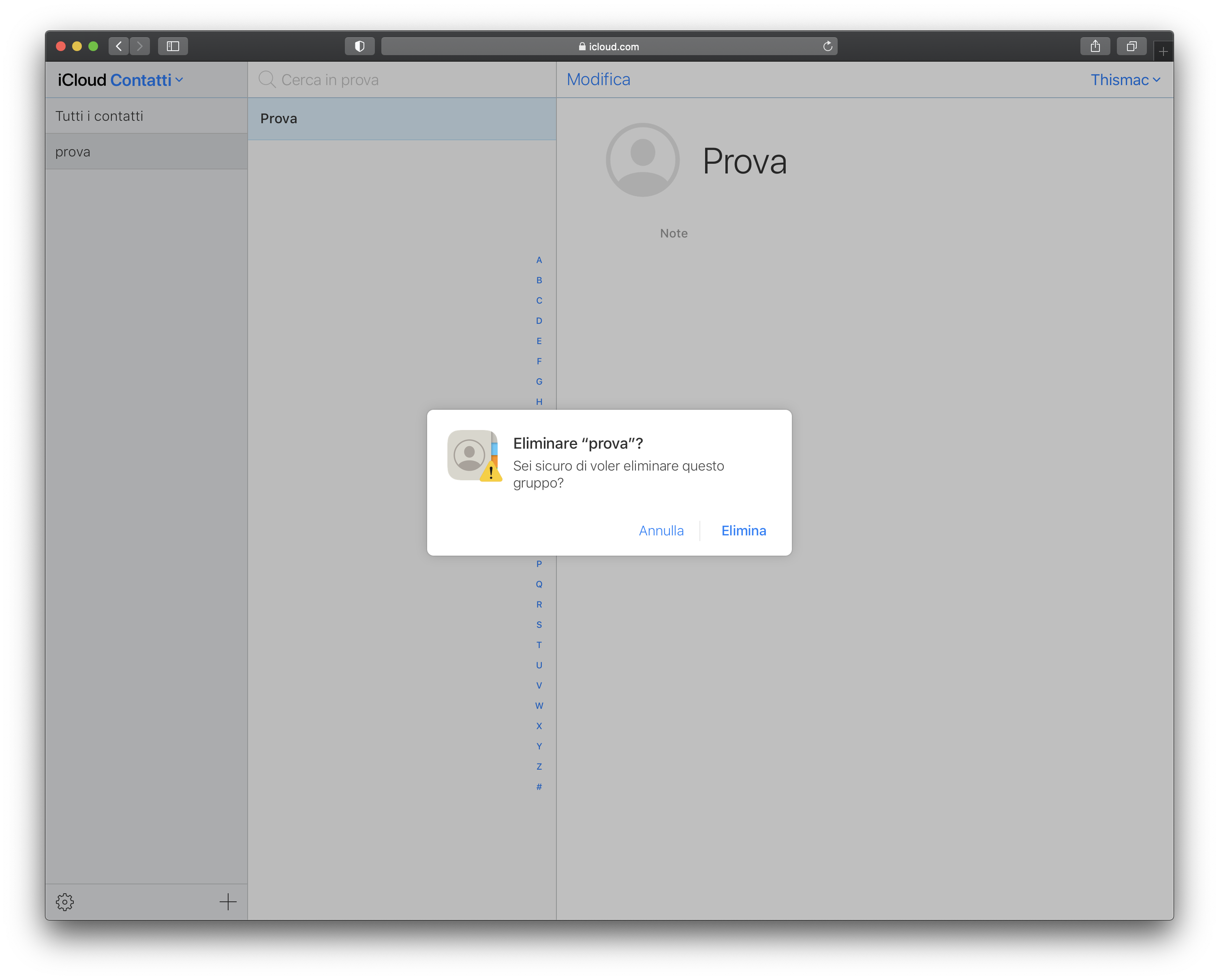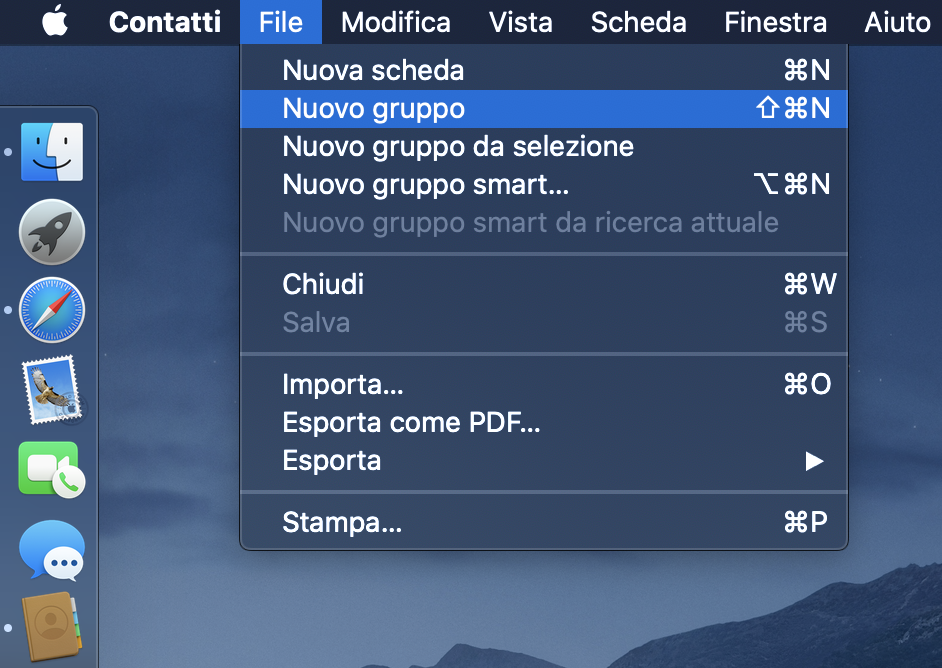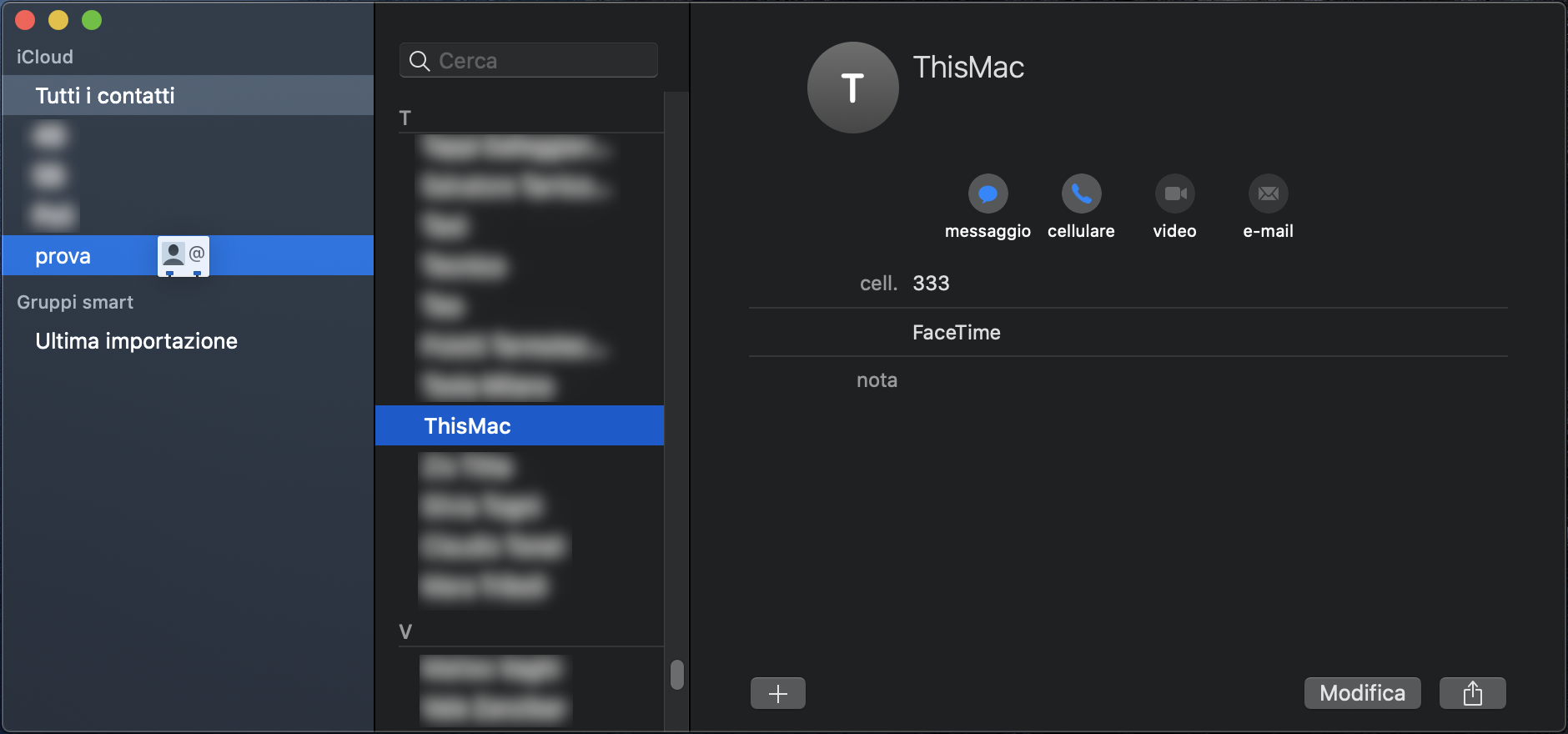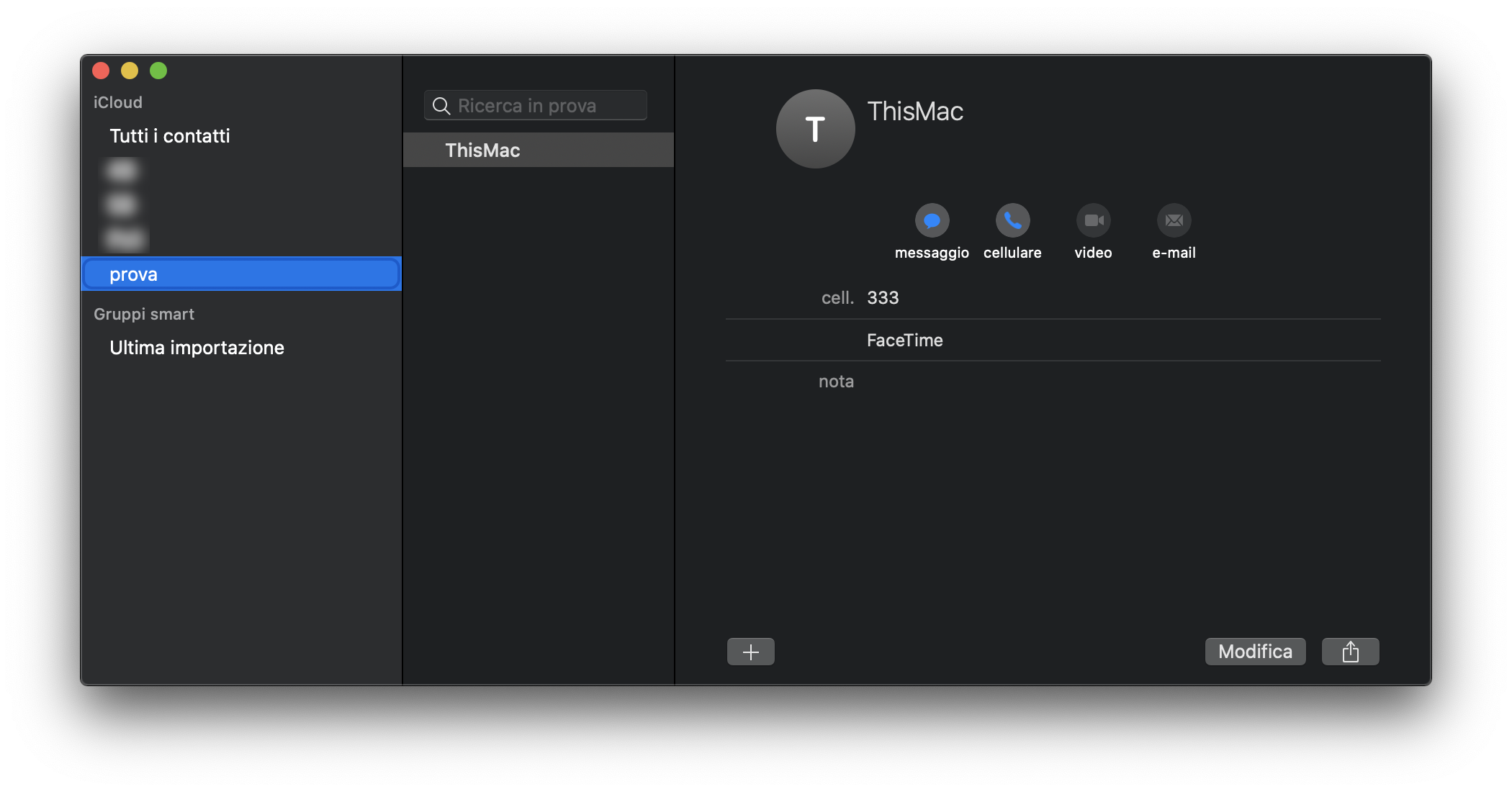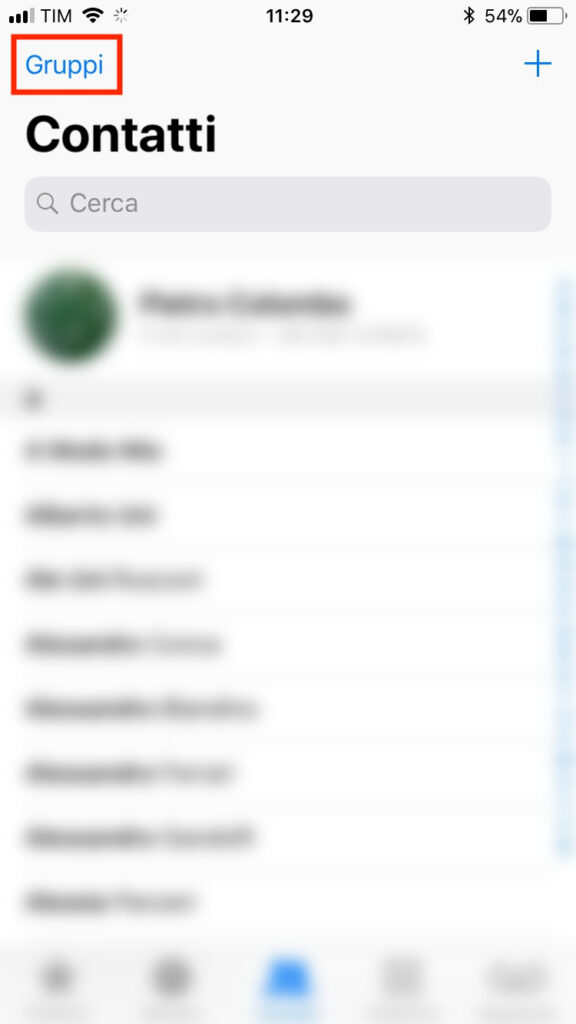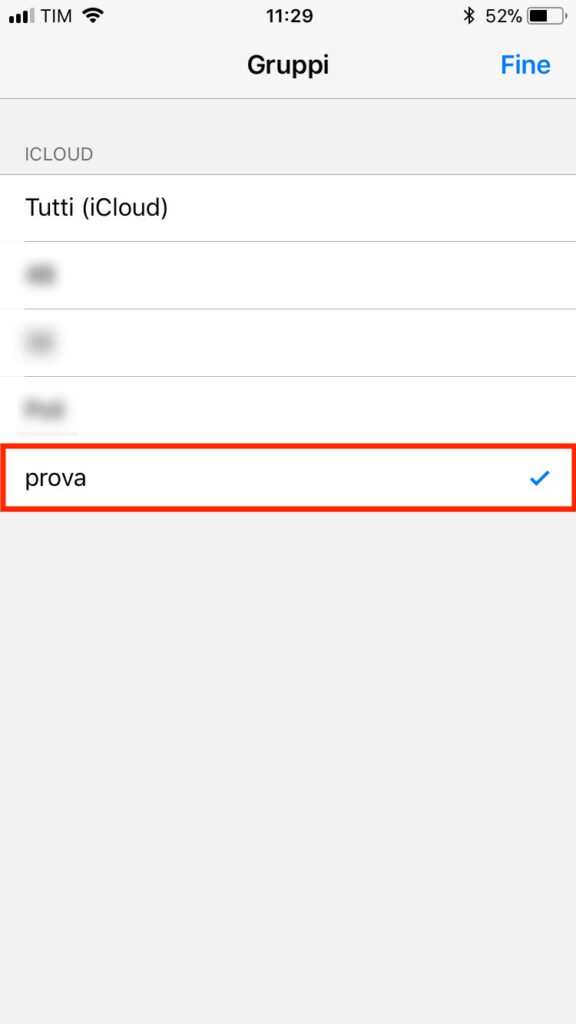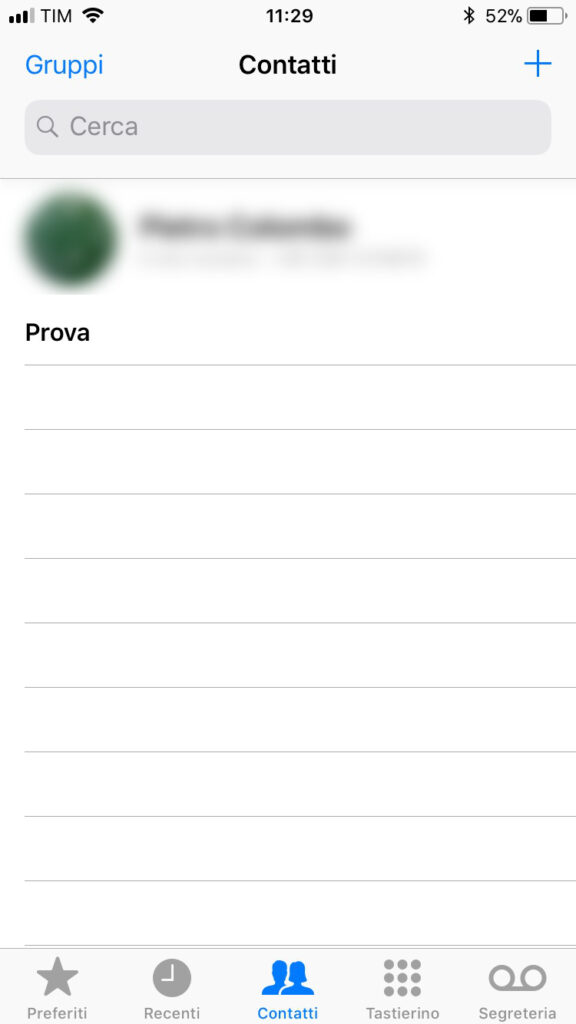Da iOS14 quando riceviamo le chiamate, mentre utilizziamo iPhone compare un banner in alto allo schermo che più essere scomodo da raggiunge.
Se volte tornare ad avere la schermata intera per rispondere alle chiamate anche quando state utilizzando iPhone, andate nelle Impostazioni -> Telefono
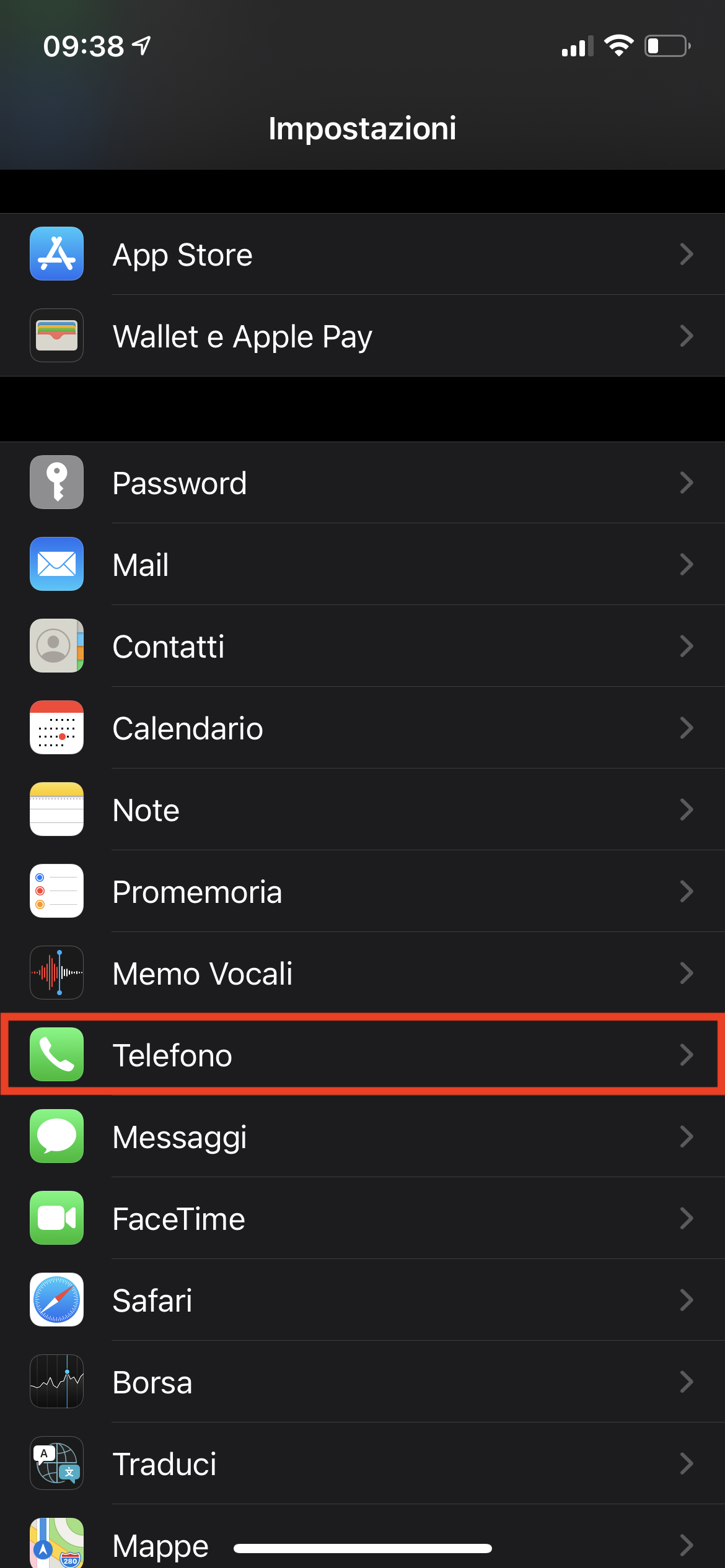
Chiamate in entrata, dovreste aver selezionato Banner cliccate su A tutto schermo.
Ora quando riceverete una chiamata mentre state utilizzando iPhone vi comparsa schermata classica a tutto schermo per poter rispondere.
Lascia un commento se la guida ti è stata utile o hai dei consigli.