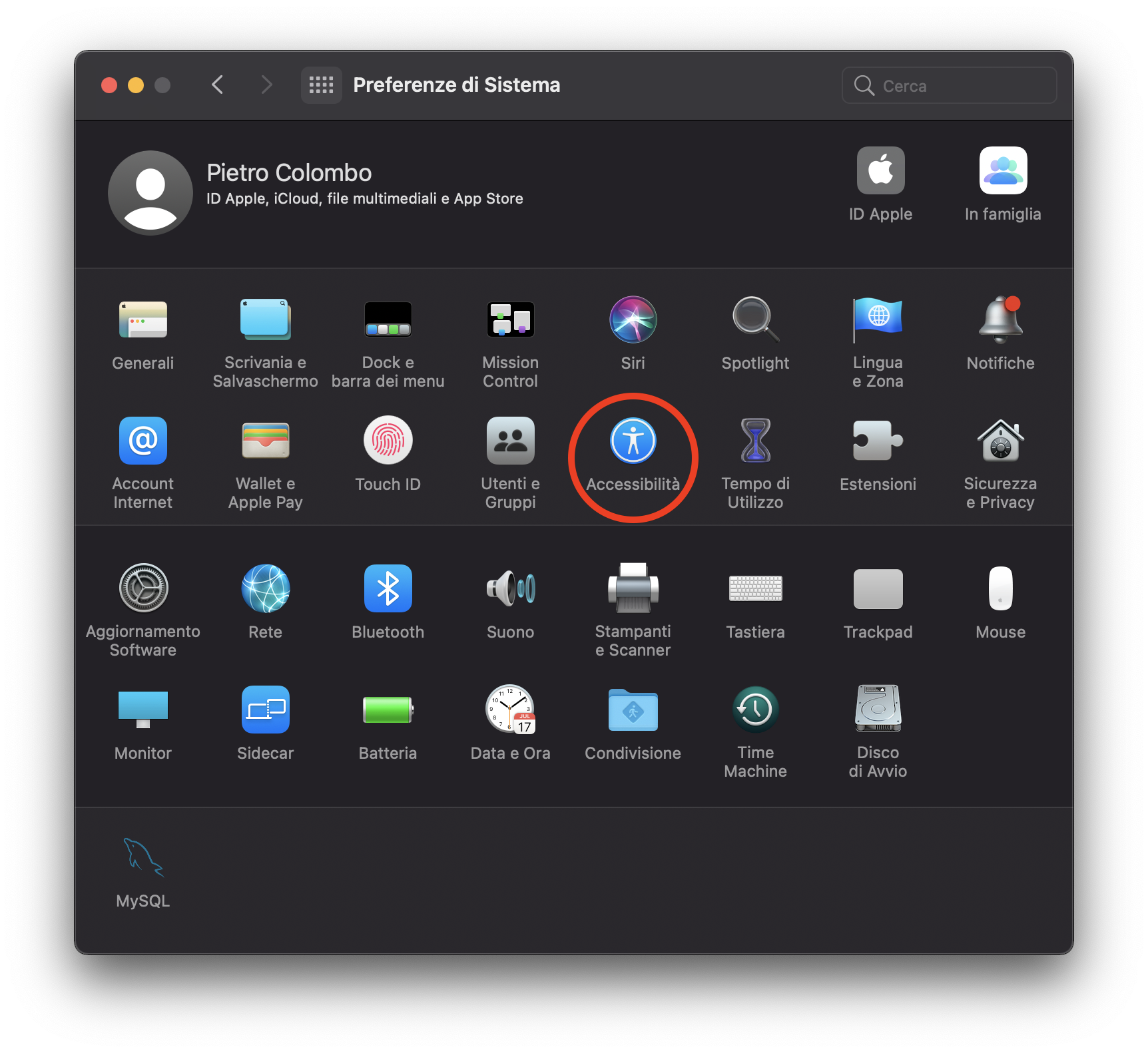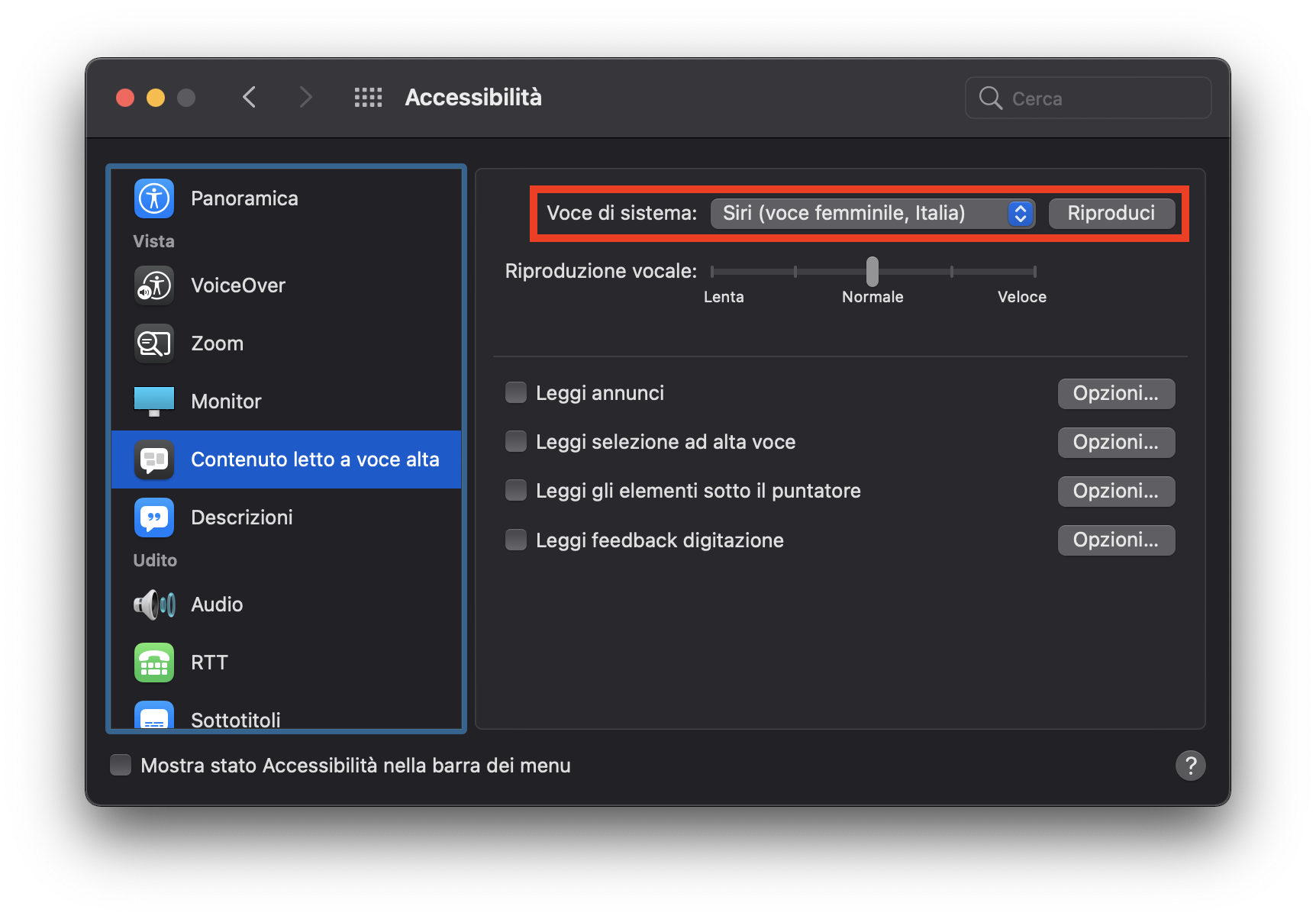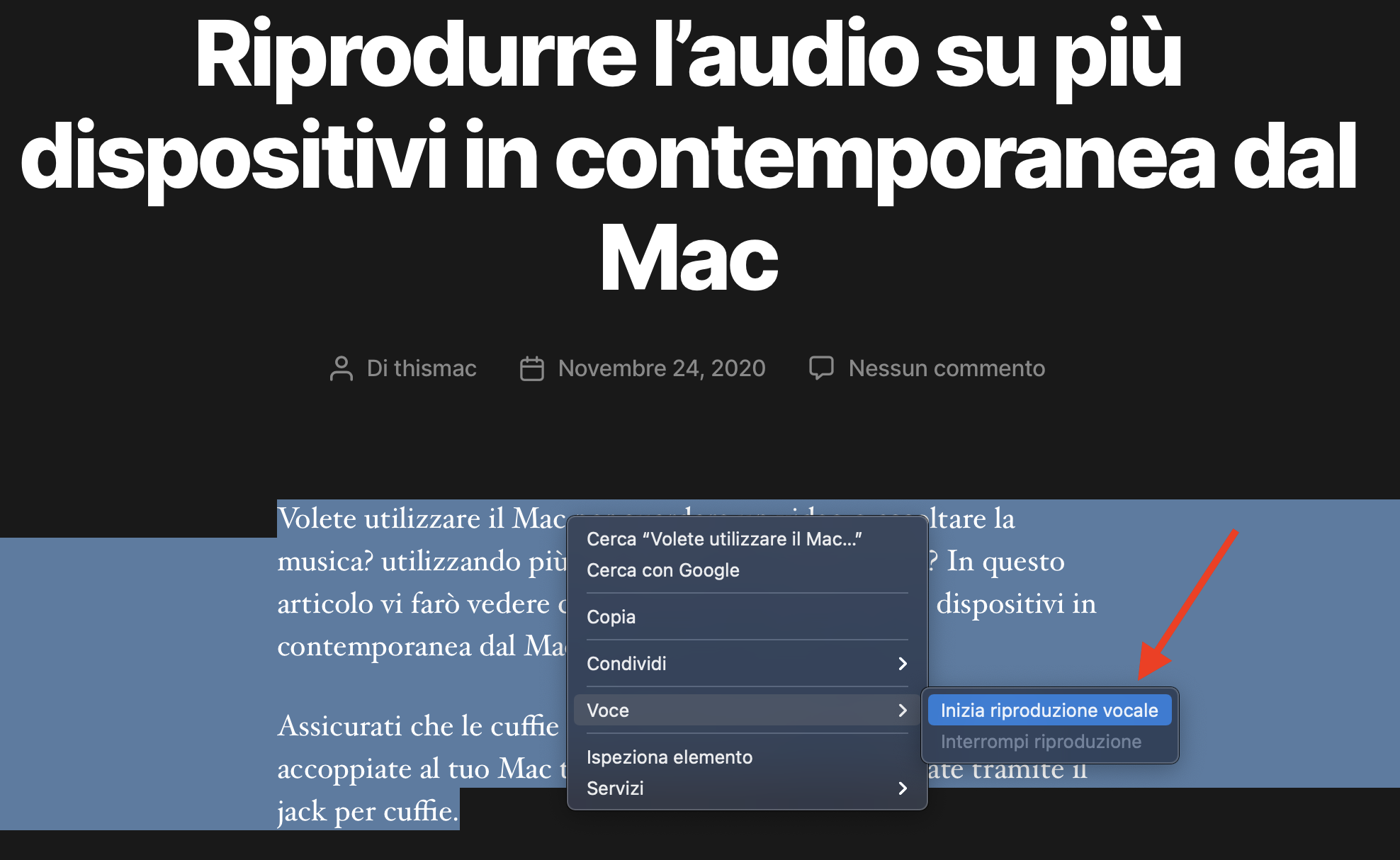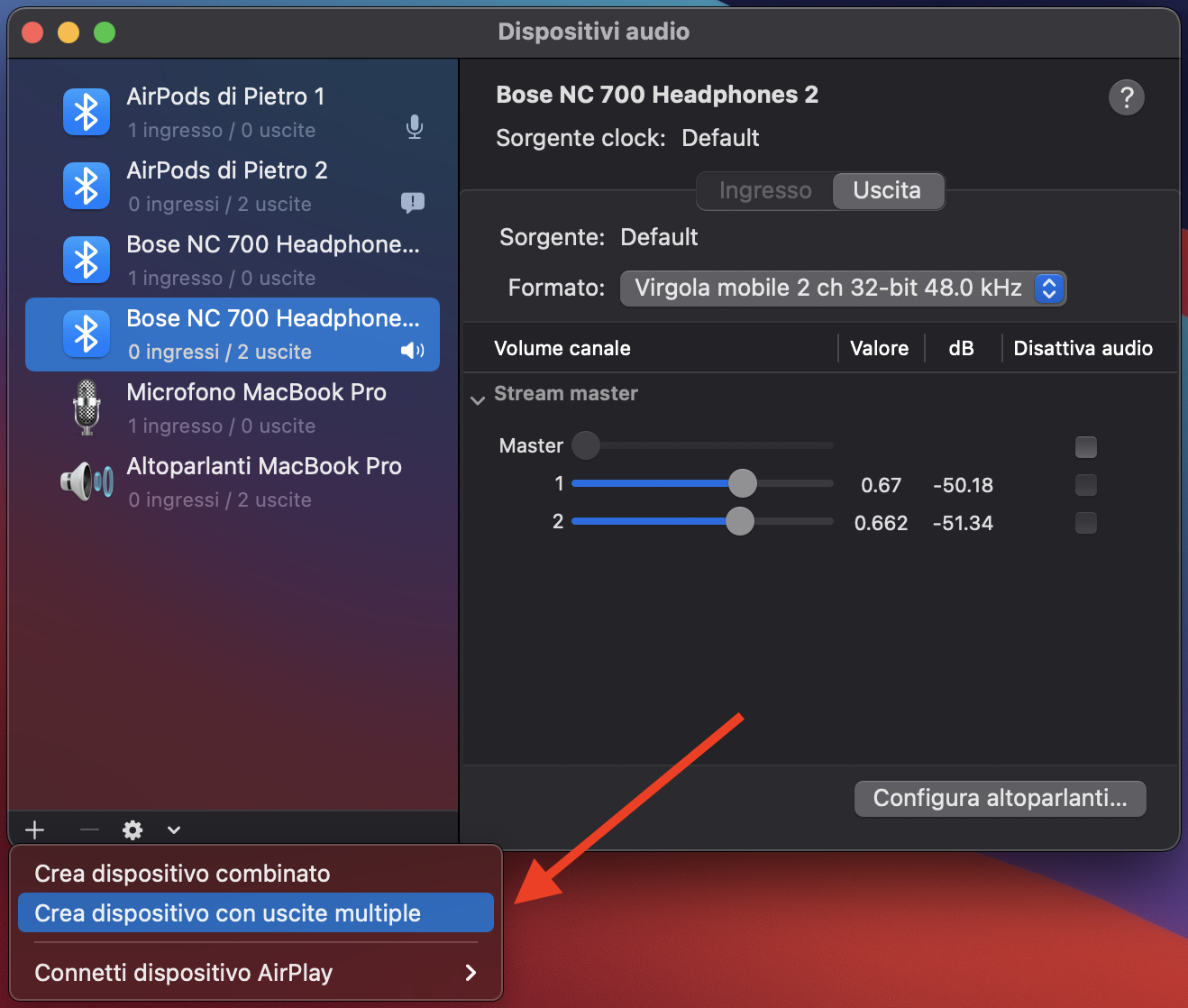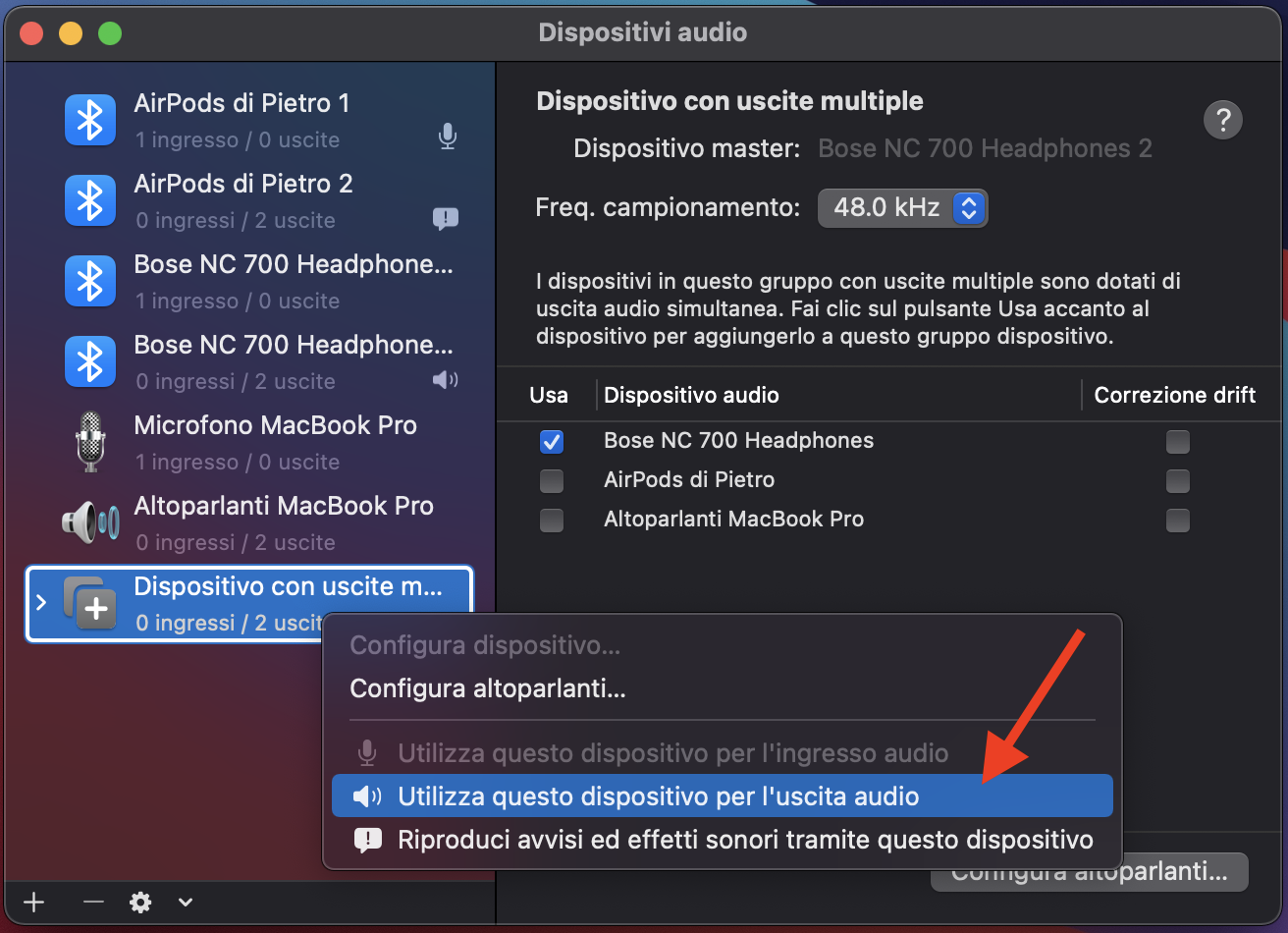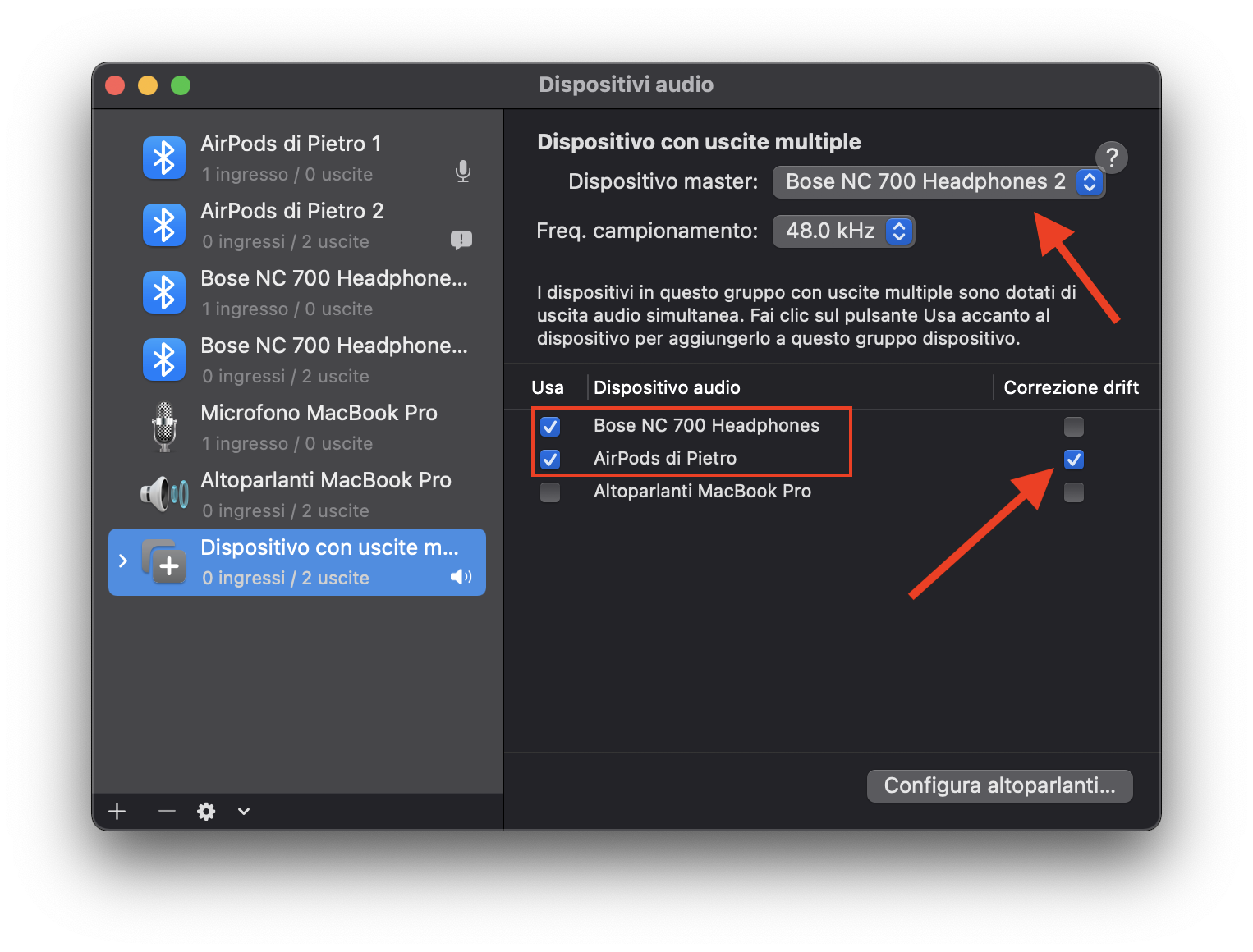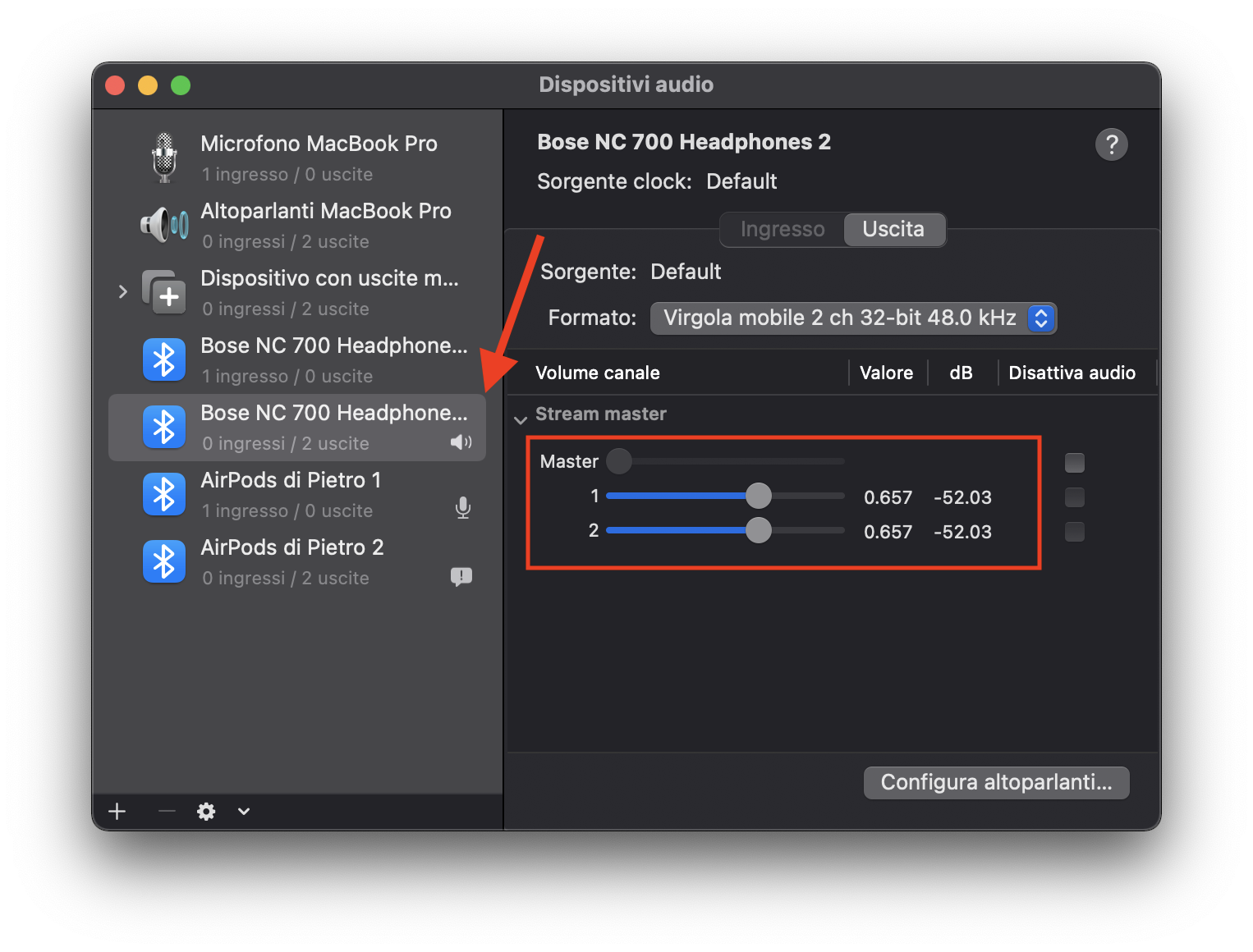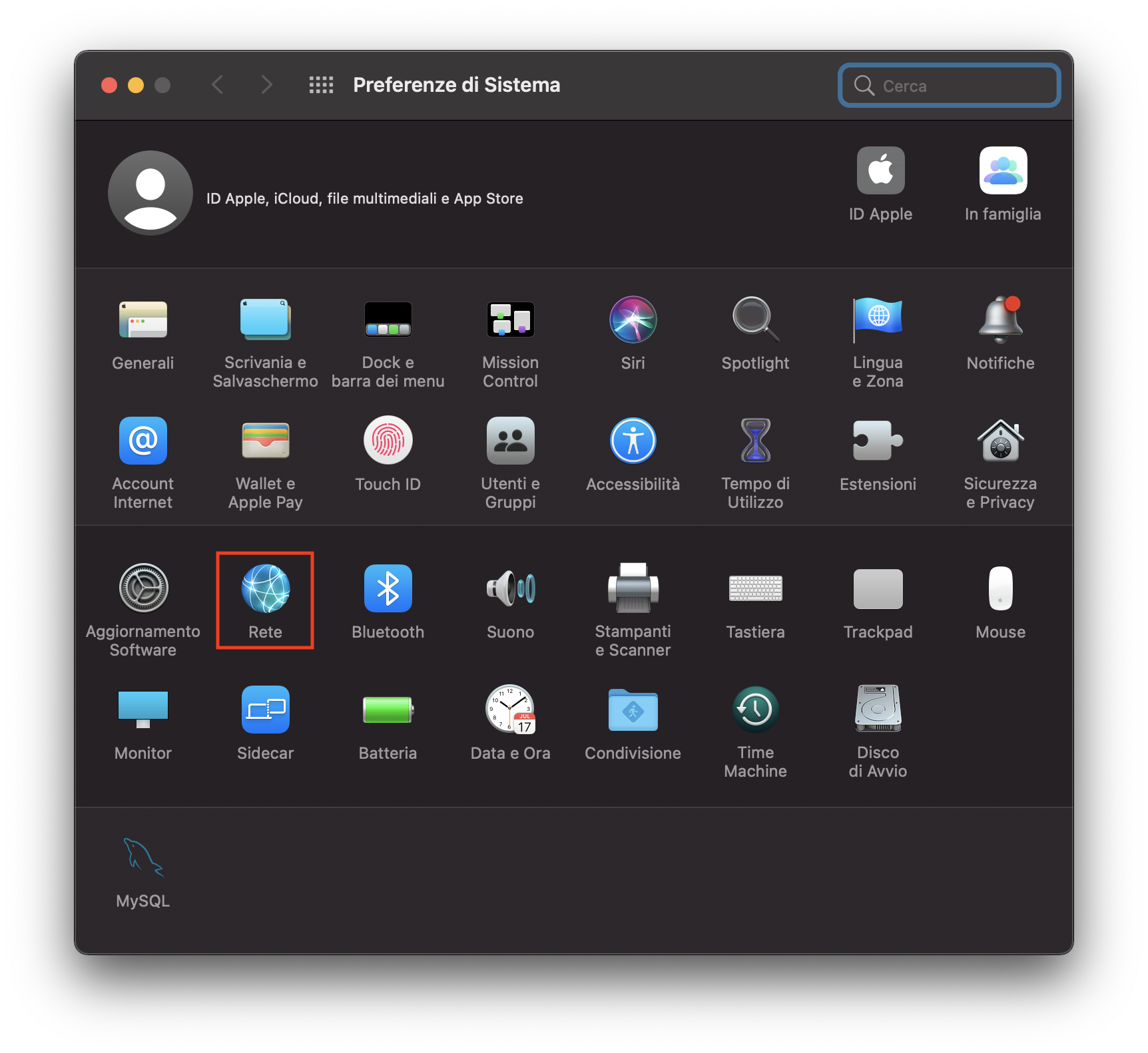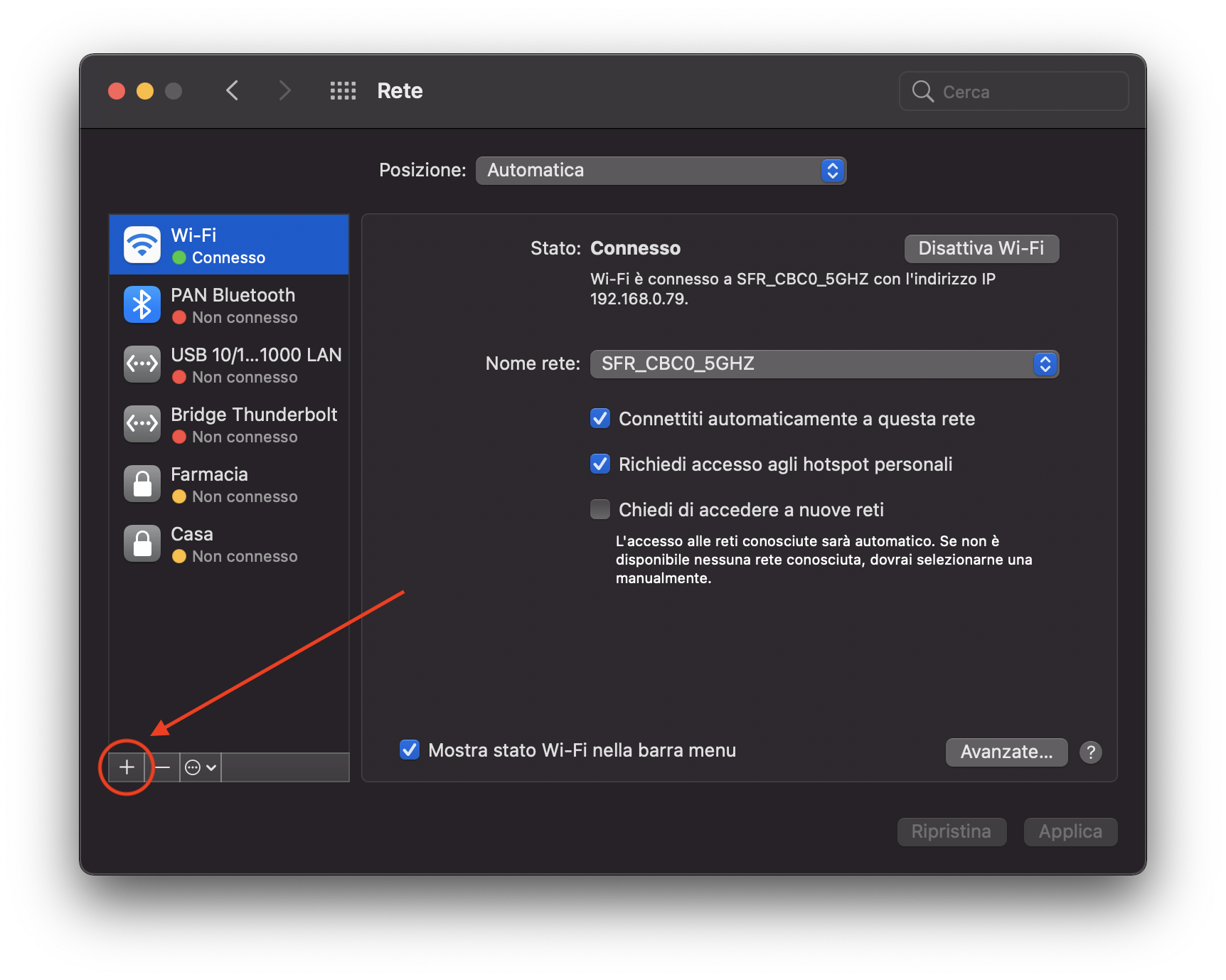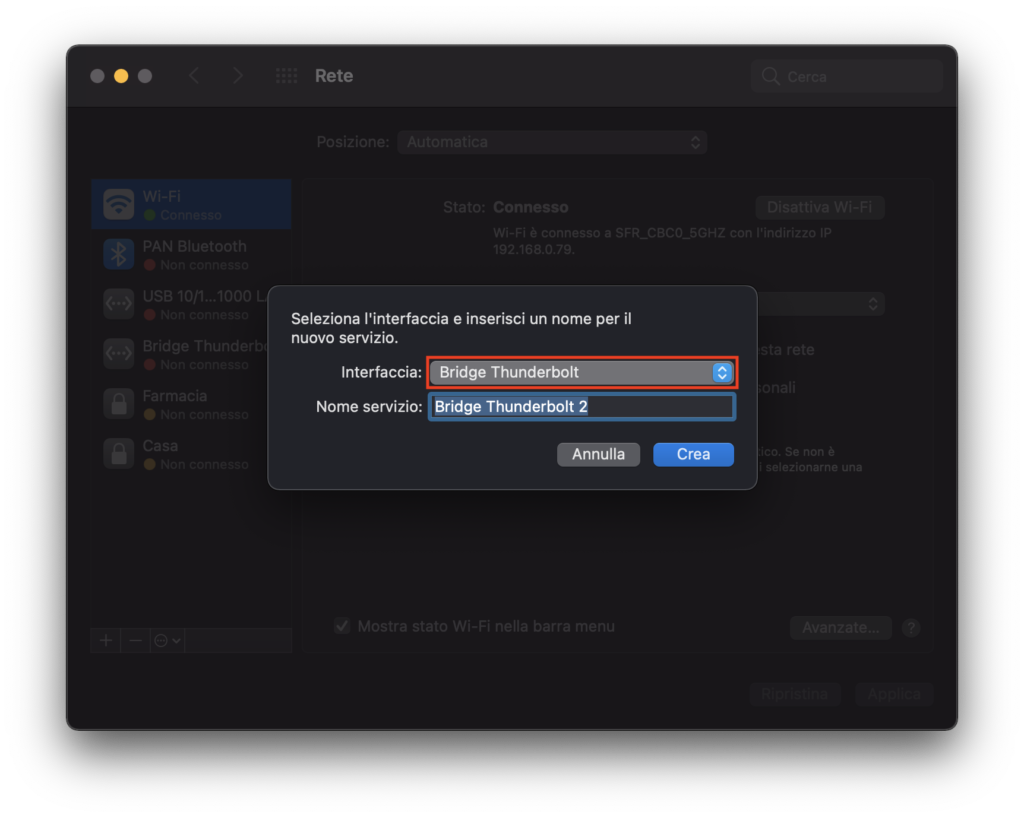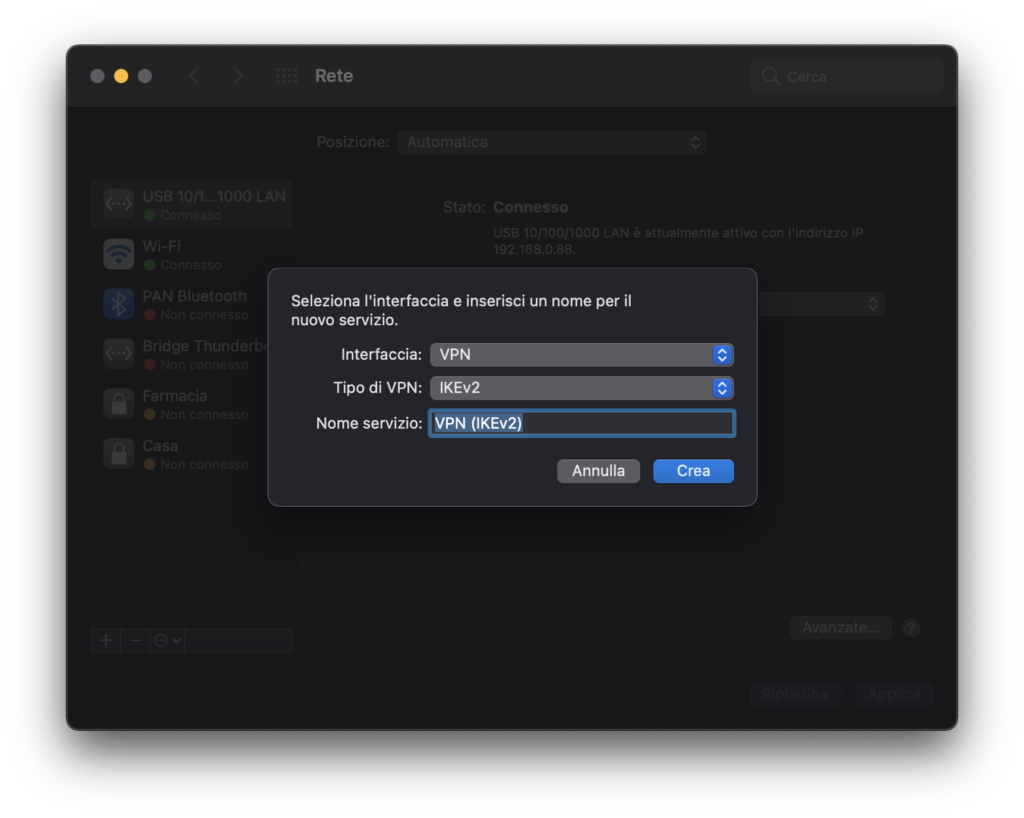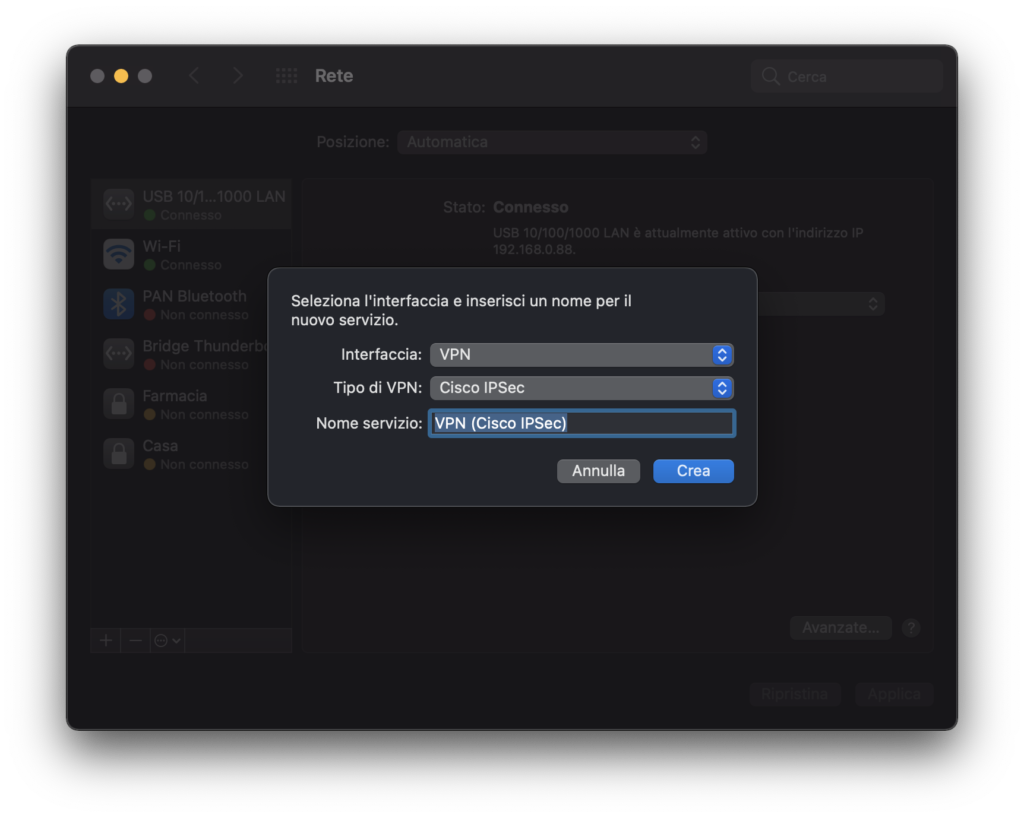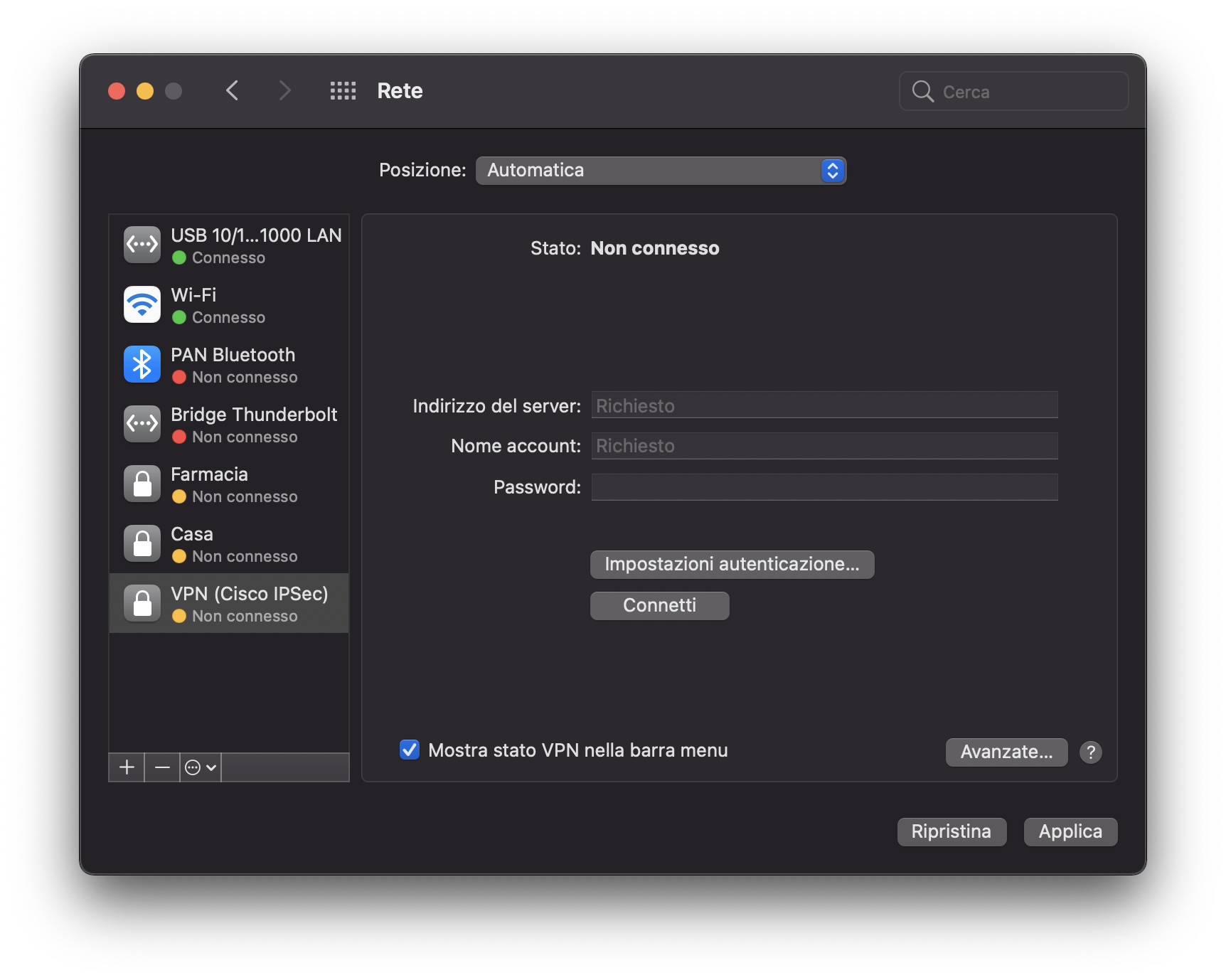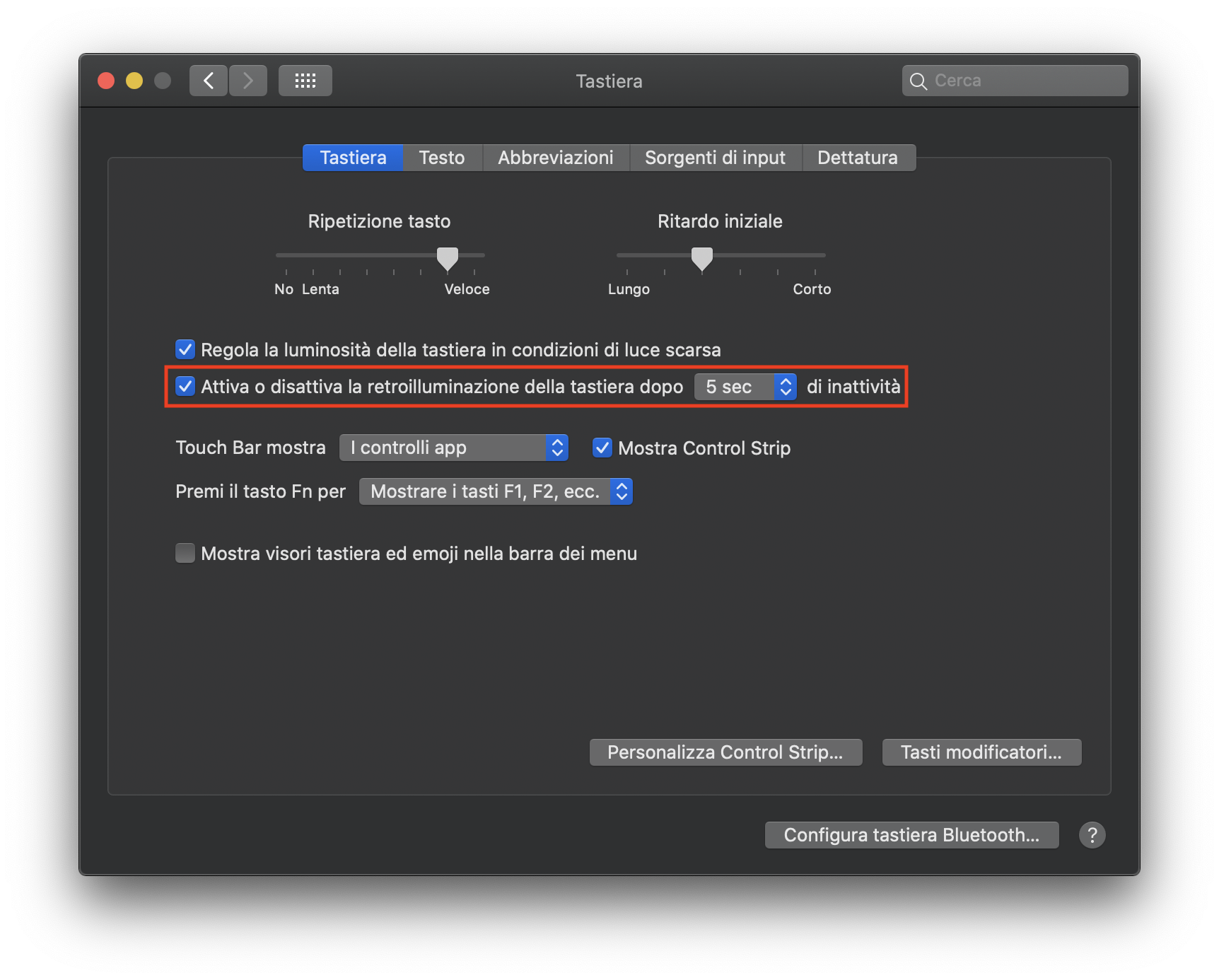Una cosa che può risultare molto utile è scansione dei documenti dall’iPhone in modo veloce e trasferire la scansione direttamente sul Mac. Per scansione dei documenti dal iPhone ci sono parecchie App che lo fanno poi o tramite iCloud o inviandole via mail o altro possiamo avere tali scansioni sul Mac. In questa guida vi farà vedere senza l’utilizzo di App la possibilità di scansione documenti del iPhone al Mac in modo facile e veloce.
la guida funziona se sia sull’iPhone e sul Mac ci sia lo stesso account iCloud e che il Wi-Fi e il Bluetooth siano accessi e infine iPhone sia vicino al Mac.
Andate sul Mac e sulla scrivania o in qualunque cartella fate click destro e vi comparirà una tendina e andate su Imposta di iPhone e cliccate Scansiona documenti:
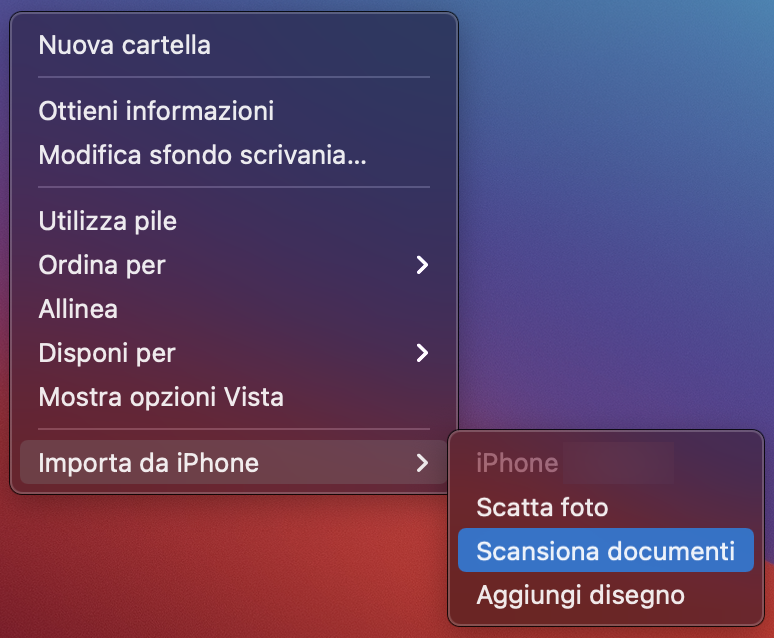
Ora sul iPhone vi comparirà la schermata per la scansione, in alto avete le varie configurazioni se per esempio volete la scansione in bianco e nero… In basso avete il tasto per acquisire la scansione:
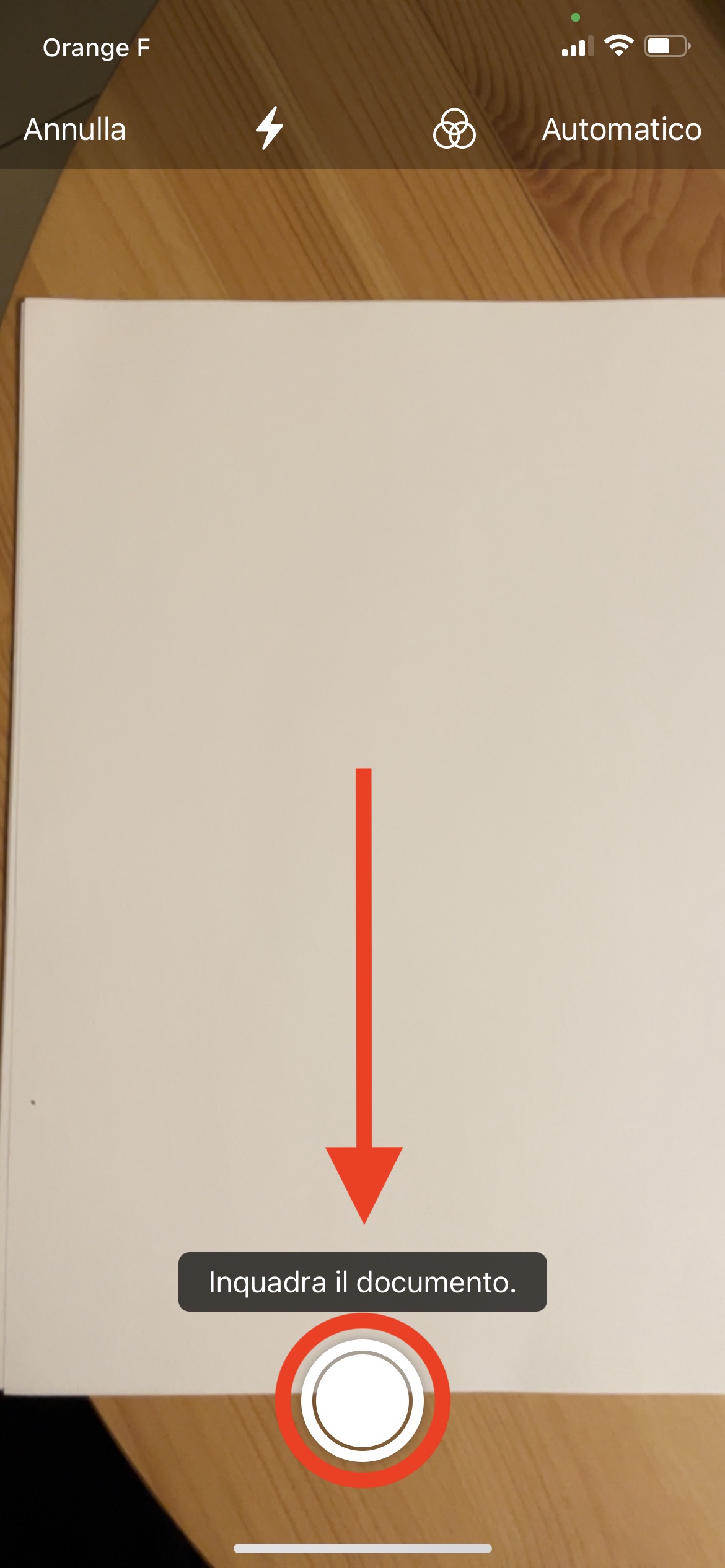
Una volta inquadrato bene il documento cliccate il tasto nella parte bassa dello schermo, poi potrete togliere le parti in eccesso dall’immagine spostando i 4 angoli che si vedono nella foto sottostante, se fosse venuta particolarmente male potete rifarla cliccando il tasto riprova. Una volta sistemata la scansione cliccate su Salva la scansione.
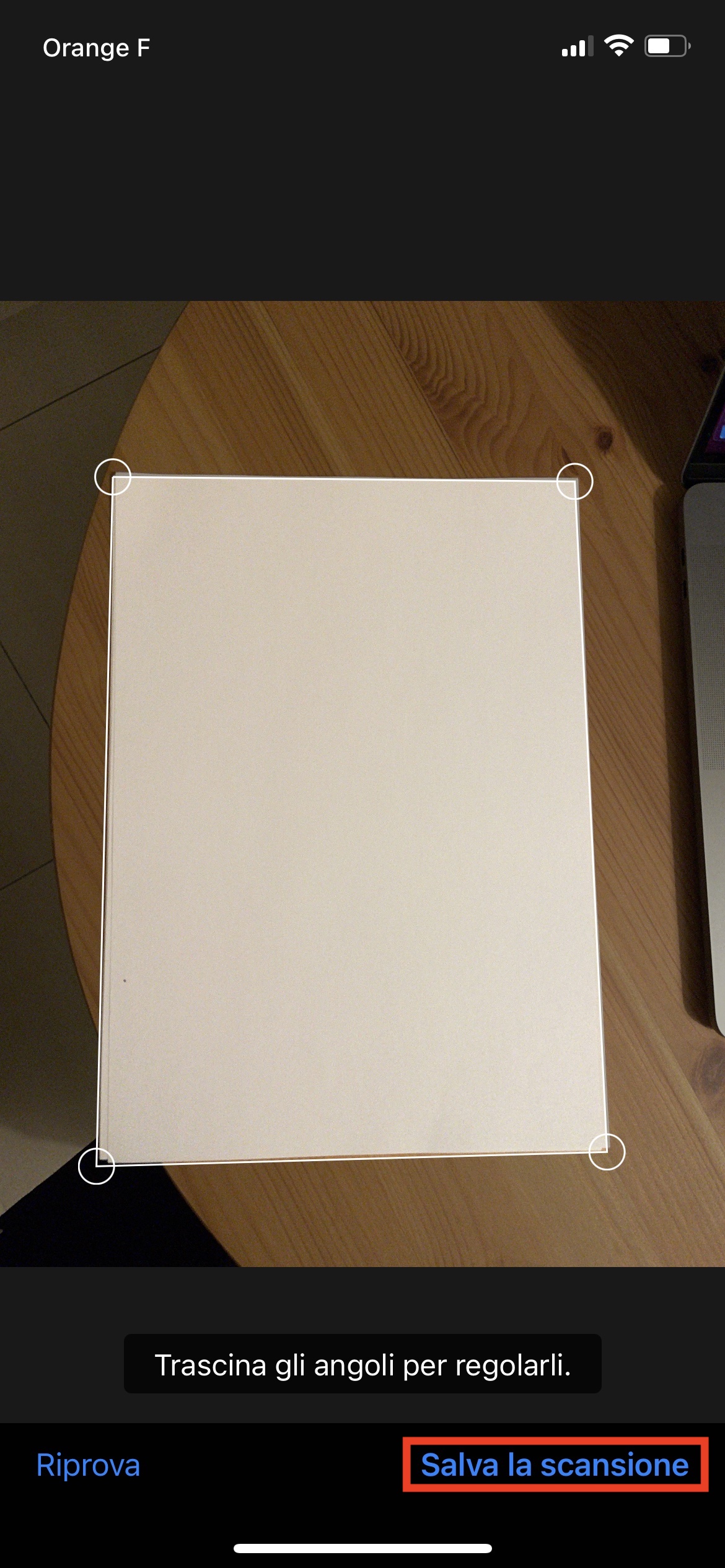
Se la vostra scansione era composta solo da un foglio premete Salva, altrimenti ripetete la procedura inquadrando il documento e premendo il tasto in basso allo schermo. Quando avete finito premete Salva (a fianco di Salva avete il numero di pagine scansionate).
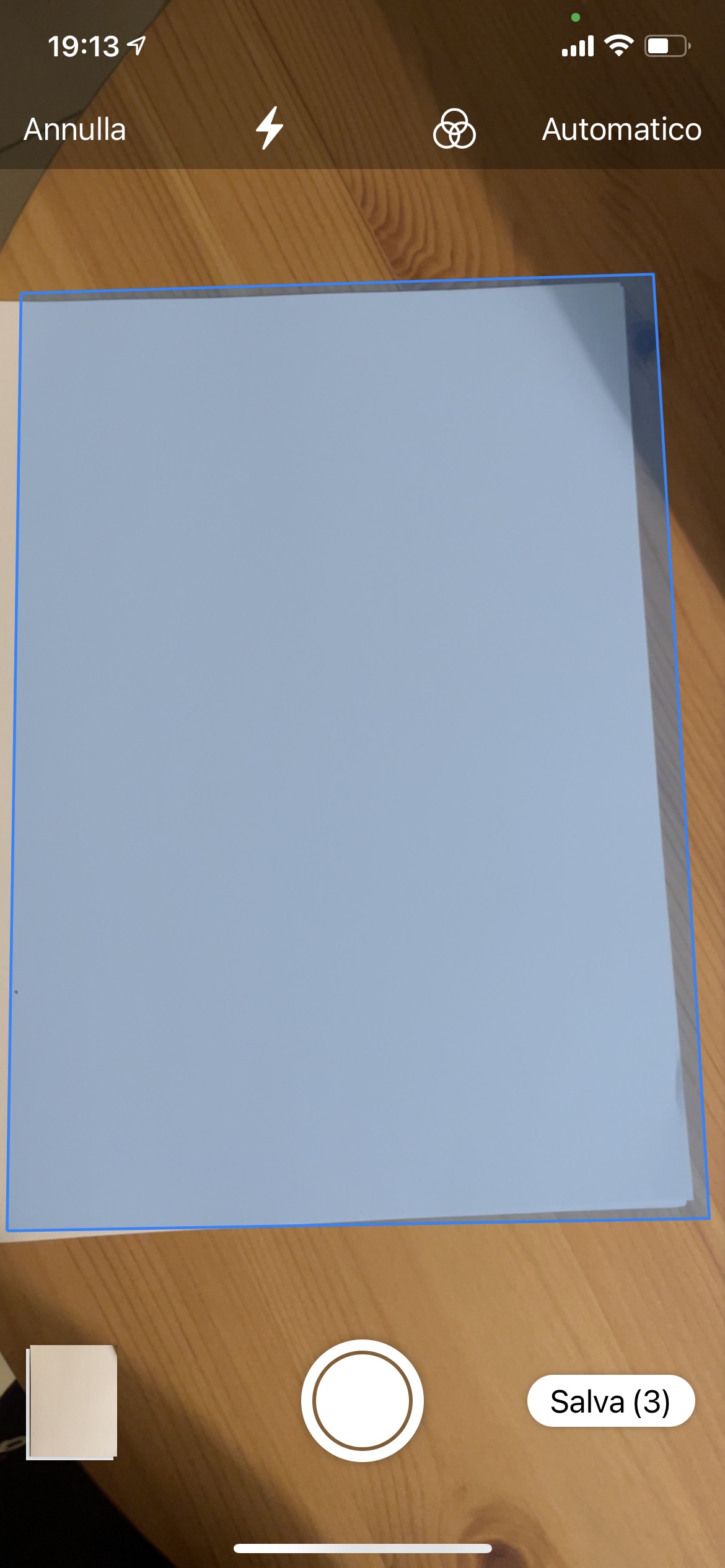
Una volta cliccato su Salva sulla Scrivania o nella cartella del Mac dove avete fatto il click destro vi comparirà un file con il nome “Documento scansionato.pdf“.

Lascia un commento se la guida ti è stata utile o hai dei consigli.