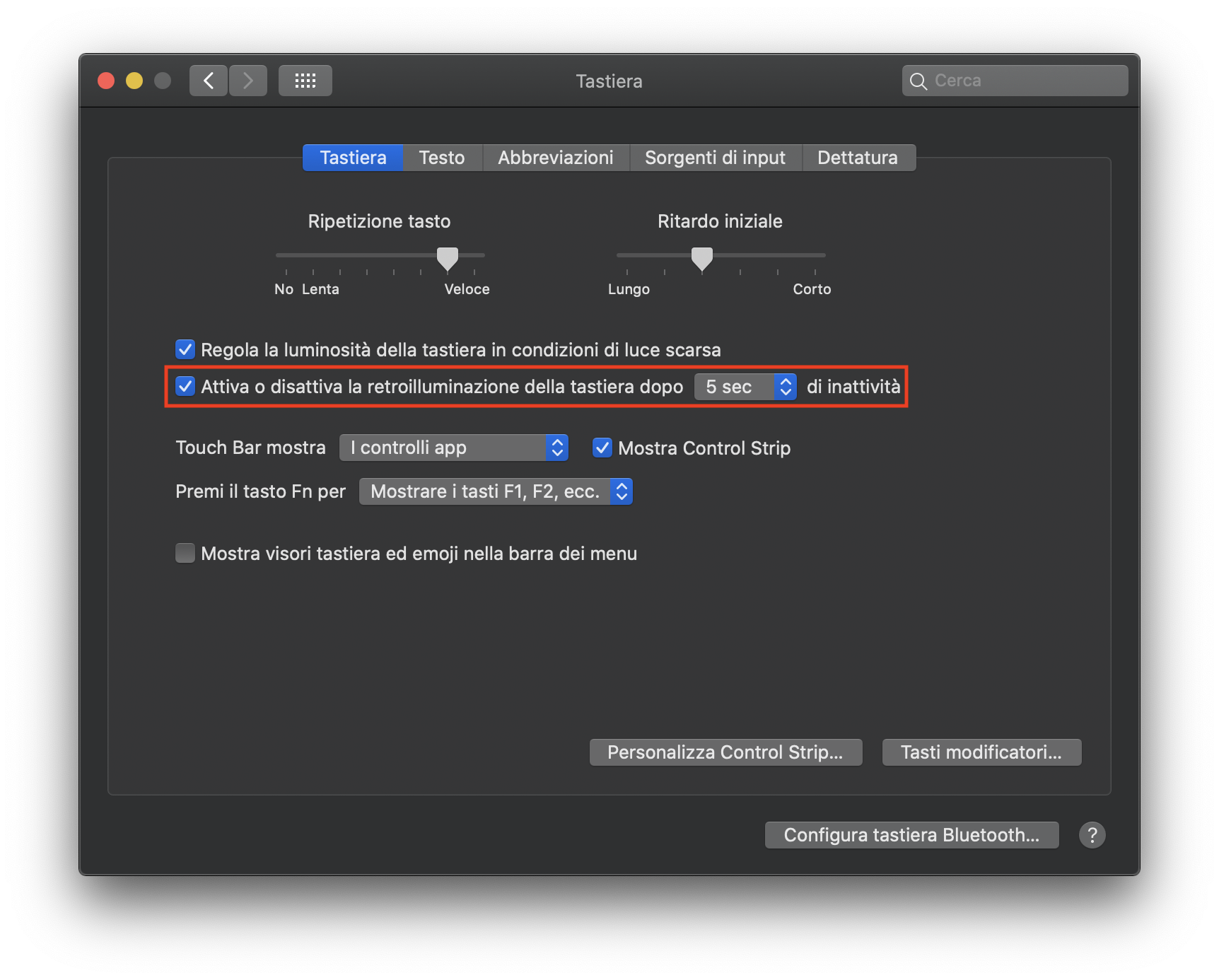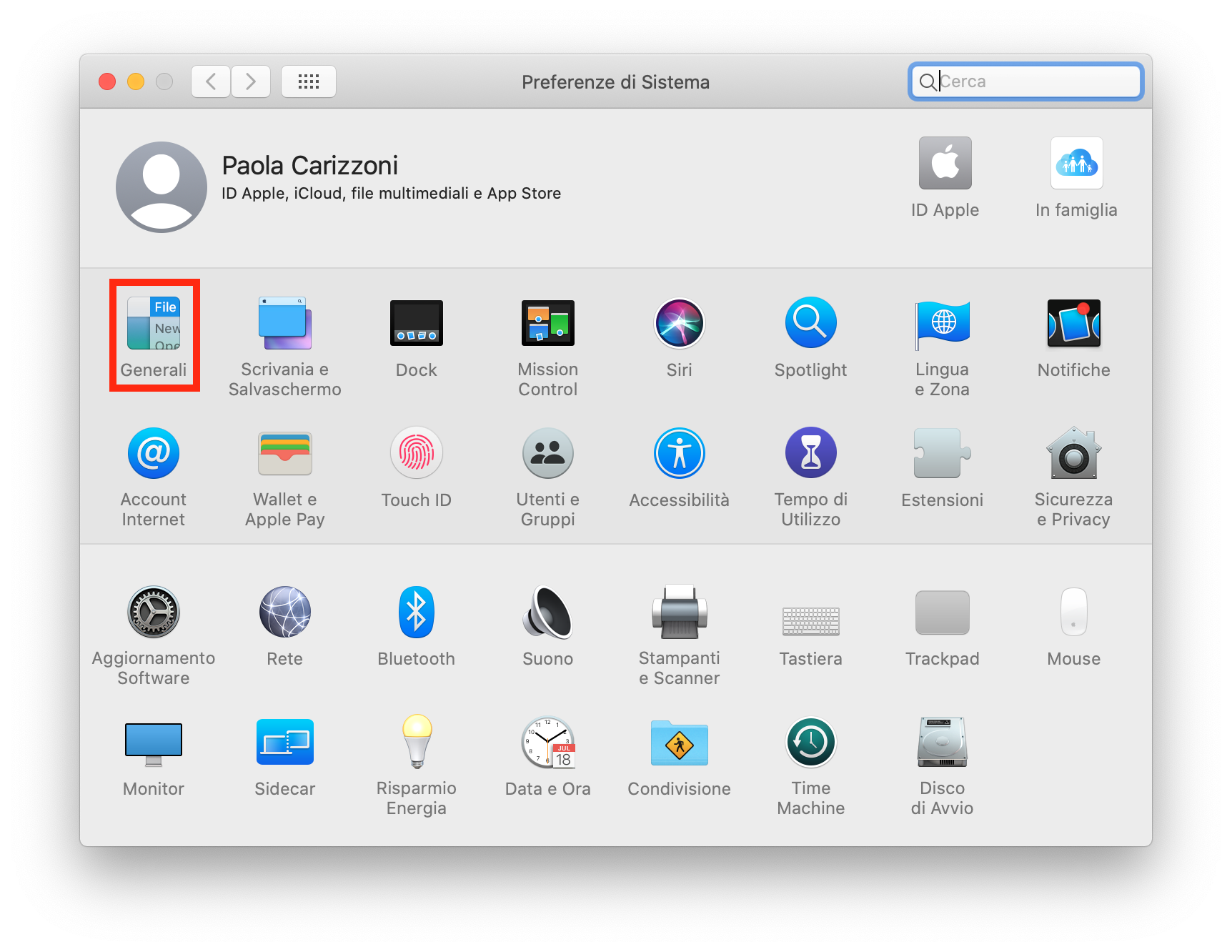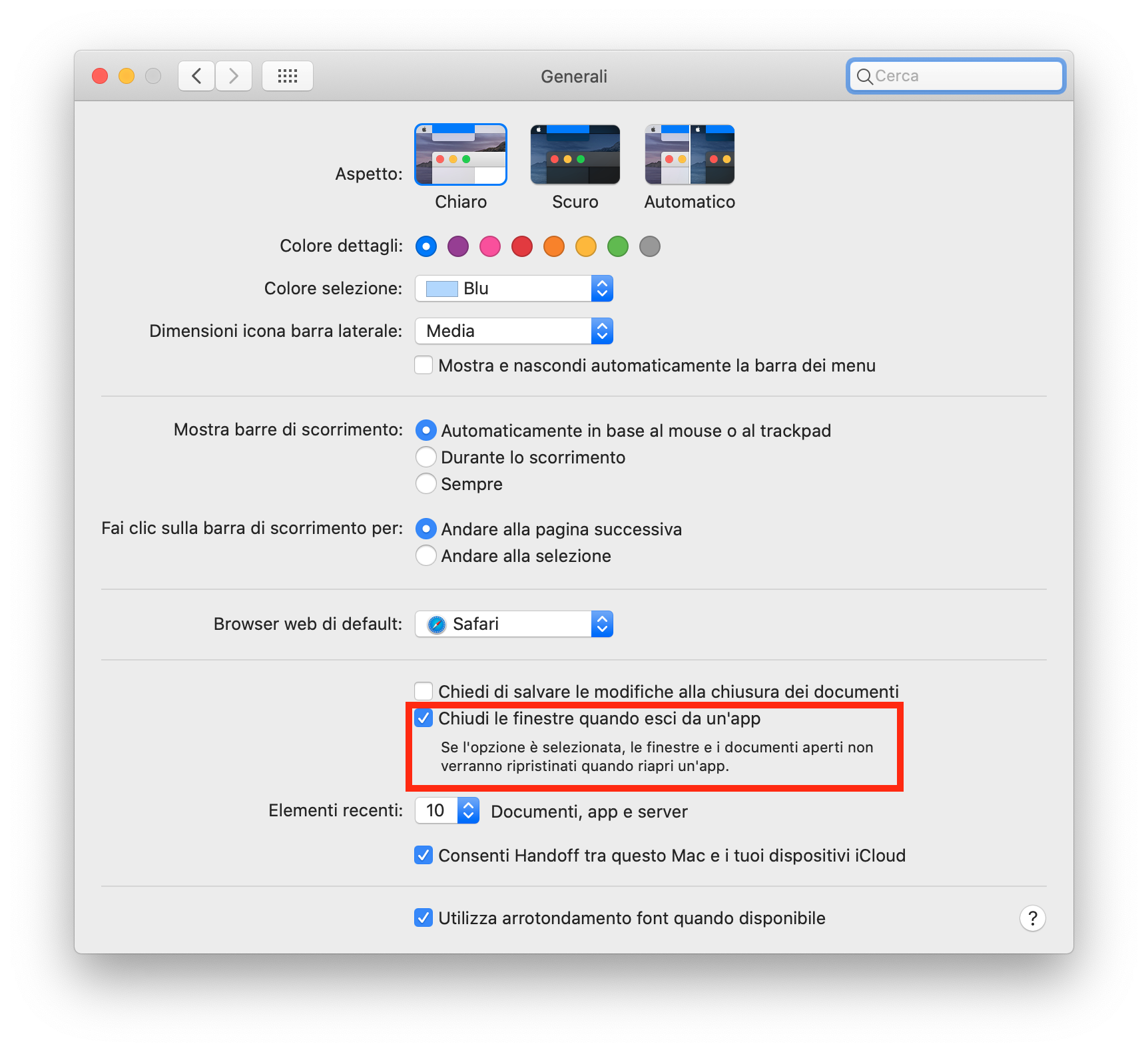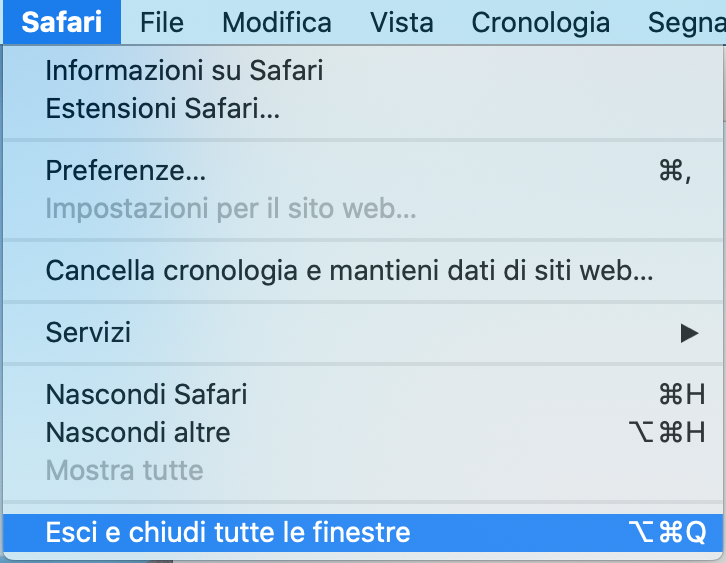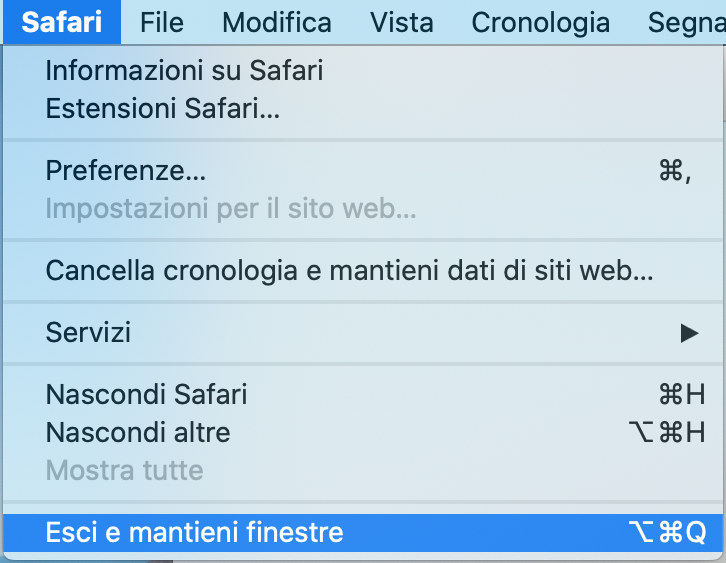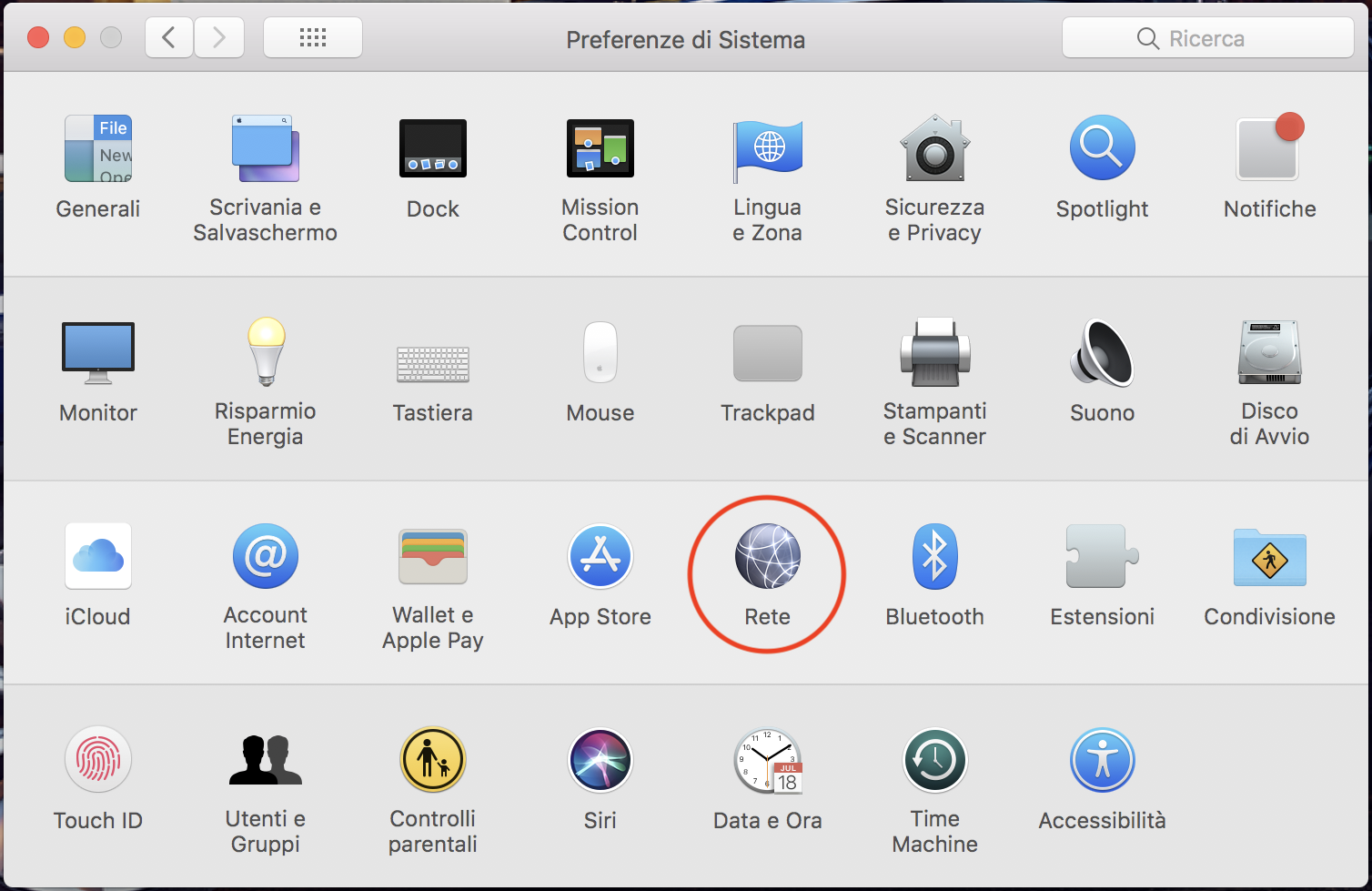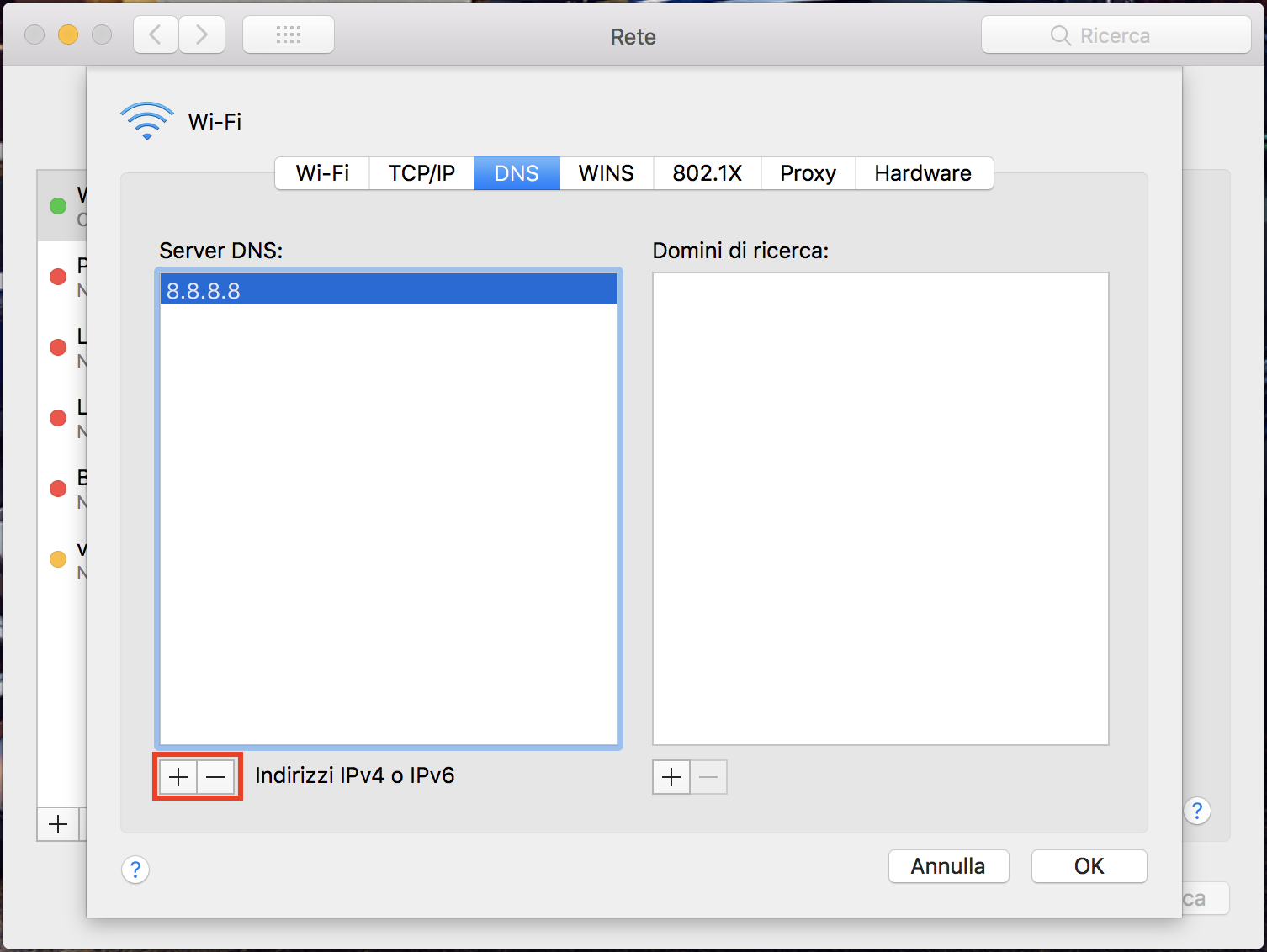Una funzione che probabilmente non in molti conoscono è la possibilità di far leggere del testo al Mac. Questa funzionalità è molto utile per: revisionare un testo, leggere articoli…
Prima cosa da fare è scegliere la voce che utilizzerà il Mac per leggere i testi, per impostare la voce andate in Preferenze di Sistema -> Accessibilità.
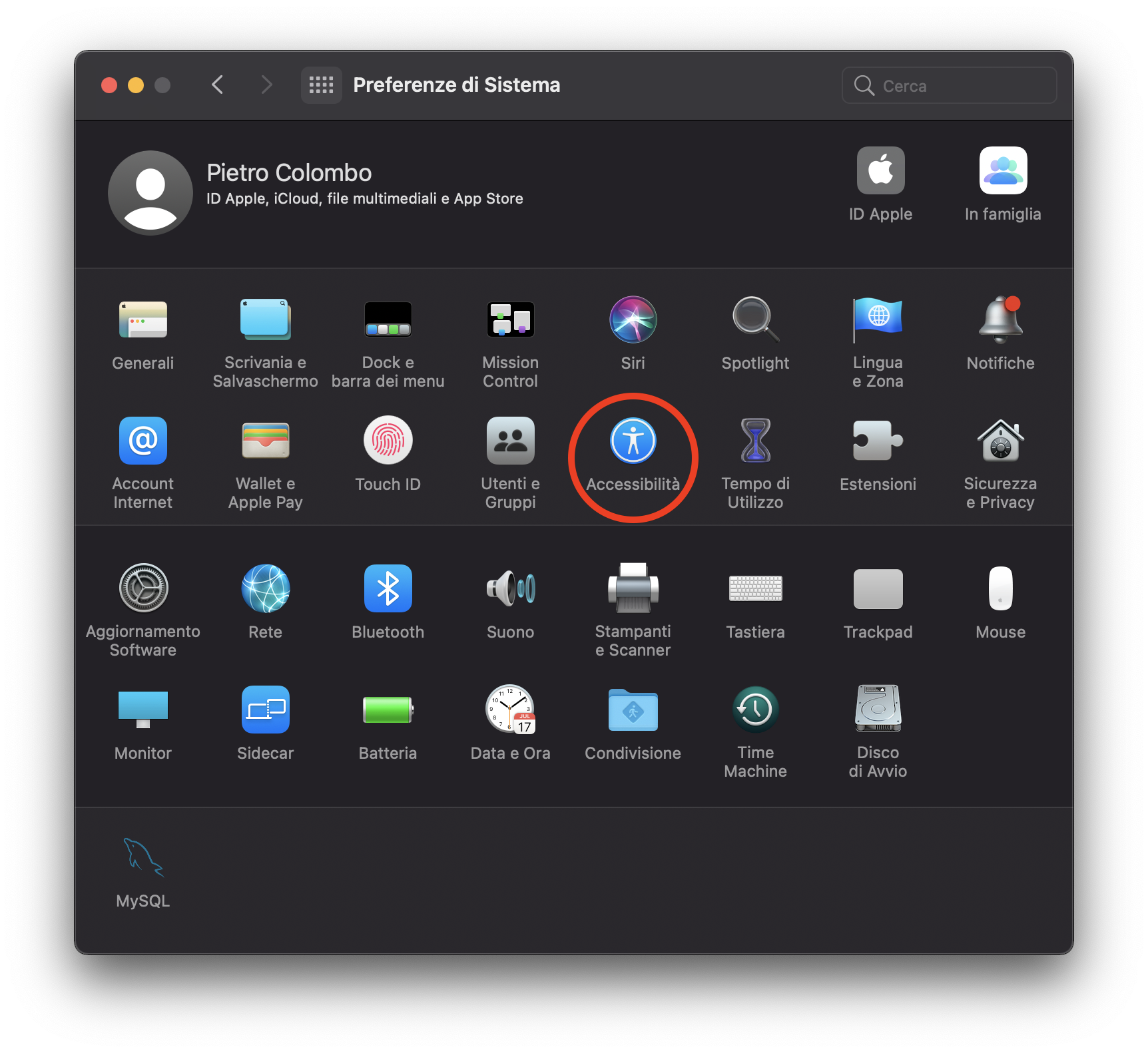
Andate su Contenuto letto a alta voce e nella parte destra potete selezionare la voce che preferite anche tra quelle di Siri.
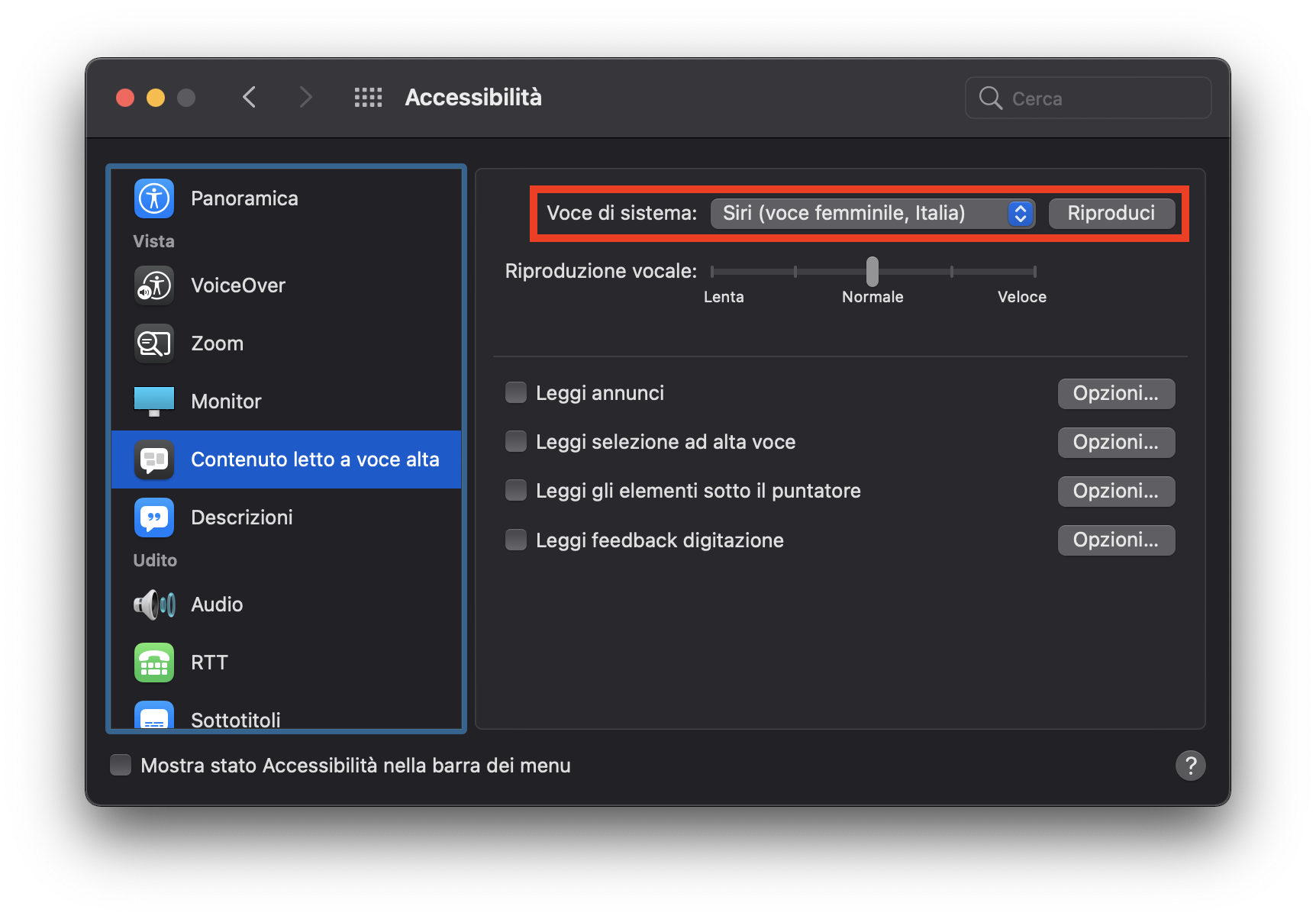
Ora da qualunque applicazione potete selezionate il testo che volte far leggere il testo e fare click destro -> Voce -> Inizia riproduzione vocale:
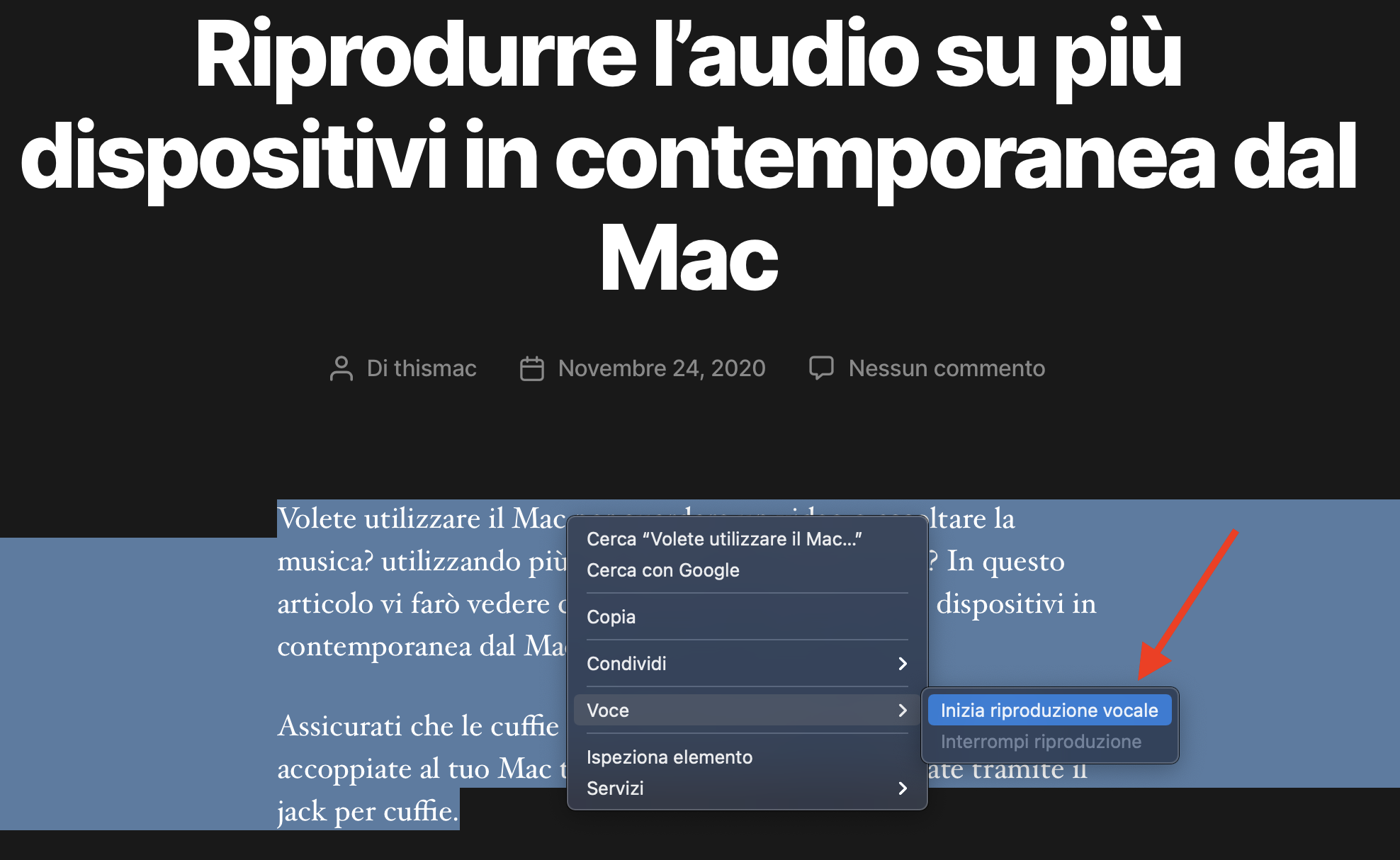
Si può fare la medesima cosa anche dal iPhone o iPad, guarda questa guida.
Lascia un commento se la guida per far leggere del testo al Mac ti è stata utile e se hai dei consigli.