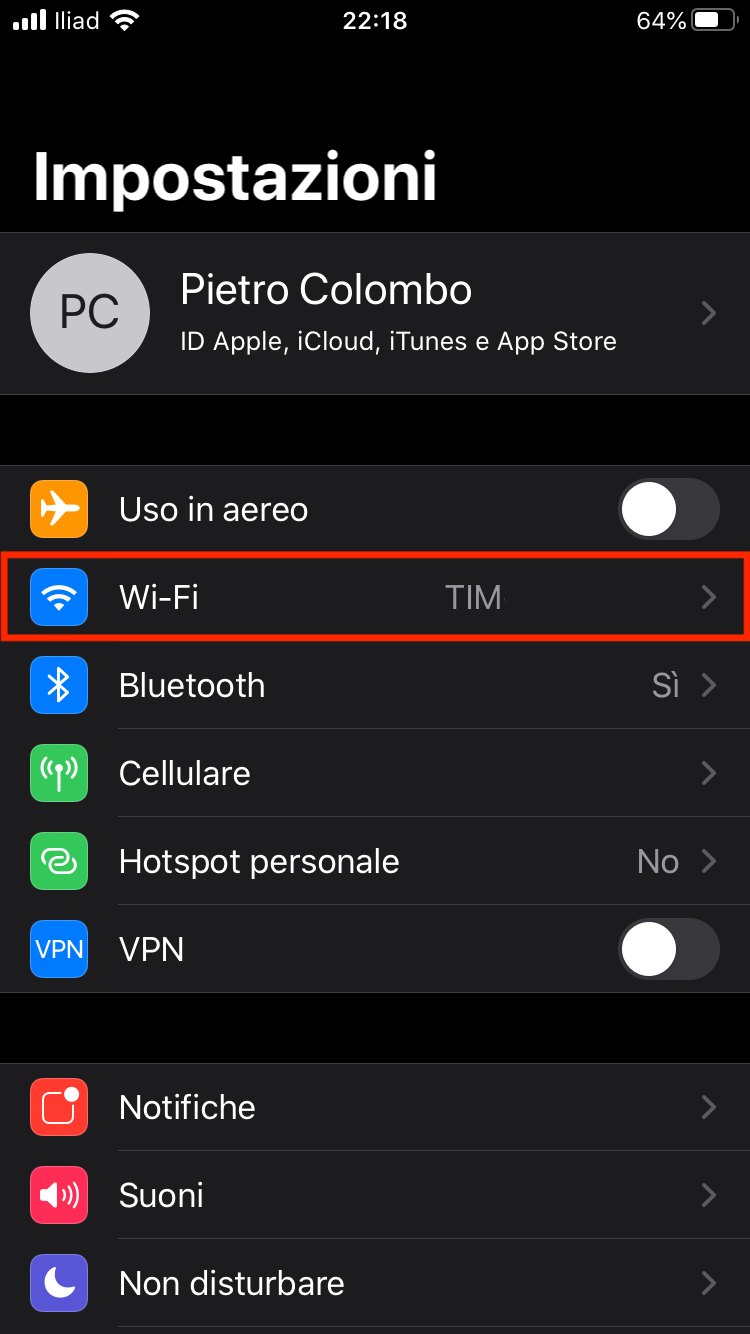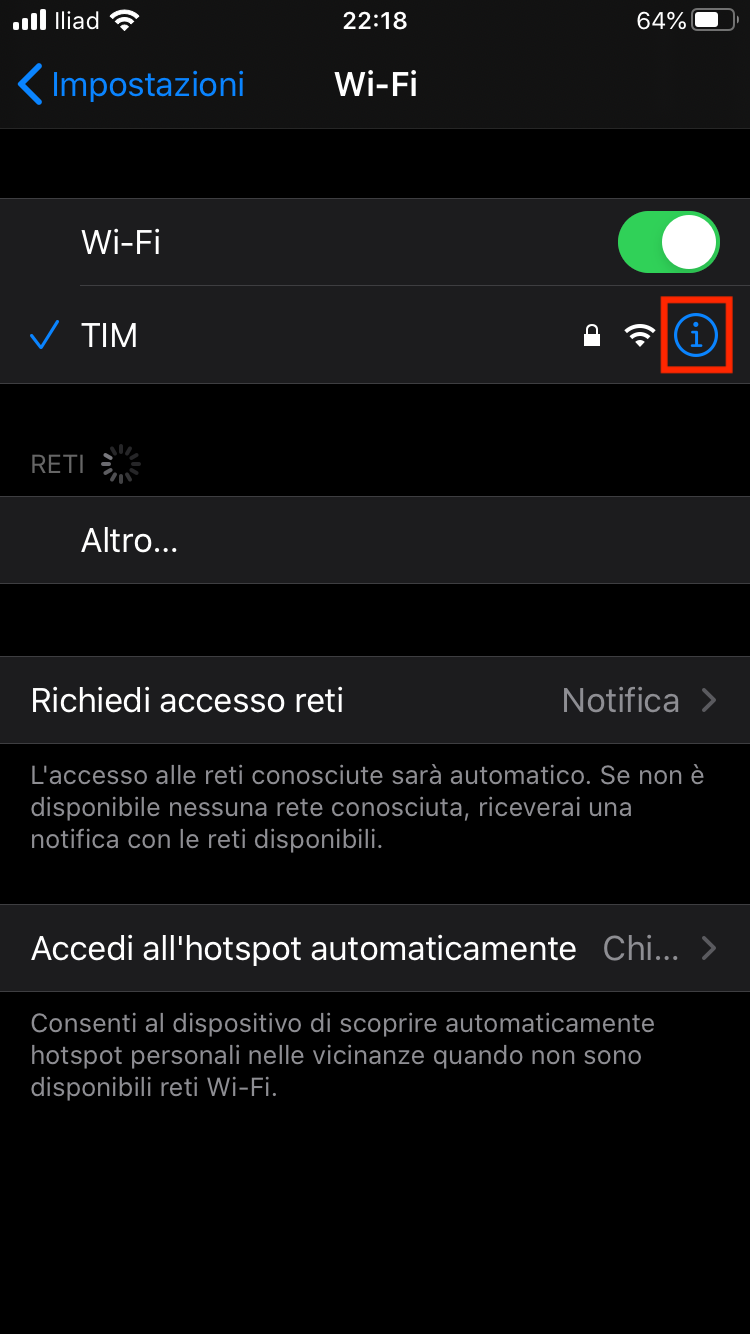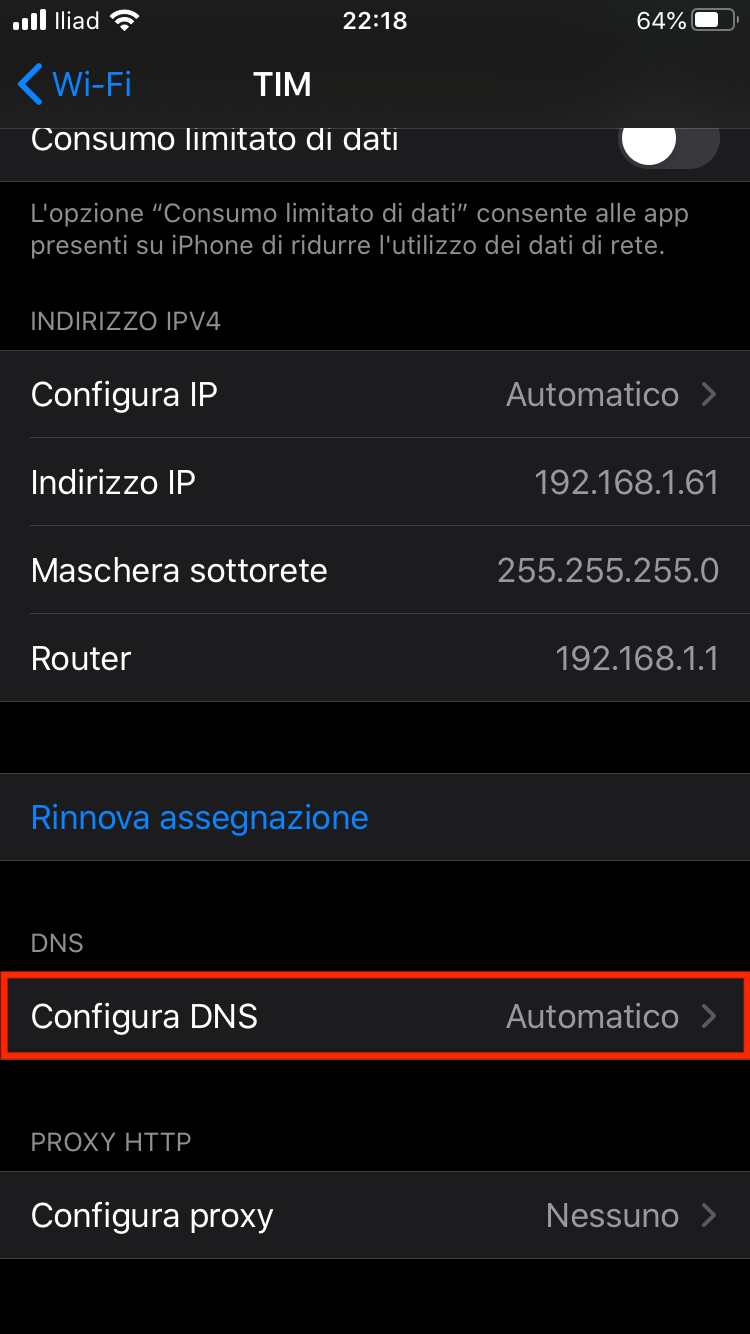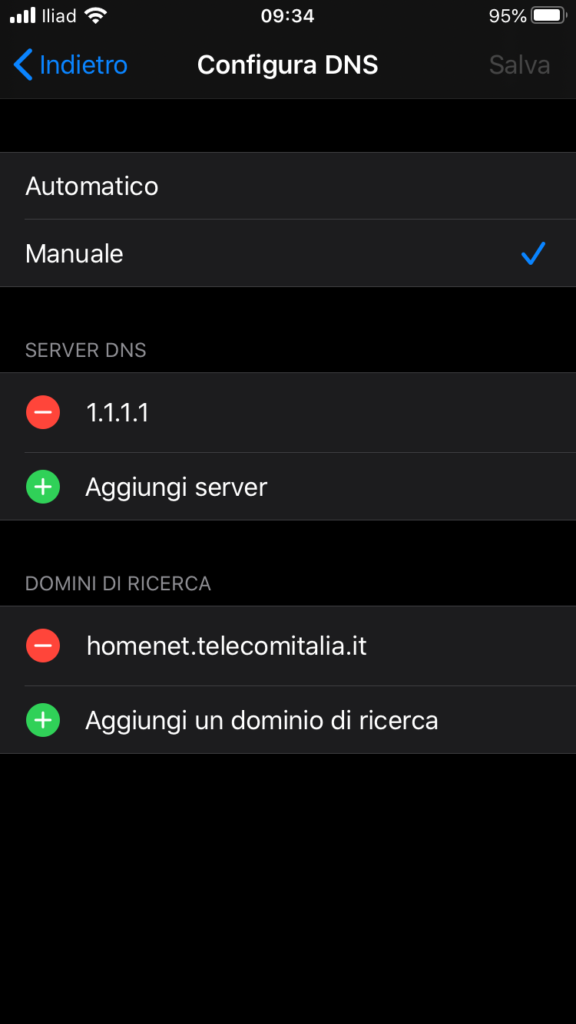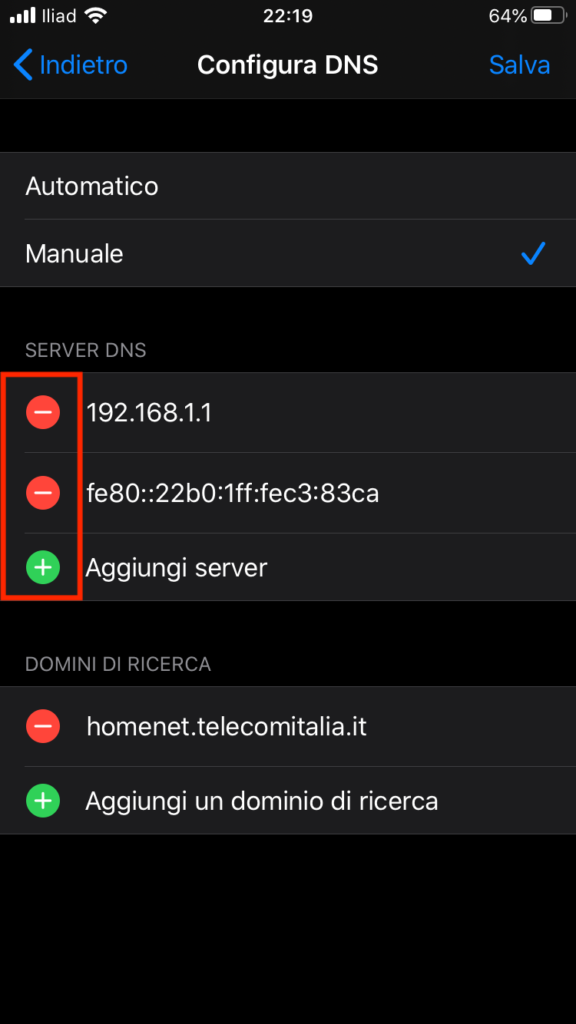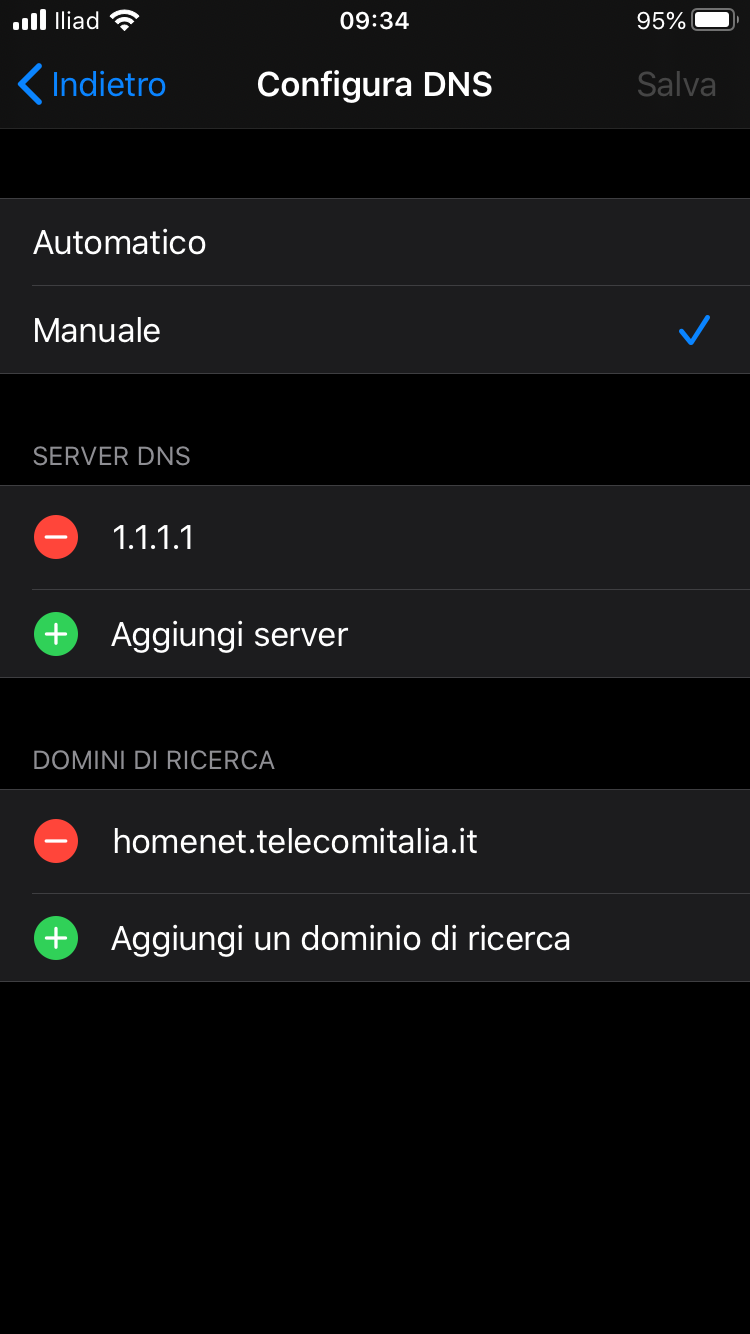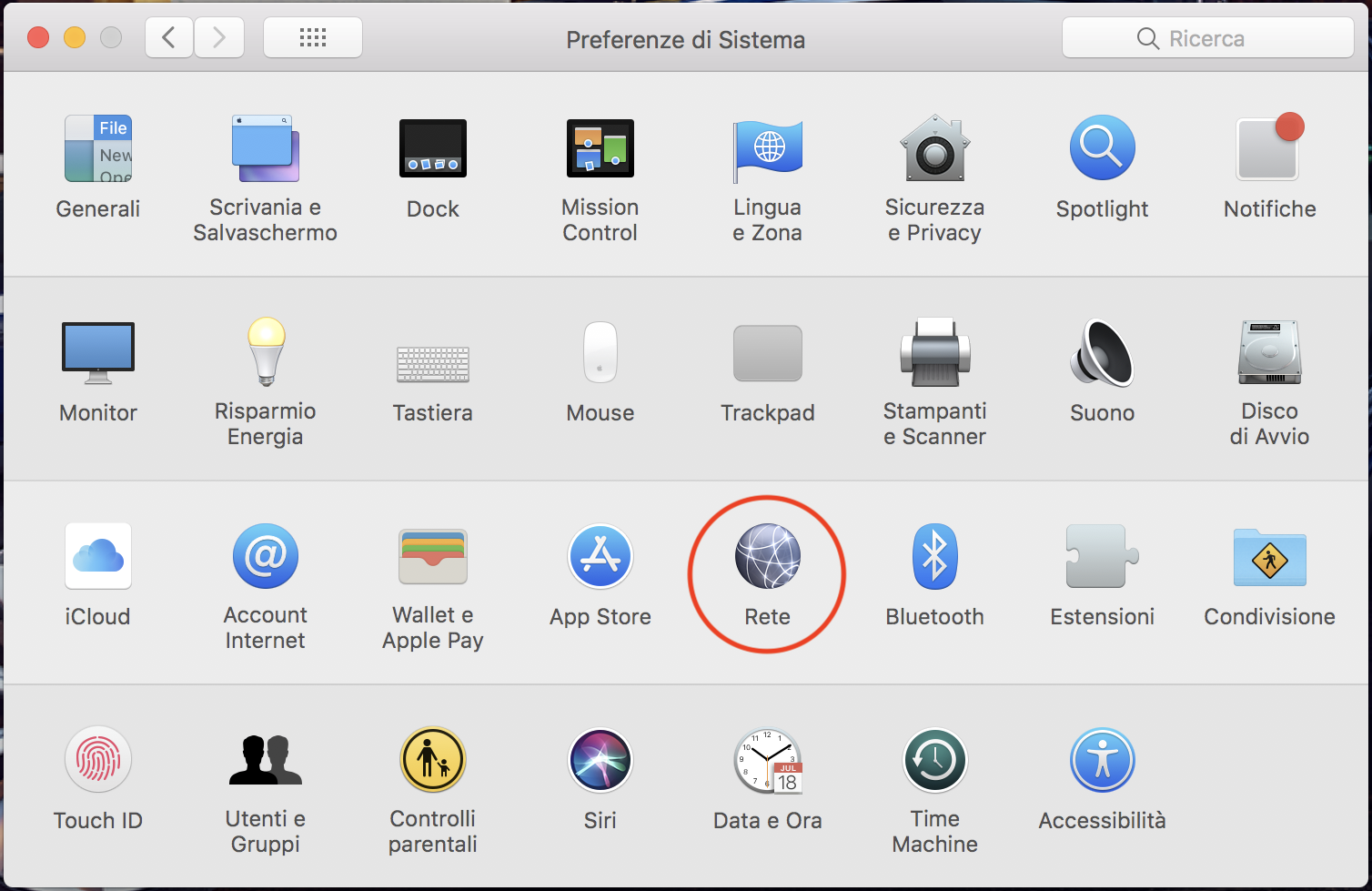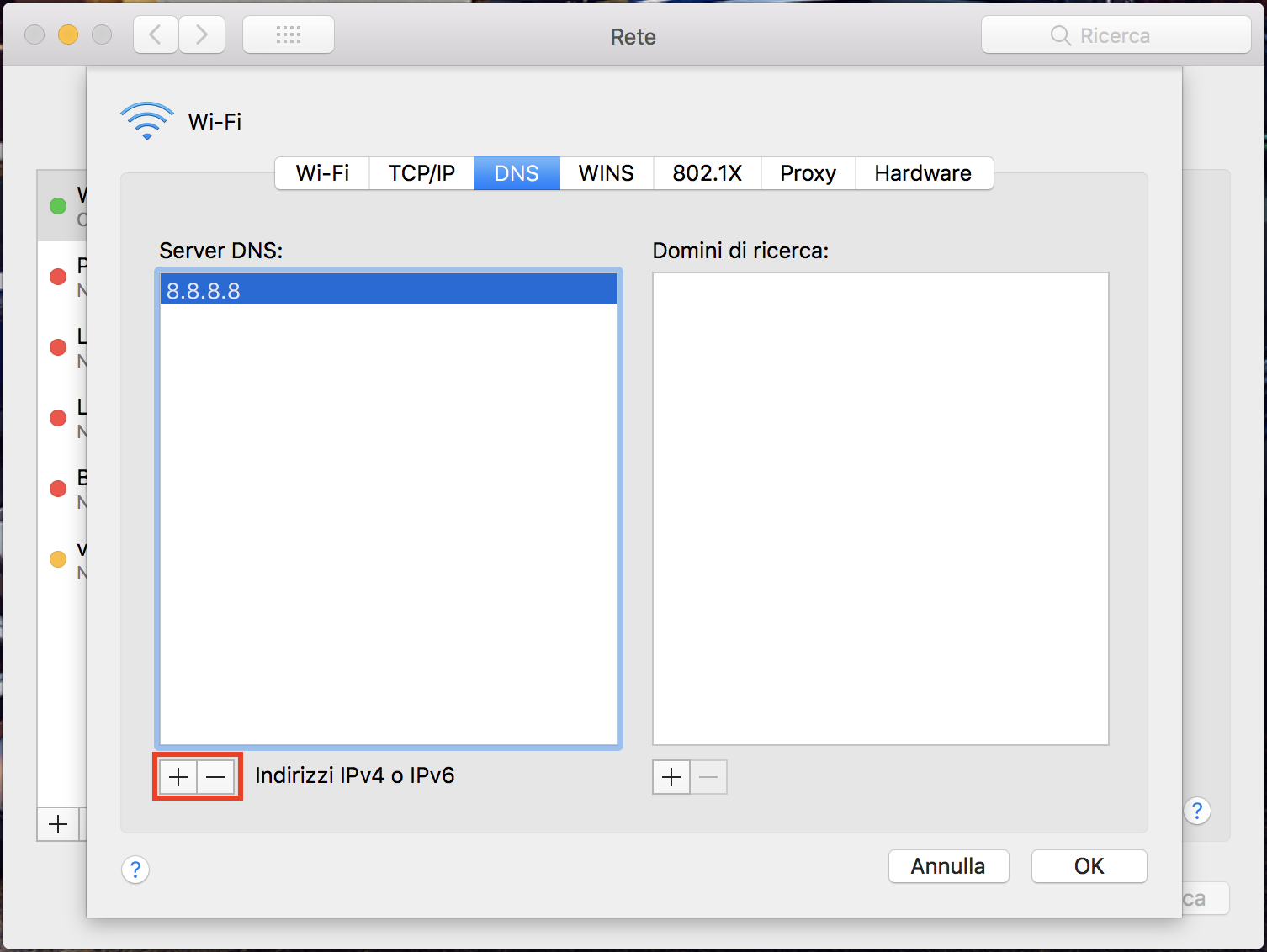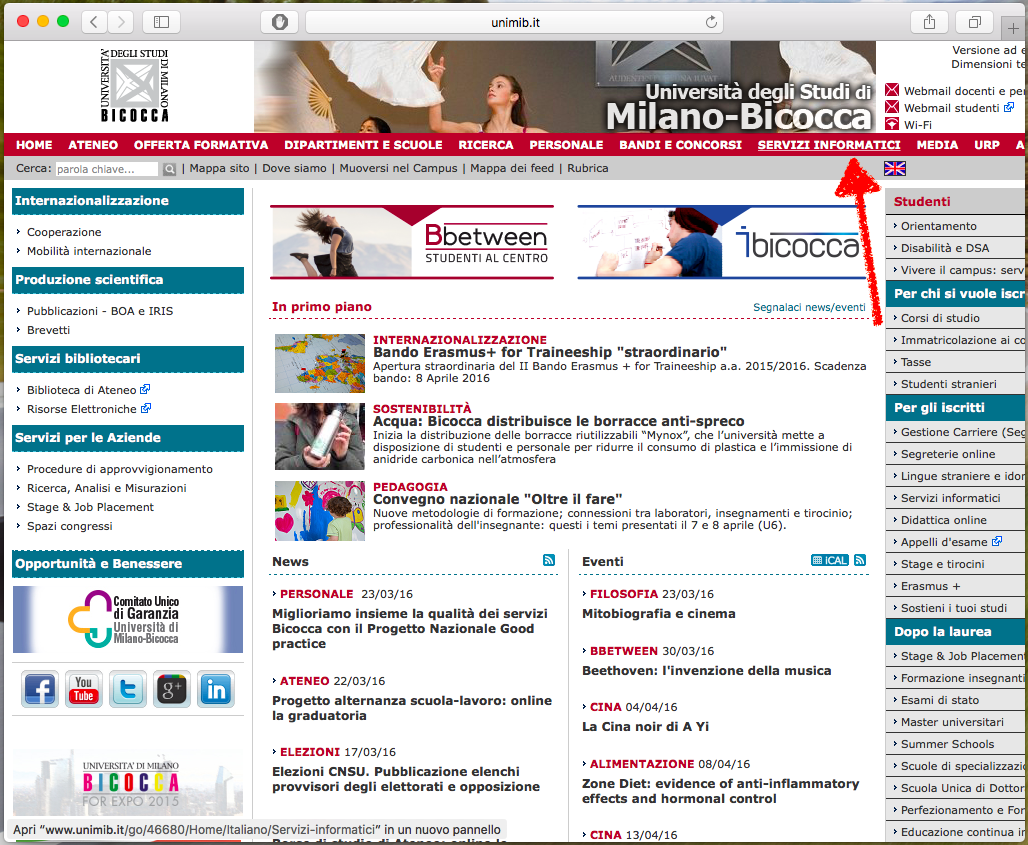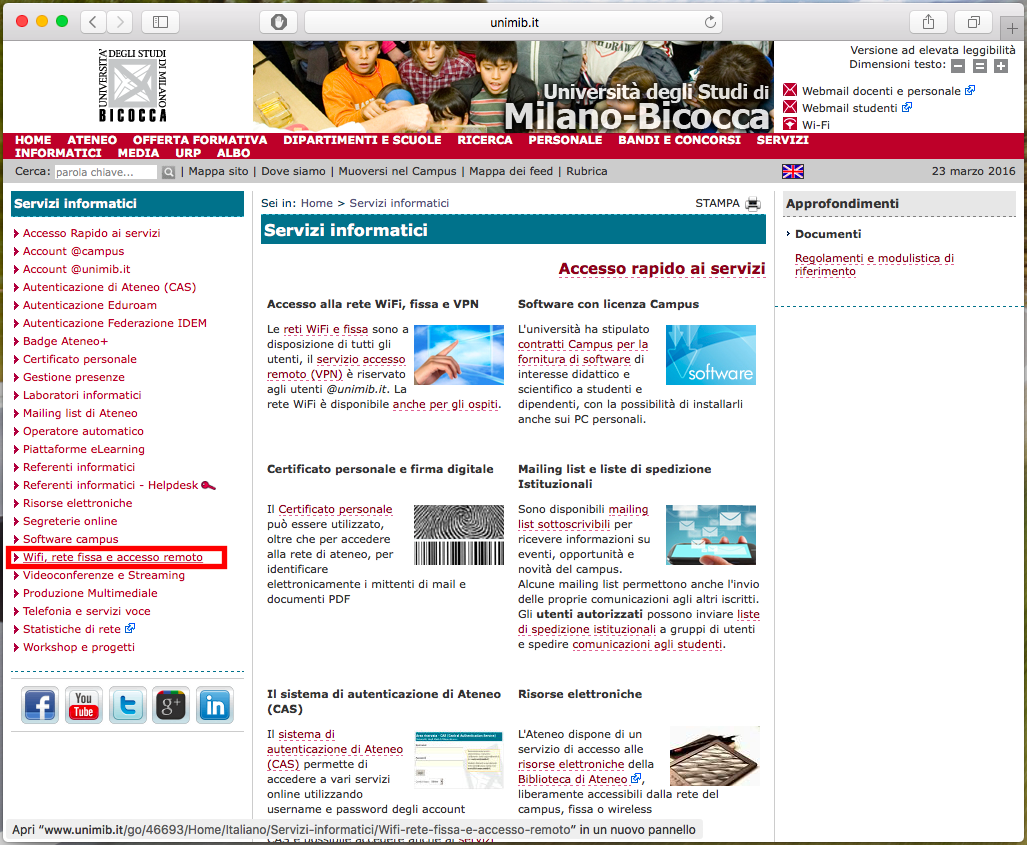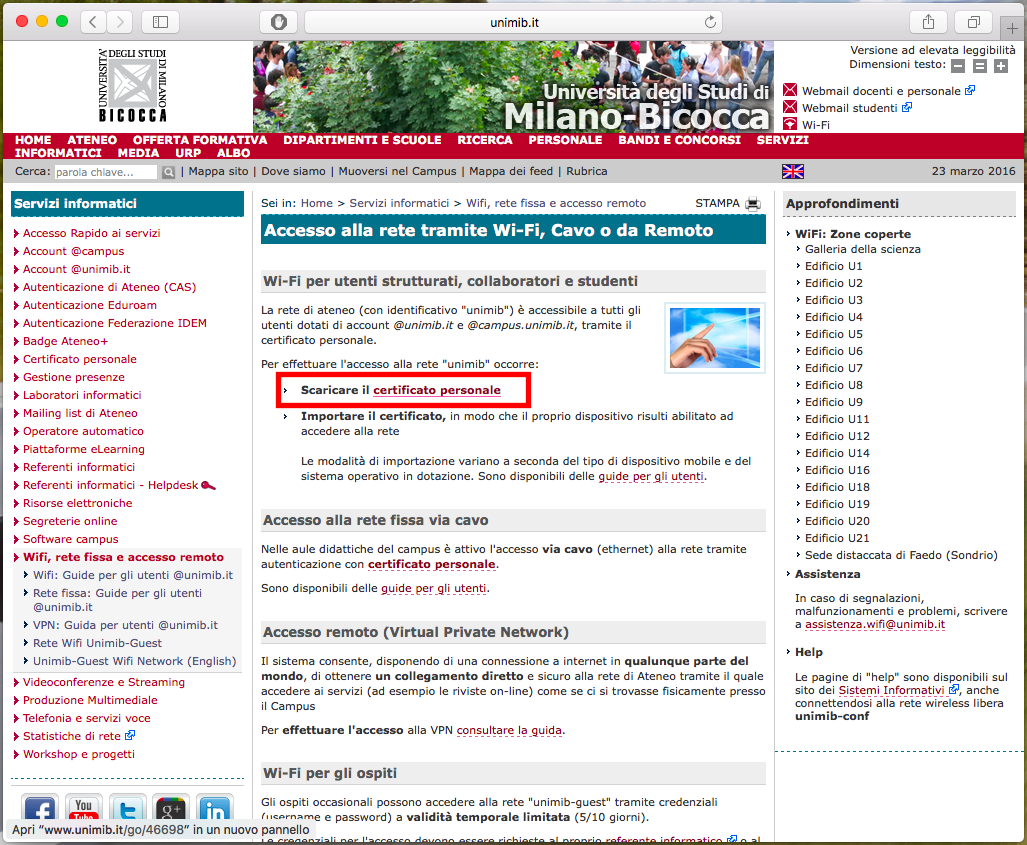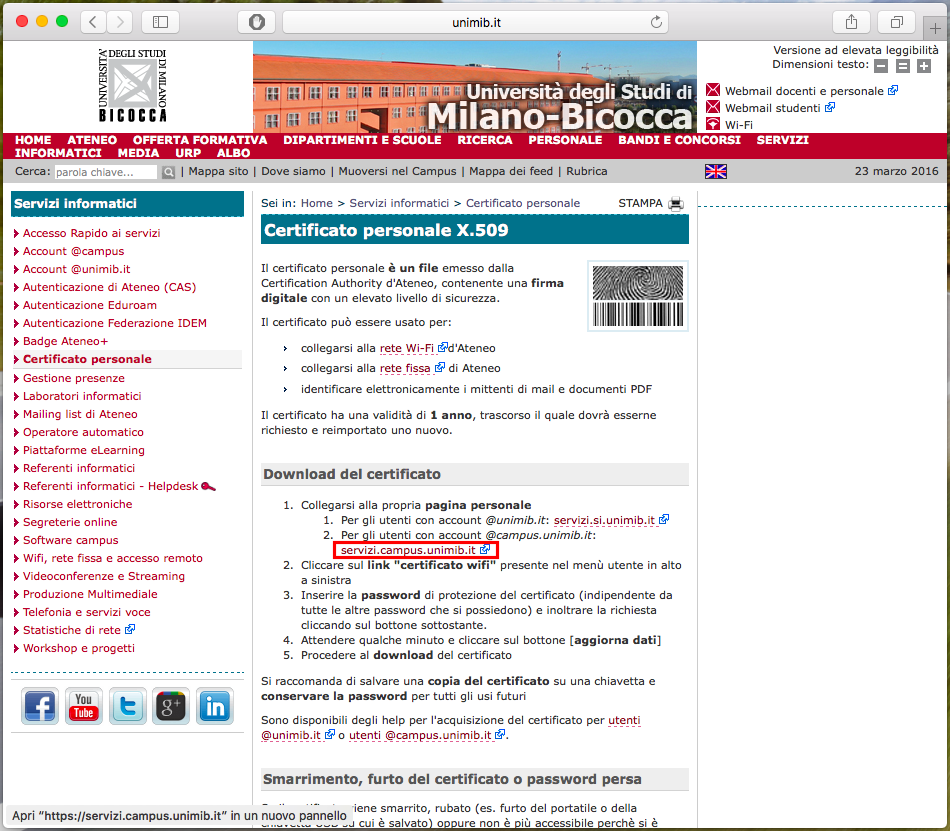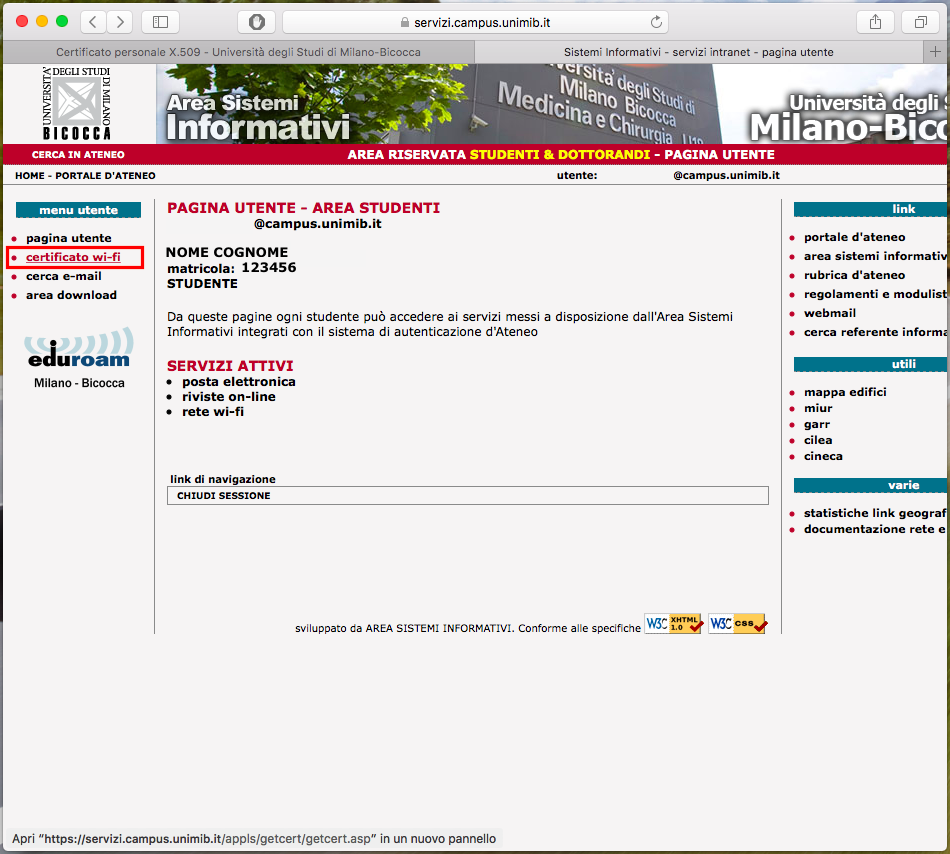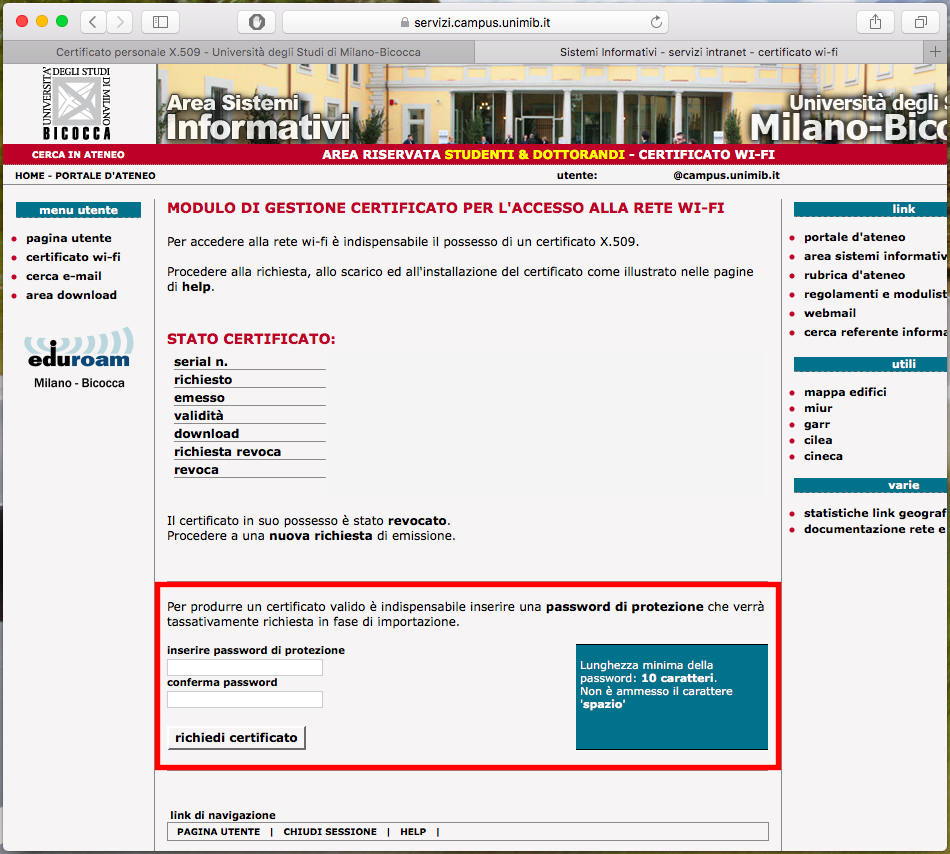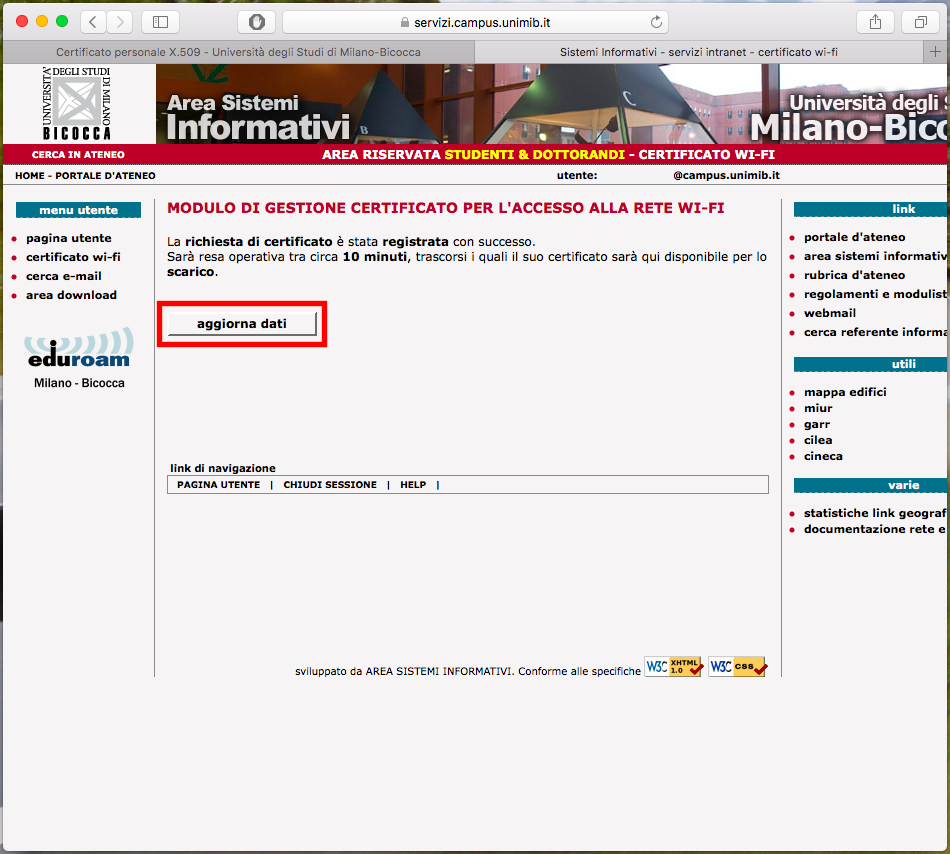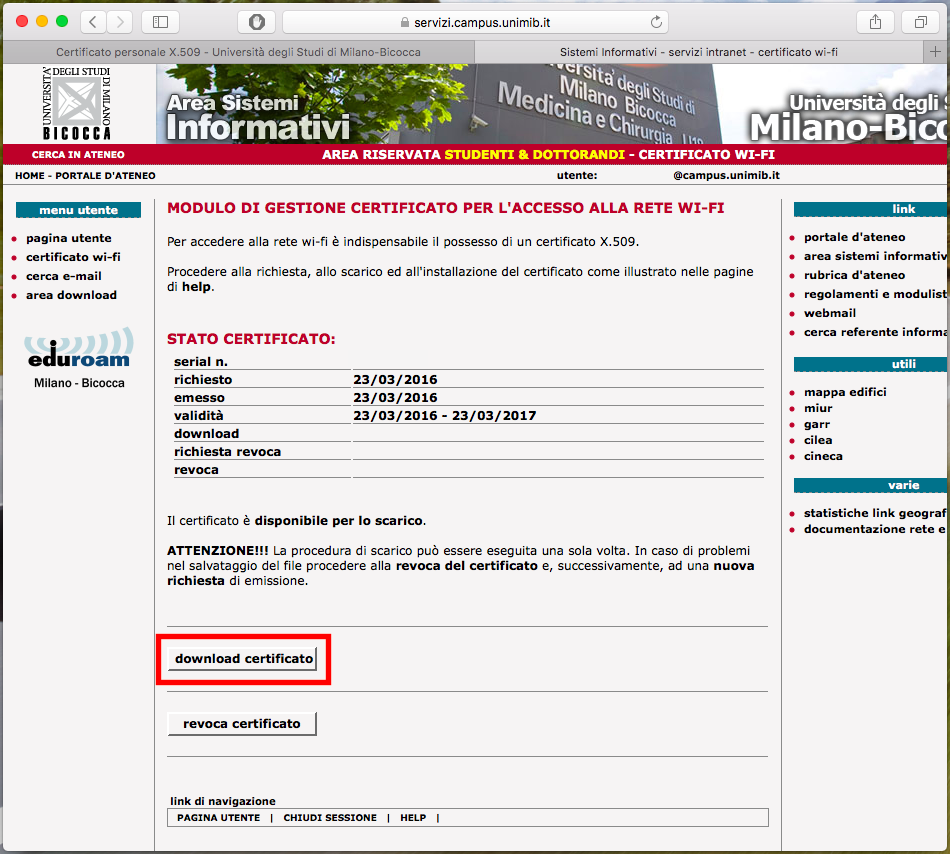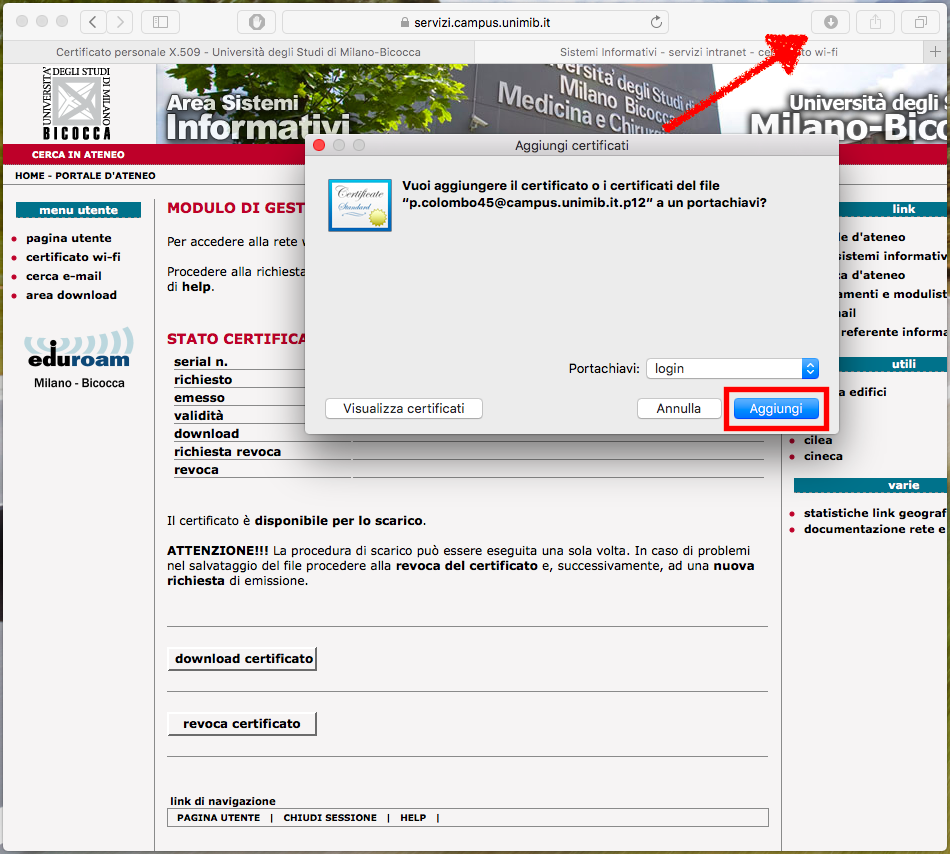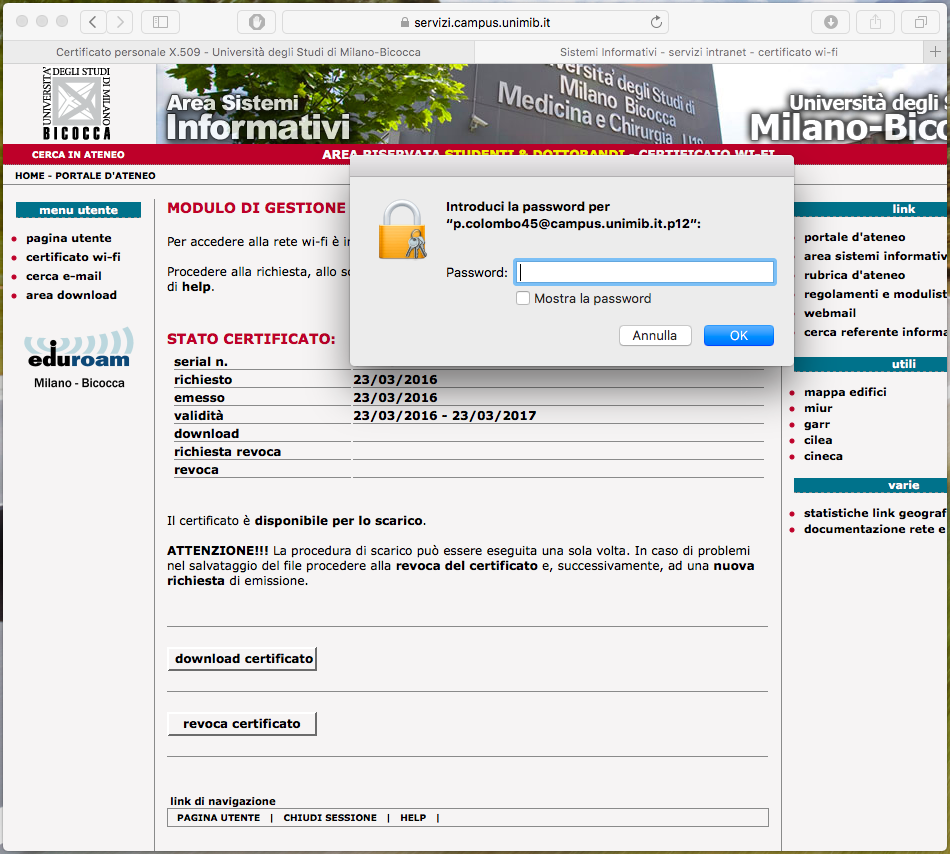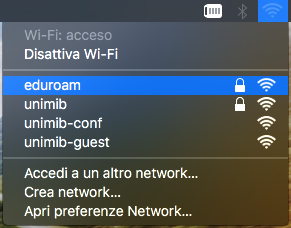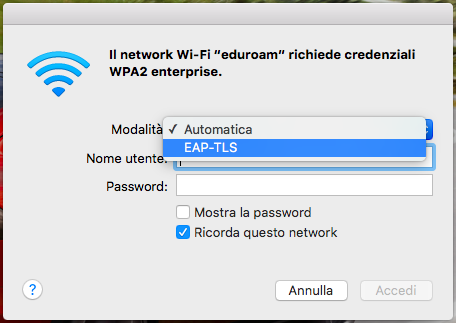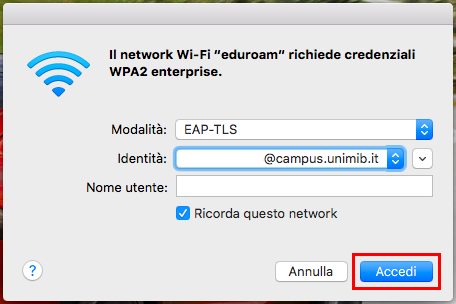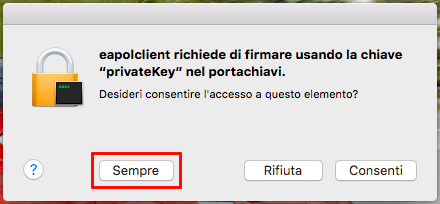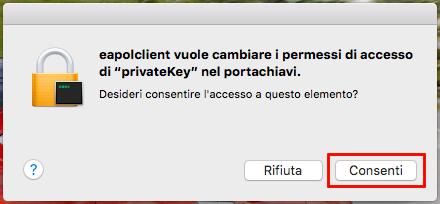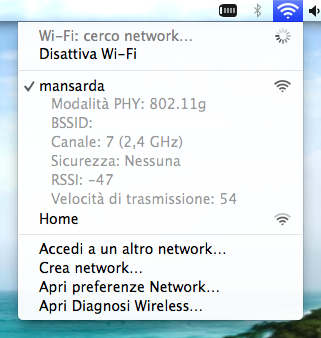Con iOS è possibile disattivare internet per specifiche App per risparmiare traffico dati.
Per disattivare internet per specifiche App andate nelle Impostazioni -> Cellulare
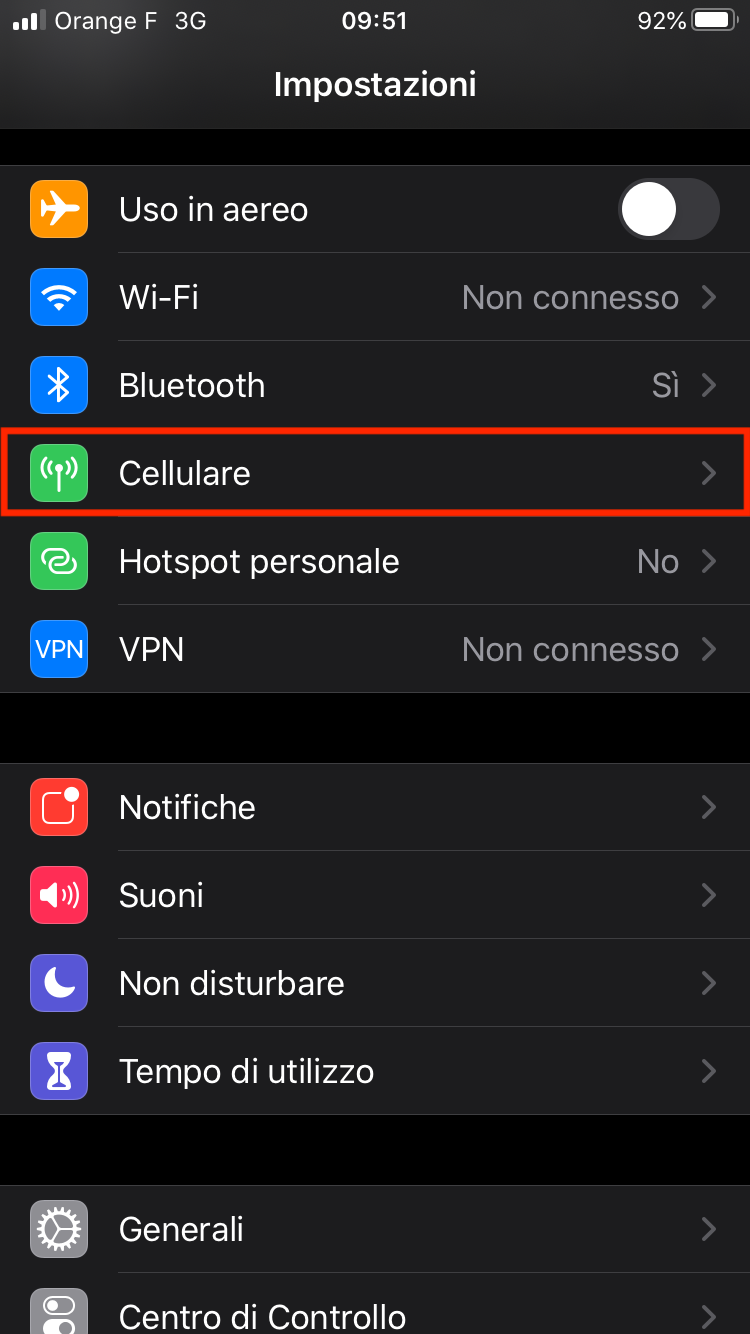
Ora potete spuntare tutte le App a cui non volete dare accesso alla rete cellulare.
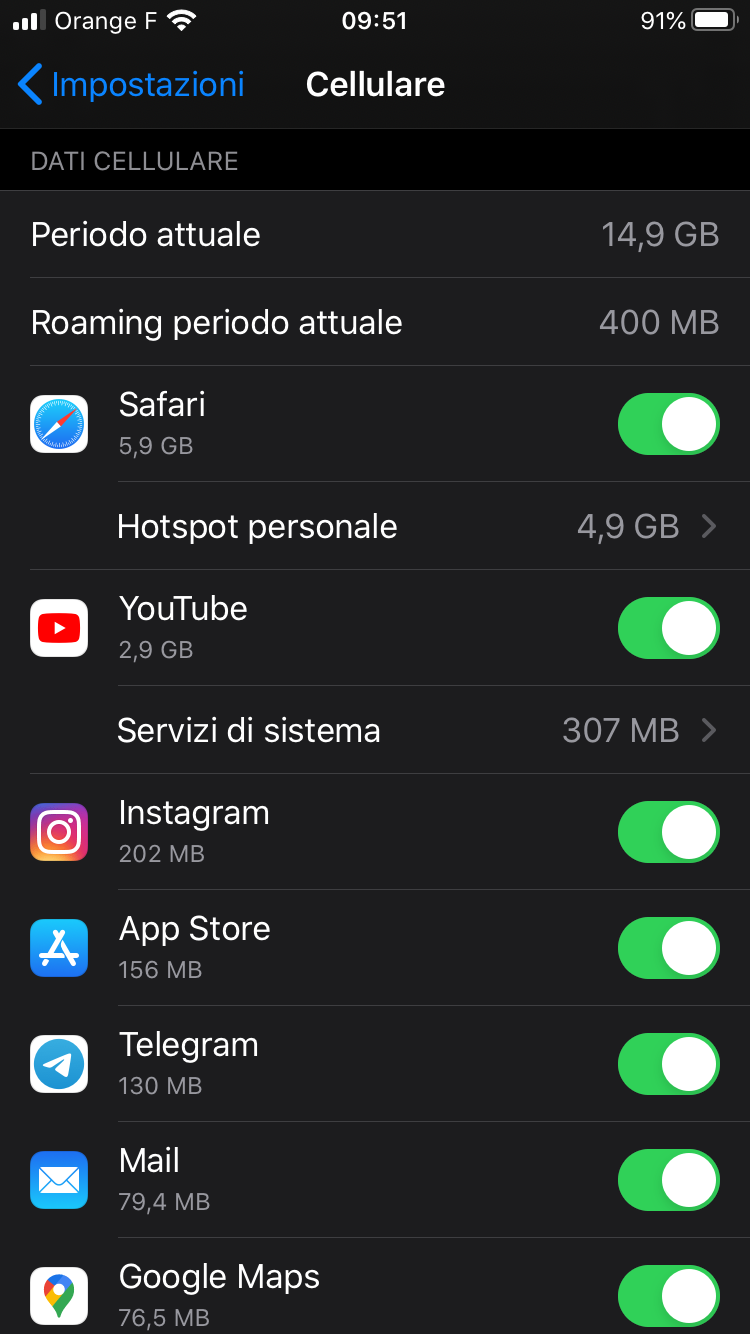
Ora alle app a cui avete disattivato la rete cellulare non useranno internet quando sarete in 3G/4G ma solo quando sarete collegati al Wi-Fi.