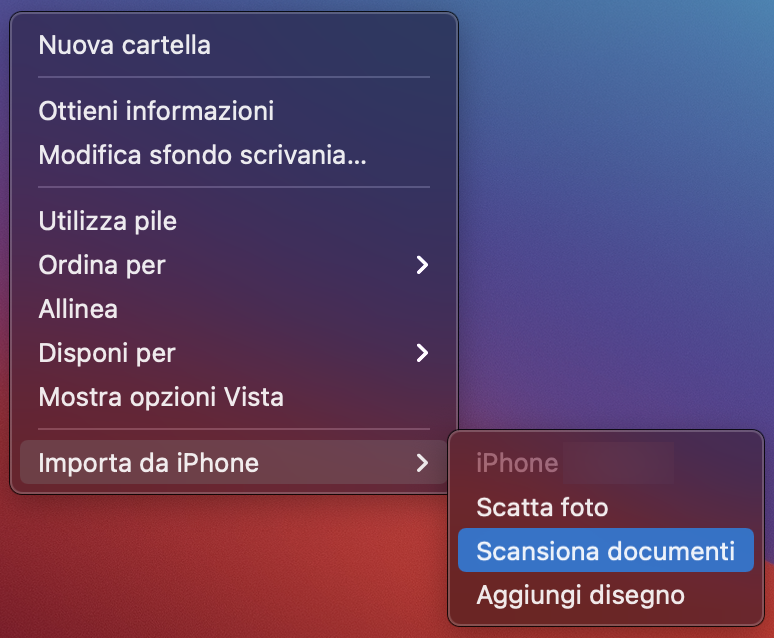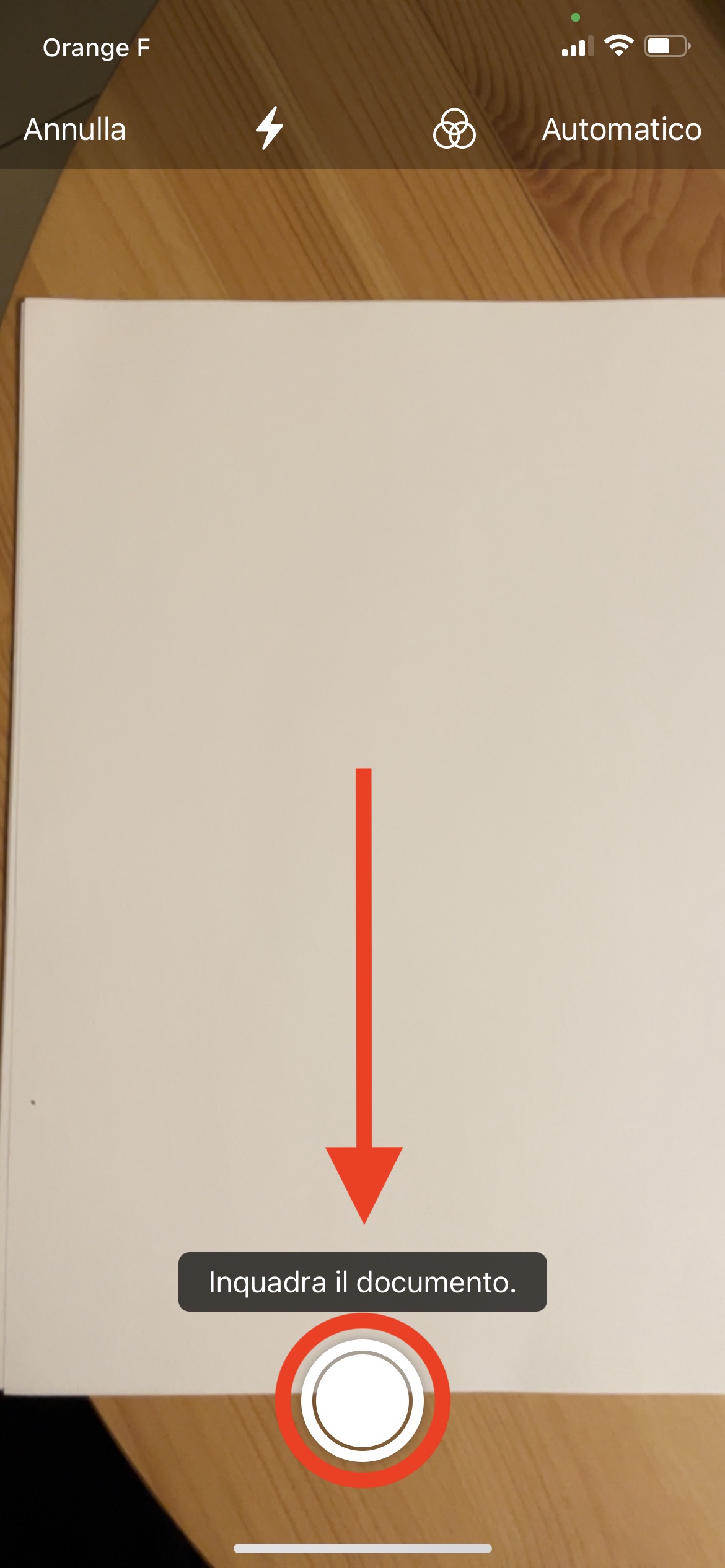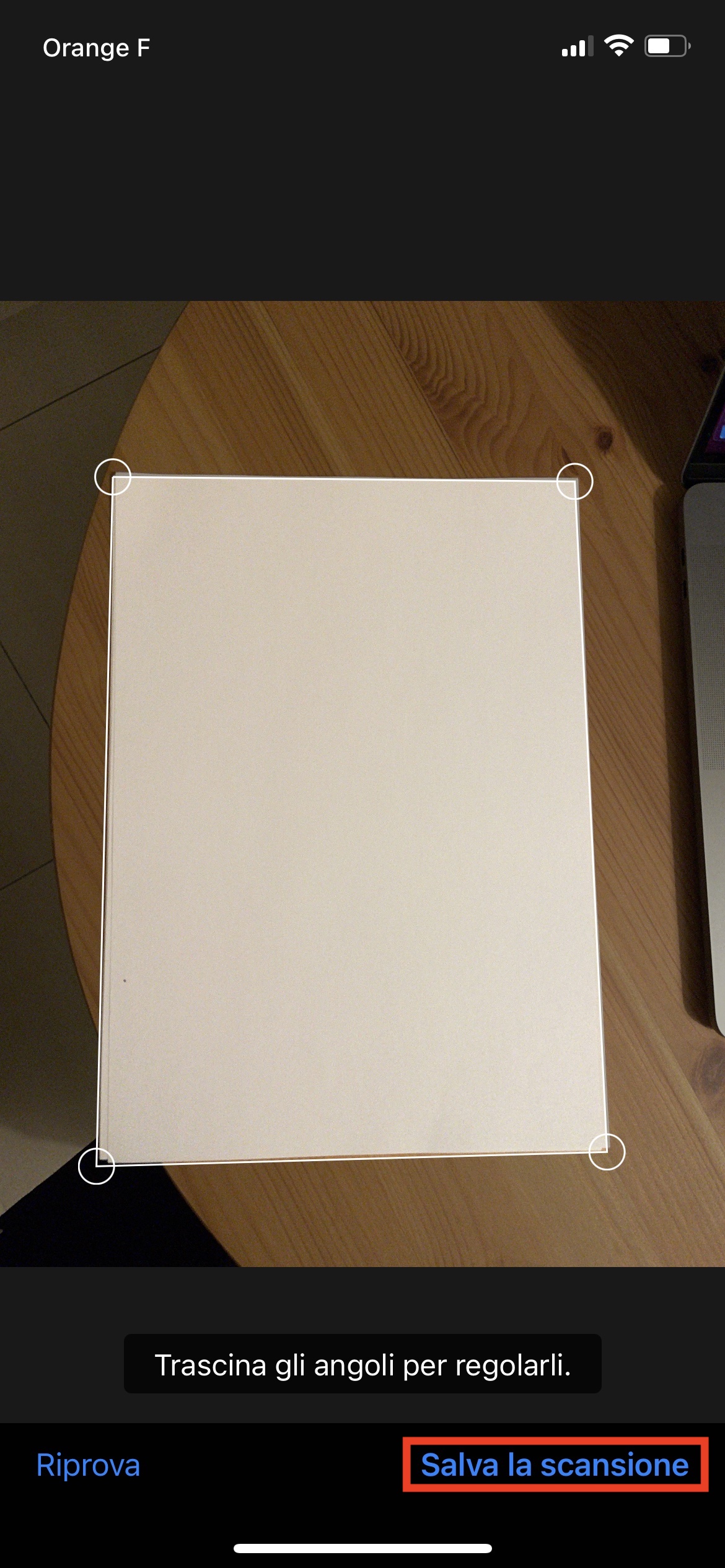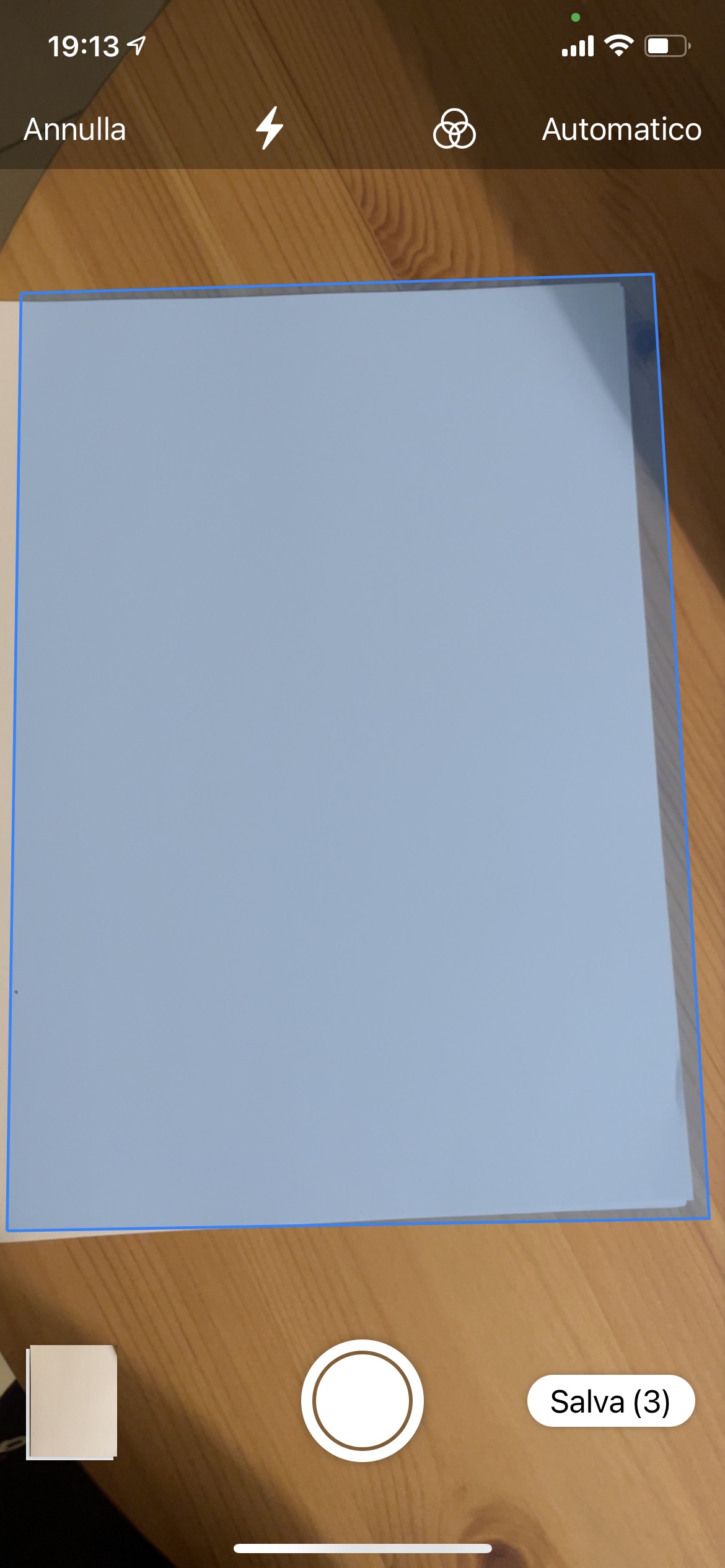non riesco a copiare file su hard disk esterno?
Se collegate un Hard disk esterno al vostro Mac e provate a copiare dei file/cartelle e vi compare un simbolo di divieto siete nel posto giusto.
Vedrete che se aprite Hard disk esterno in basso troverete un simbolo che raffigura una penna con una barra:
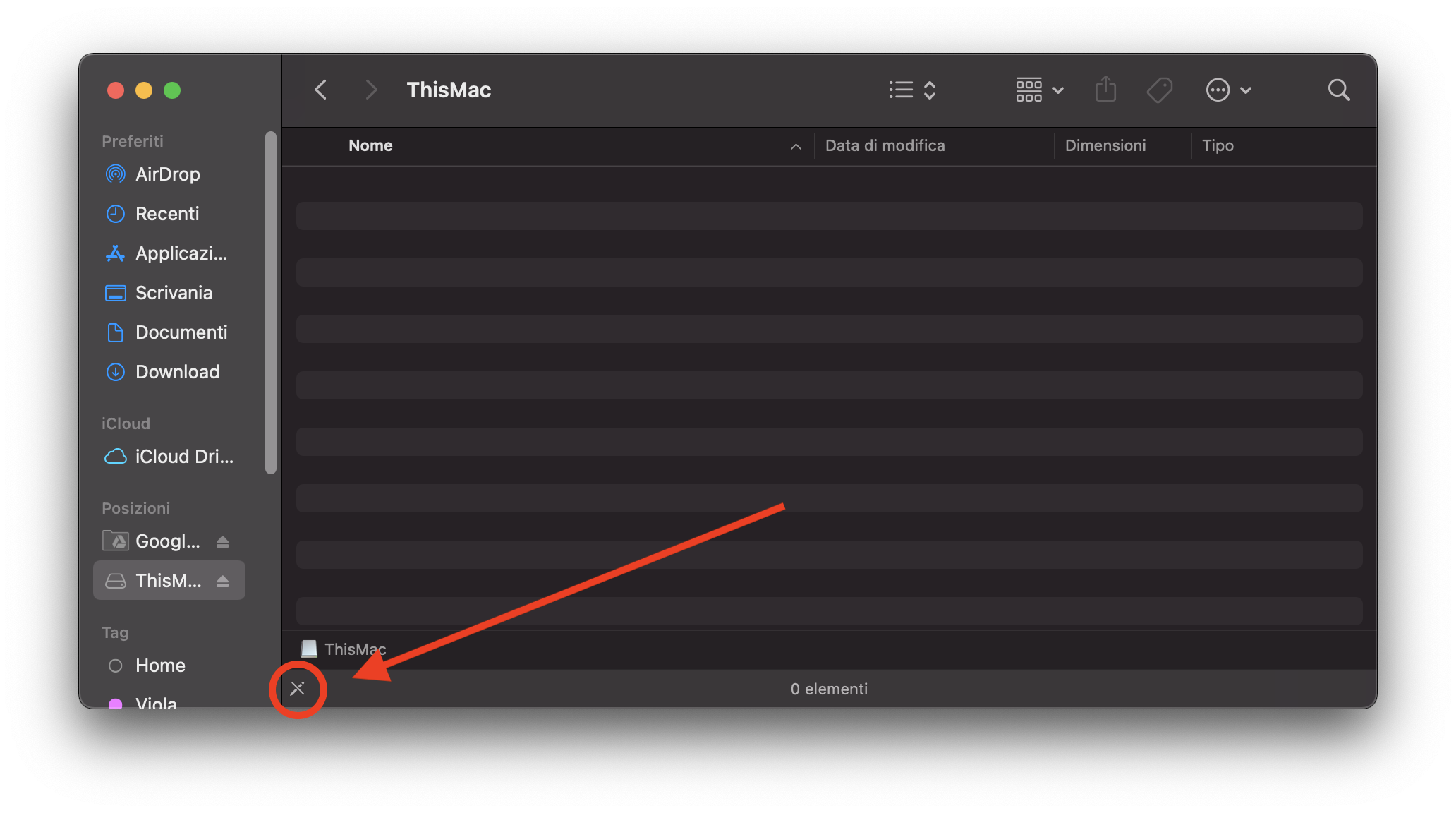
Questo perché il File System del HD è in NTFS e sul Mac di default è possibile solo leggere il file system NTFS. Ci sono applicazioni che possono anche scrivere sul file system NTFS ma io personalmente le sconsiglio.
Se vuoi risolvere il problema, senza installare software di terze parti e senza spendere soldi in eventuali licenze, pur mantenendo la compatibilità anche con Windows siete nel posto giusto.
Per prima cosa devi copiarti tutti i documenti presenti sul Hard Disk esterno sul Mac o su un altro Hard Disk perché altrimenti andranno perduti!!
Una volta copiati tutti i dati dal Hard Disk aprite App Utility Disco

Selezionate Hard Disk esterno e vedrete che il file system del HD sarà NTFS. Per fare in modo che Hard Disk funzionerà sia sul Mac che su Windows andate su Inizializza (perdette tutti i dati contenuti nel HD):
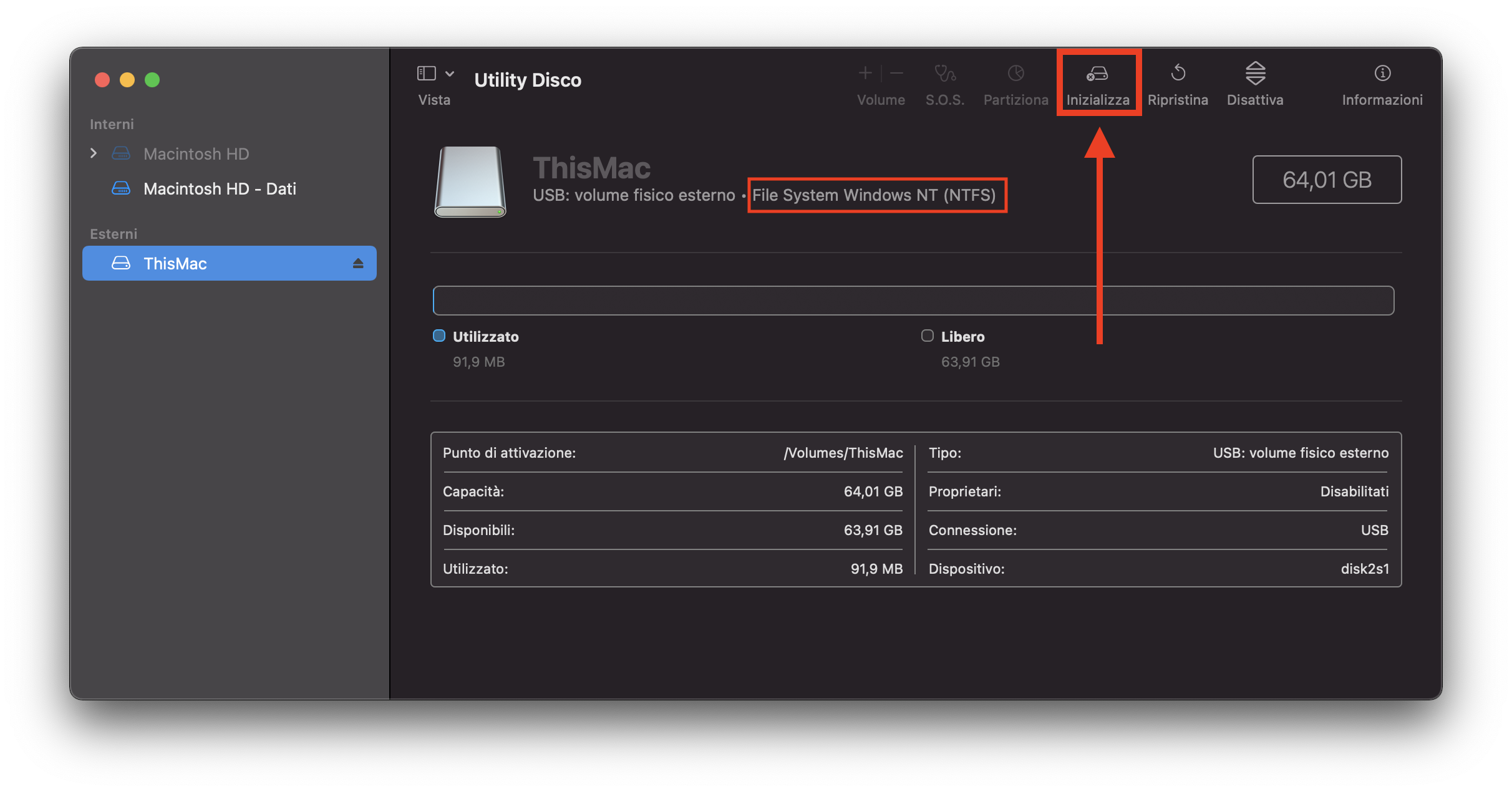
Come formato selezionate ExFAT e cliccate su Inizializza: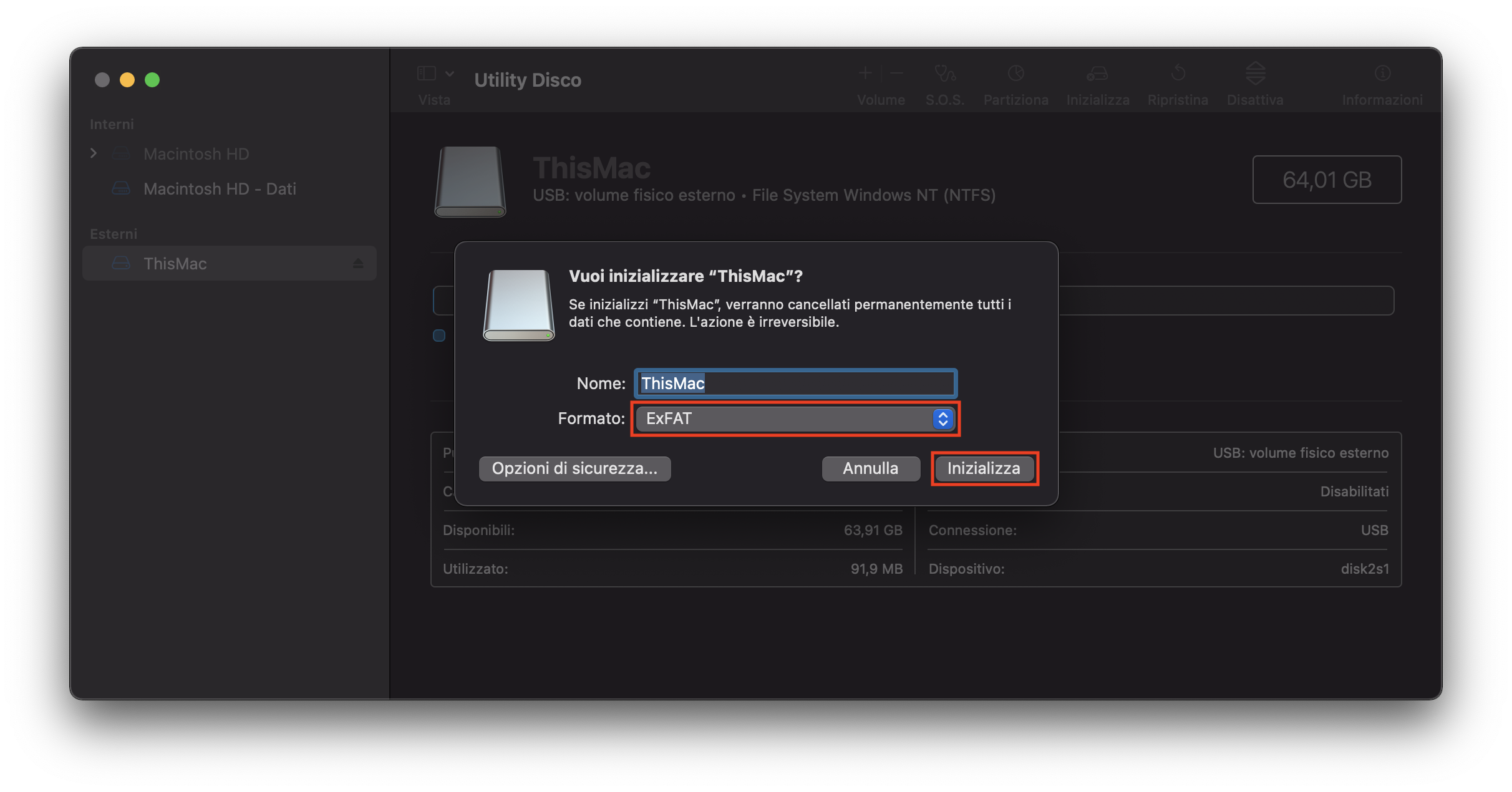
Ora potete copiarci i file anche dal Mac e continuerà a poter essere utilizzato anche su Windows.
Lascia un commento se la guida ti è stata utile o hai dei problemi/consigli.