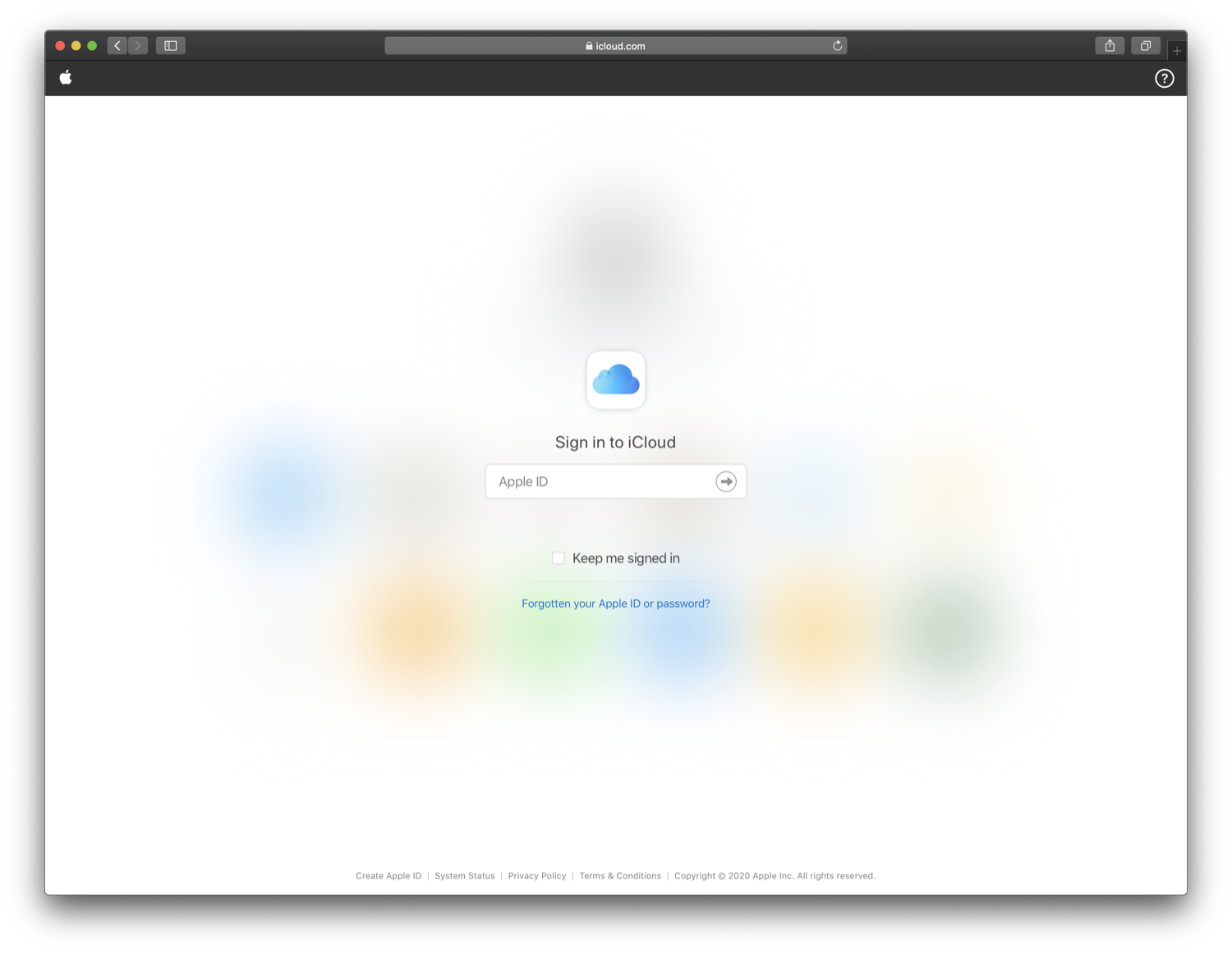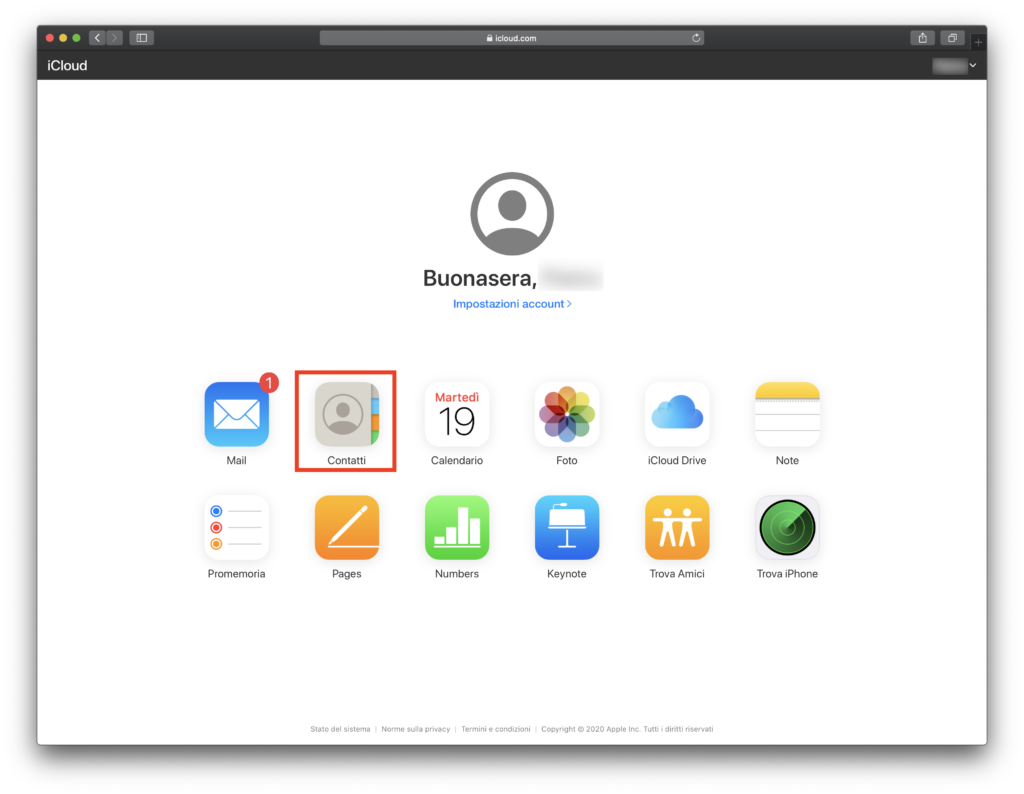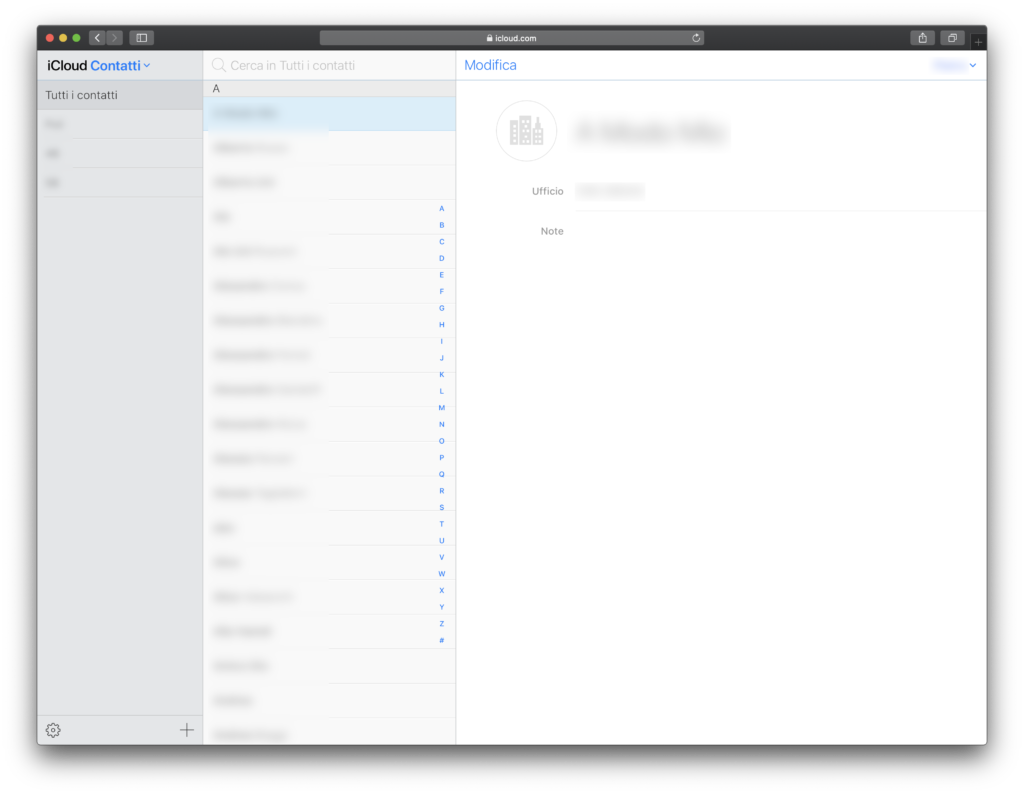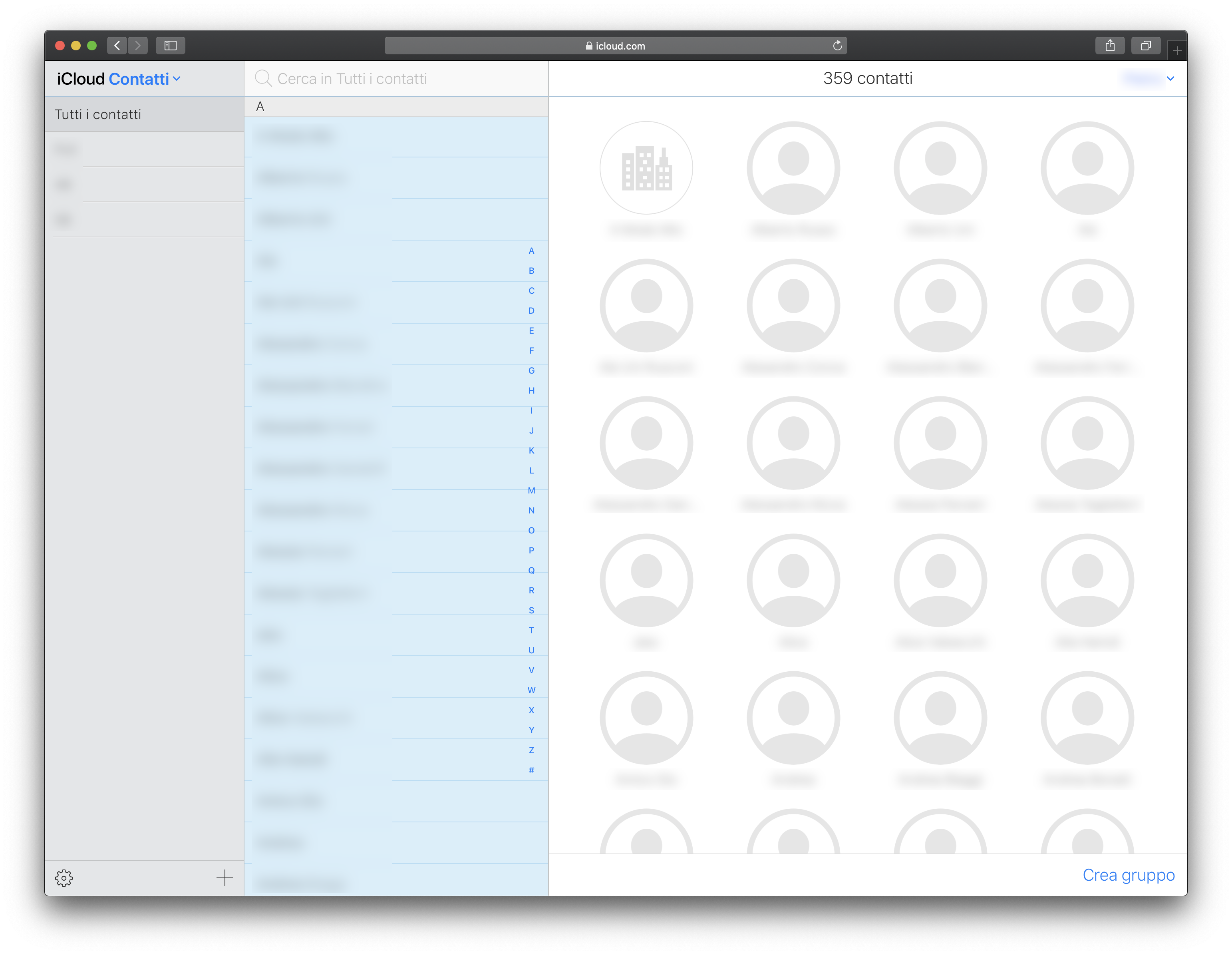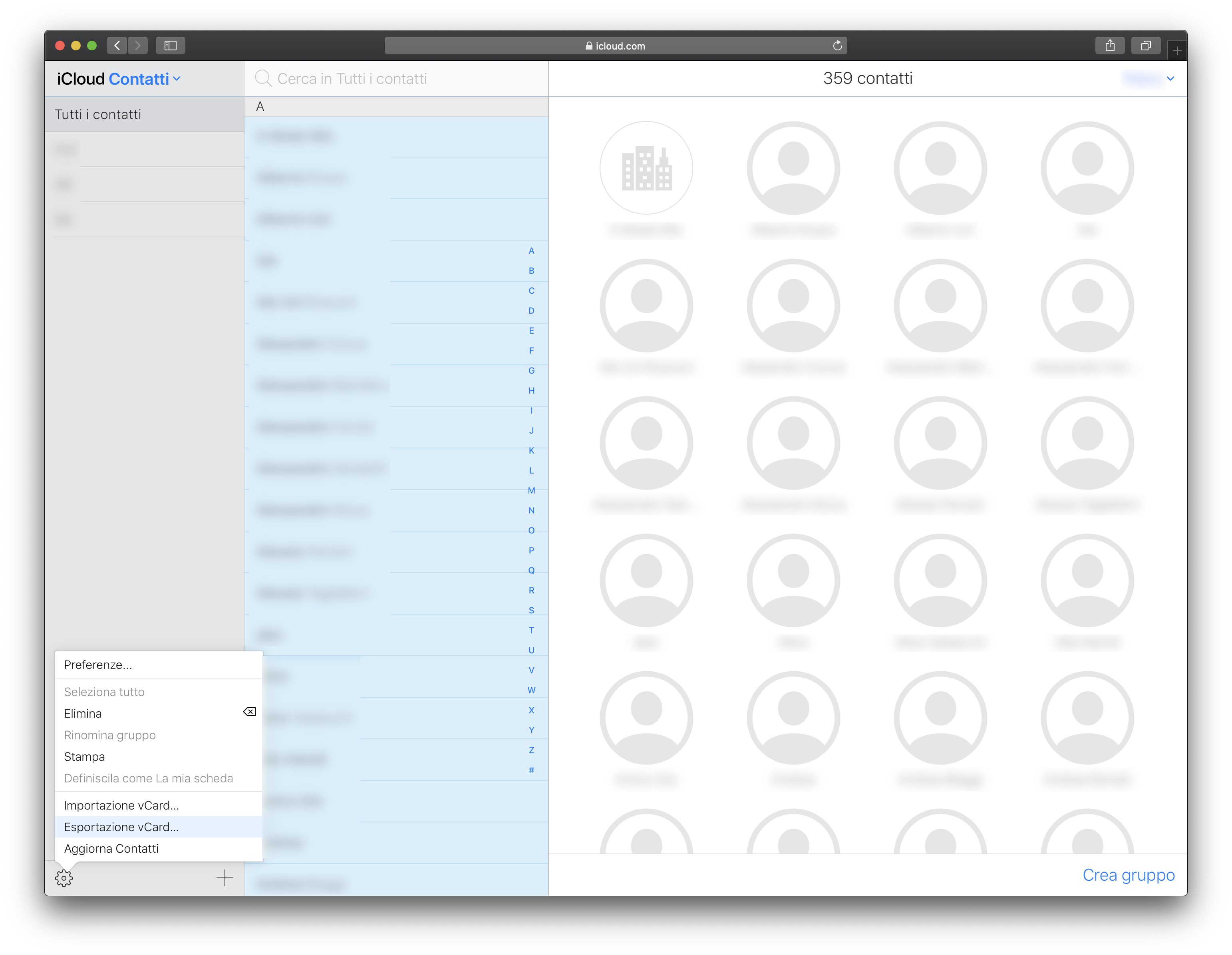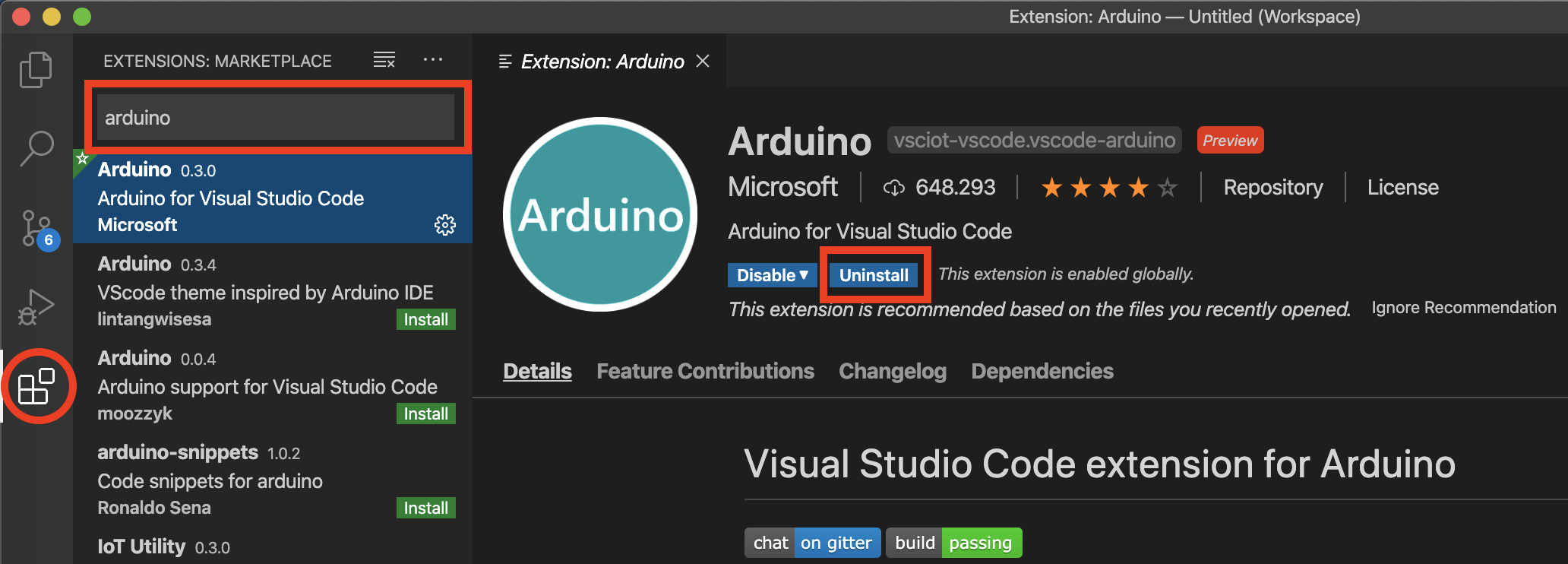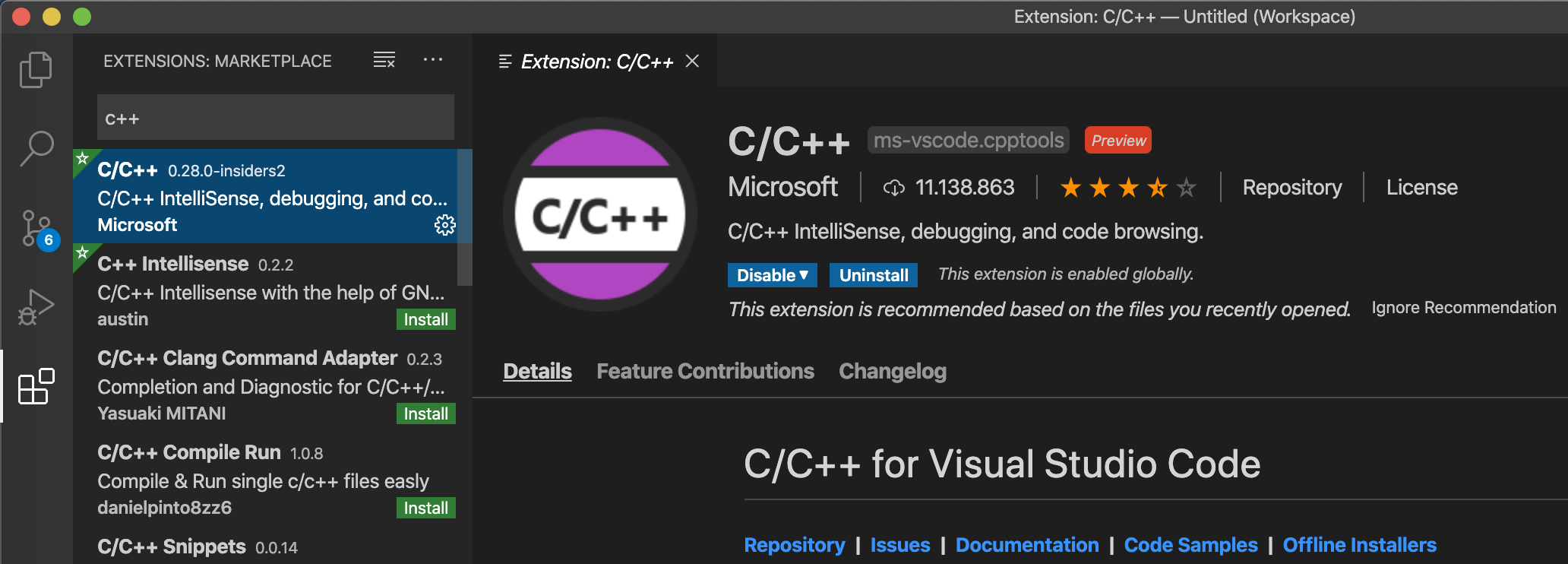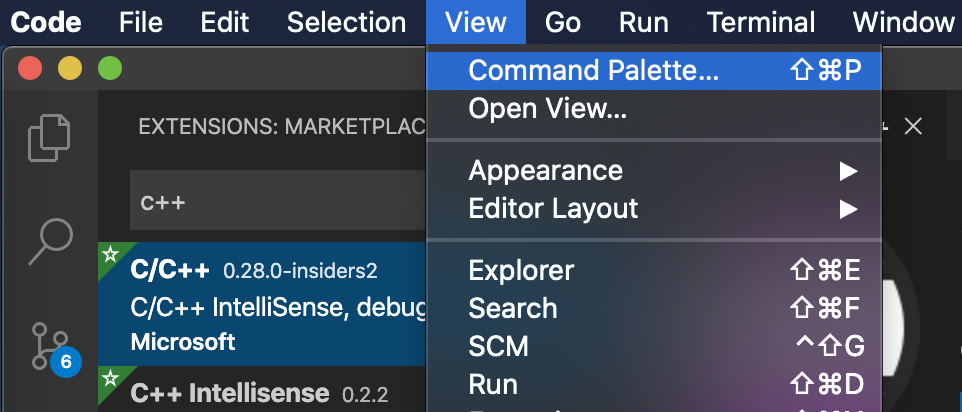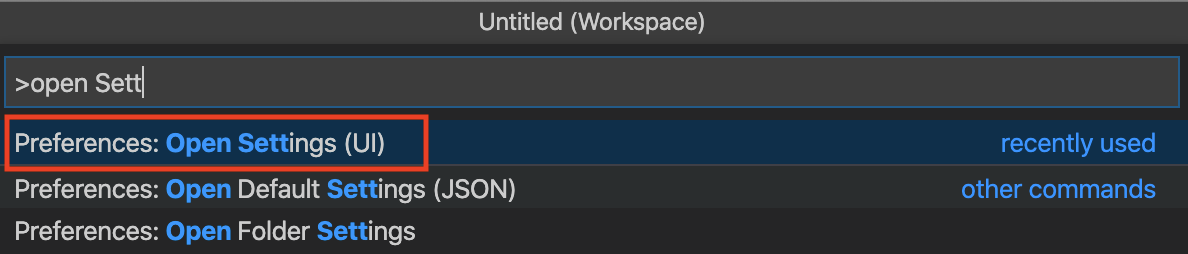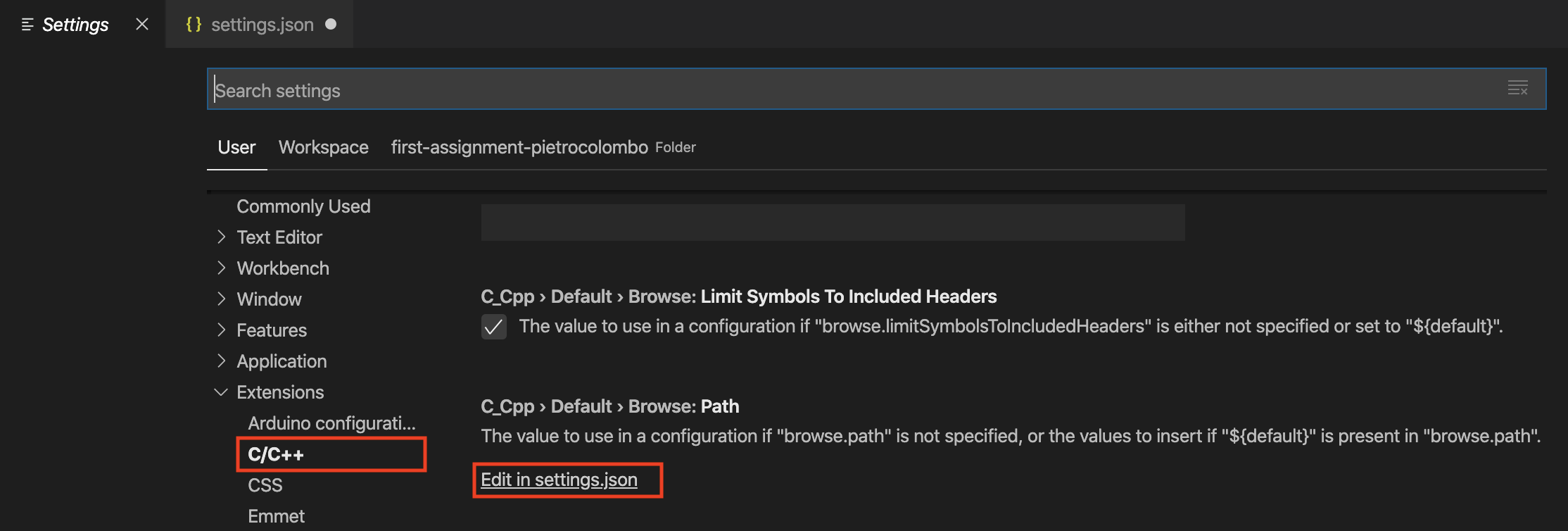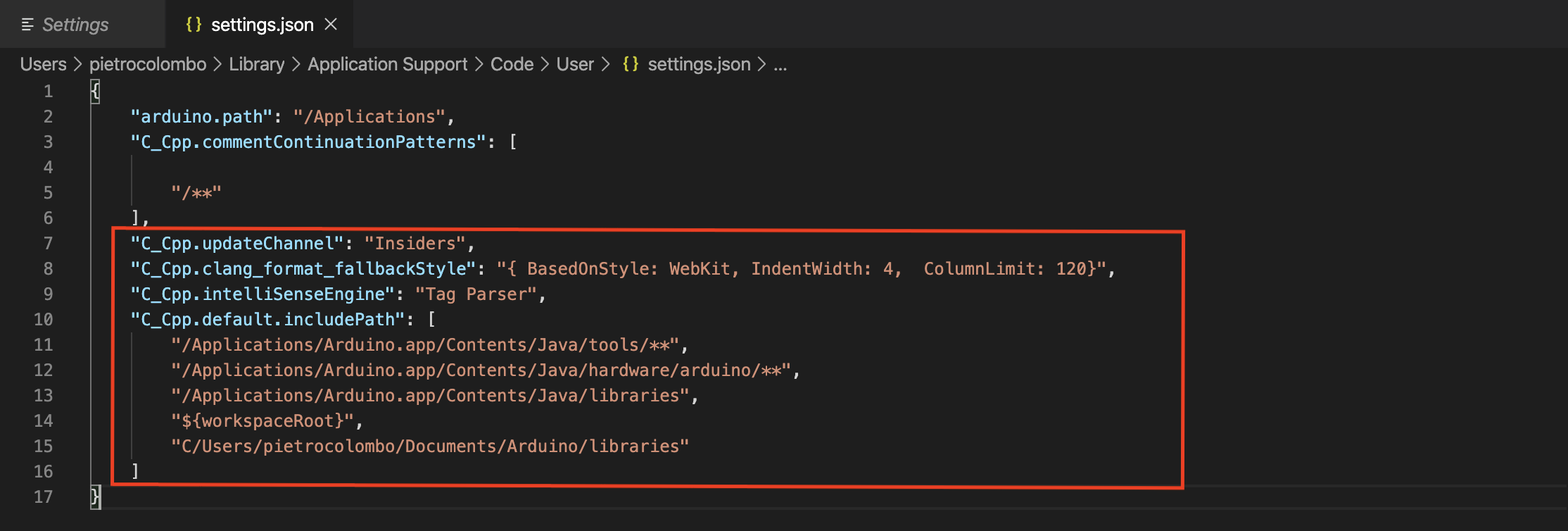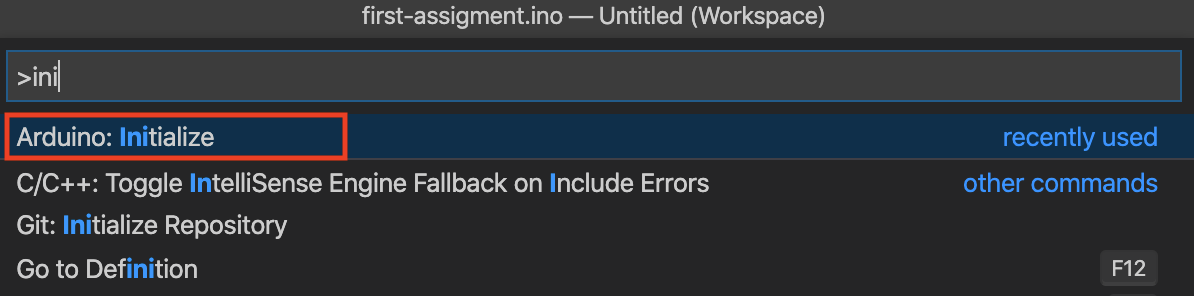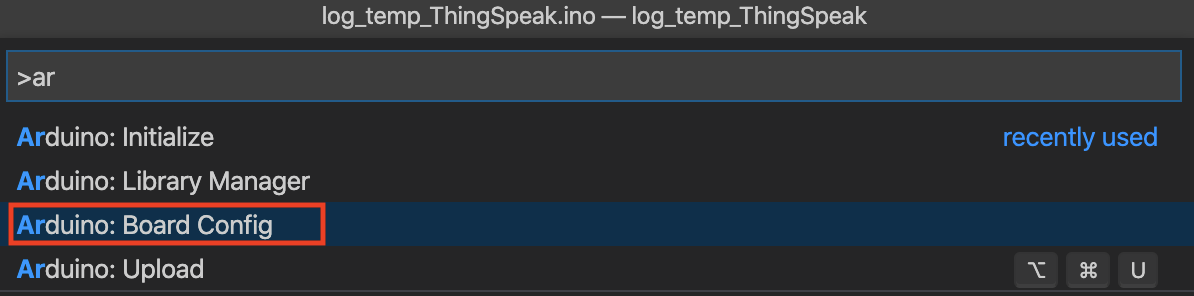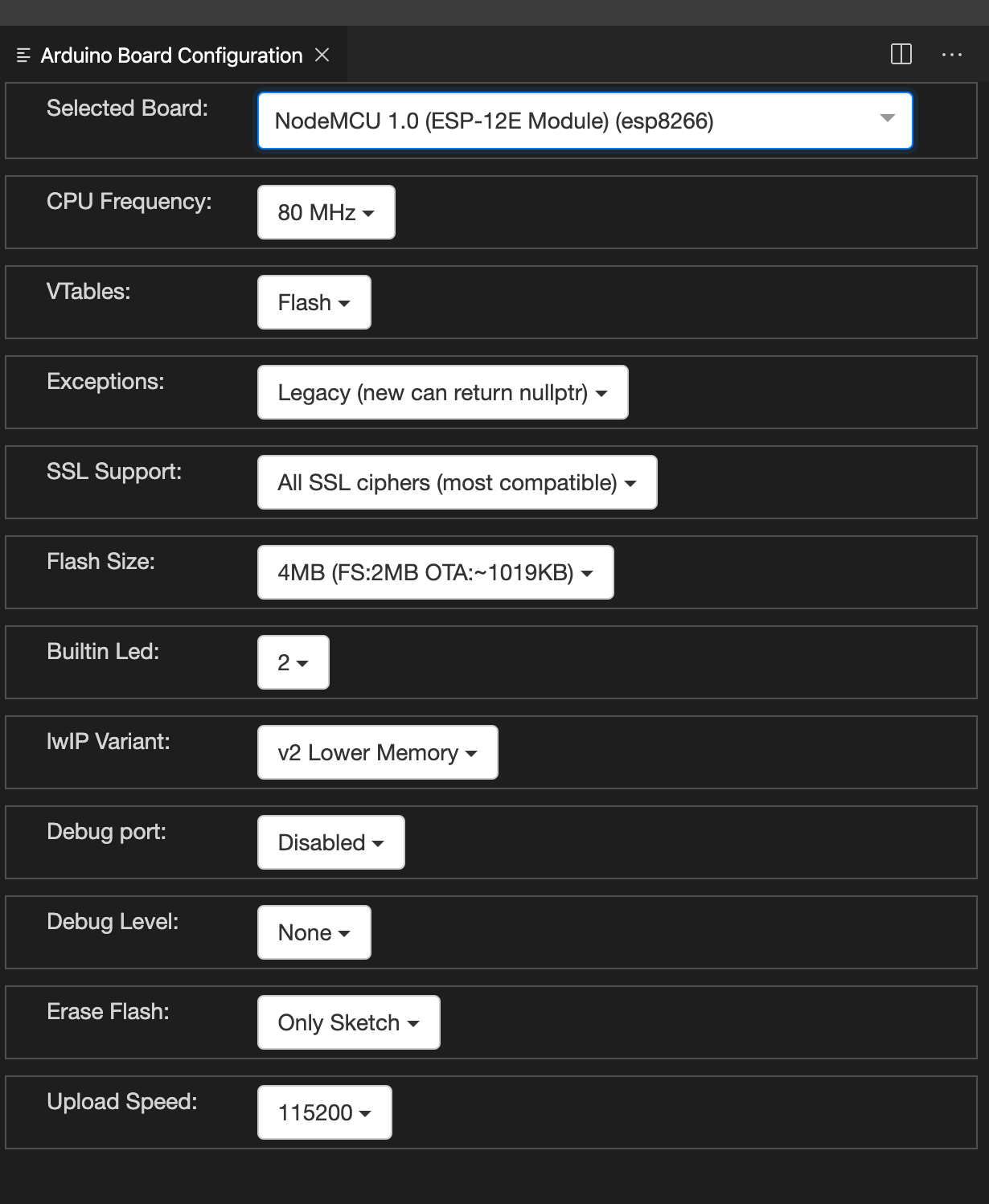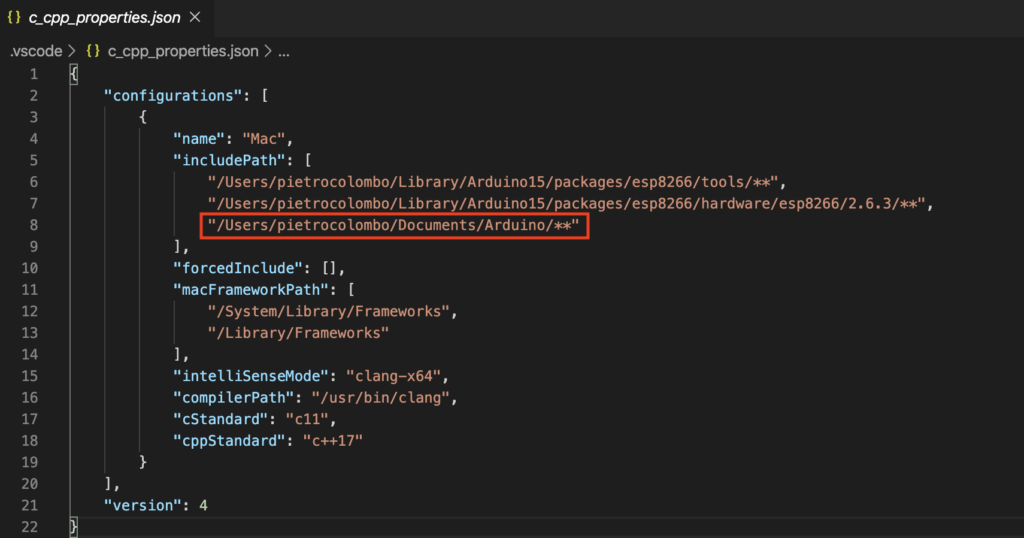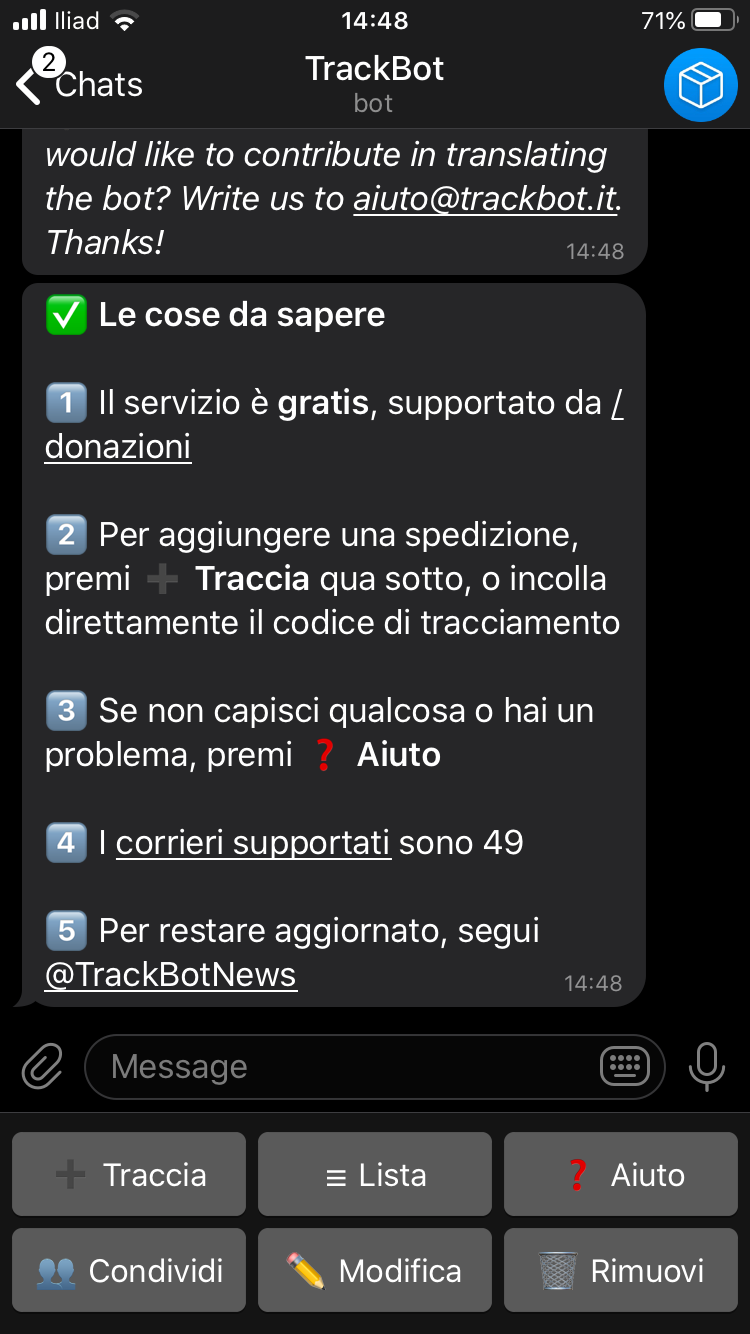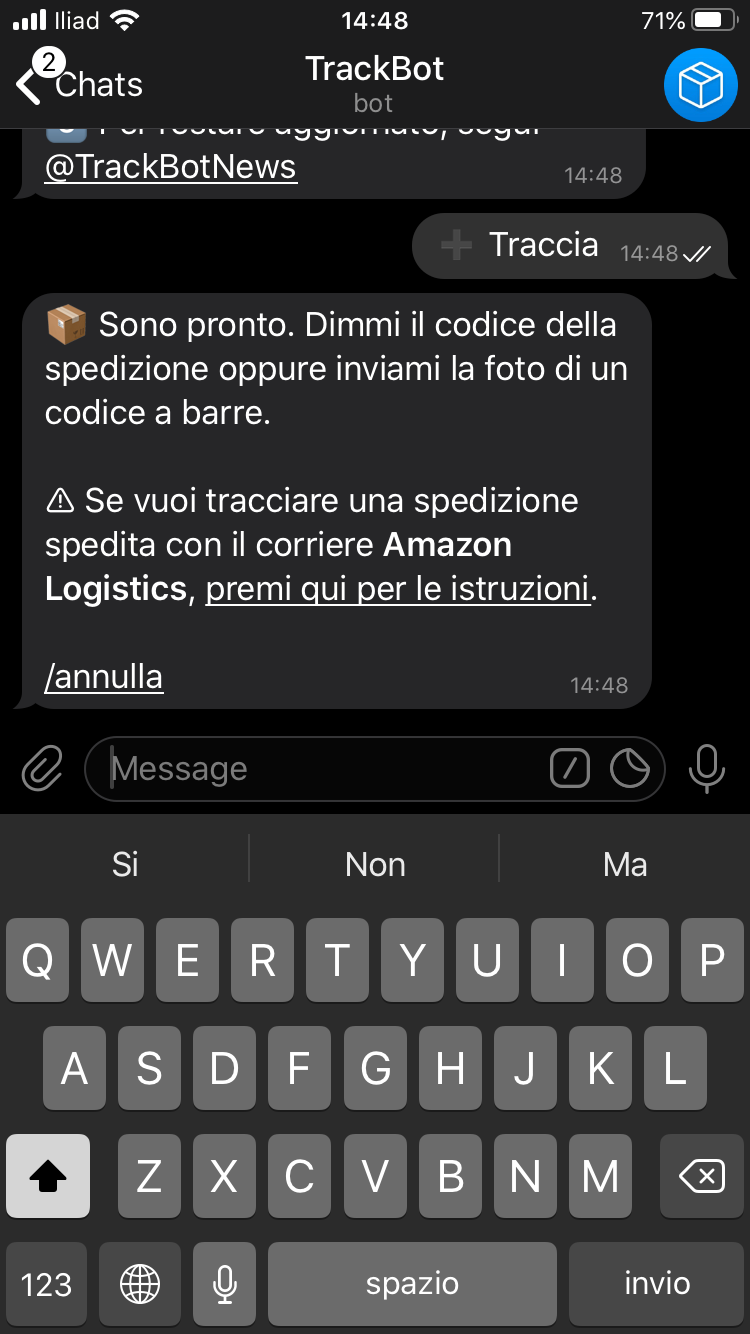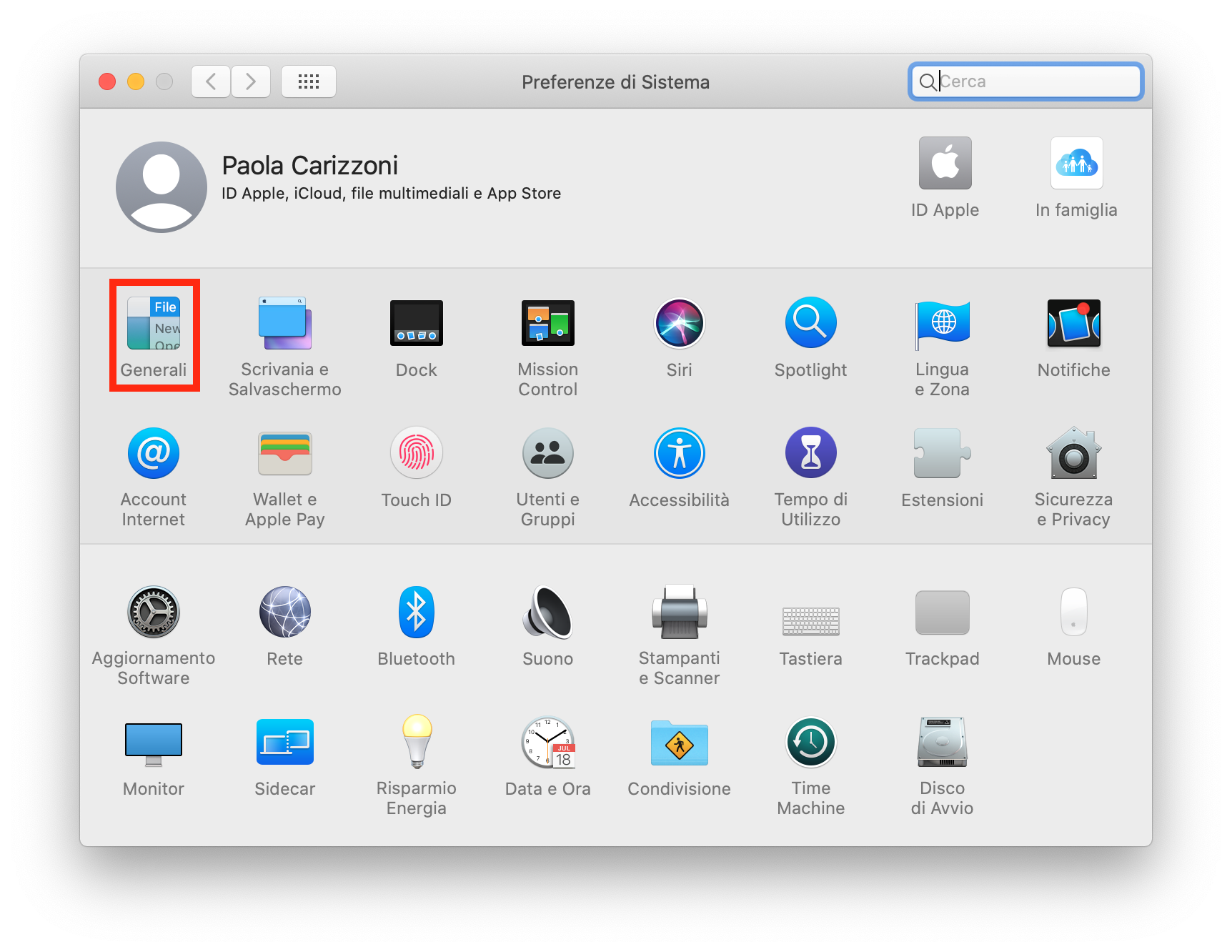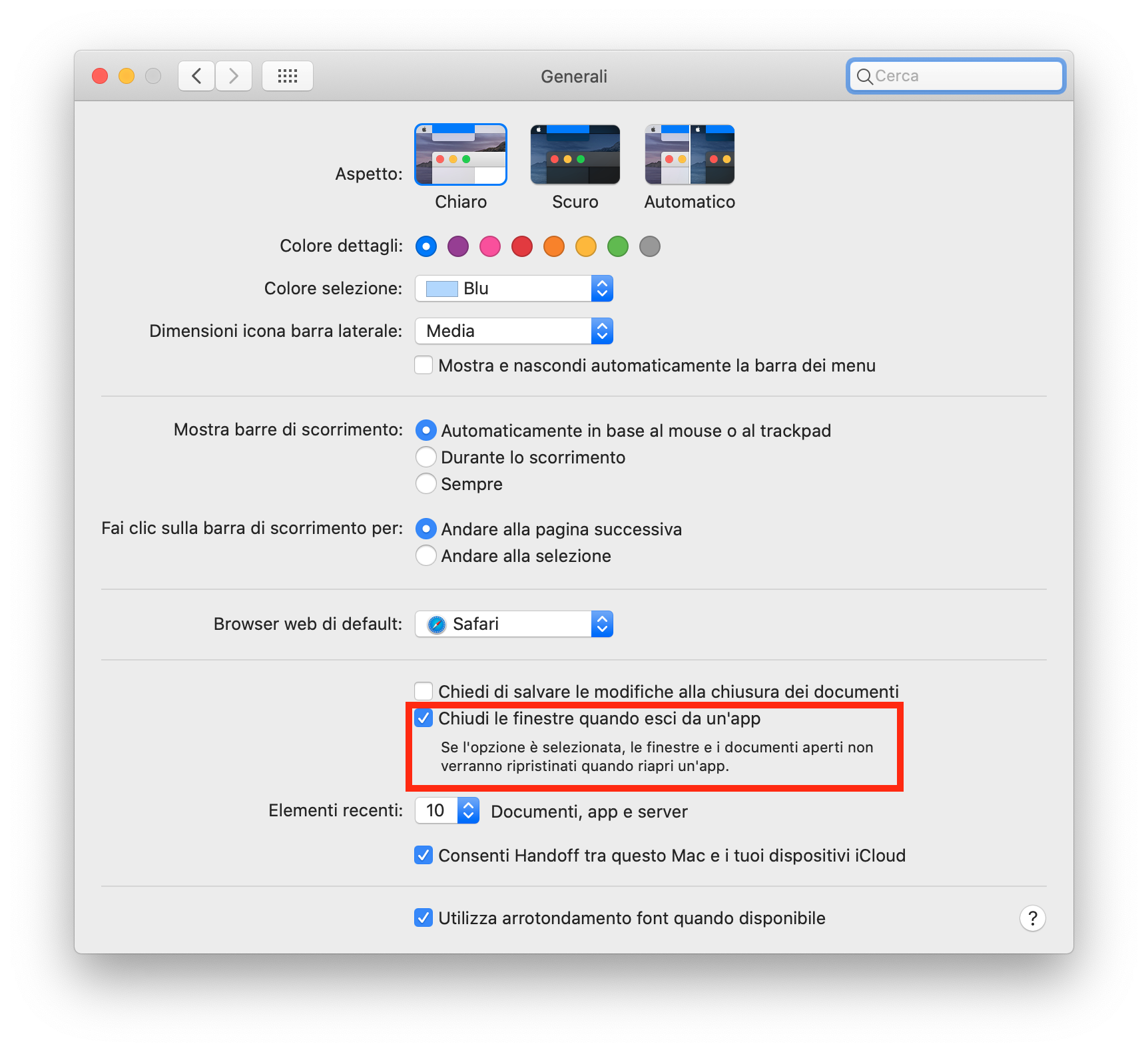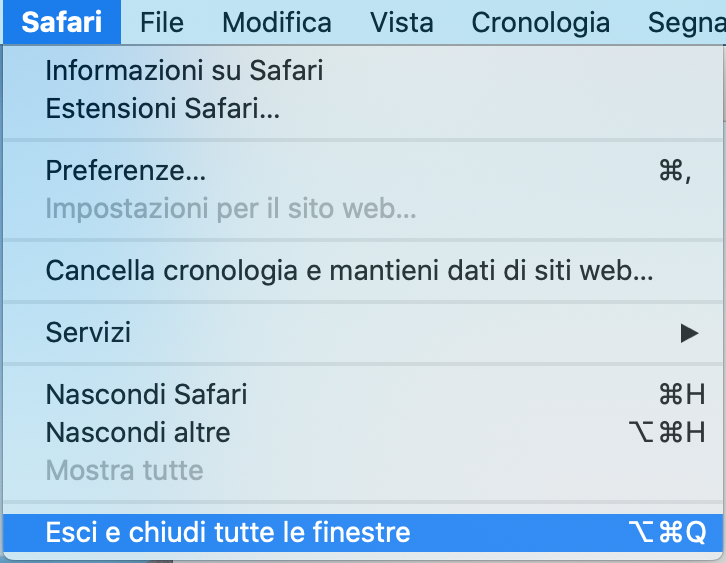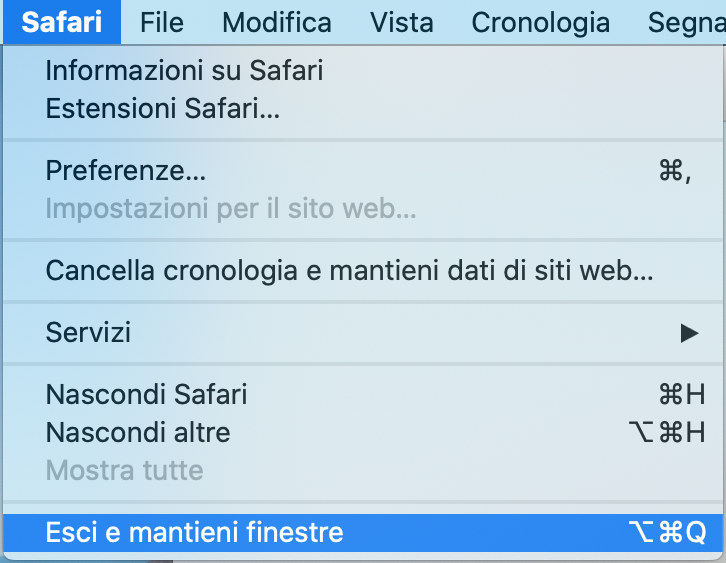Normalmente per creare una chiavetta usb con macOS utilizzo diskmakerx, ma scaricando El Capitan (per installarlo su un vecchio mac) da un Mac con Catalina quando si apre il file InstallMacOSX.pkg che è all’interno del file .dmg, compare un errore (Questa versione di OS X 10.11 non può essere installata su questo computer.).
Per risolvere questo problema ho trovato una guida che lo spiega in inglese.
Prima cosa dovete avere una chiavetta usb da almeno 16 GB formattarla con Disk Utility in Mac OS Extended e chiamatela MyVolume.
Aprire il dmg che avete scaricato da qua
Ora aprite il terminale e fate questi comandi uno per volta
rm -rf /tmp/El\ Capitan
pkgutil --expand /Volumes/Install\ OS\ X/InstallMacOSX.pkg /tmp/El\ Capitan
diskutil eject Install\ OS\ X
cd /tmp/El\ Capitan
hdiutil attach InstallMacOSX.pkg/InstallESD.dmg -noverify -nobrowse -mountpoint /Volumes/esd
sudo asr restore -source /Volumes/esd/BaseSystem.dmg -target /Volumes/MyVolume -noprompt -noverify -erasediskutil rename OS\ X\ Base\ System Install\ El\ Capitan
rm /Volumes/Install\ El\ Capitan/System/Installation/Packages
cp -rp /Volumes/esd/Packages /Volumes/Install\ El\ Capitan/System/Installation
cp -rp /Volumes/esd/BaseSystem.chunklist /Volumes/Install\ El\ Capitan/
cp -rp /Volumes/esd/BaseSystem.dmg /Volumes/Install\ El\ Capitan/
hdiutil detach /Volumes/esd
sudo bless --folder /Volumes/Install\ El\ Capitan/System/Library/CoreServices --label Install\ El\ Capitan
cp /Volumes/Install\ El\ Capitan/Install\ OS\ X\ El\ Capitan.app/Contents/Resources/InstallAssistant.icns /Volumes/Install\ El\ Capitan/.VolumeIcon.icns
cd "$HOME"
rm -r /tmp/El\ Capitan
diskutil eject Install\ El\ CapitanOra si può rimuovere la chiavetta e metterla nel vecchio Mac e accenderlo cliccando alt sulla tastiera