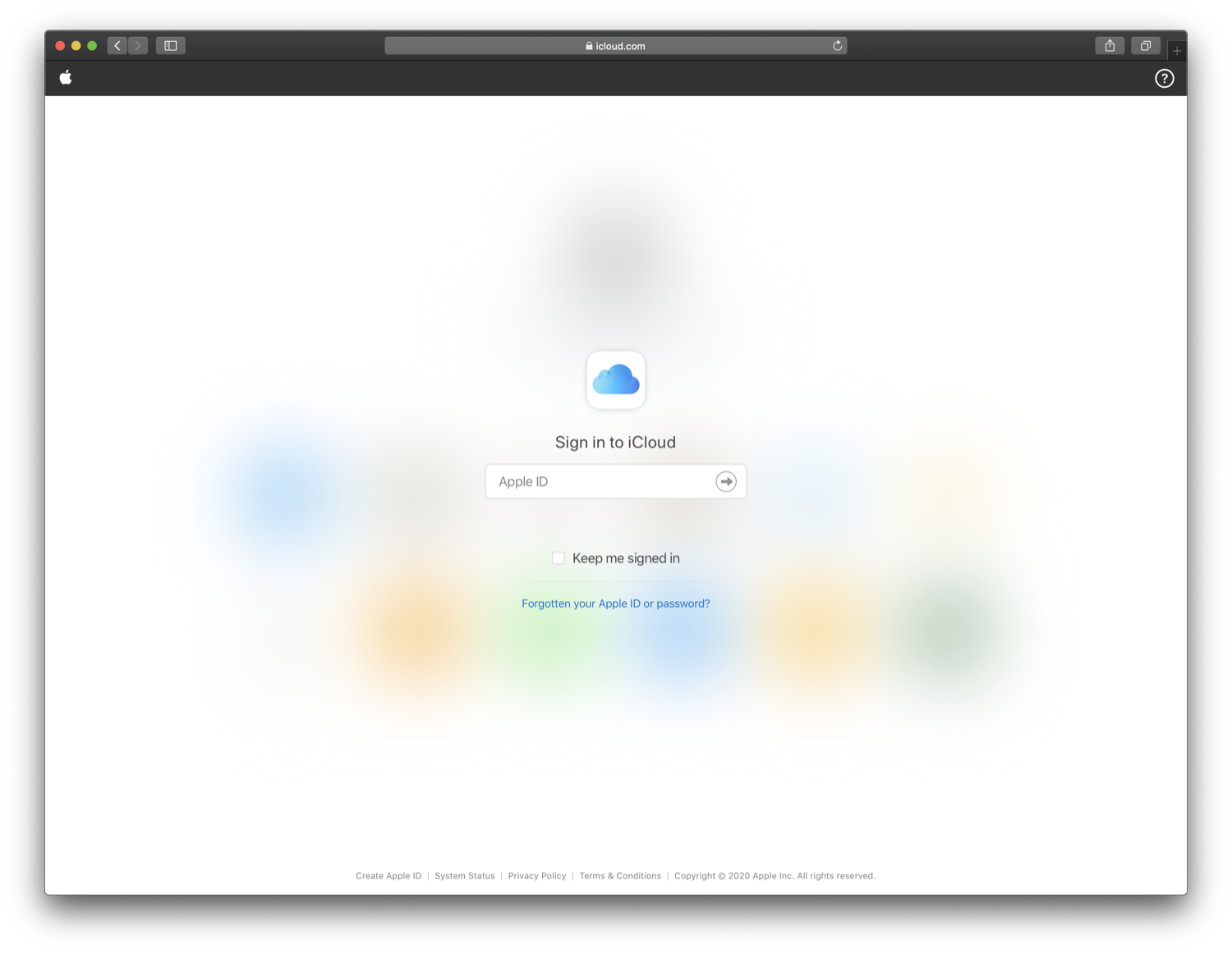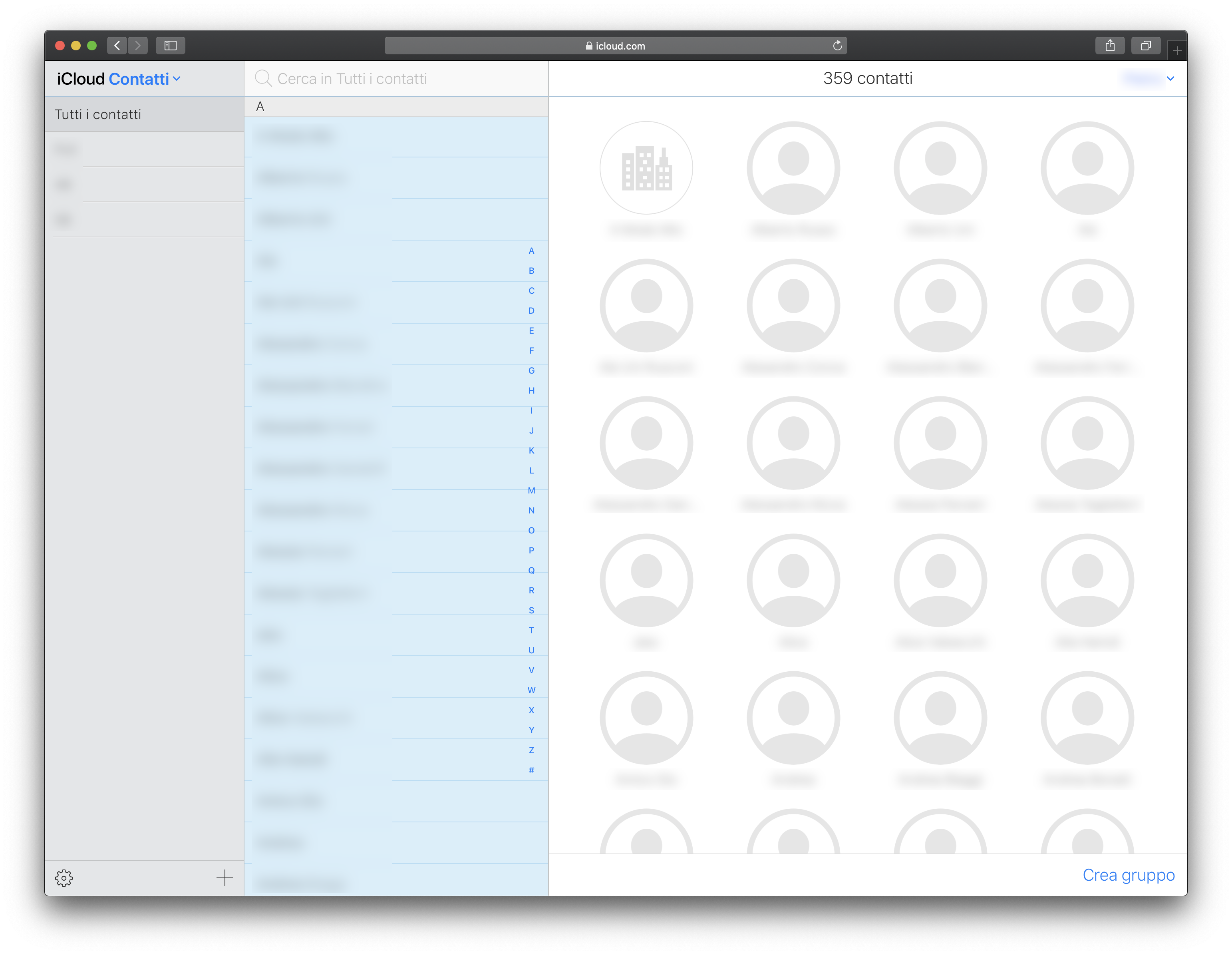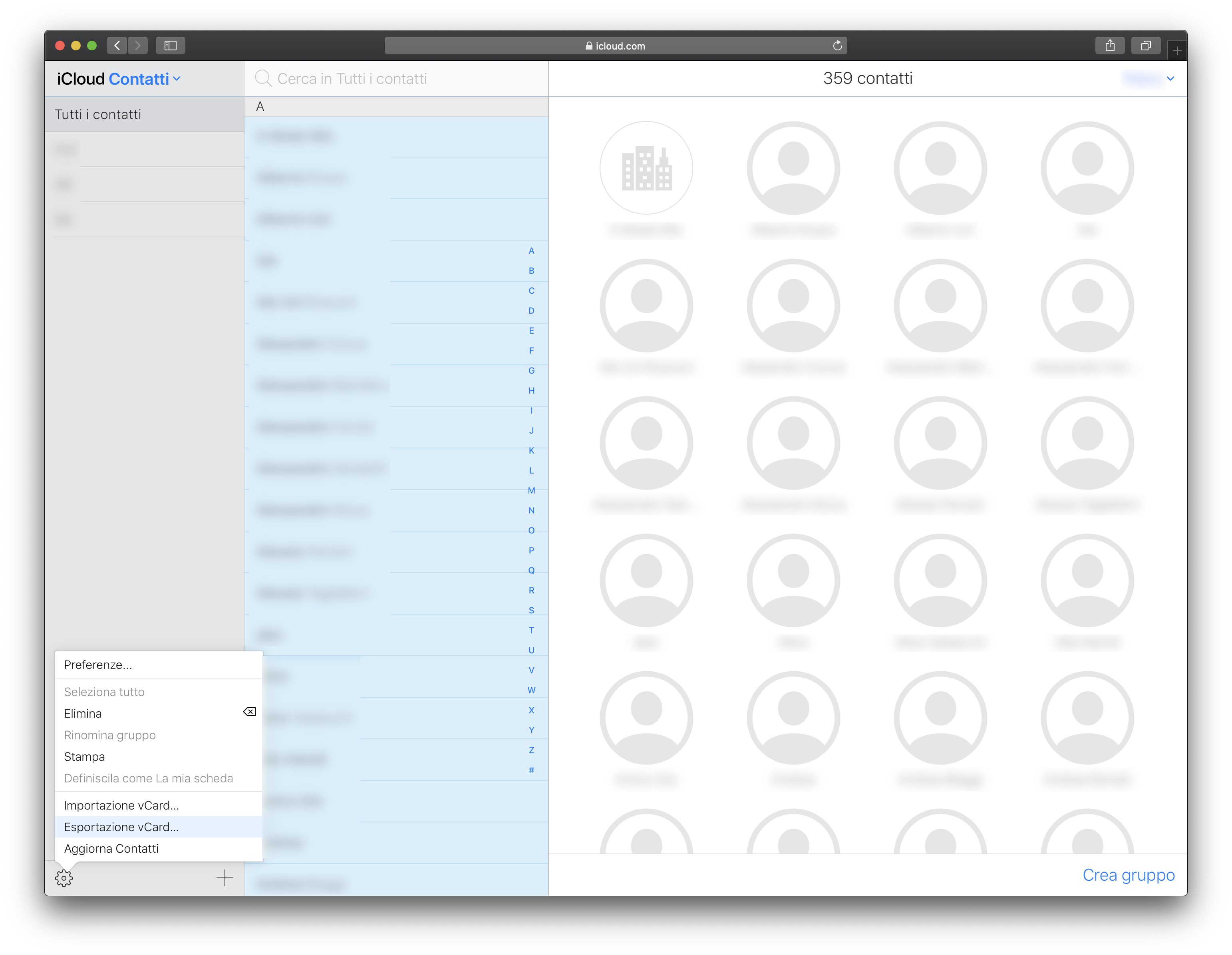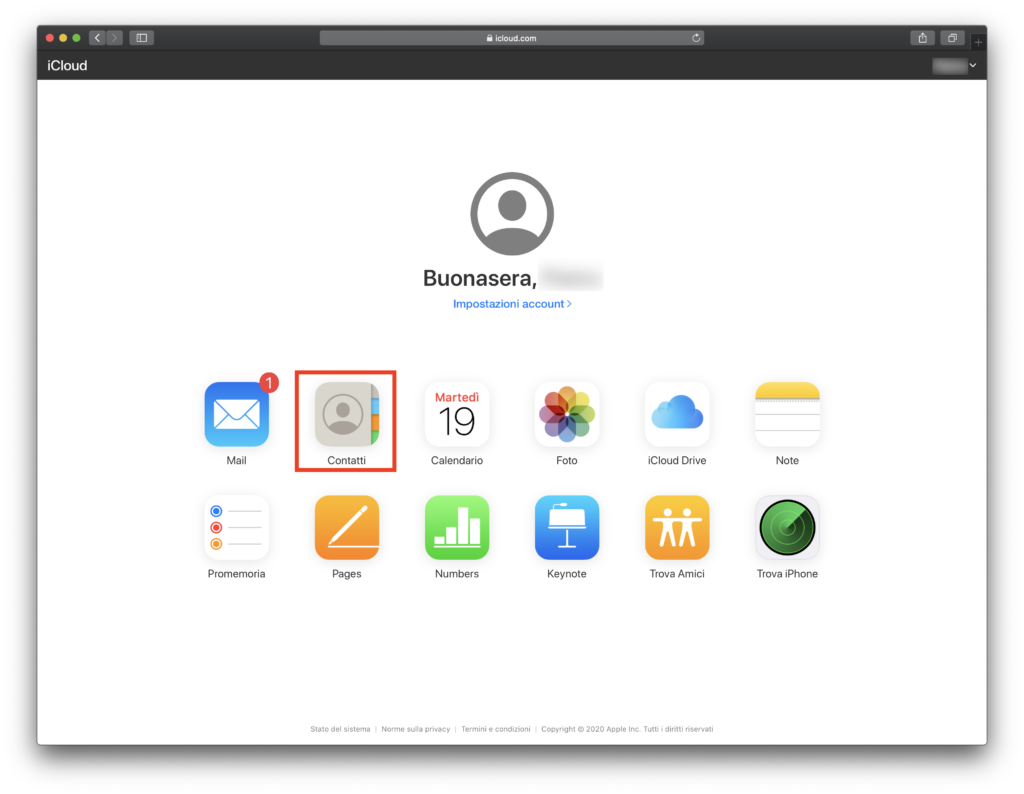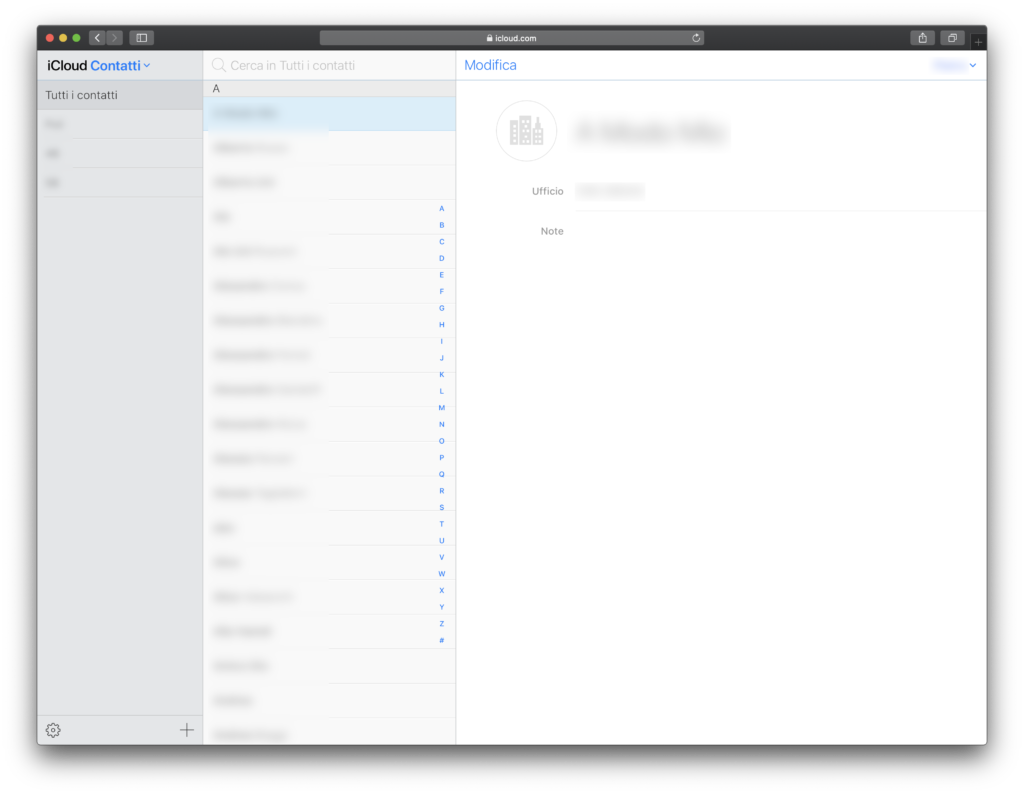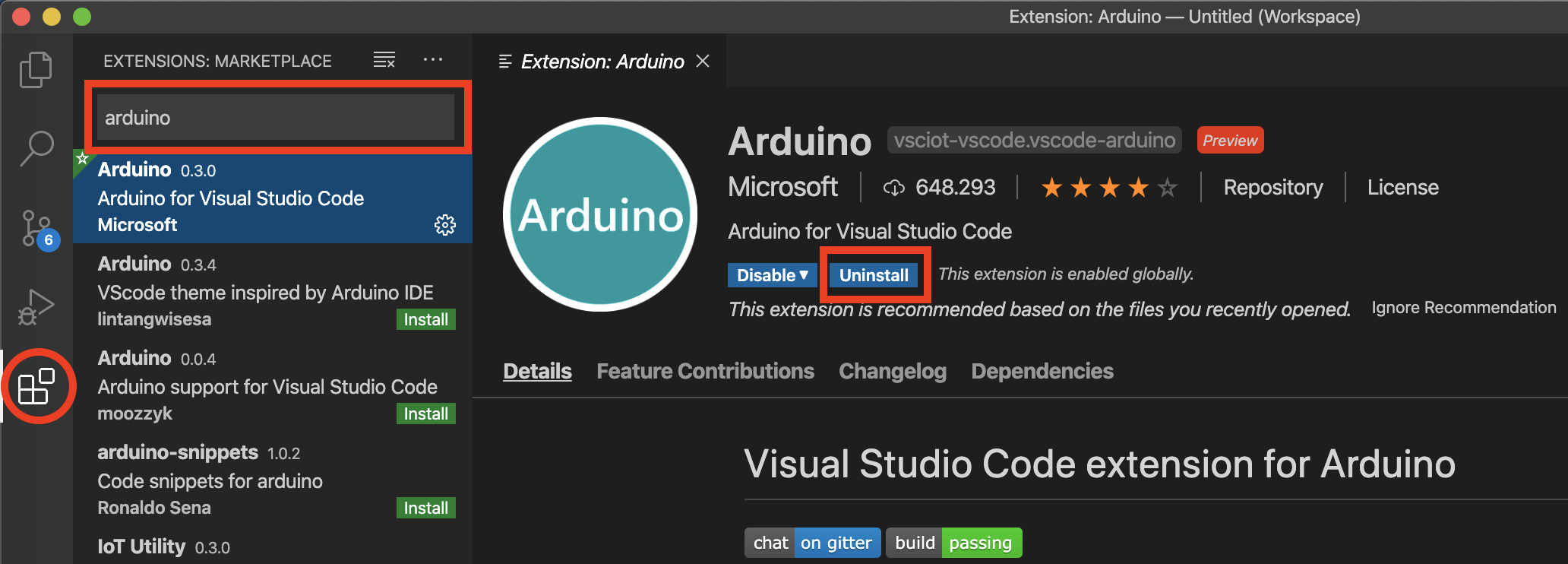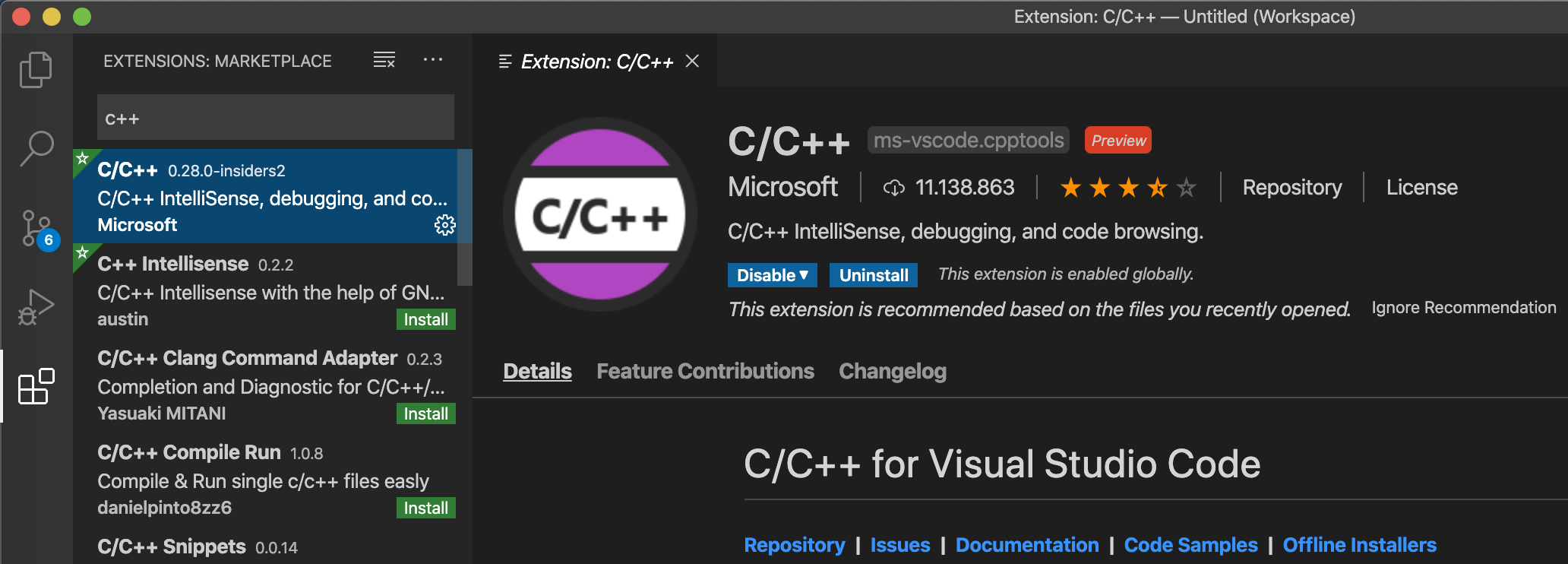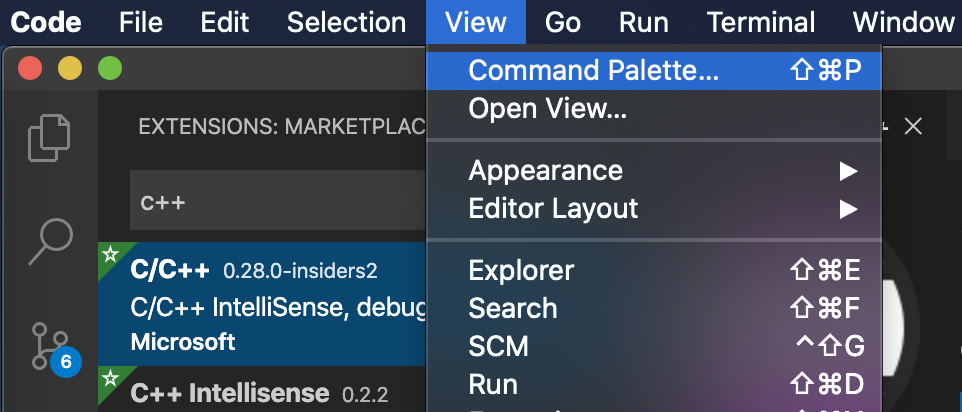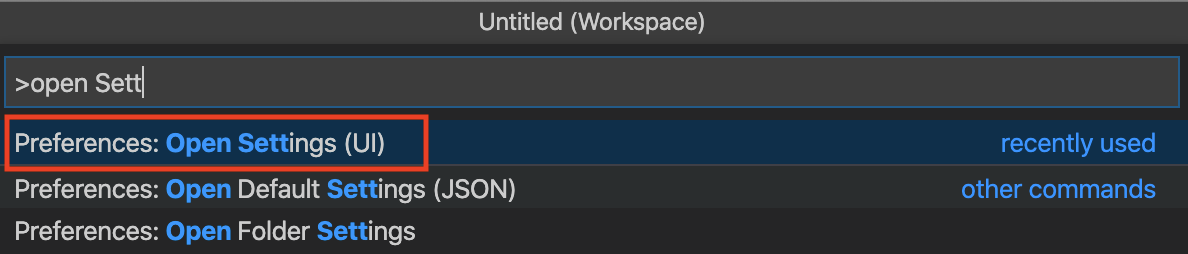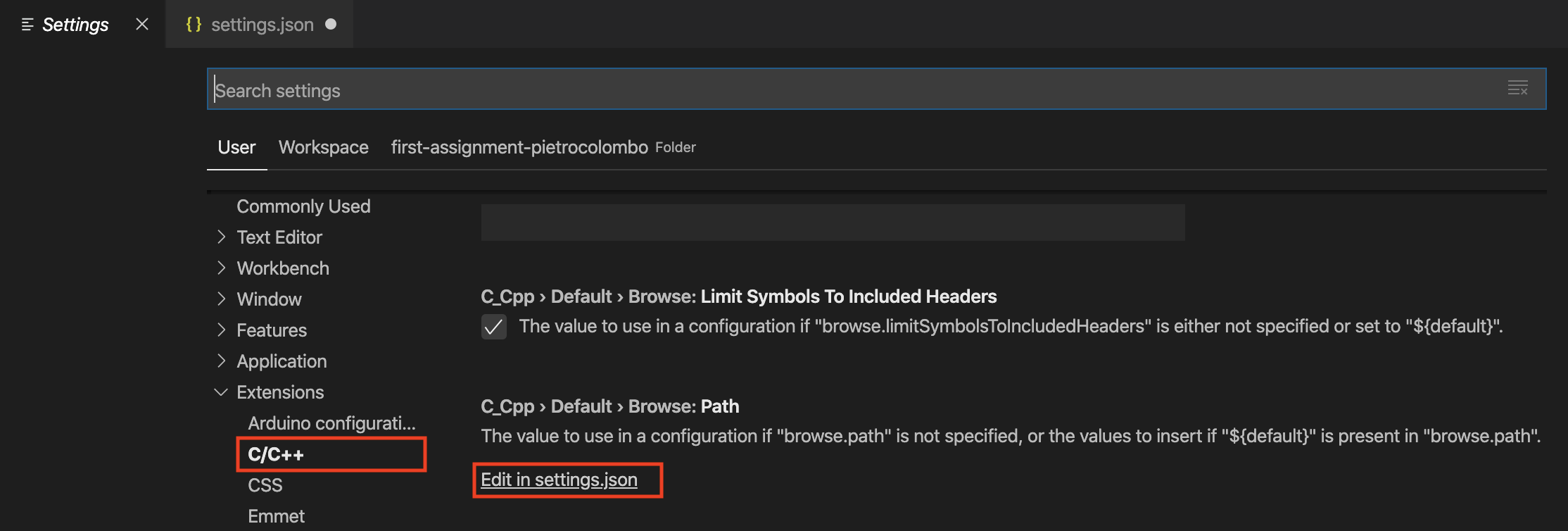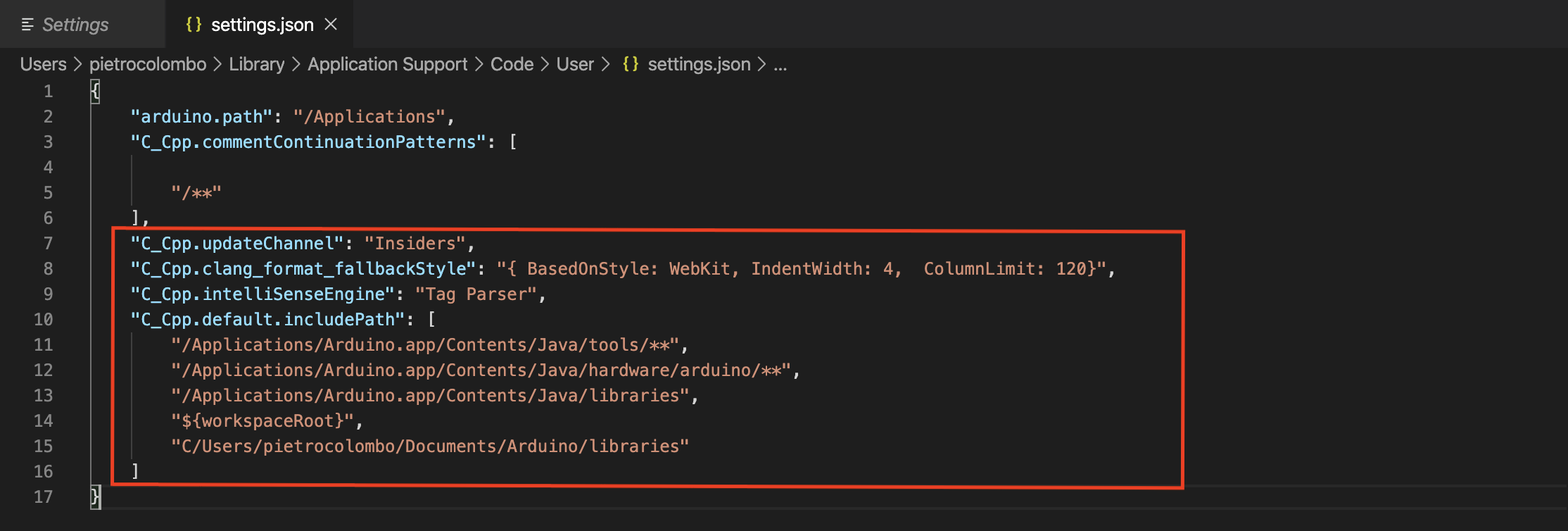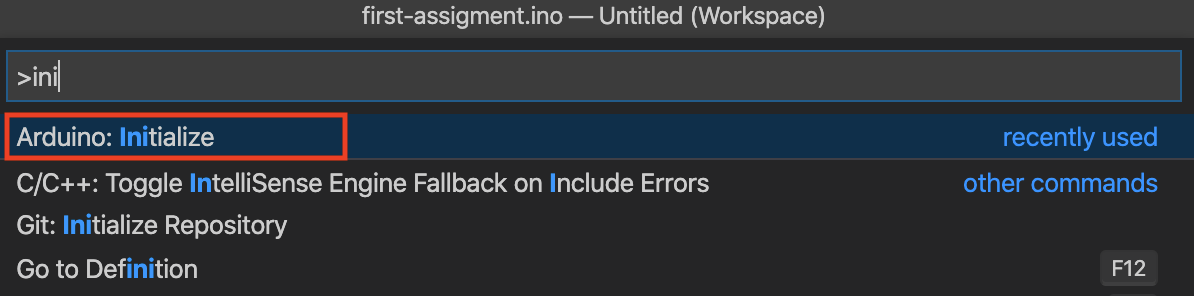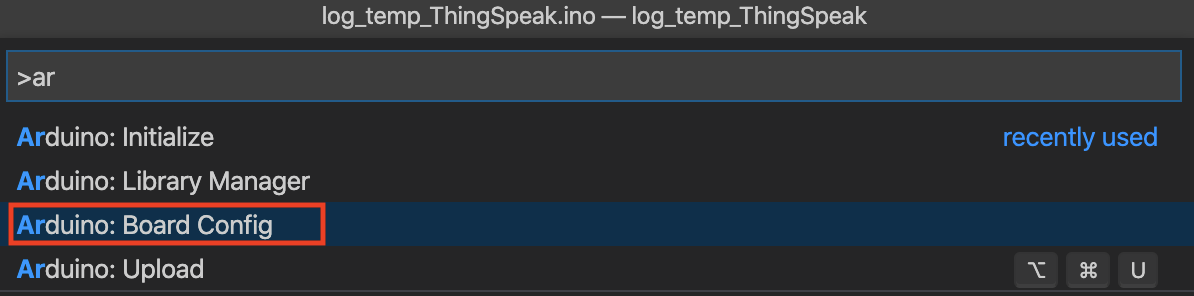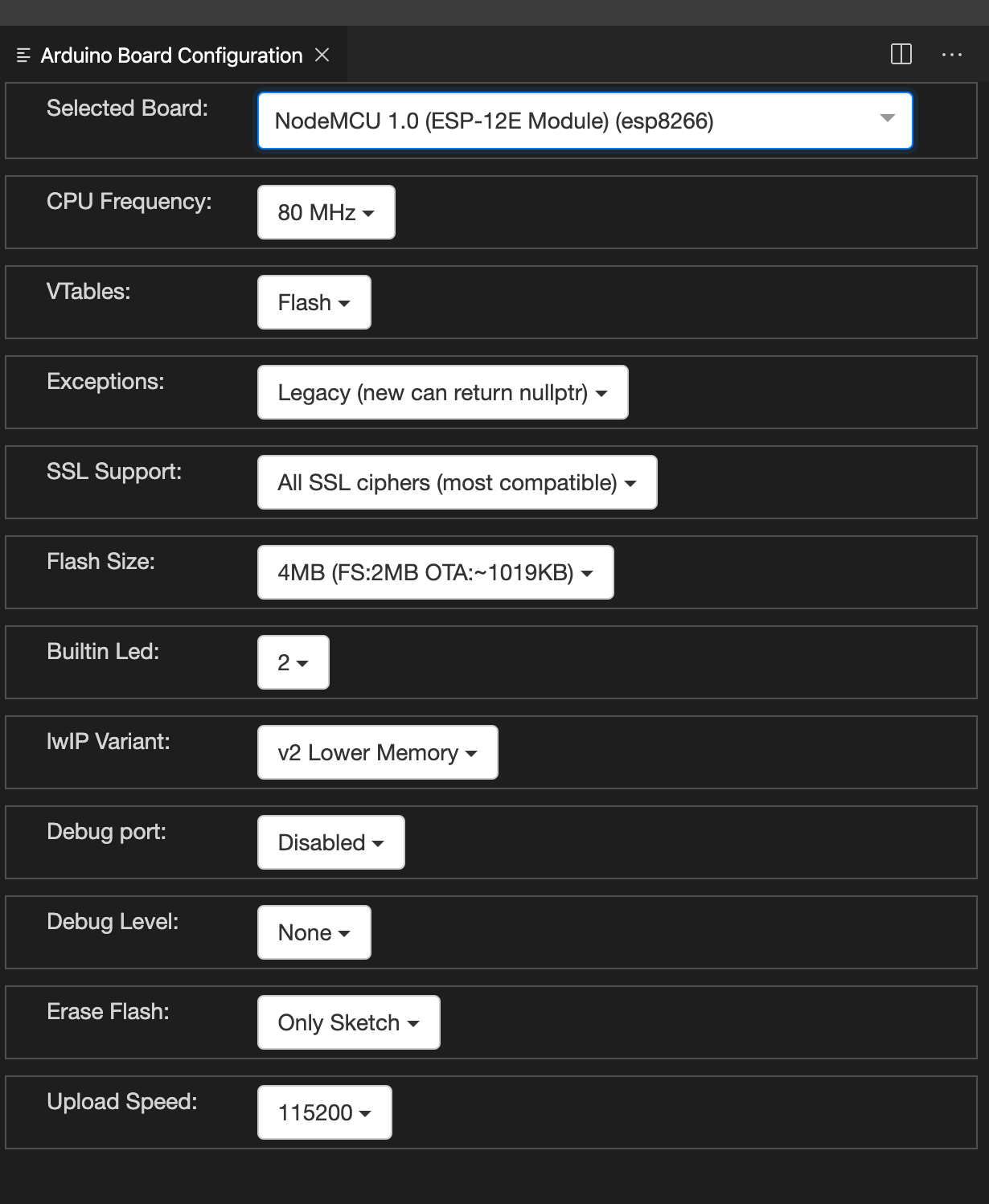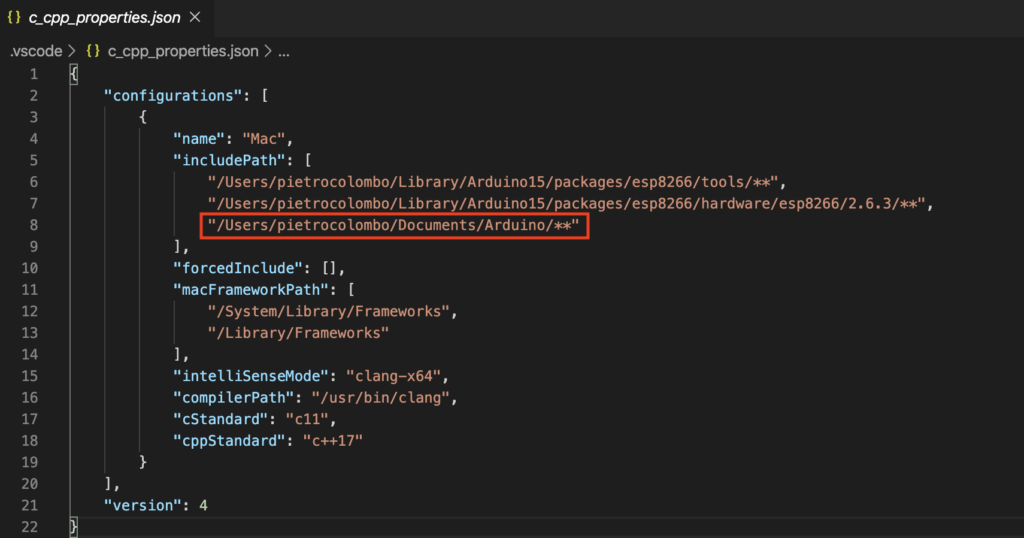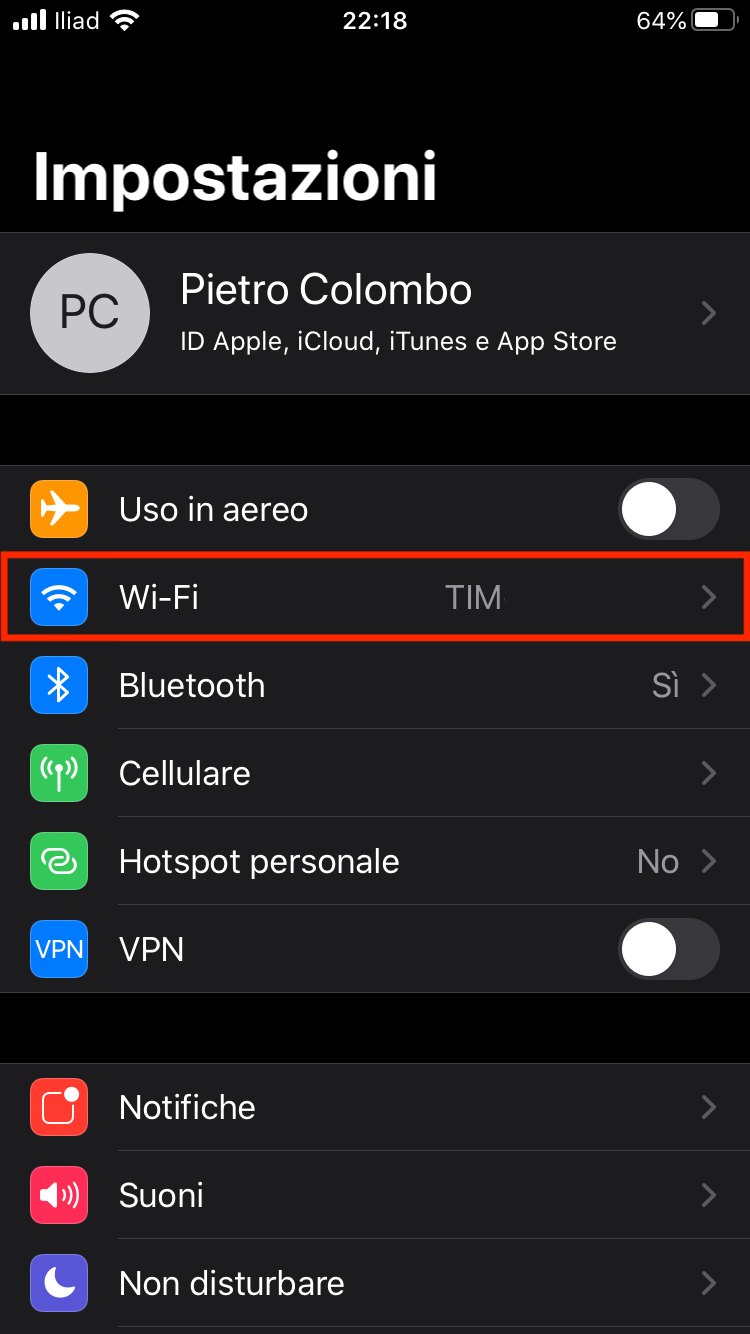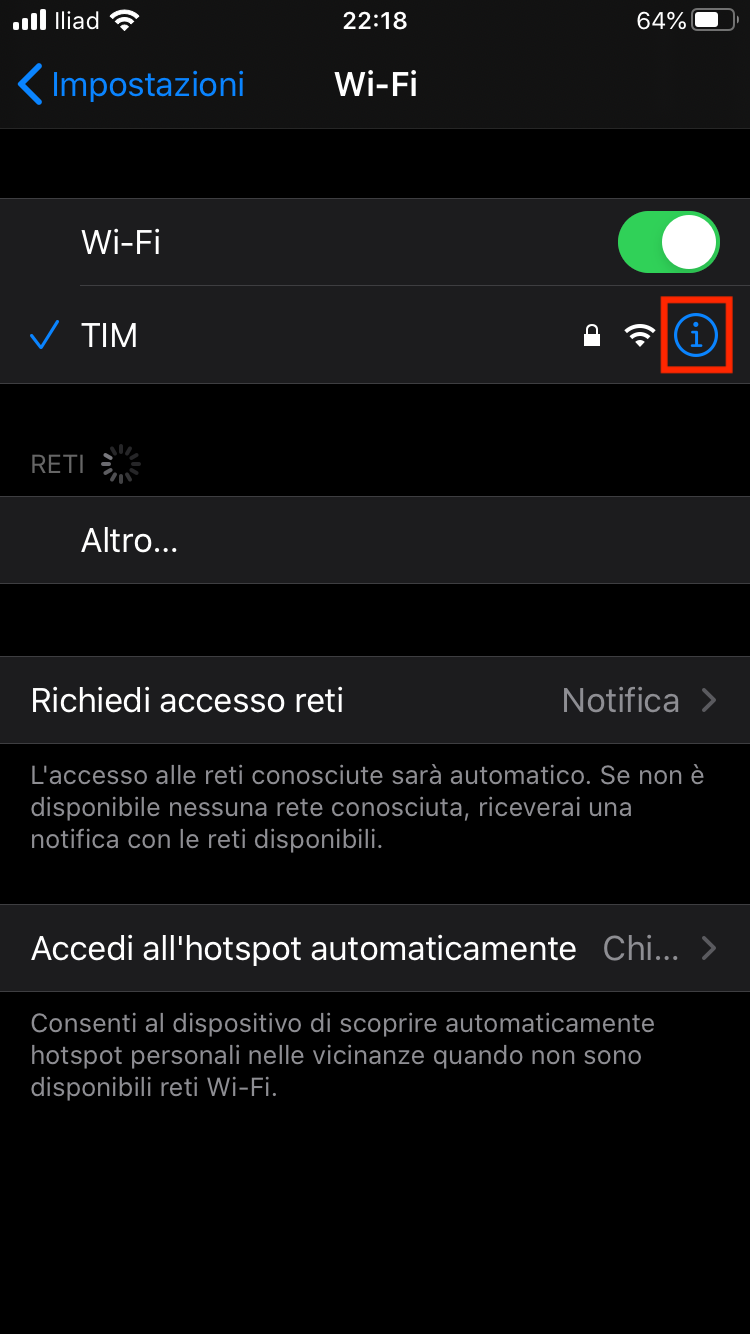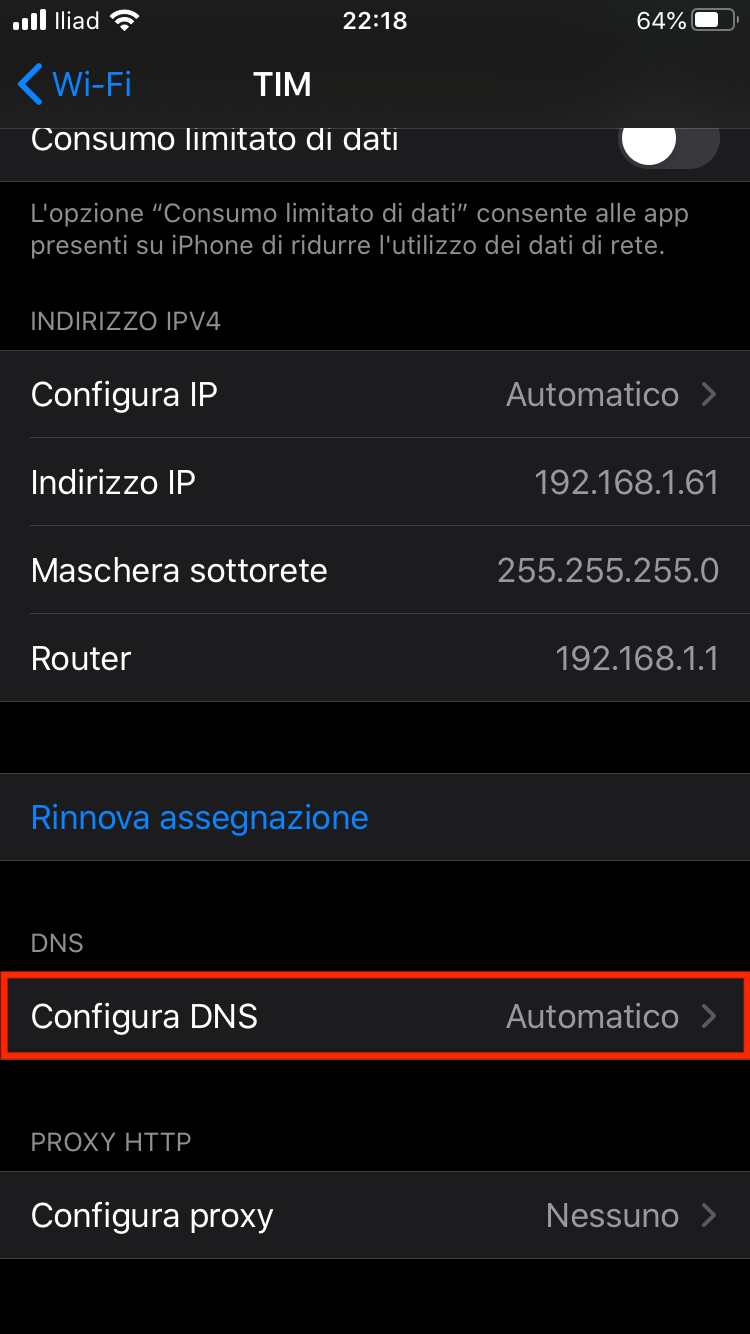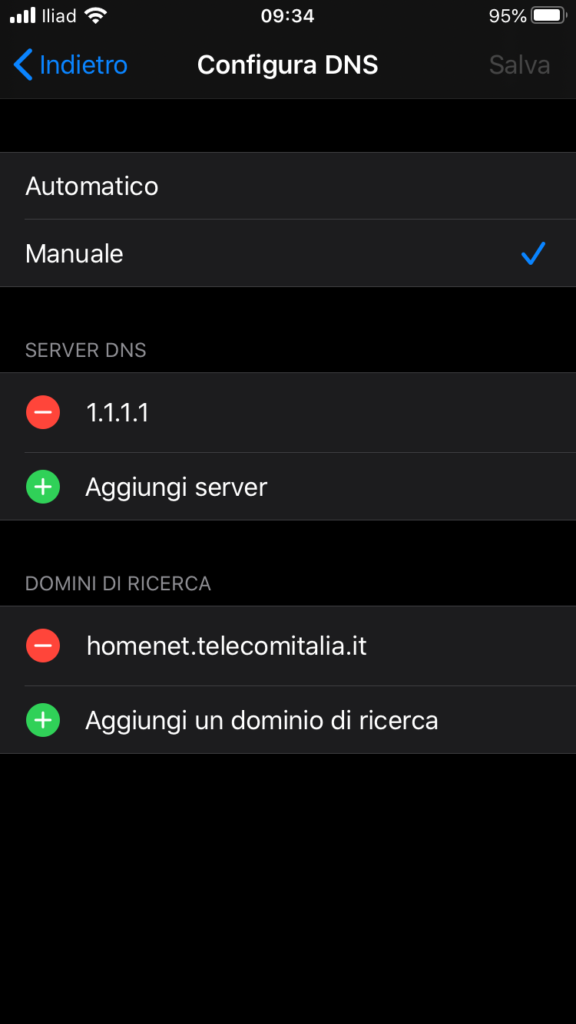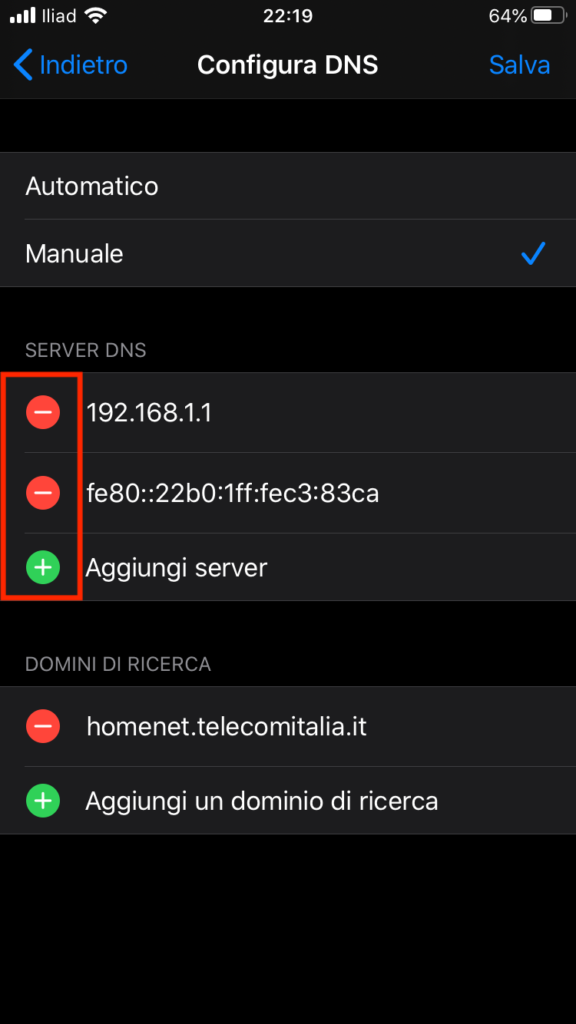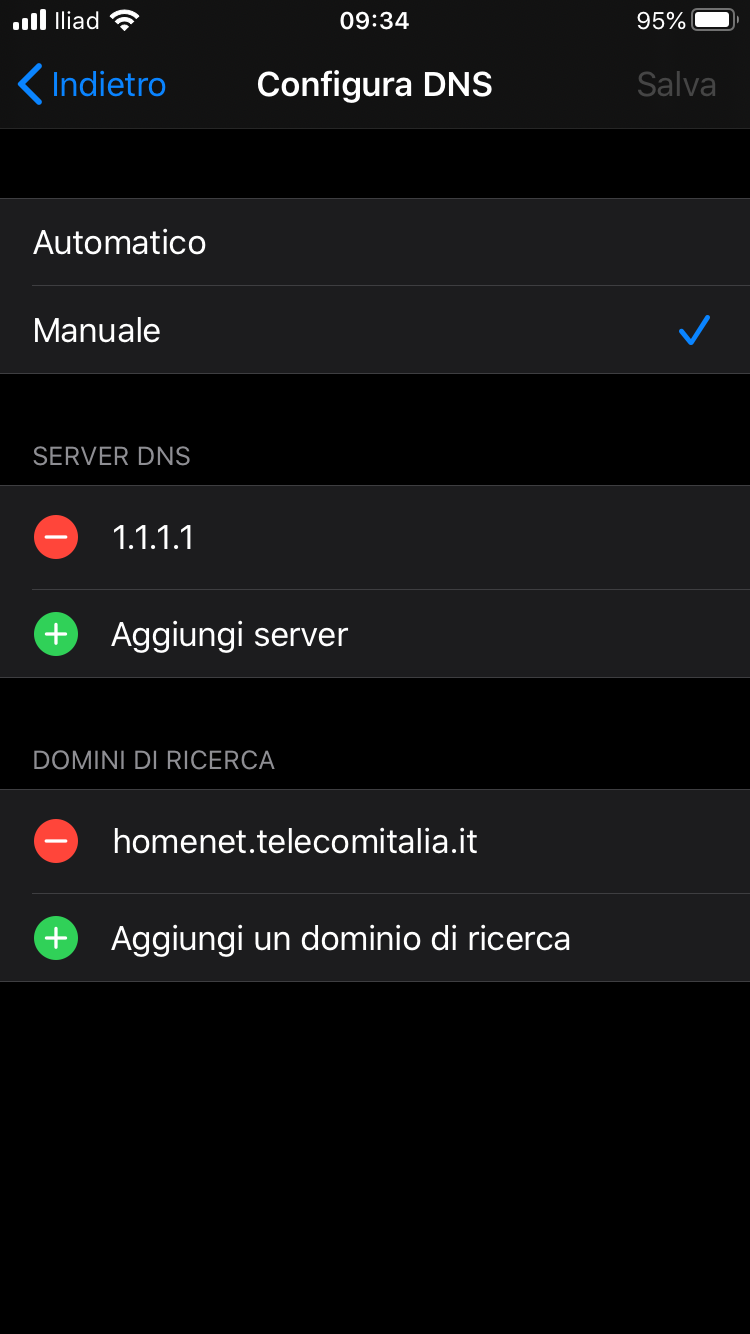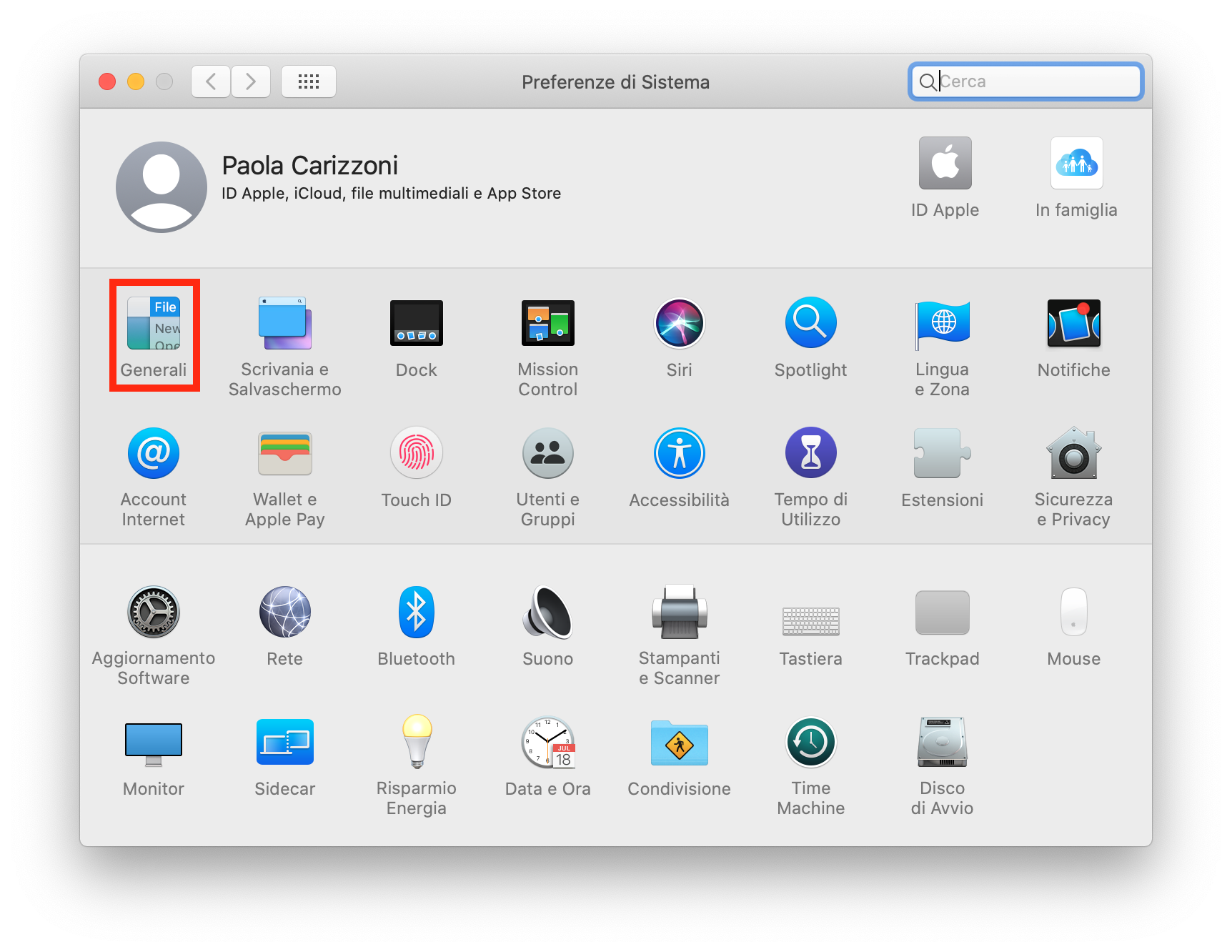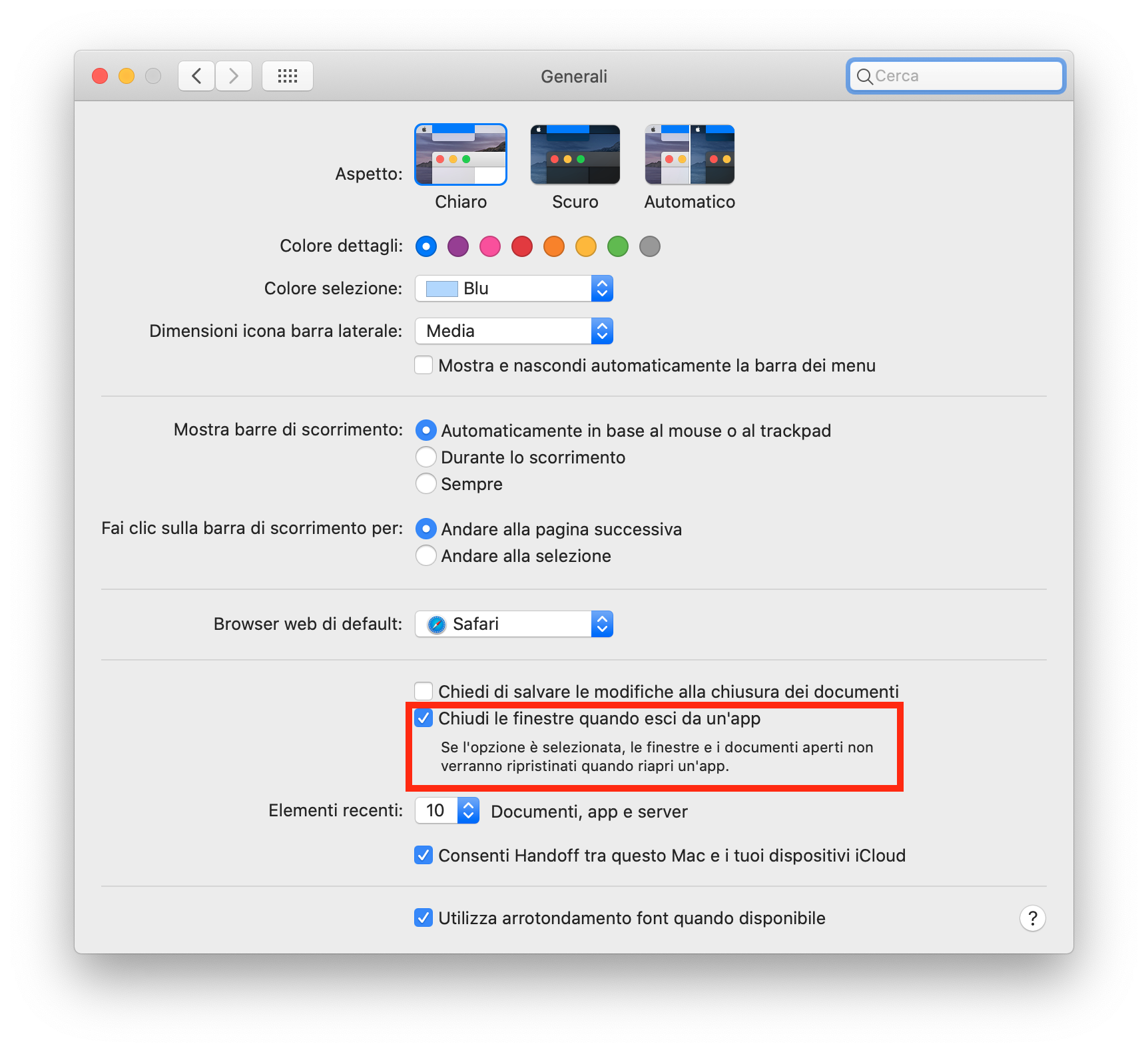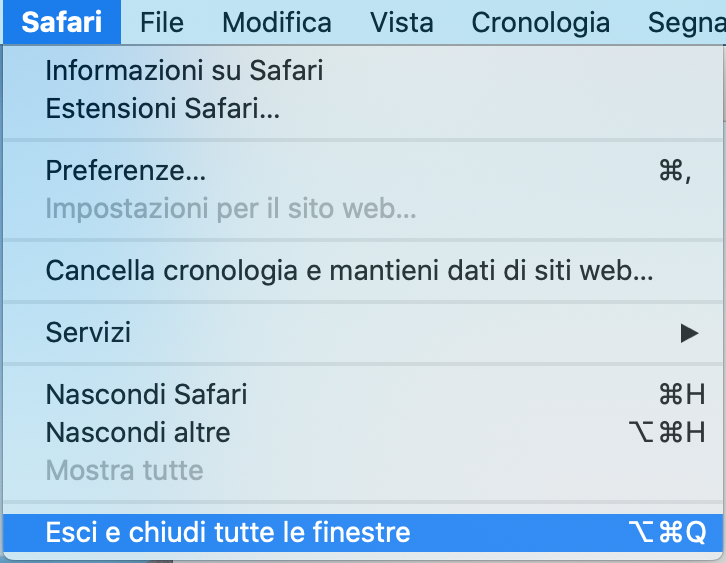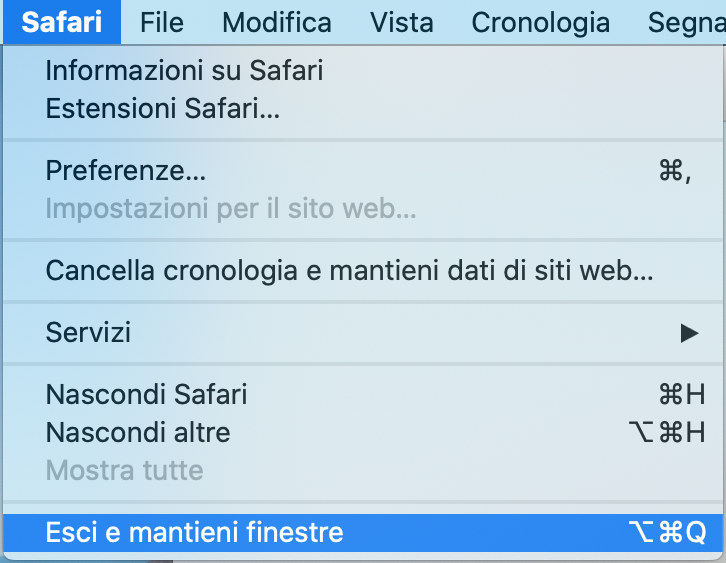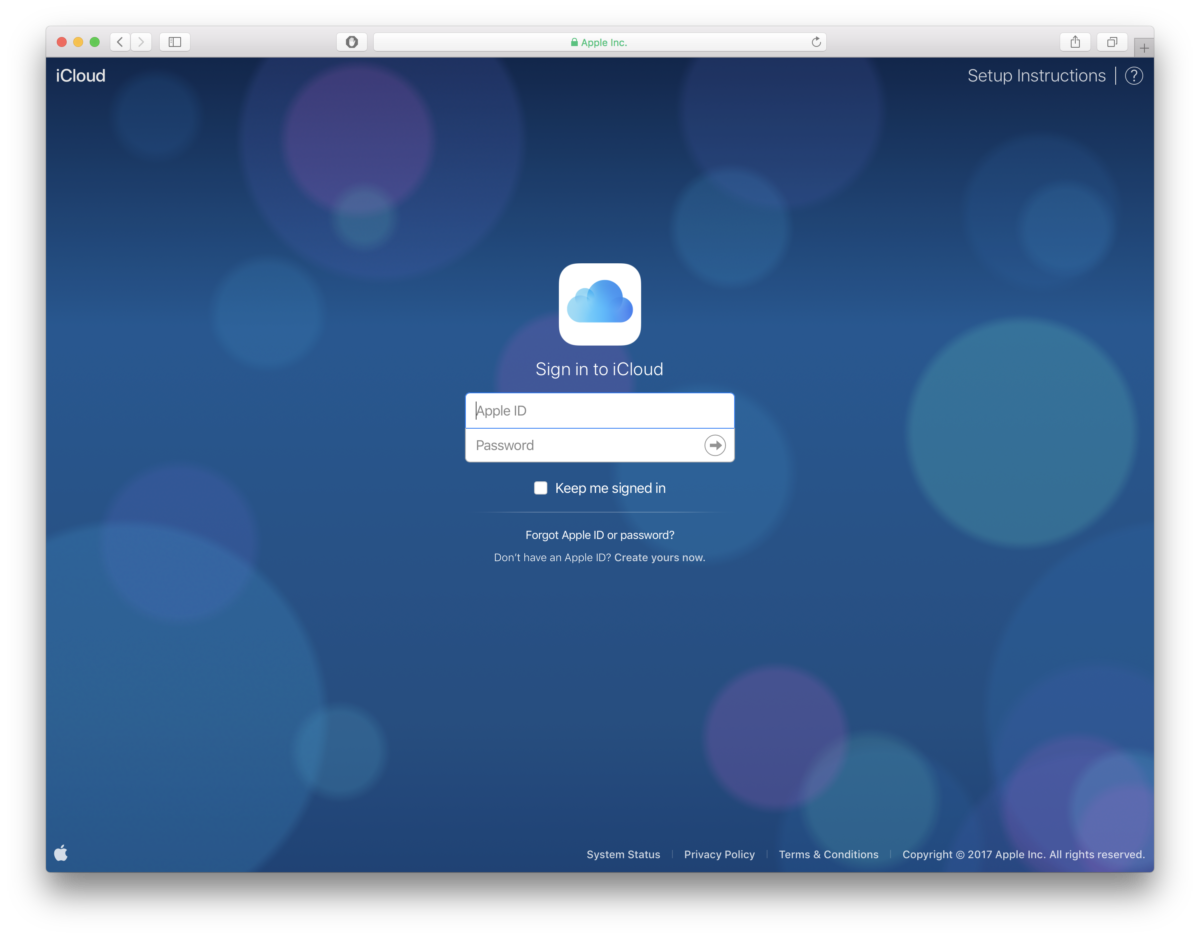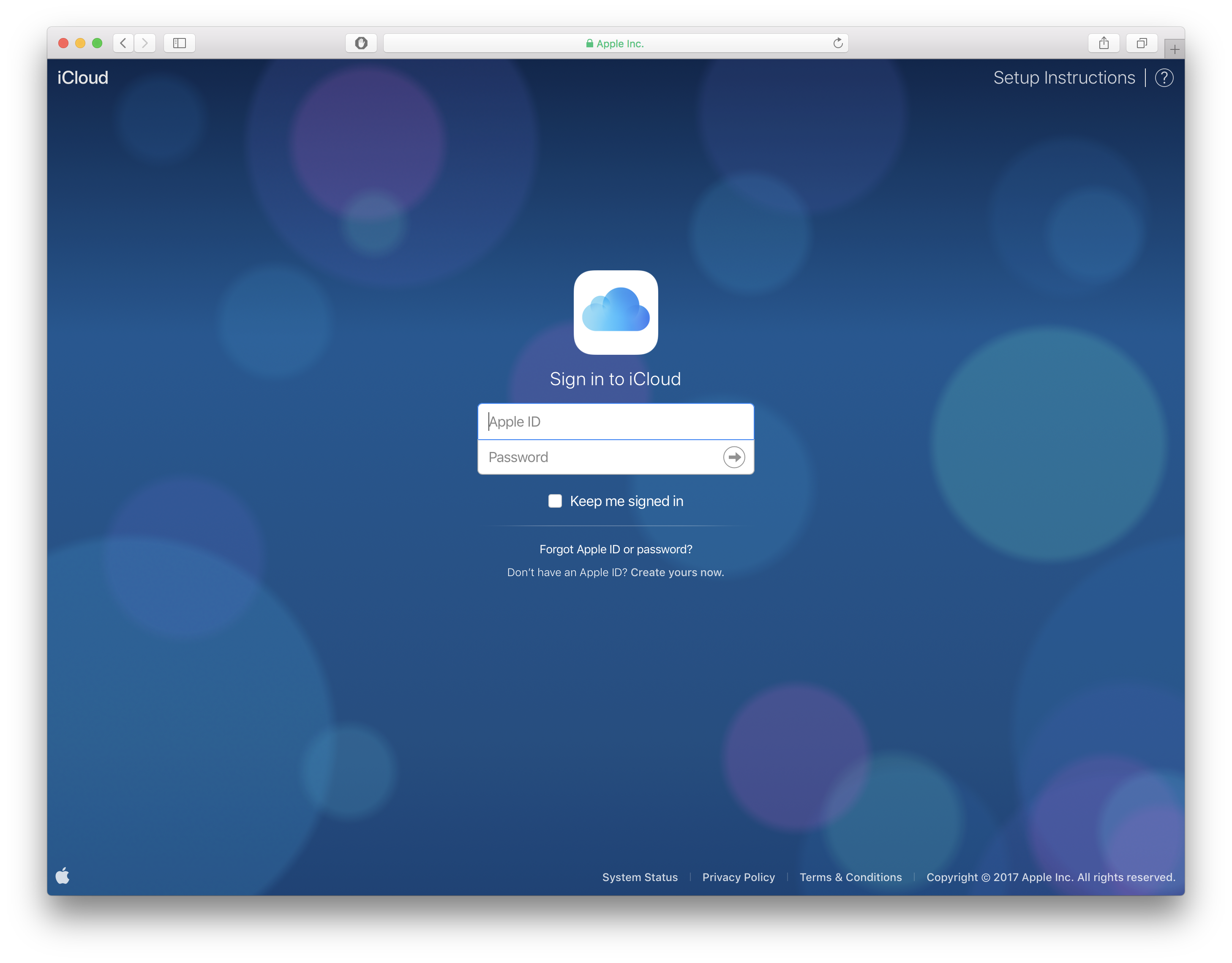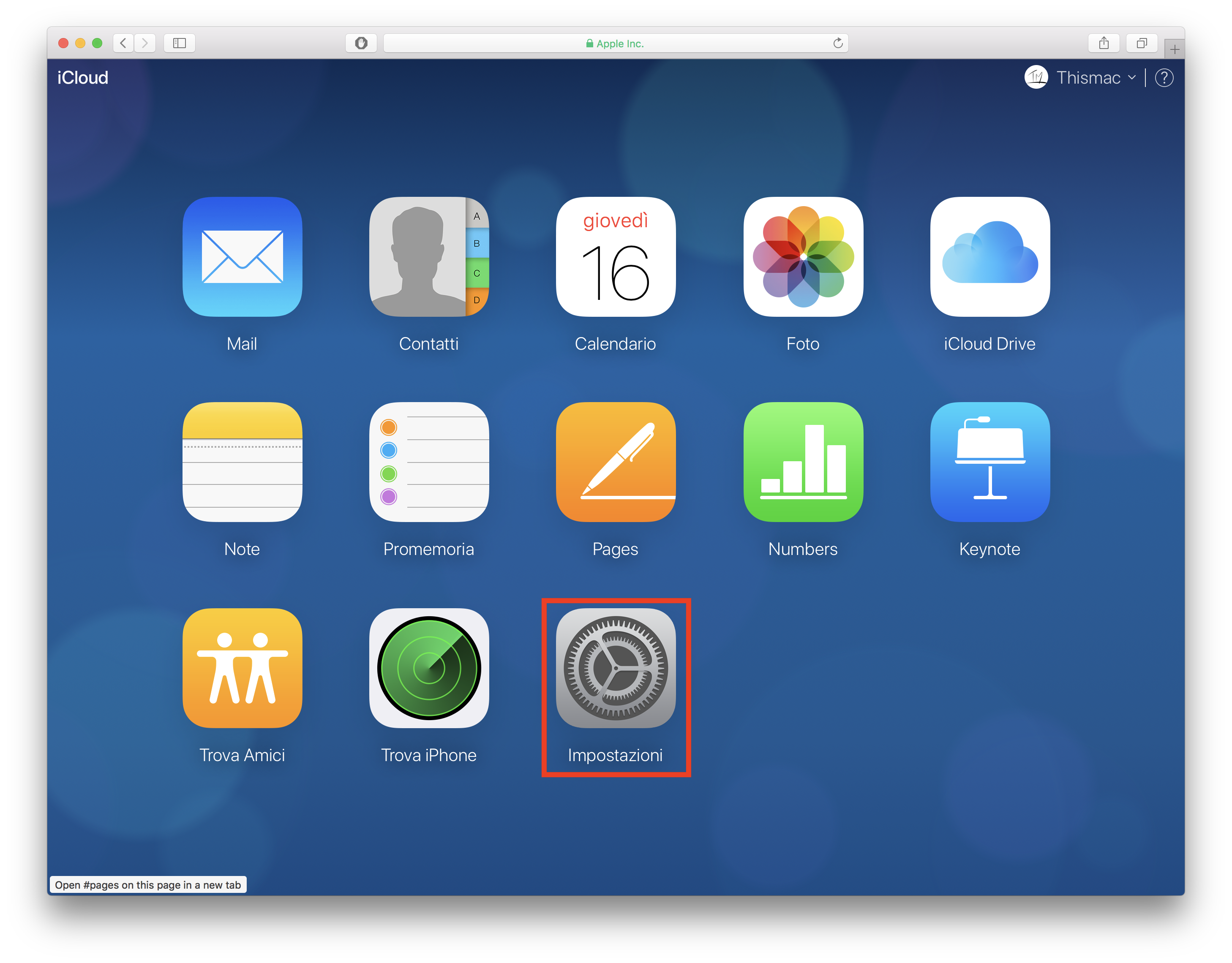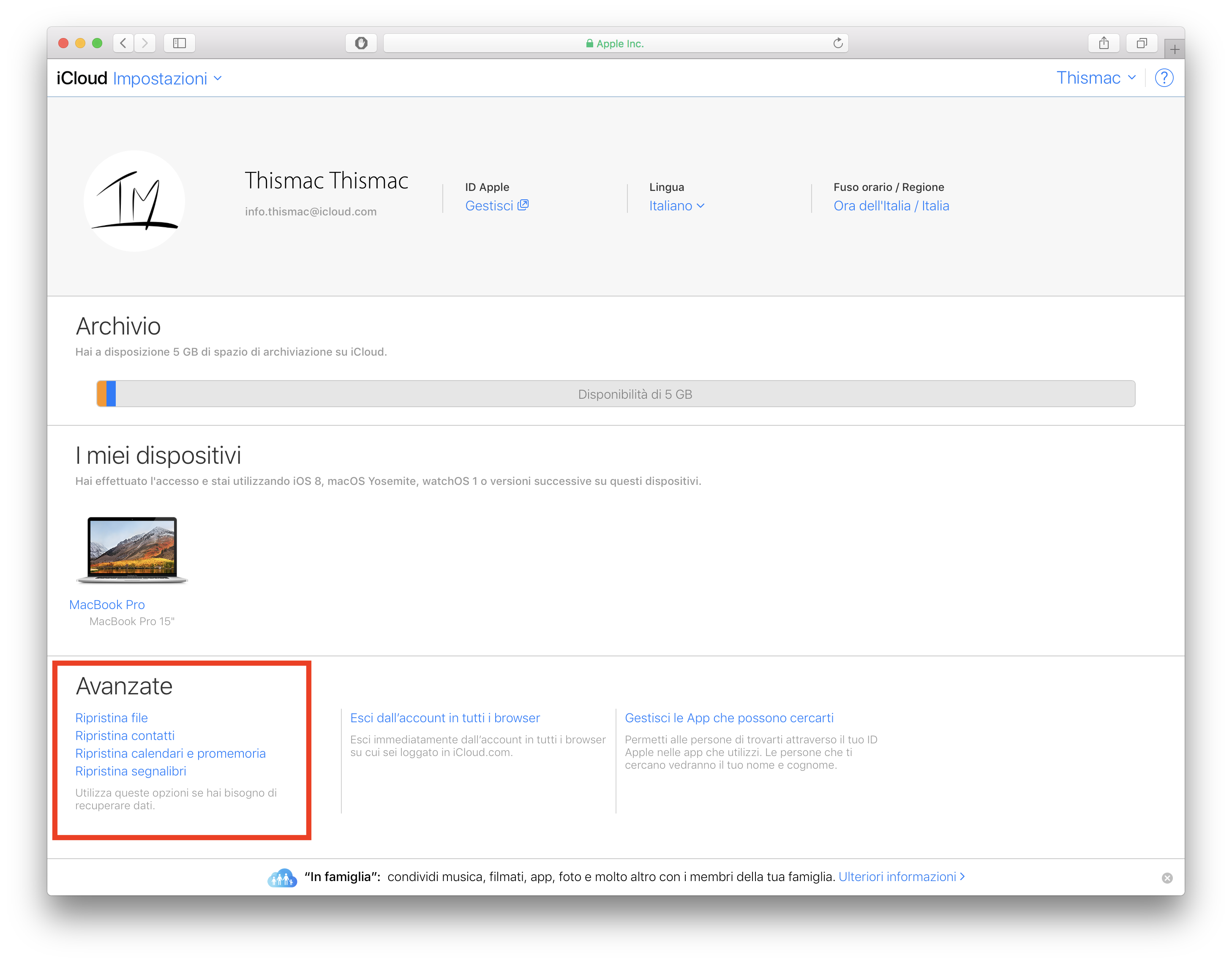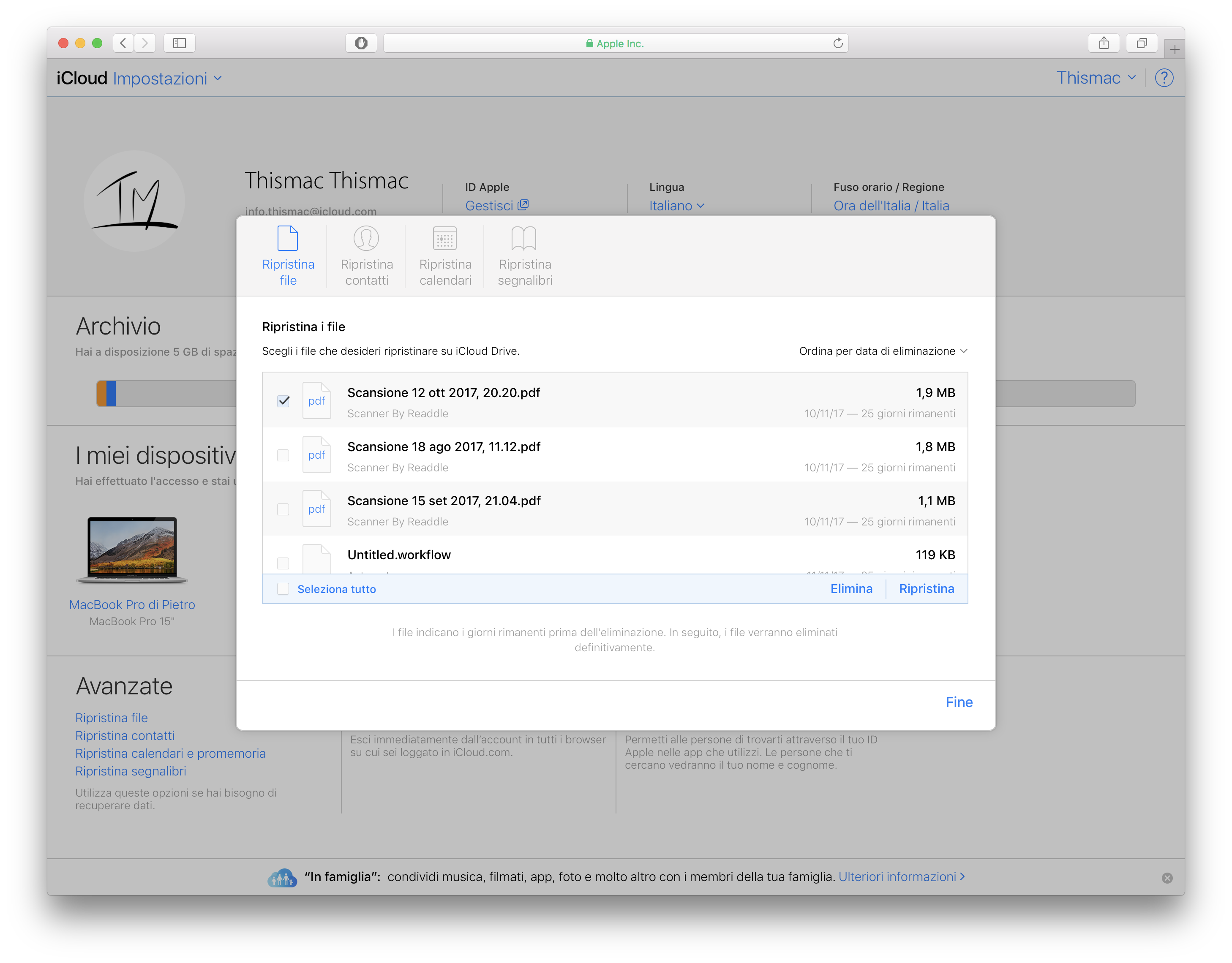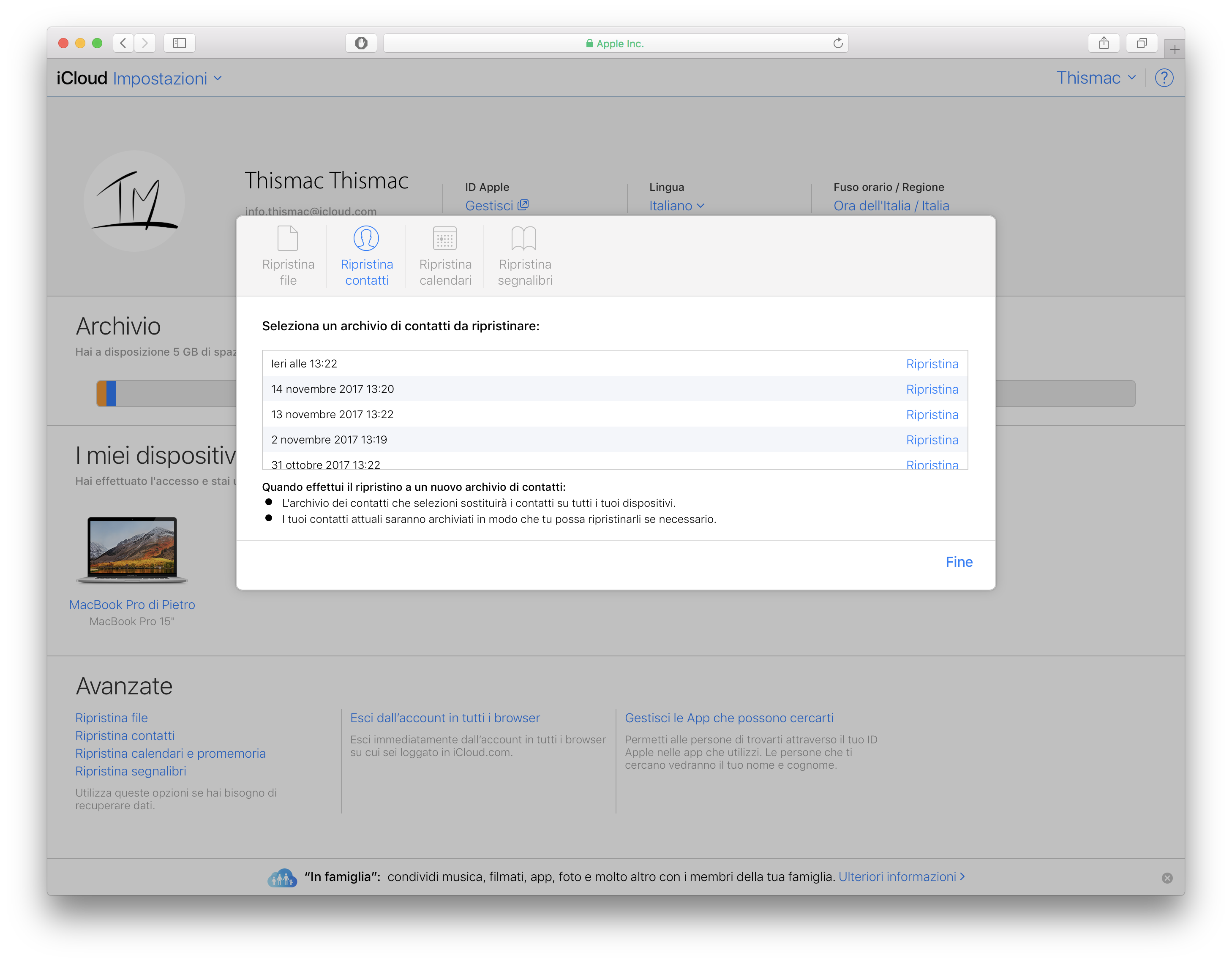Ho notato che Arduino IDE non è molto stabile e spesso va in crash! Perciò ho deciso di fare una guida su come configurare Visual Studio Code per Arduino.
Per utilizzare Visual Studio Code come IDE per Arduino comunque dovete aver installato IDE di Arduino, poi in Visual Studio Code scaricate l’estensione Arduino, andando nel tab per le estensioni e cercando Arduino:
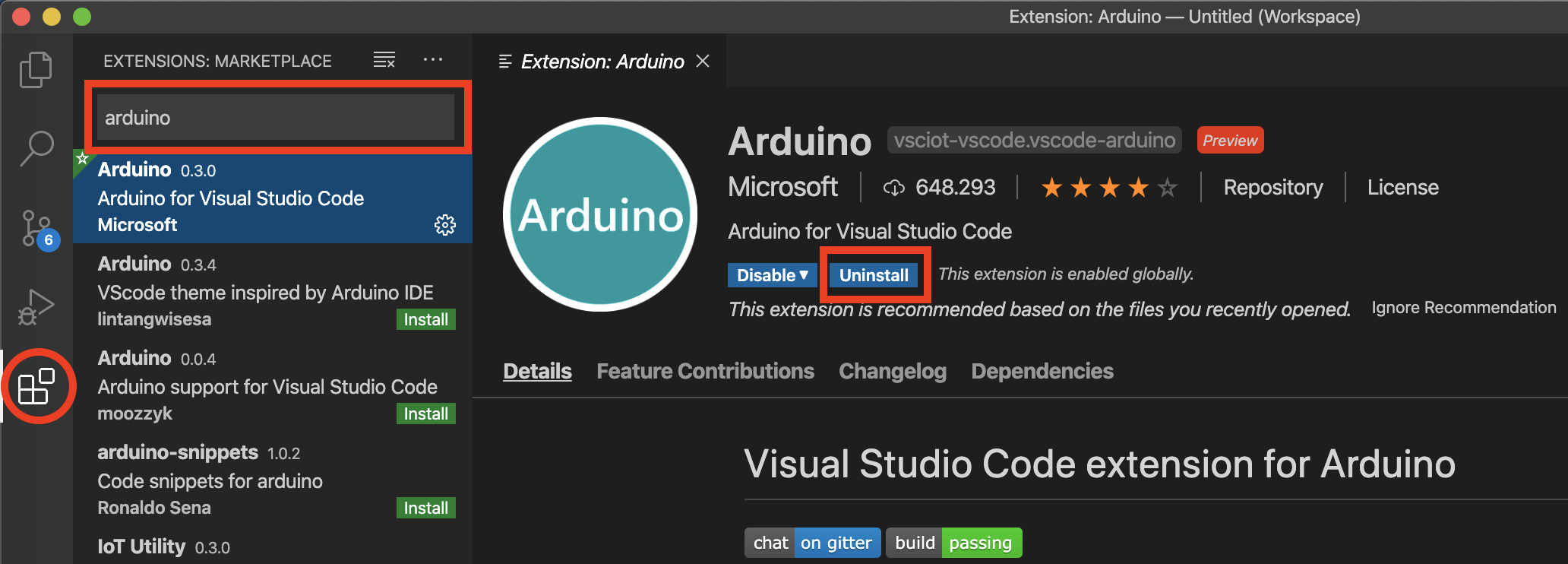
Ora installate nel medesimo modo l’estensione c/c++:
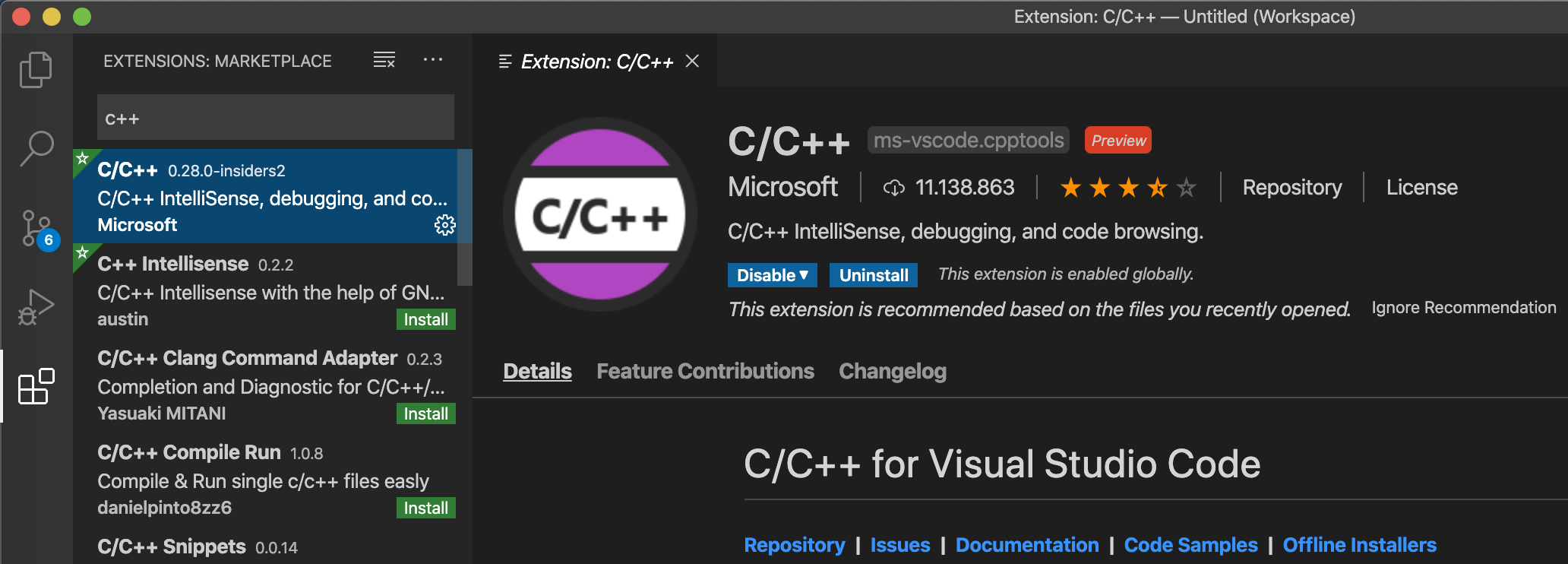
Adesso andate su View -> Command Palette..
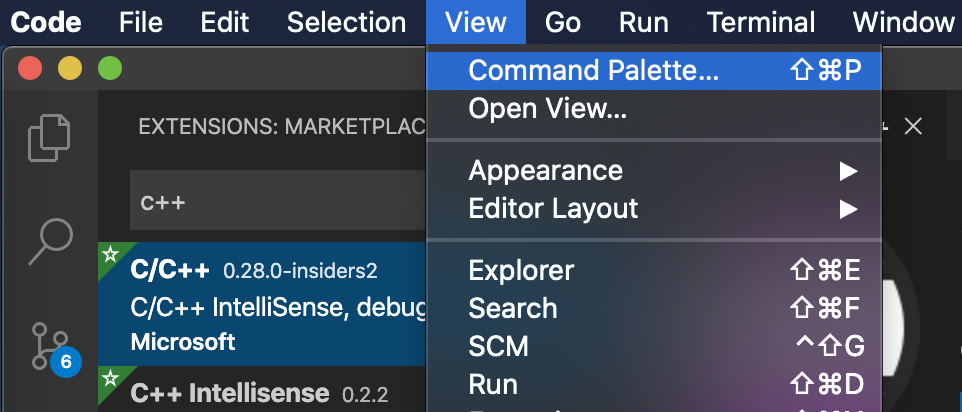
Cercate Open Settings:
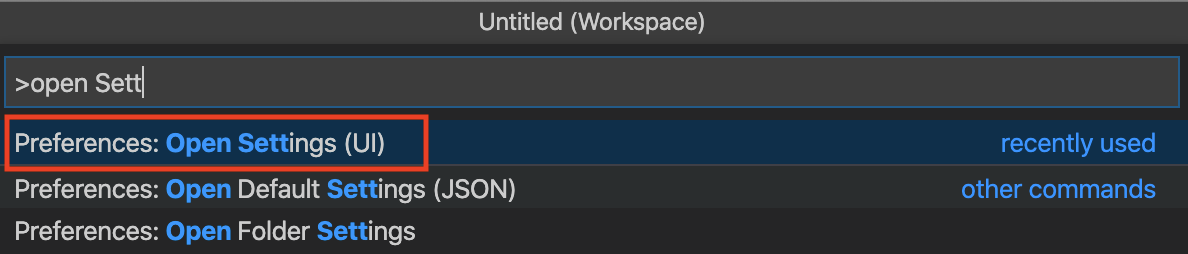
Poi andate in Estensioni -> C/C++
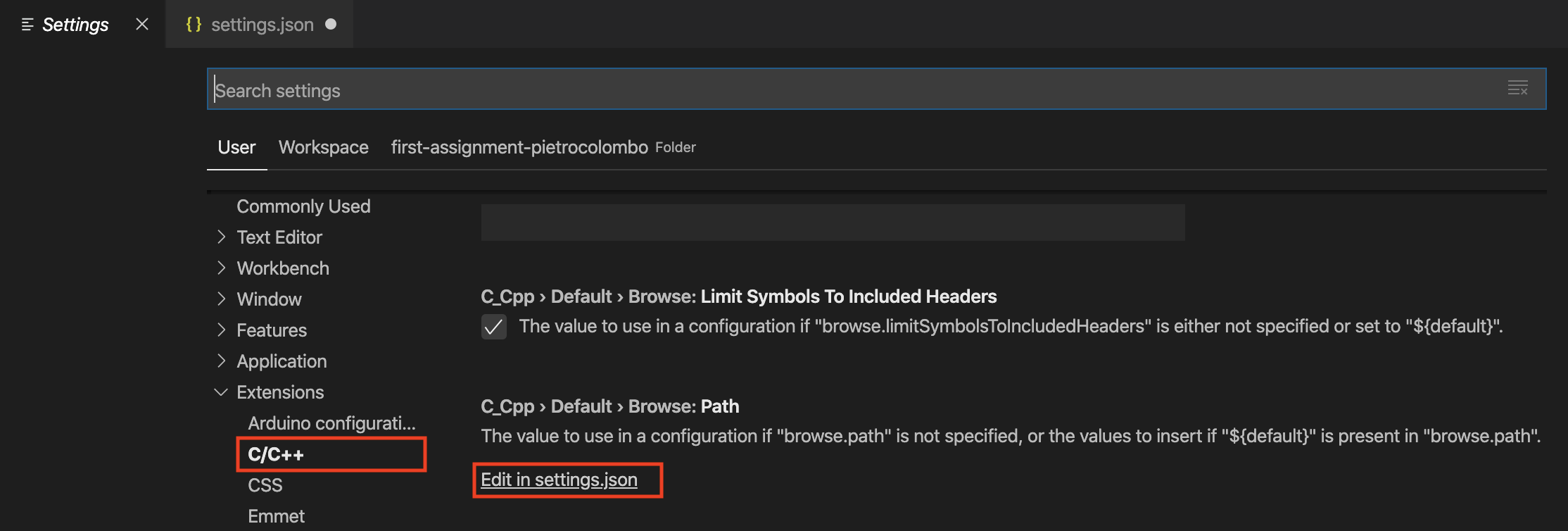
E aggiungete la parte in rosso che per comodità è espressa anche sotto l’immagine come codice:
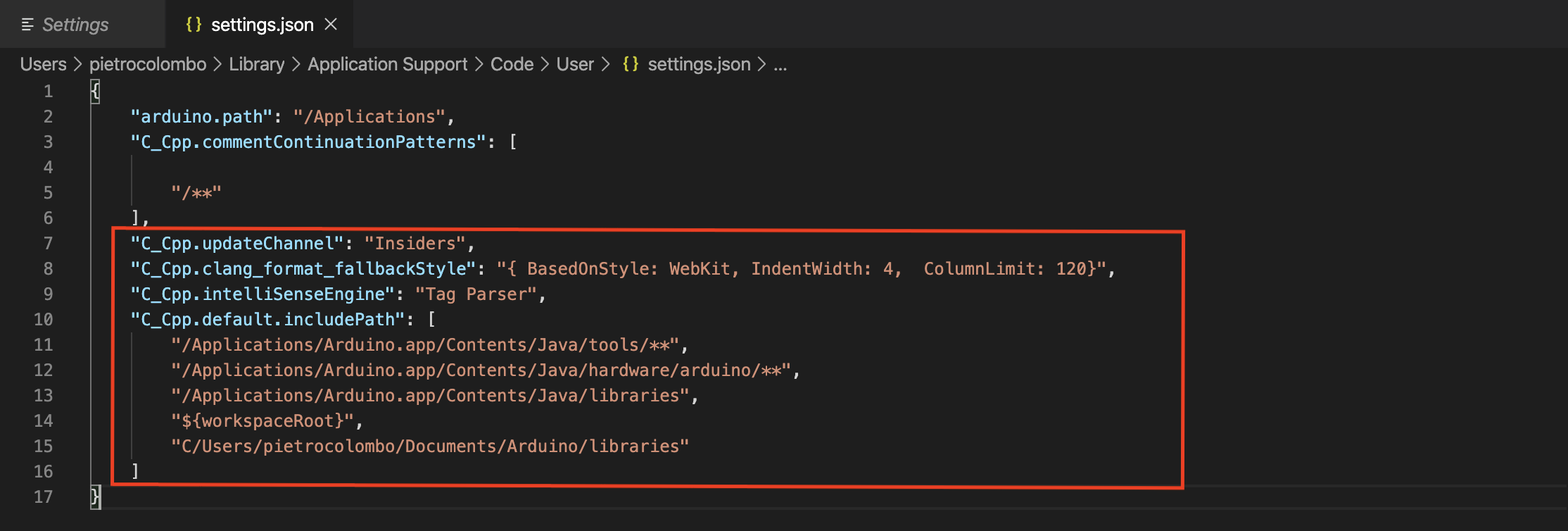
L’unica cosa controllate che i percorsi siano giusti e sostituite il_tuo_utente con il vostro utente del Mac
{
"C_Cpp.updateChannel": "Insiders",
"C_Cpp.clang_format_fallbackStyle": "{ BasedOnStyle: WebKit, IndentWidth: 4, ColumnLimit: 120}",
"C_Cpp.intelliSenseEngine": "Tag Parser",
"C_Cpp.default.includePath": [
"/Applications/Arduino.app/Contents/Java/tools/**",
"/Applications/Arduino.app/Contents/Java/hardware/arduino/**",
"/Applications/Arduino.app/Contents/Java/libraries",
"${workspaceRoot}",
"/Users/il_tuo_utente/Documents/Arduino/libraries"
]
}
Ora potete aprire una cartella con un file .ino o crearne uno nuovo all’interno della cartella che avete aperto. Fatto ciò andate su View -> Command Palette.. come visto in precedenza e scrivete Arduino: Initialize
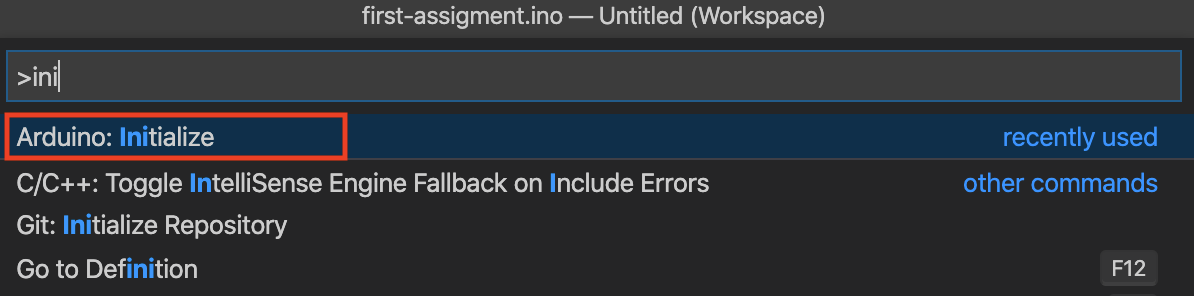
Fatto ciò vi creerà una cartella .vscode, con all’interno un file arduino.json. Sempre con la View -> Command Palette.. cercate Arduino: Board Config
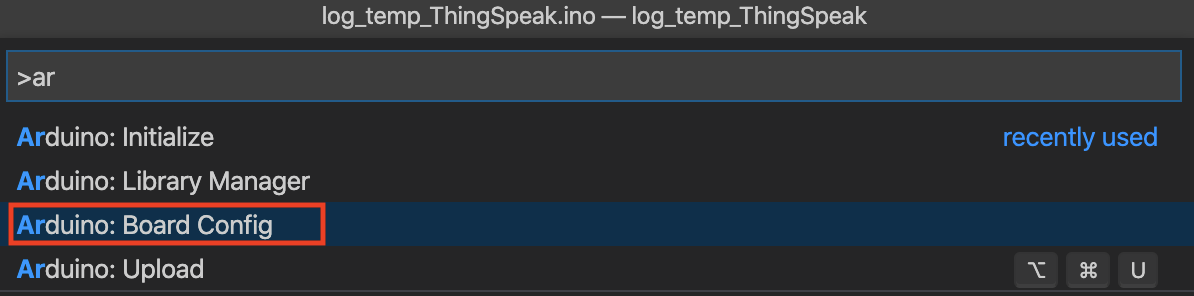
Selezionate la Board che avete e le vari impostazioni:
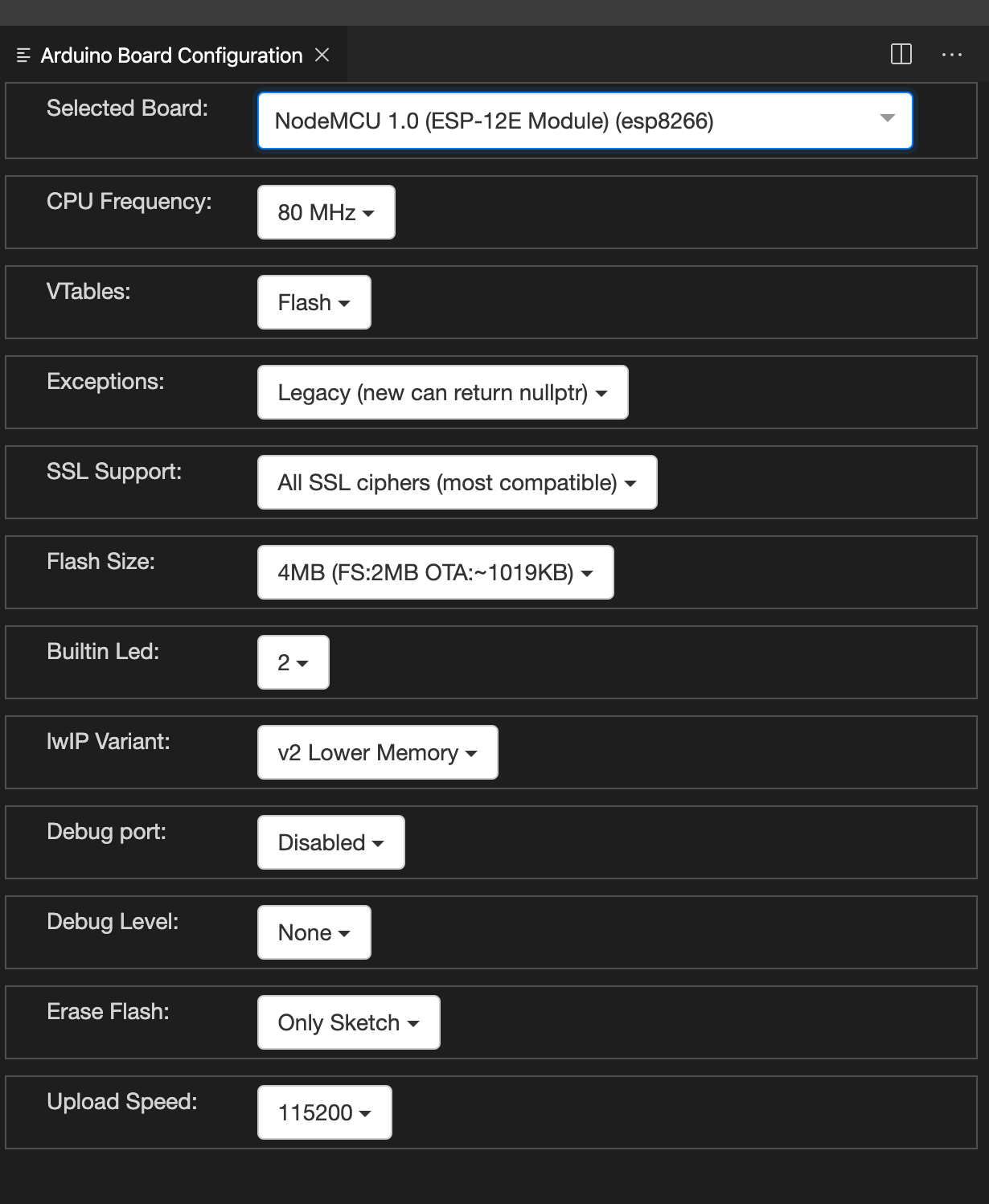
Ora l’ultima cosa per risolvere i problemi degli import che ho trovato è aggiungere nel file .vscode/c_cpp_properties.json questa riga mettendo il proprio username:
"/Users/il_tuo_utente/Documents/Arduino/**"
Fatto tutto ciò dovreste essere in grado di usare IDE caricando direttamente i vostri progetti sulla scheda, io personalmente l’ho provato con una scheda ESP8266
Se avete windows la guida è simile cambiano i percorsi:
{
"C_Cpp.updateChannel": "Insiders",
"C_Cpp.clang_format_fallbackStyle": "{ BasedOnStyle: WebKit, IndentWidth: 4, ColumnLimit: 120}",
"C_Cpp.intelliSenseEngine": "Tag Parser",
"C_Cpp.default.includePath": [
"E:\\Program Files\\Arduino\\tools\\**",
"E:\\Program Files\\Arduino\\hardware\\arduino\\avr\\**",
"E:\\Program Files\\Arduino\\libraries",
"${workspaceRoot}",
"C:\\Users\\bahnh\\Documents\\Arduino\\libraries"
]
}
Se avete problemi o se avete risolto in altro modo non esitate a scriverlo nei commenti!