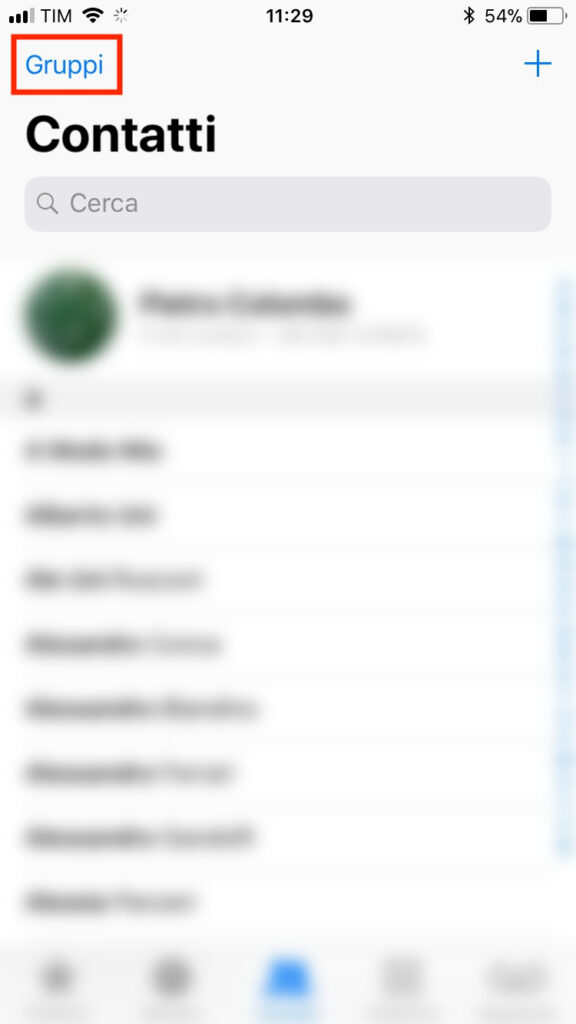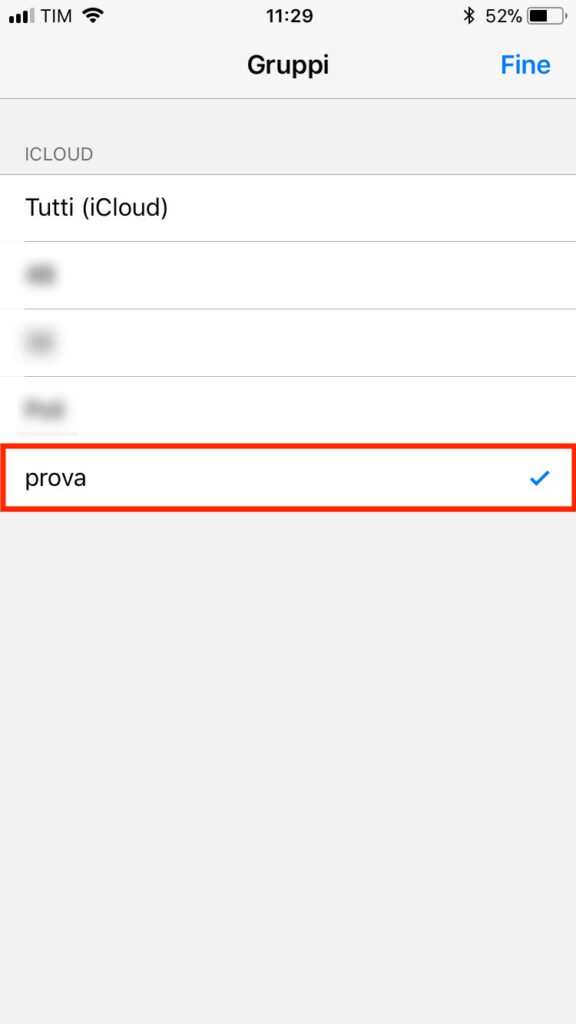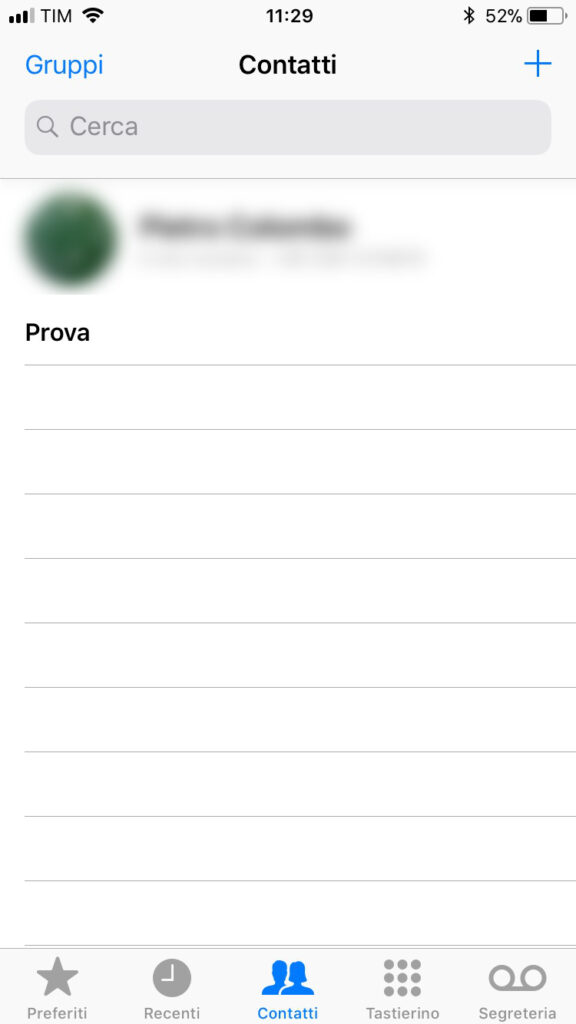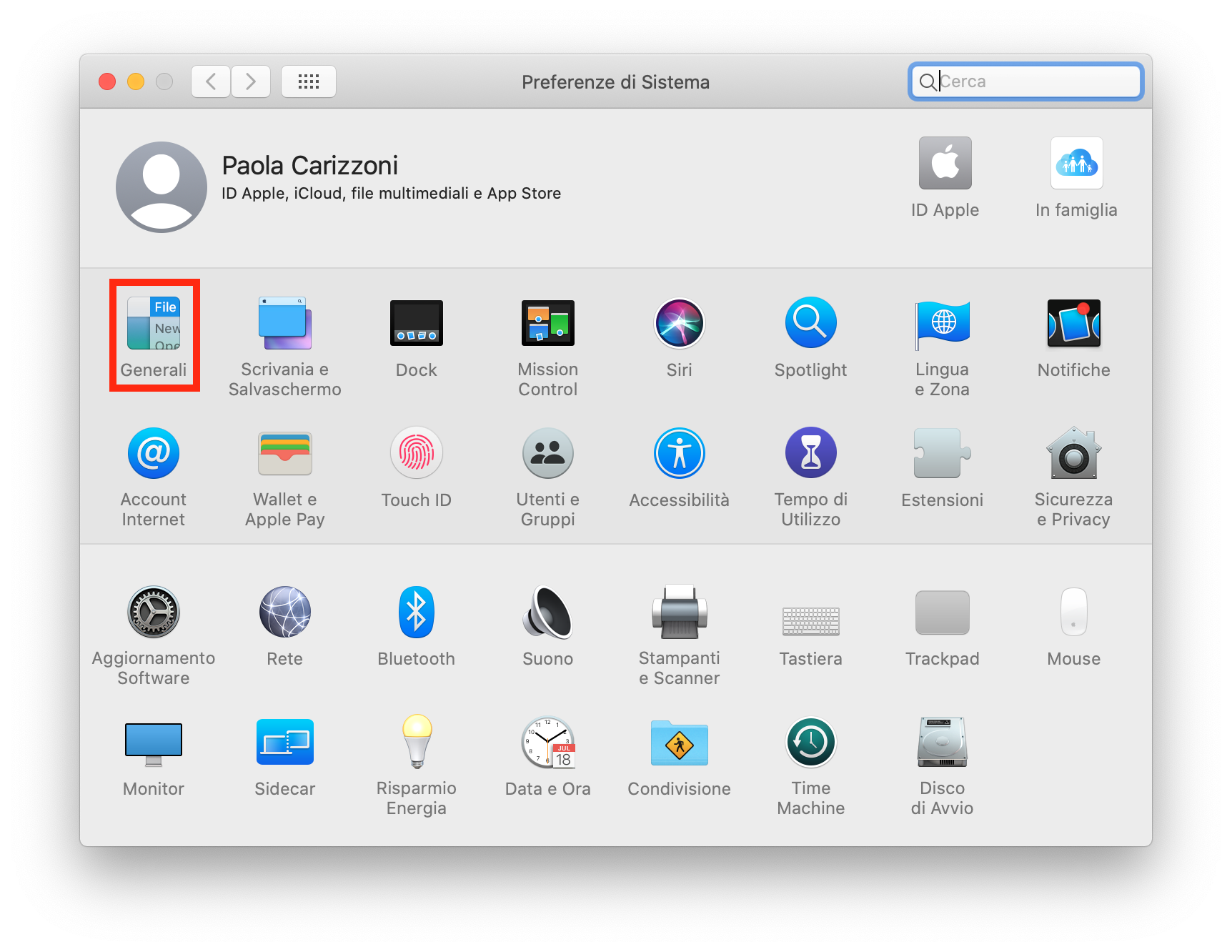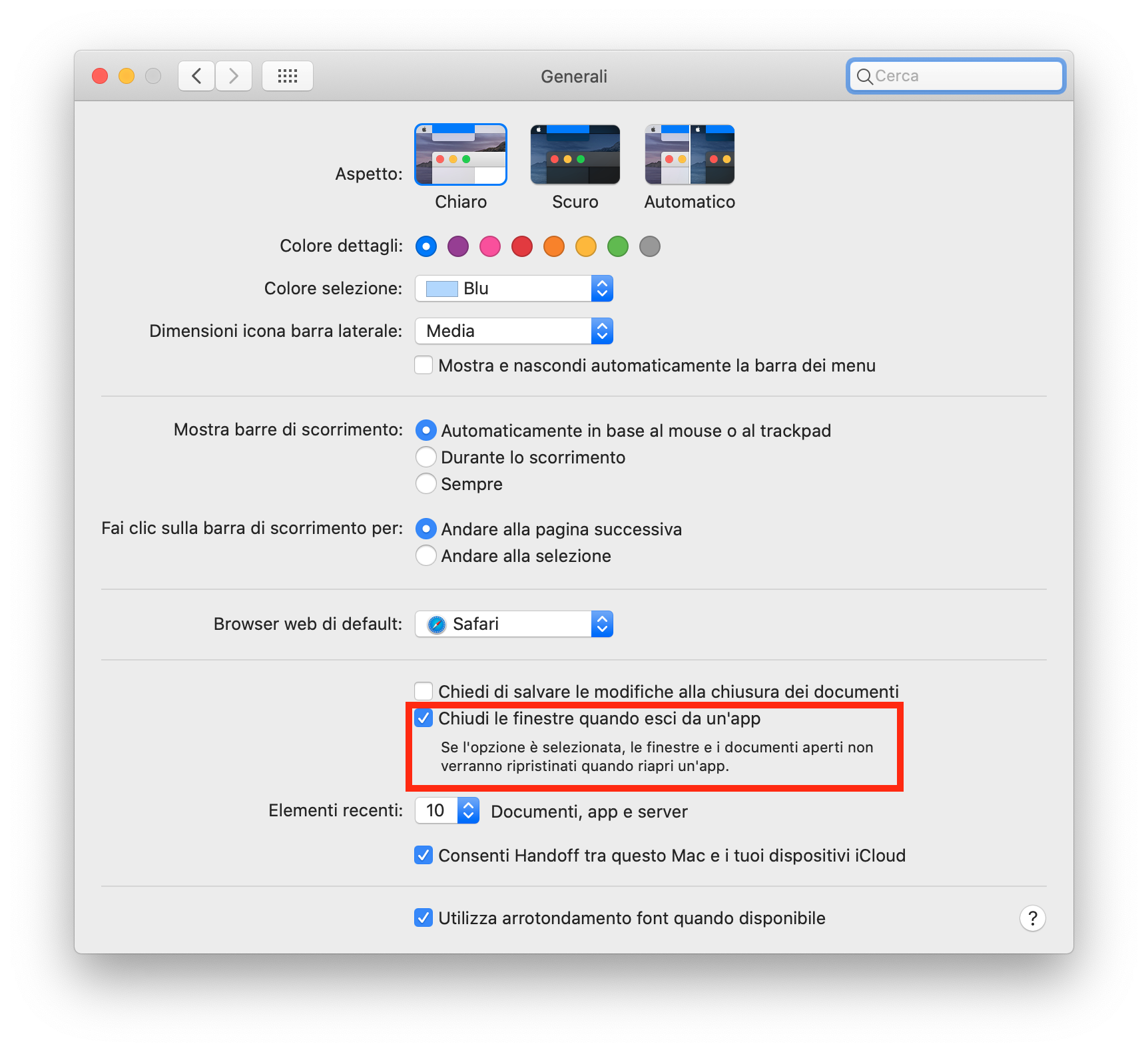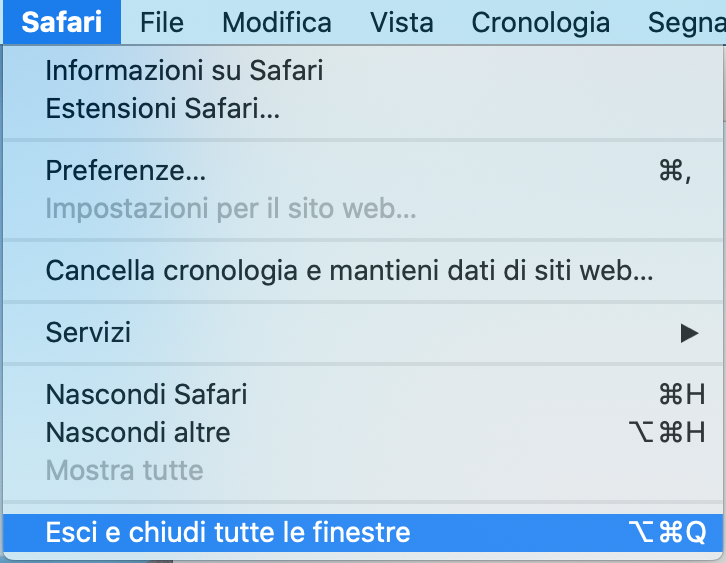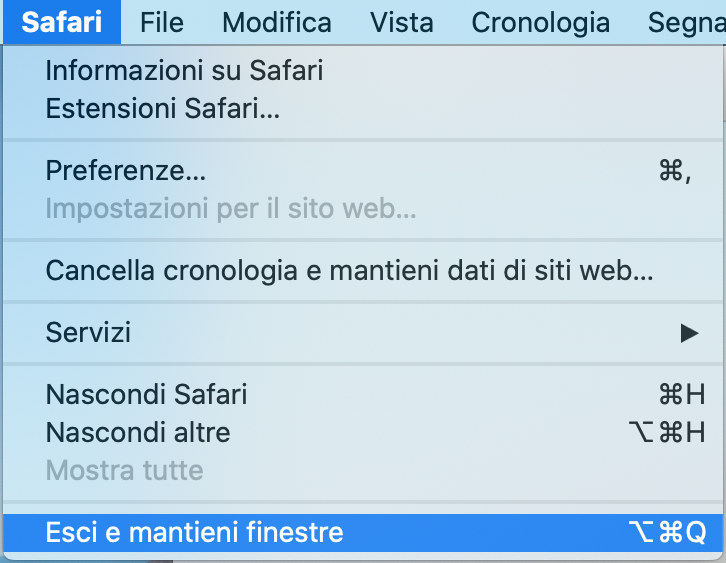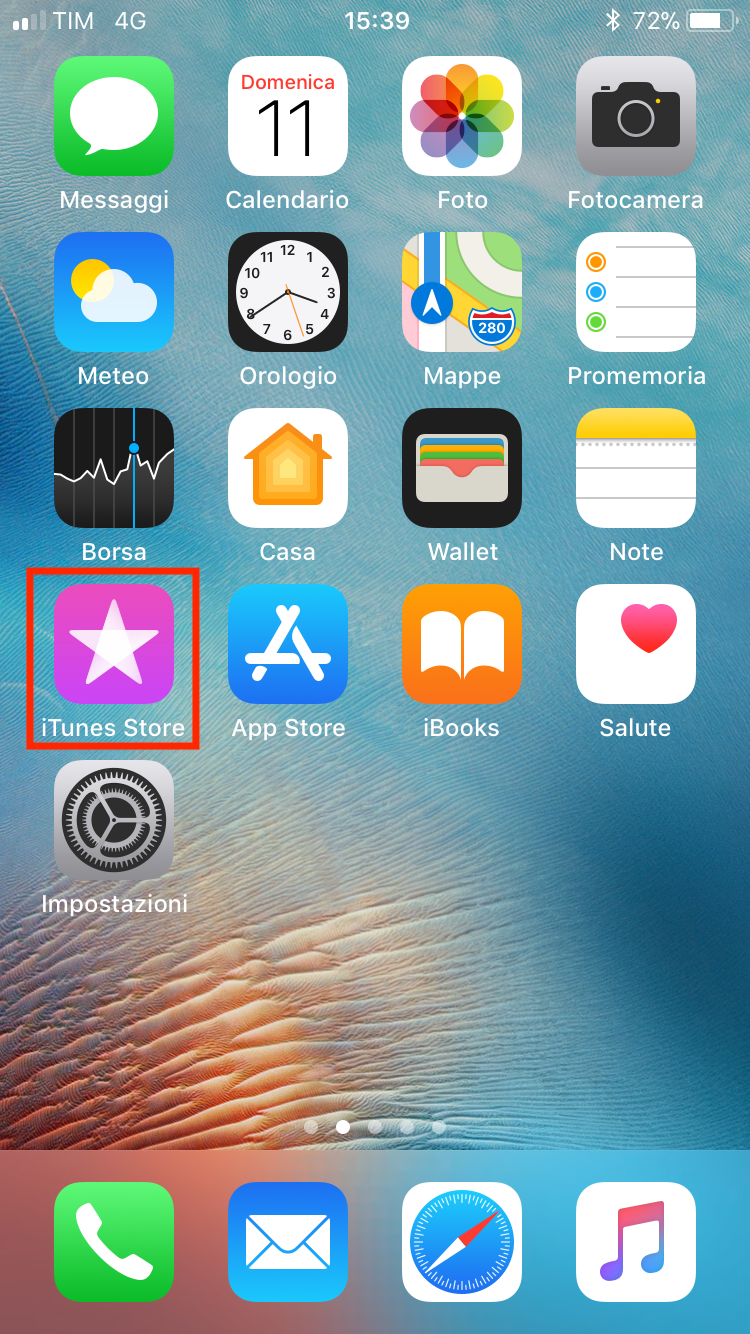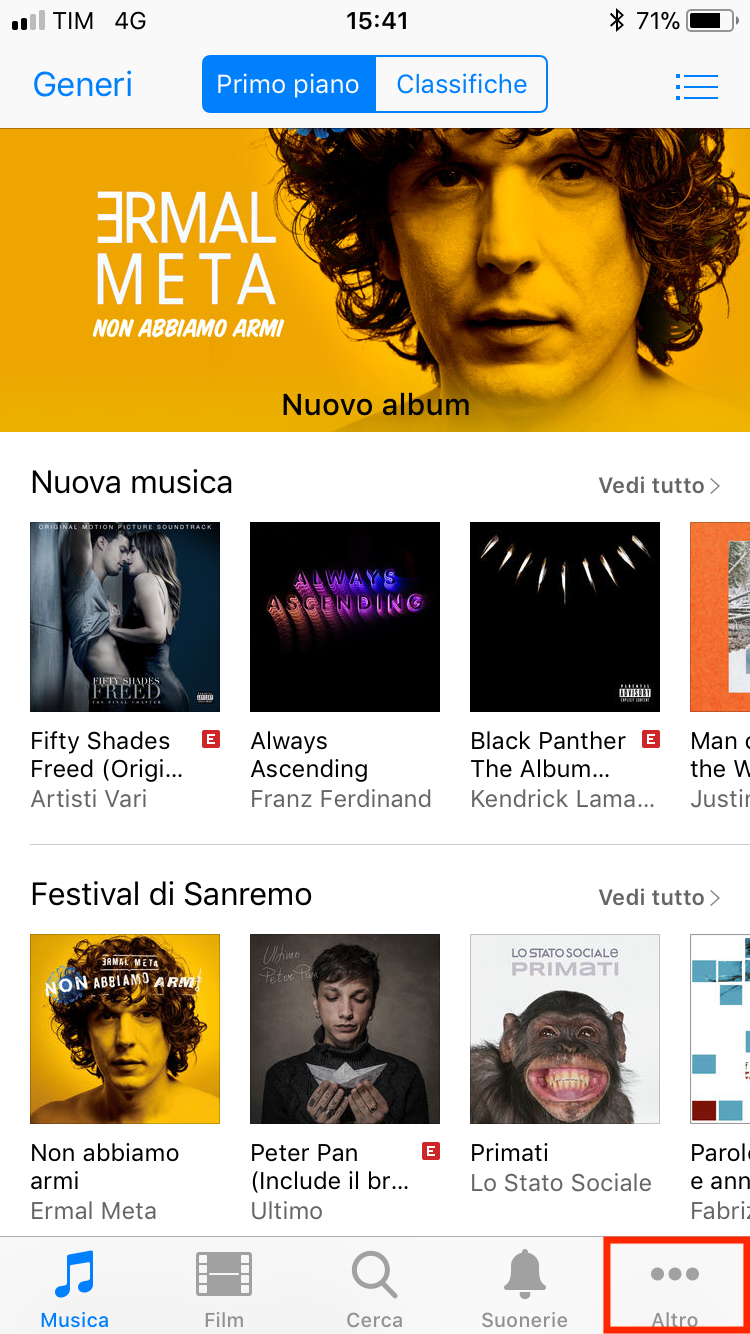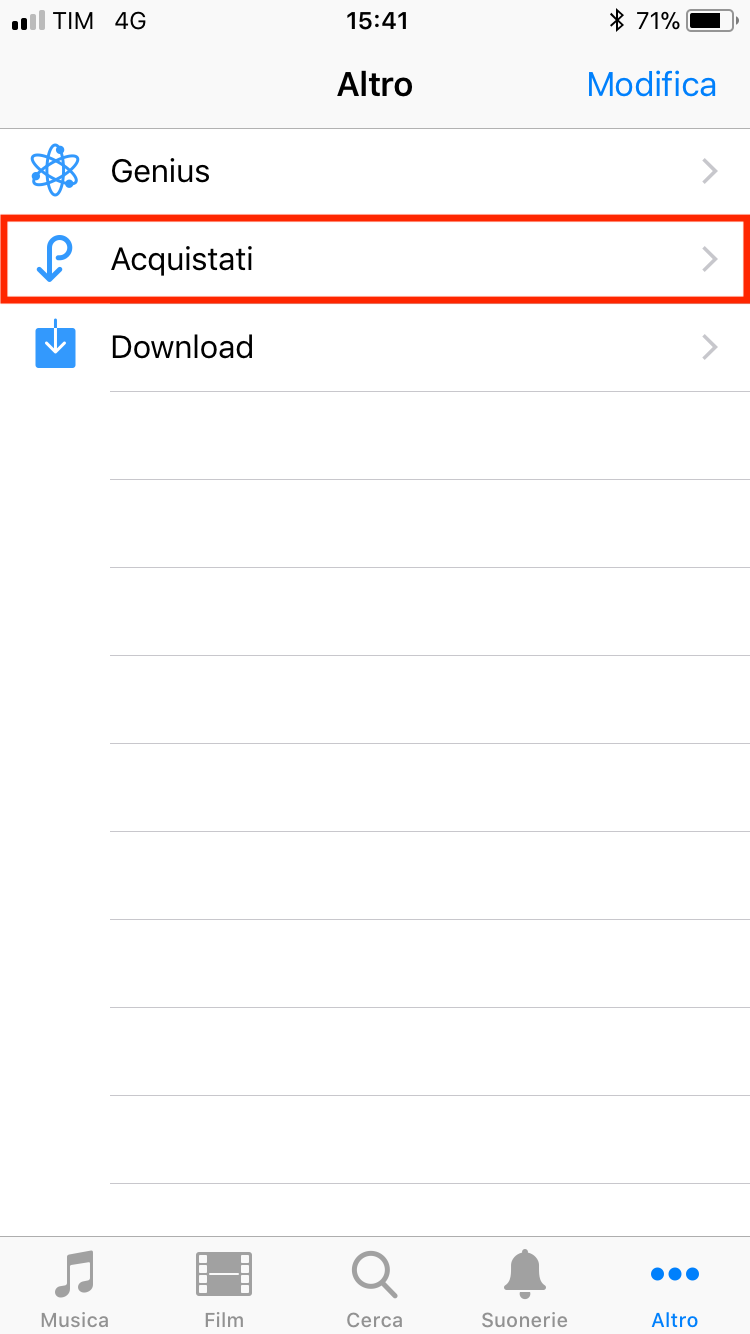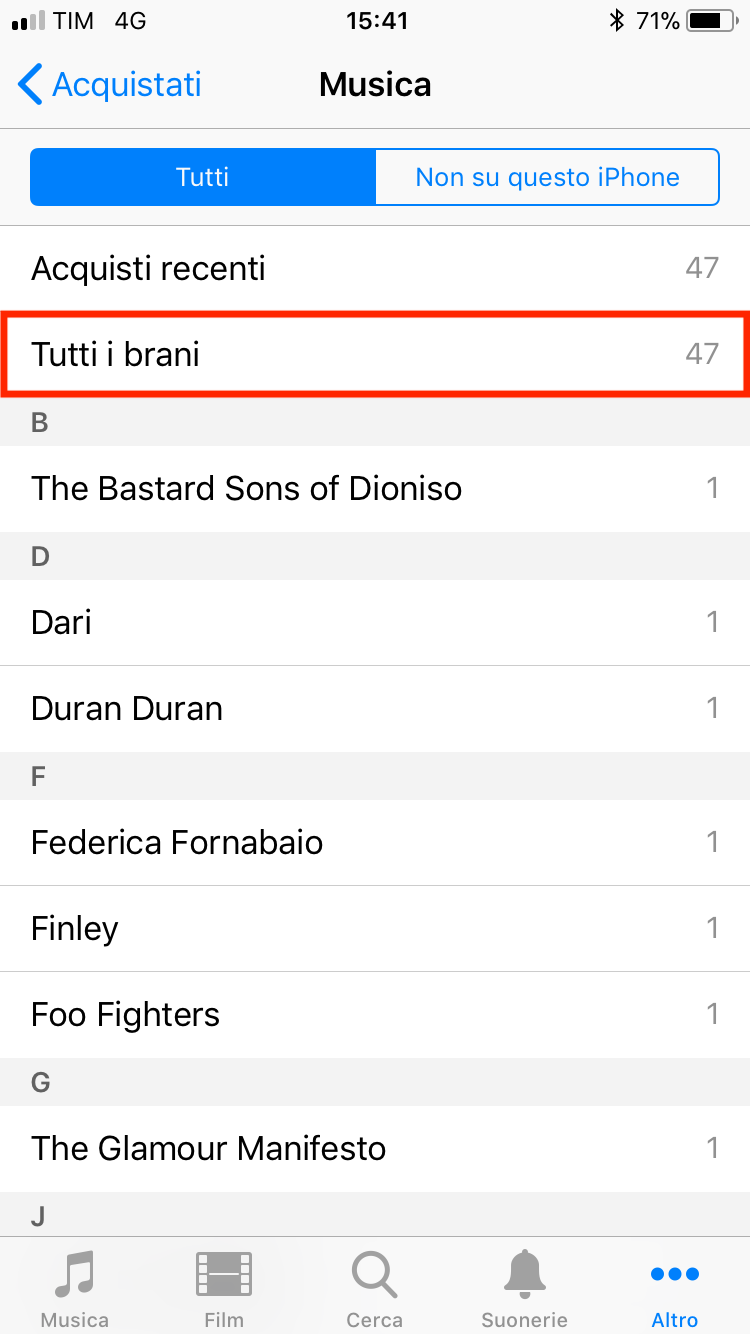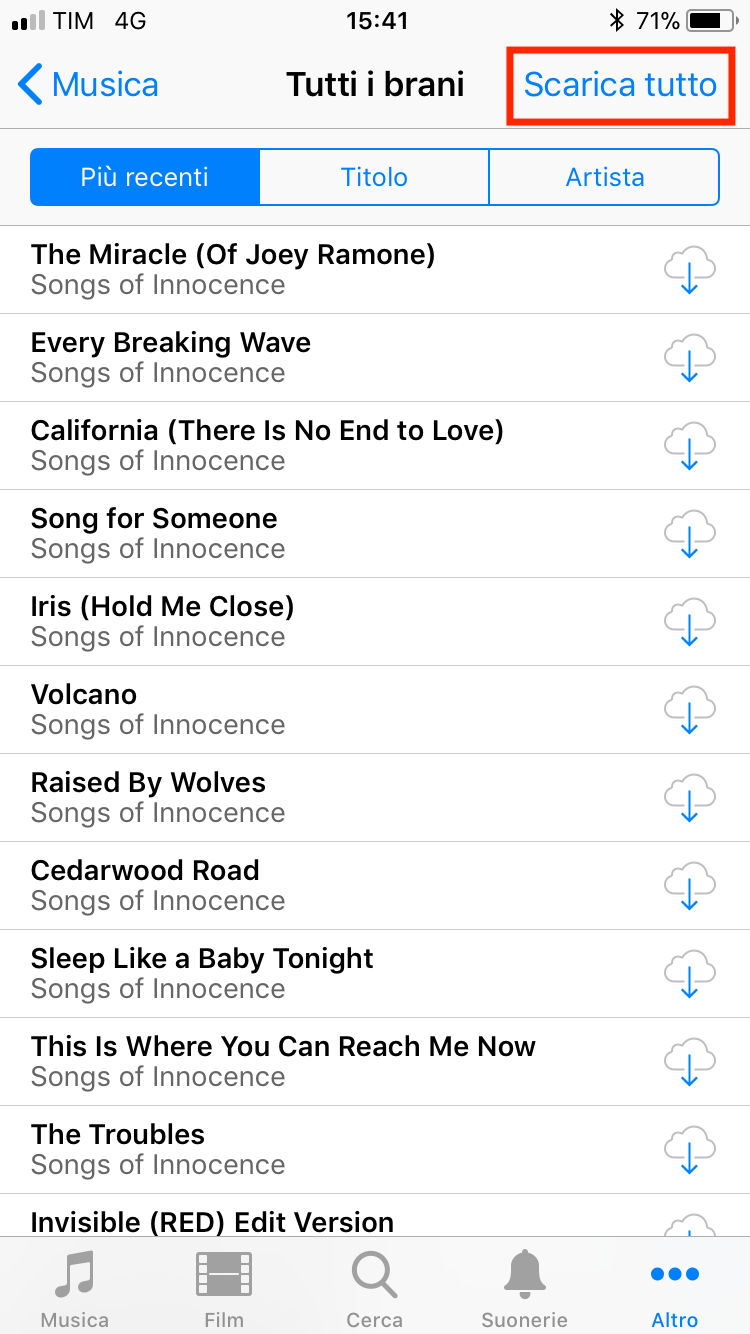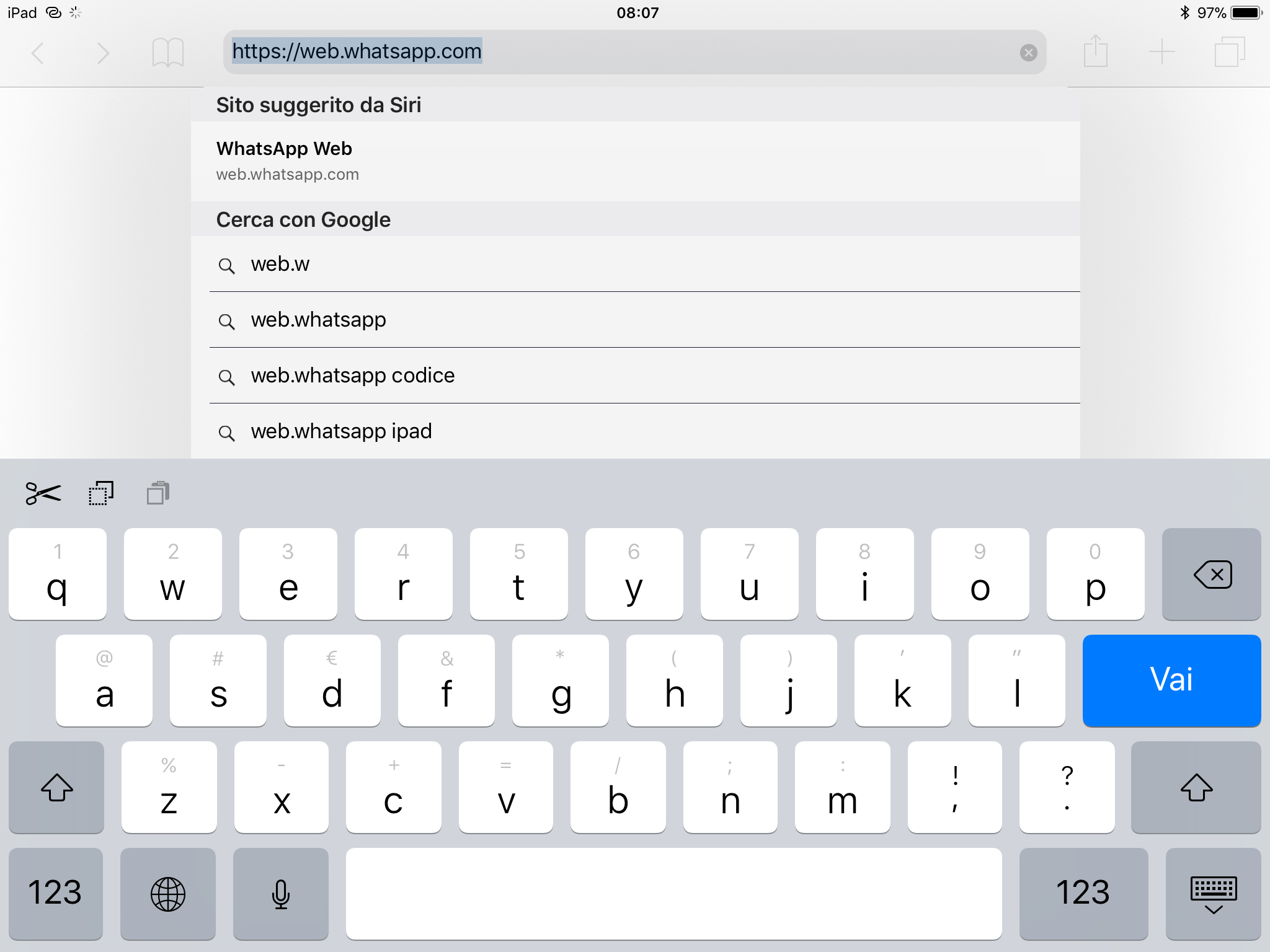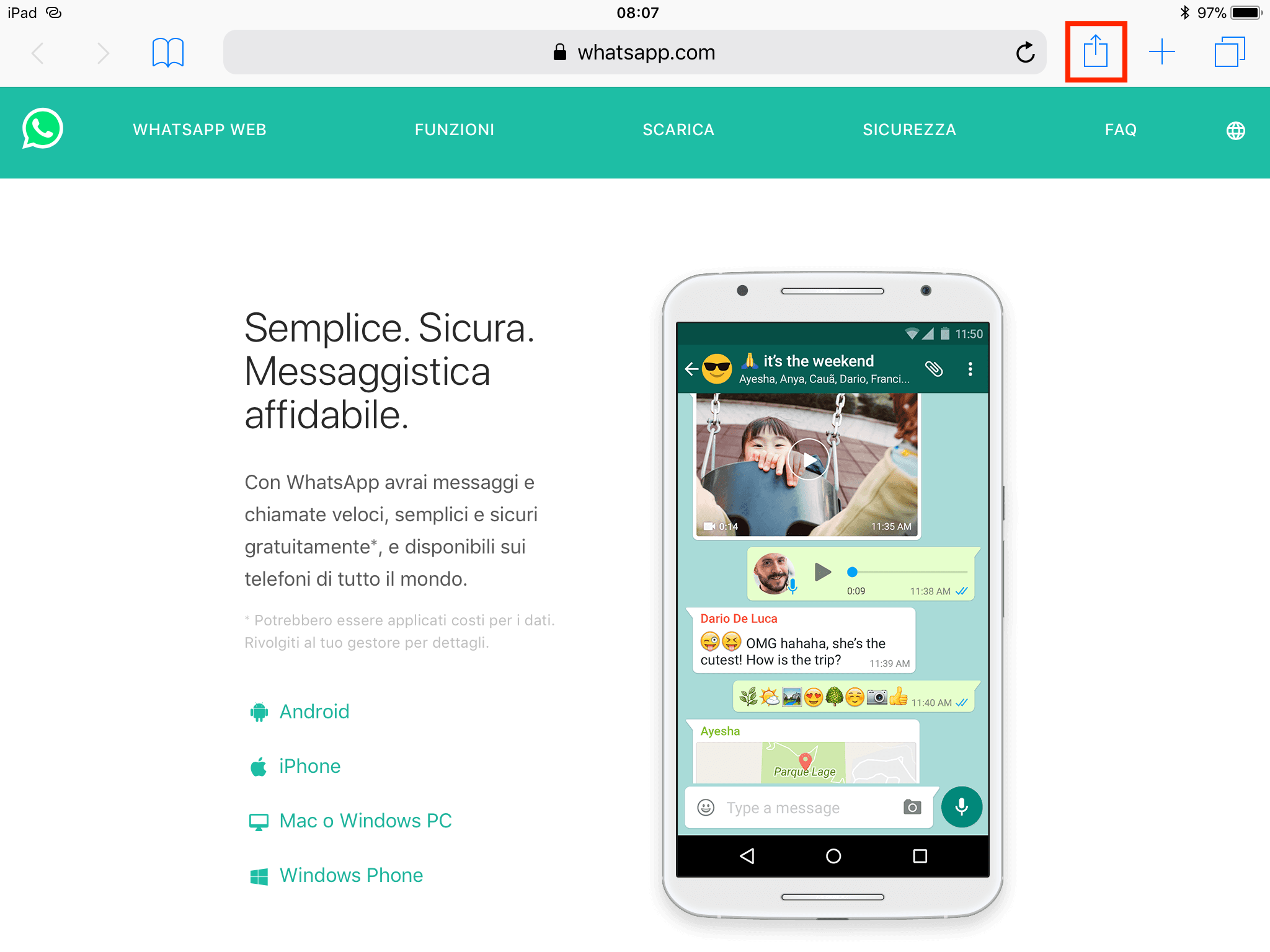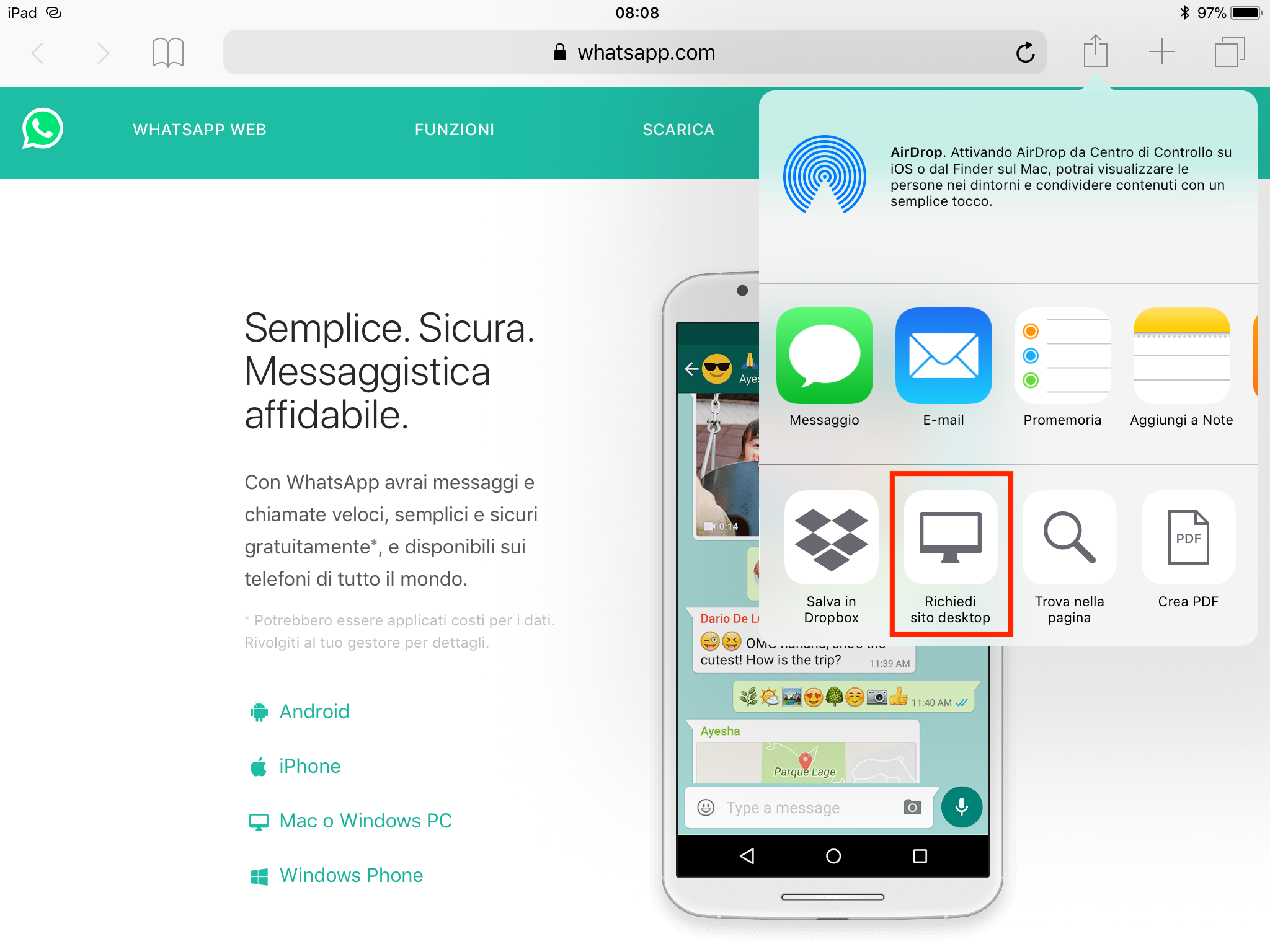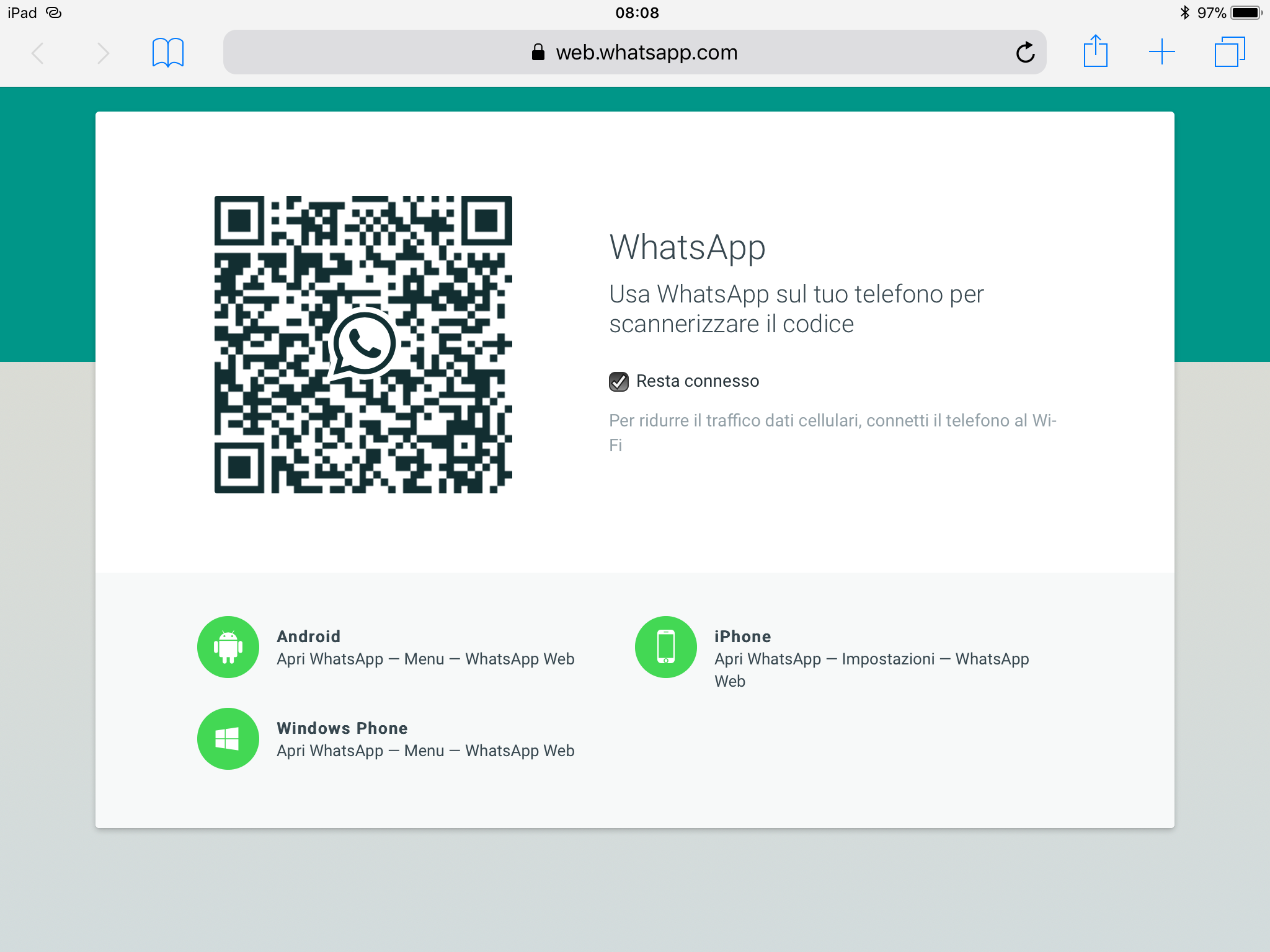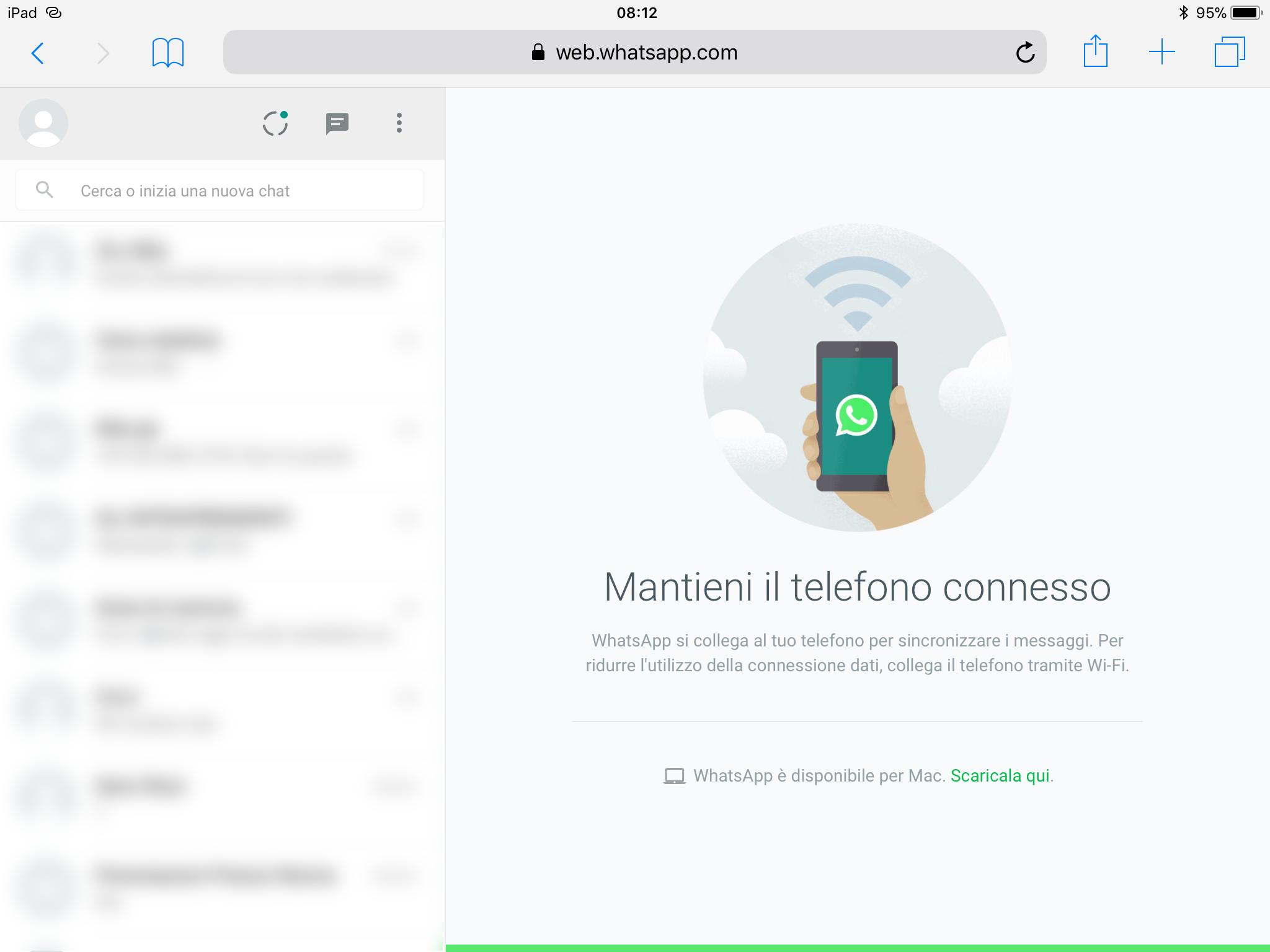Come creare gruppi di contatti dal Mac è molto semplice, se avete la sincronizzazione attiva troverete i gruppi anche sul vostro iPhone/iPad. Se non avete un Mac vi consiglio questa guida su come creare i gruppi su iPhone/iPad utilizzando iCloud.
Per prima cosa aprite l’applicazione Contatti sul Mac e andate su File – Nuovo Gruppo:
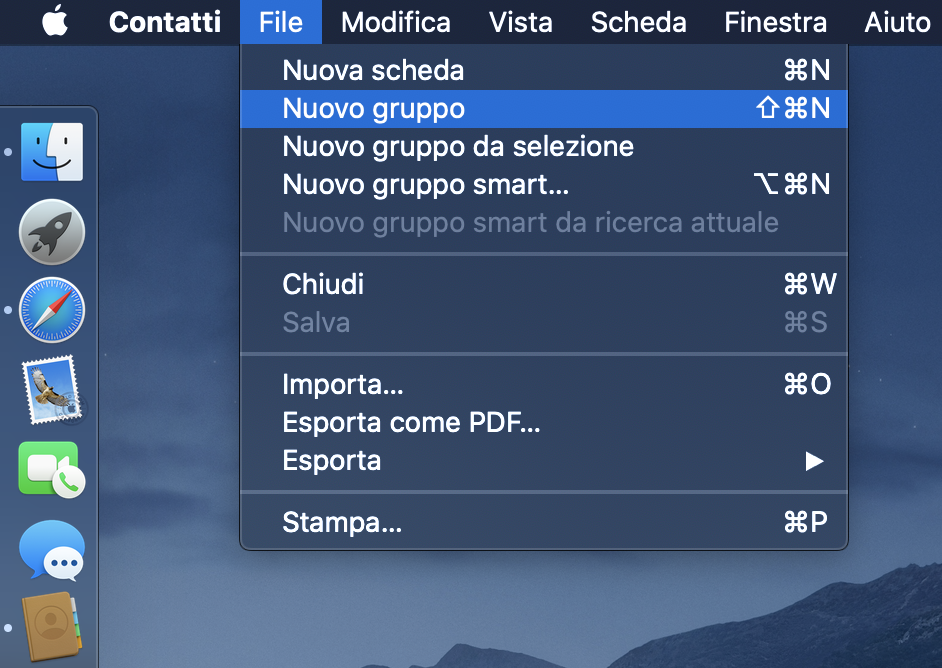
Scrivete il nome che volte dare al gruppo, e trascinate i contatti che volte aggiungere al gruppo direttamente sopra il nome del gruppo:
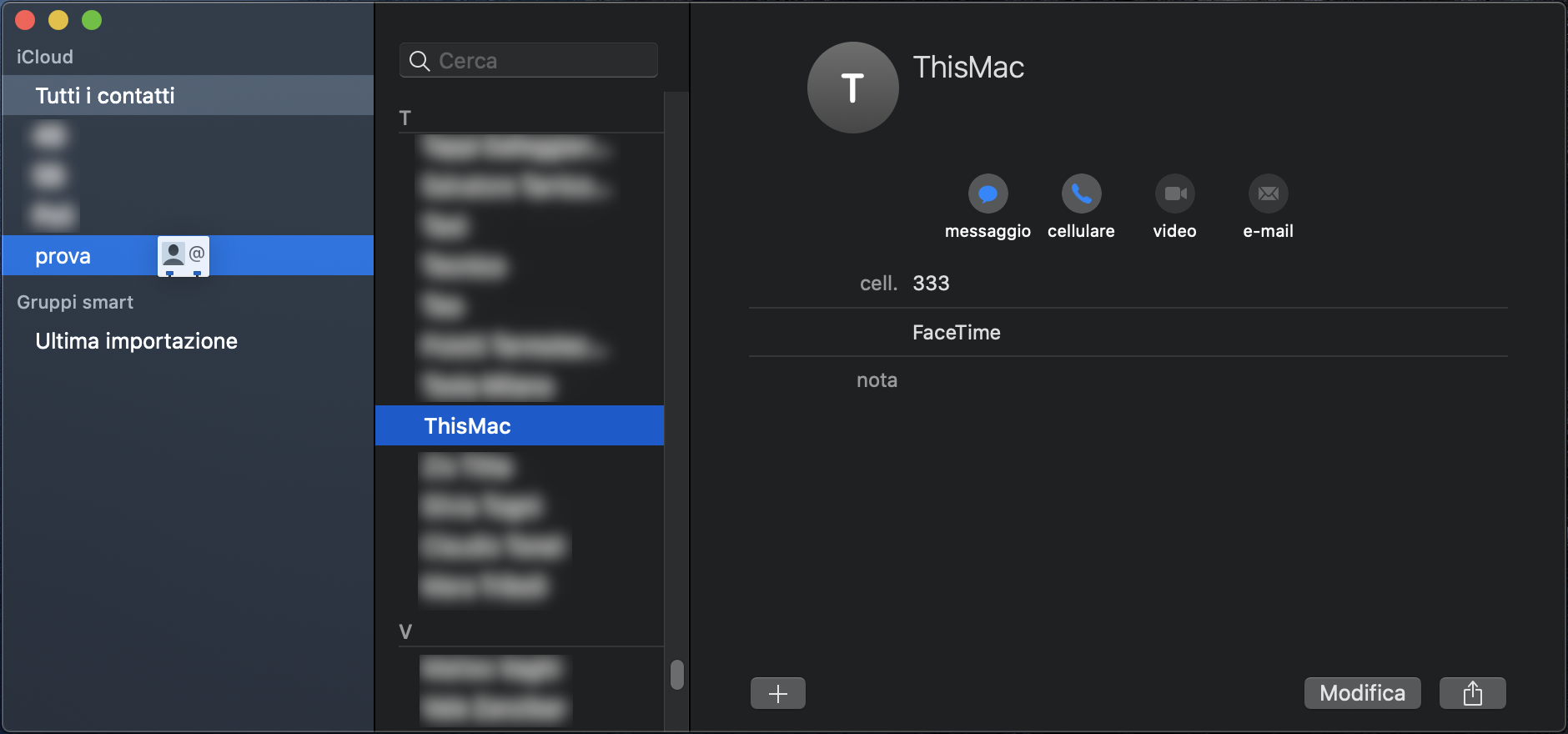
Una volta trascinati i contatti andando nel gruppo vedrete i contatti che avete aggiunto al gruppo che avete appena creato:
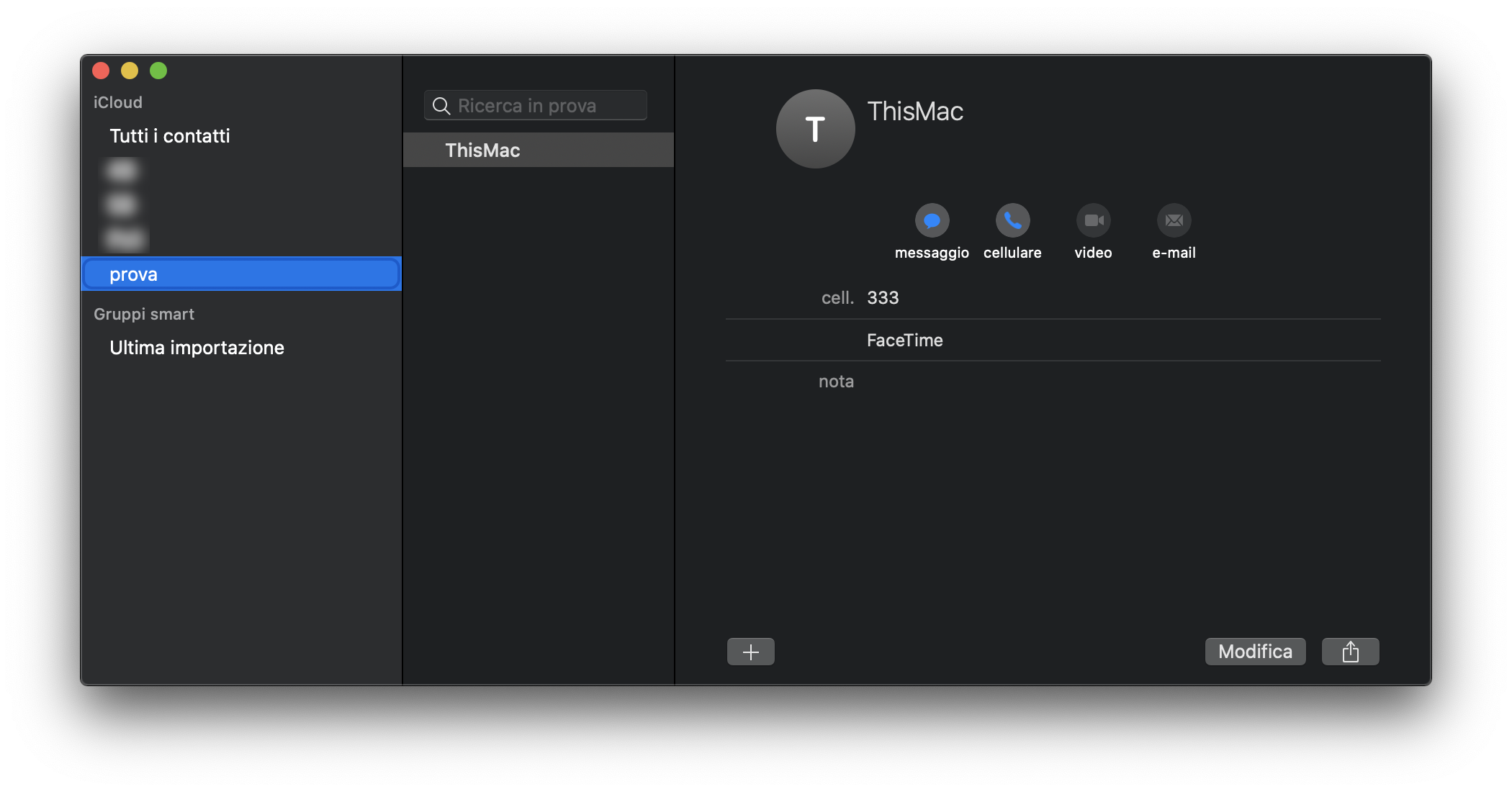
Se avete i Contatti sincronizzati con iCloud vi troverete automaticamente i gruppi anche sul’iPhone/iPad