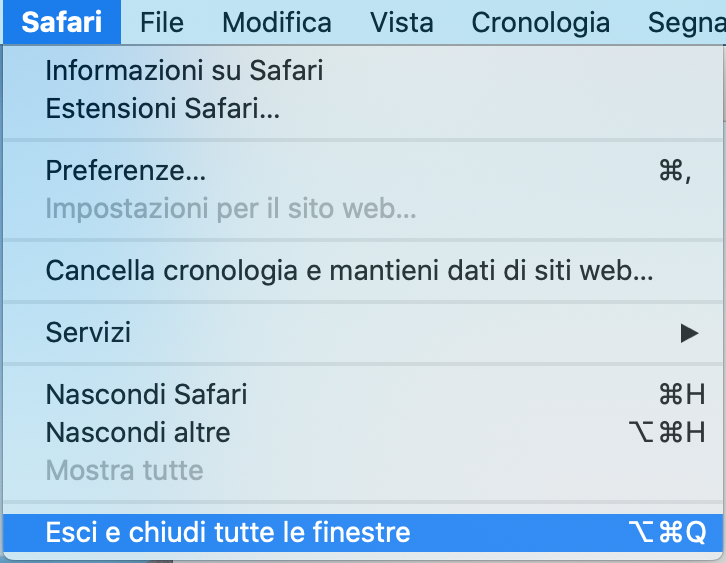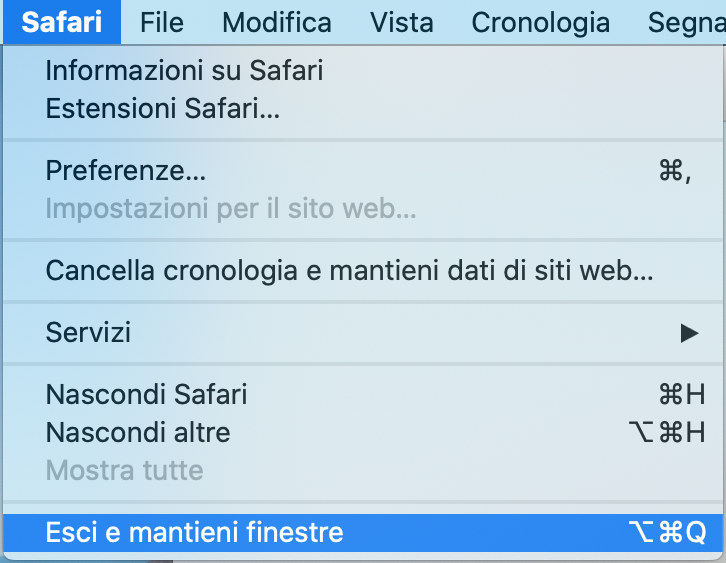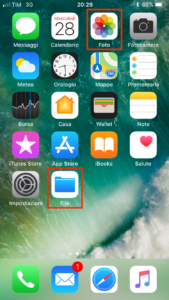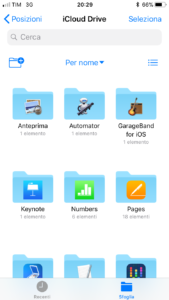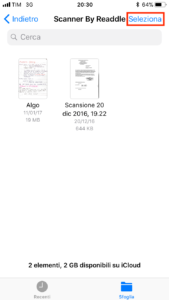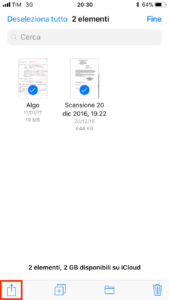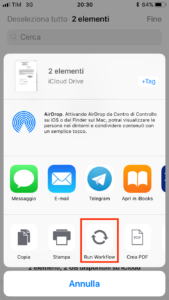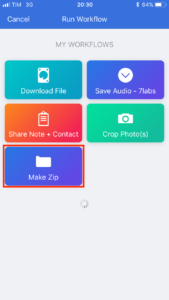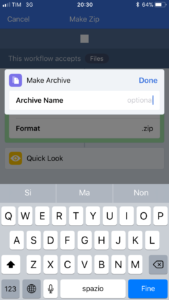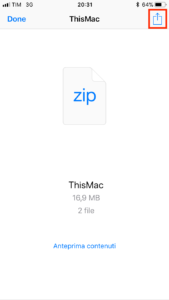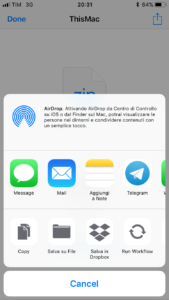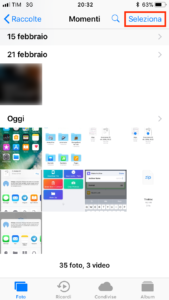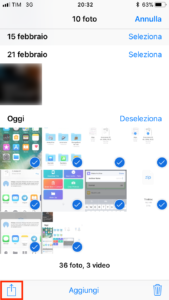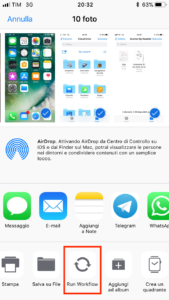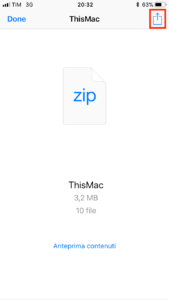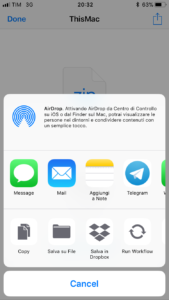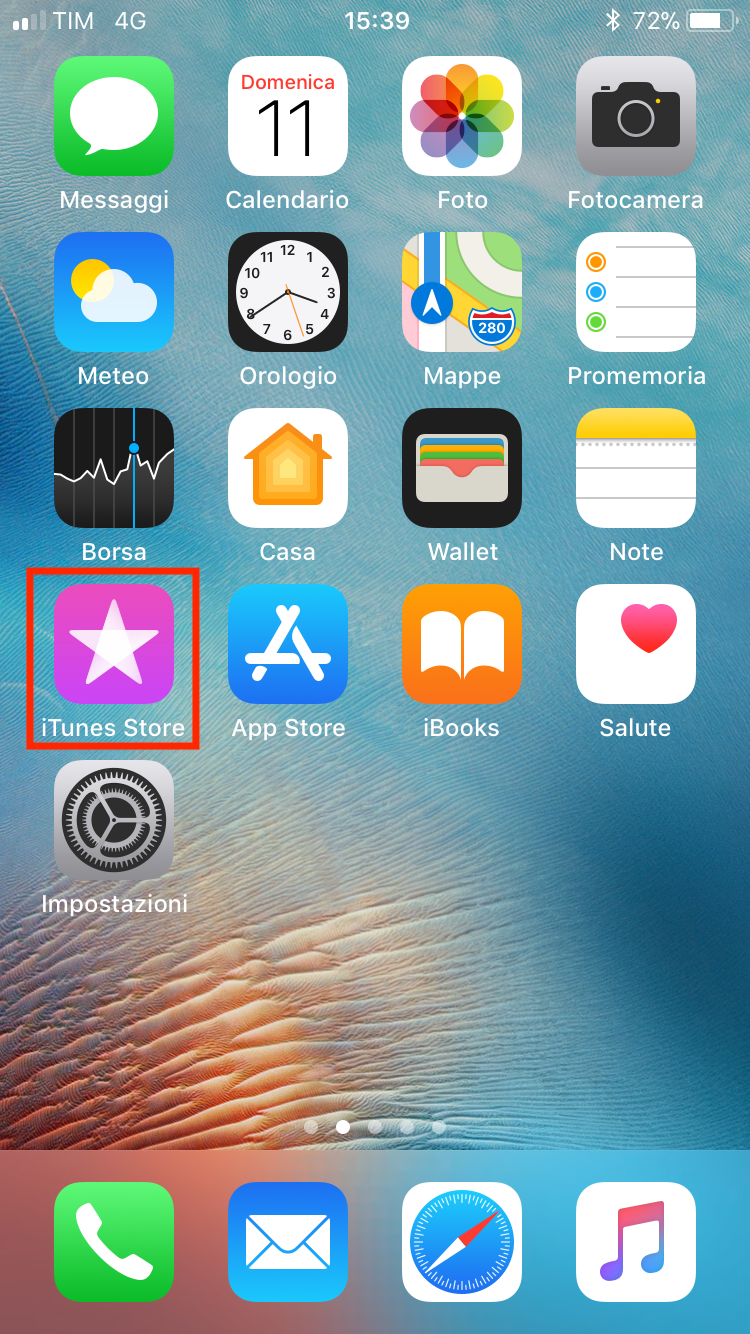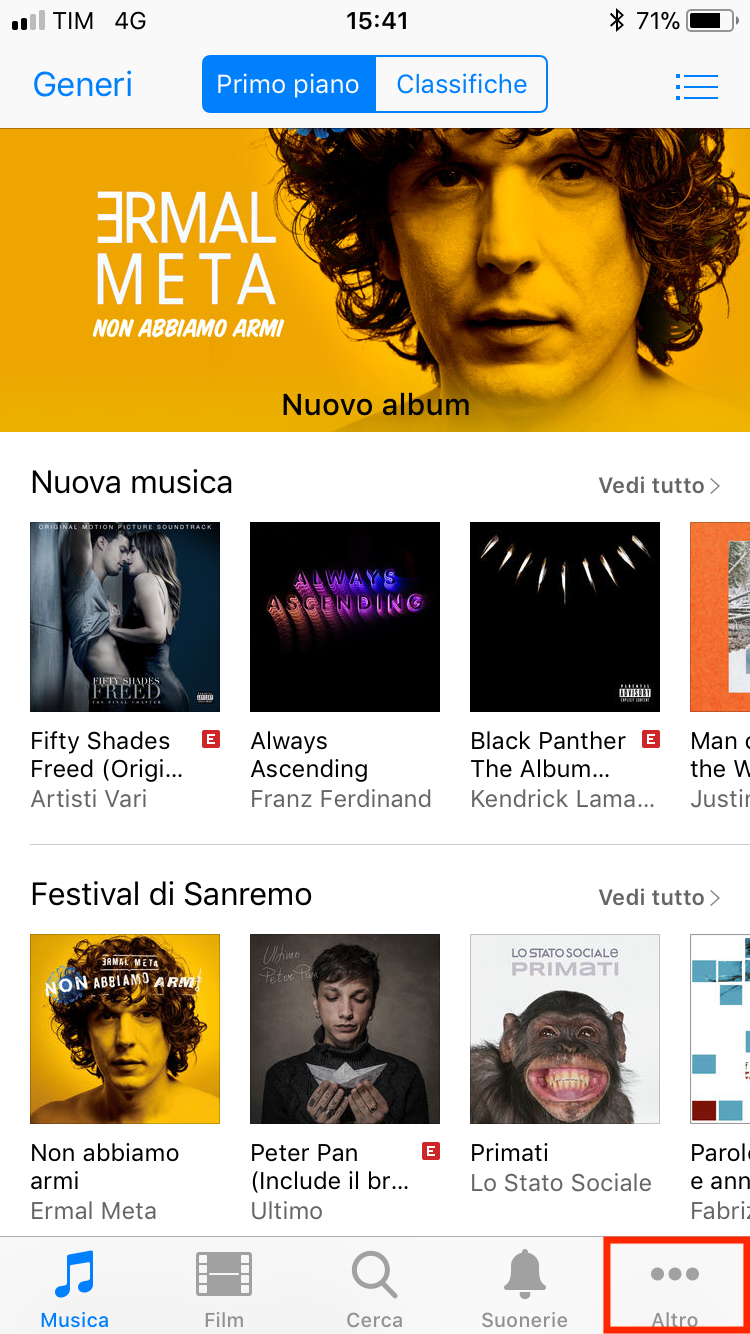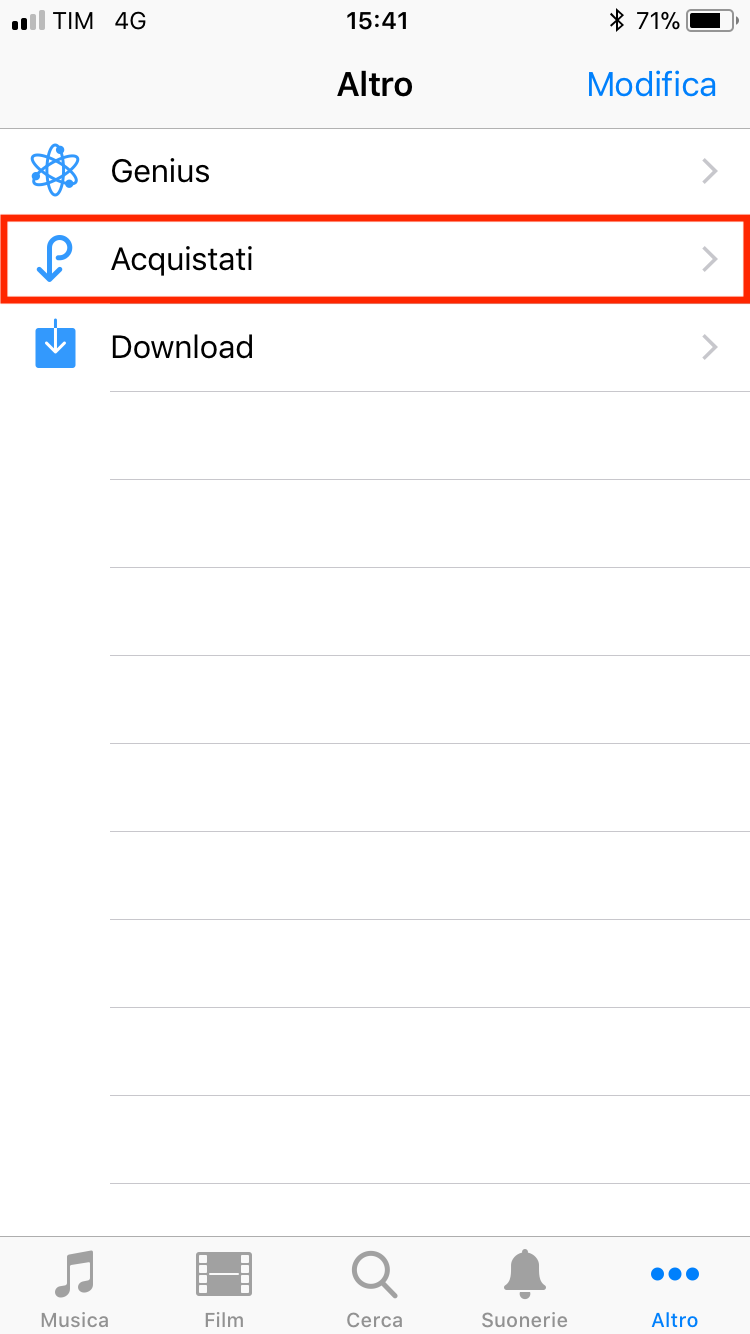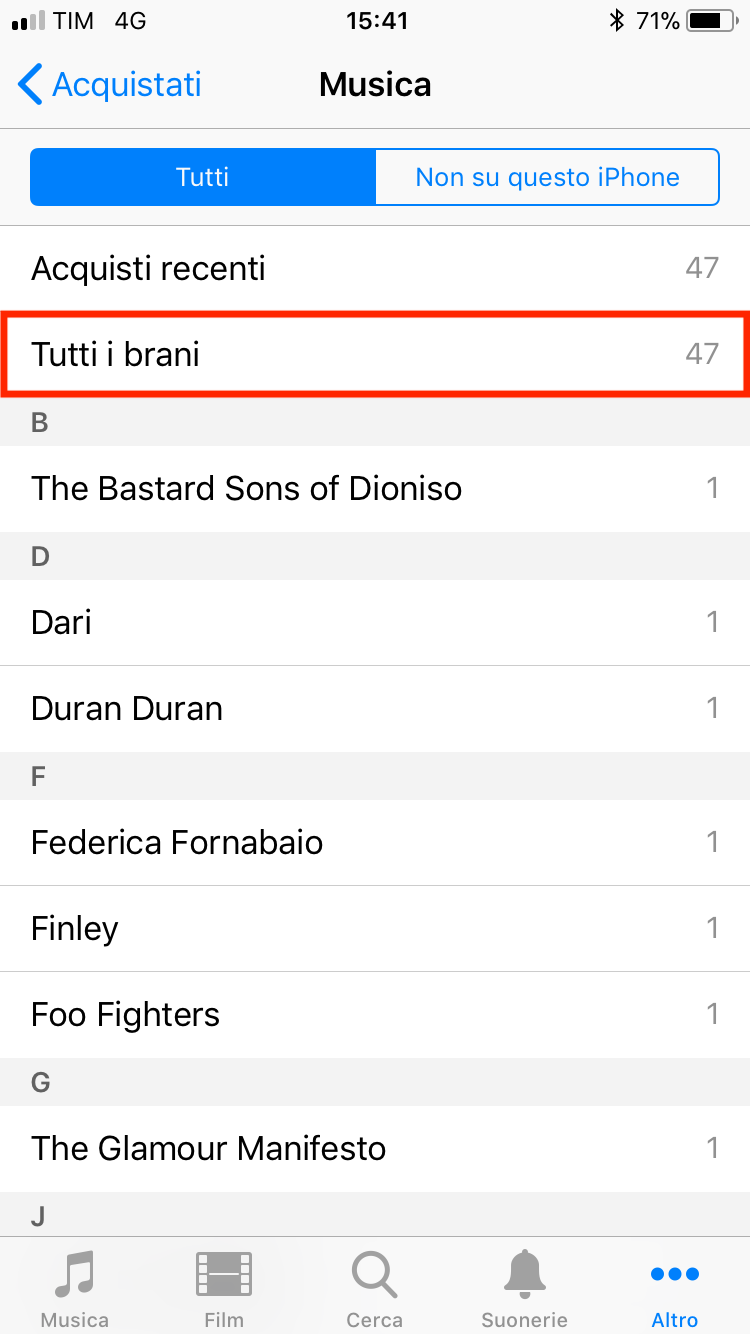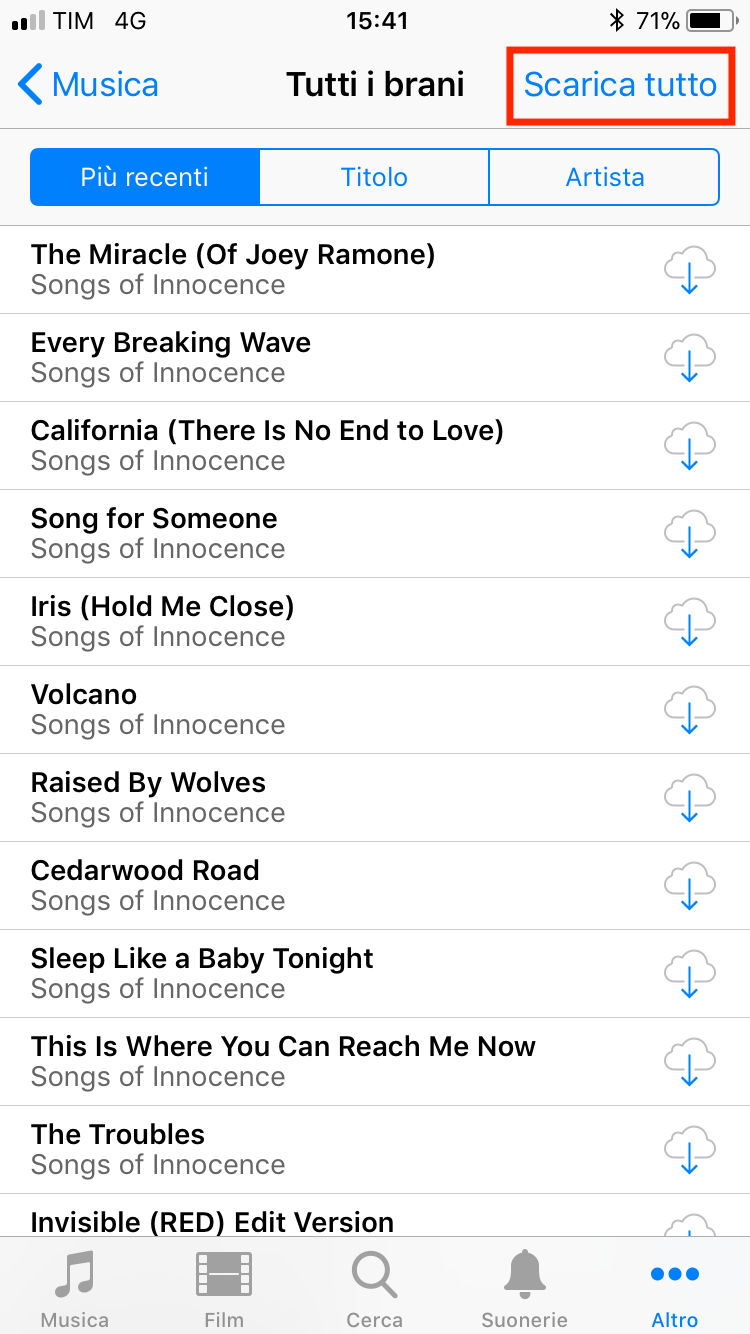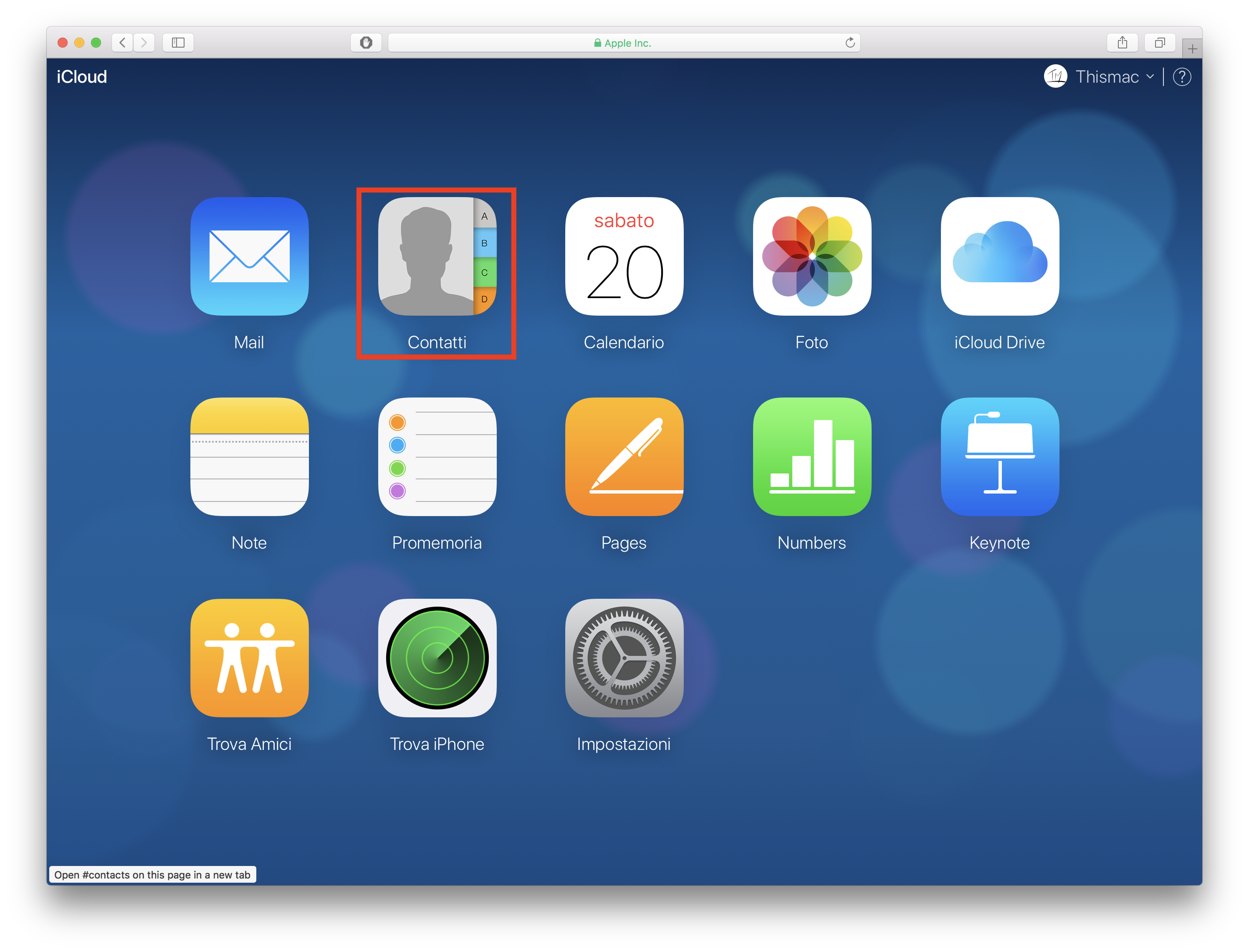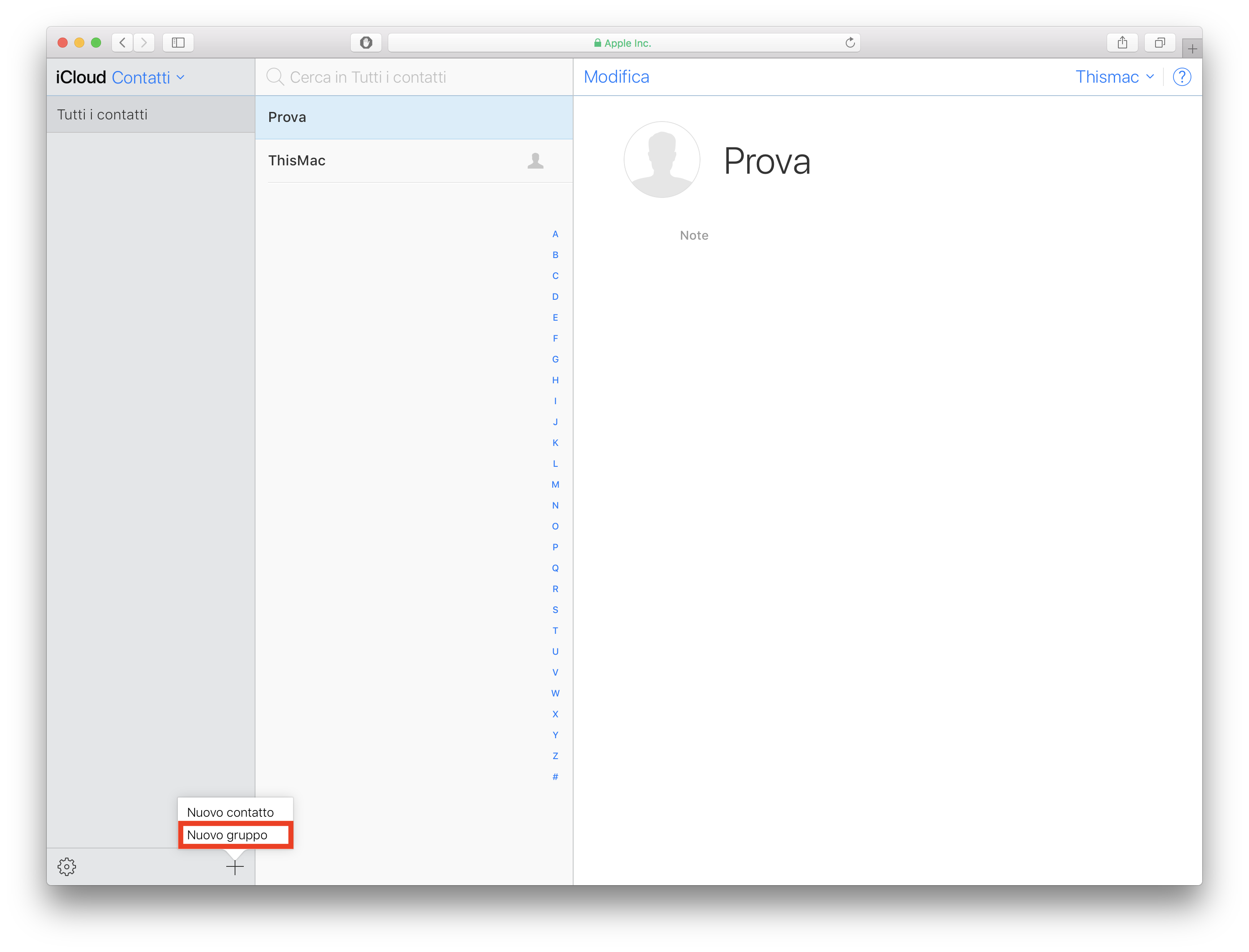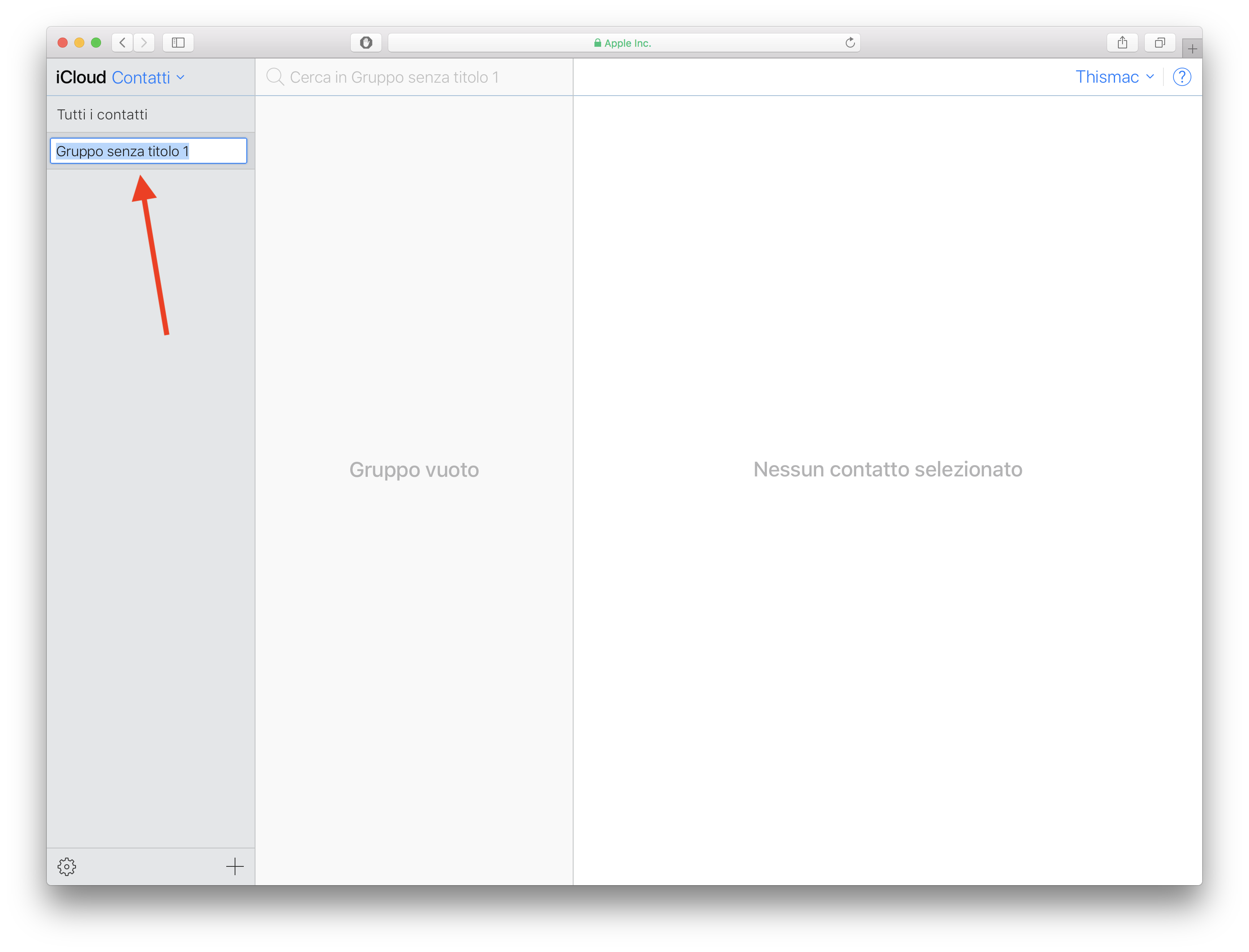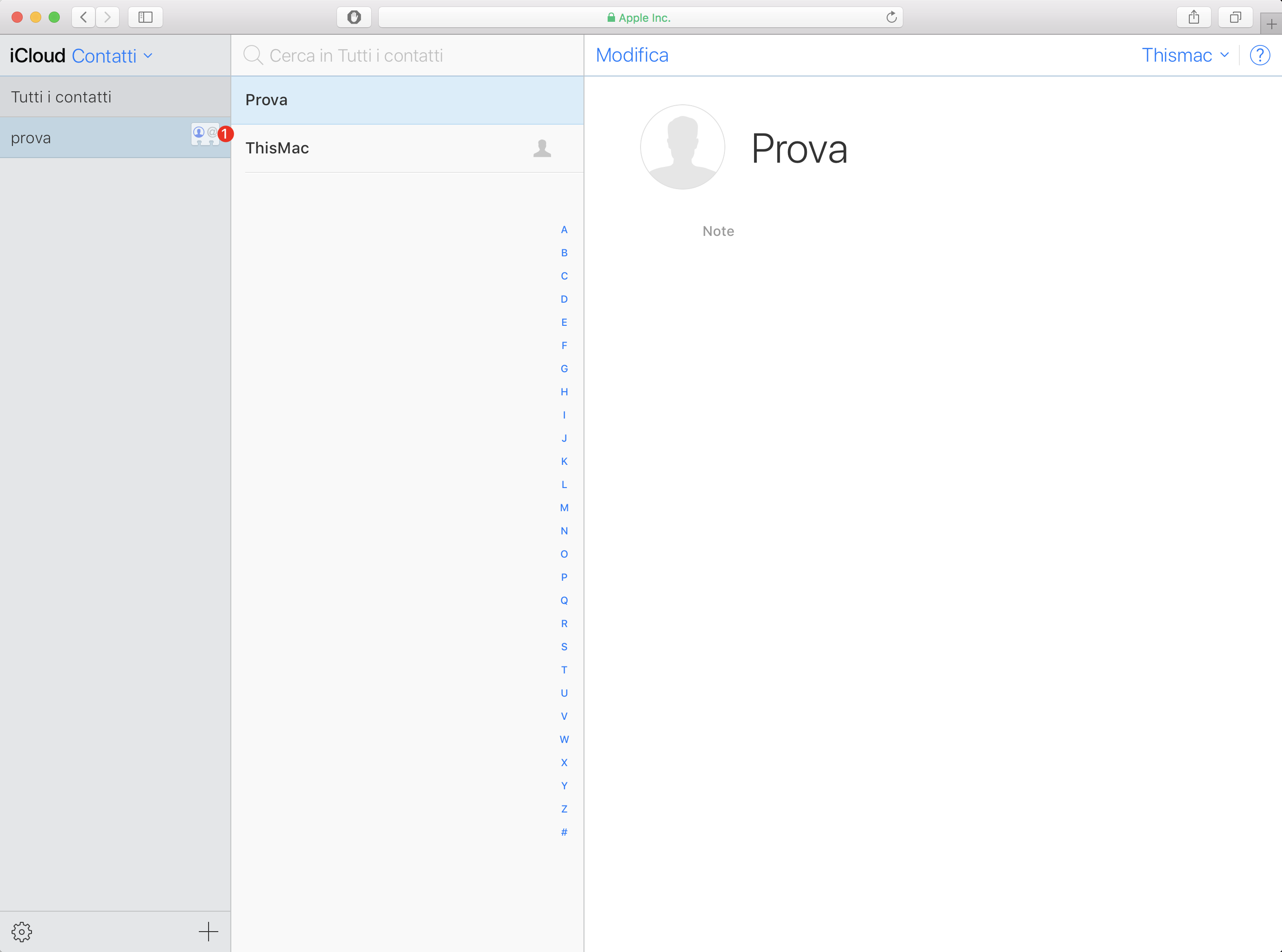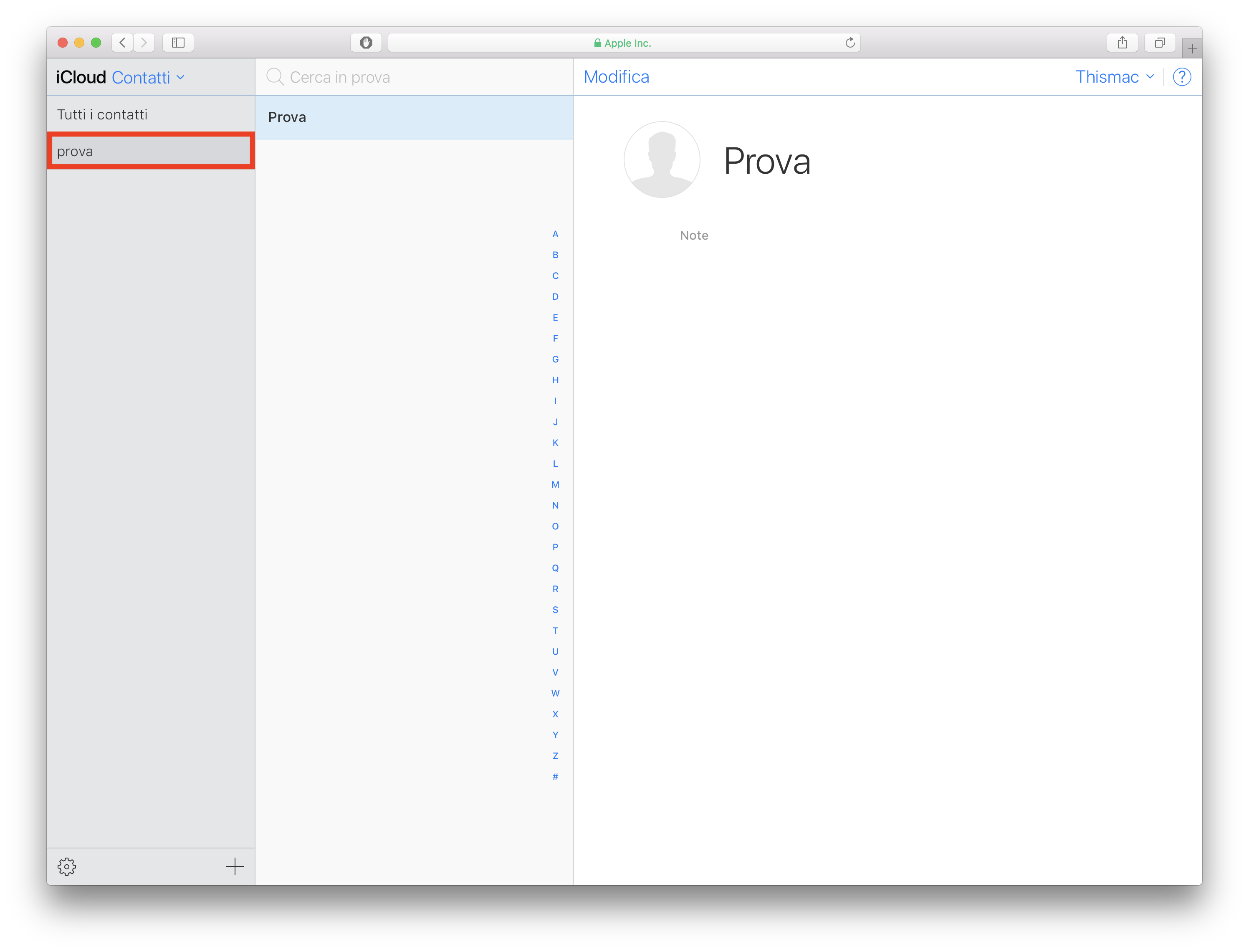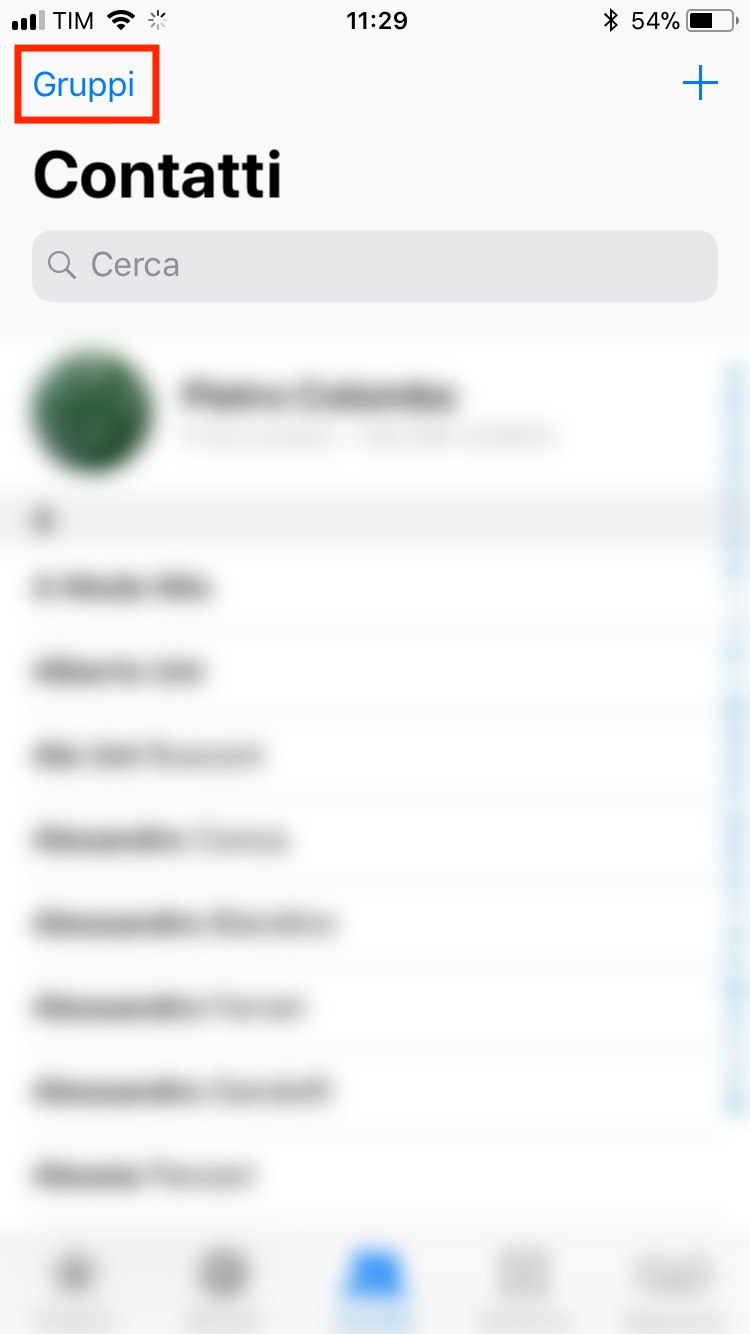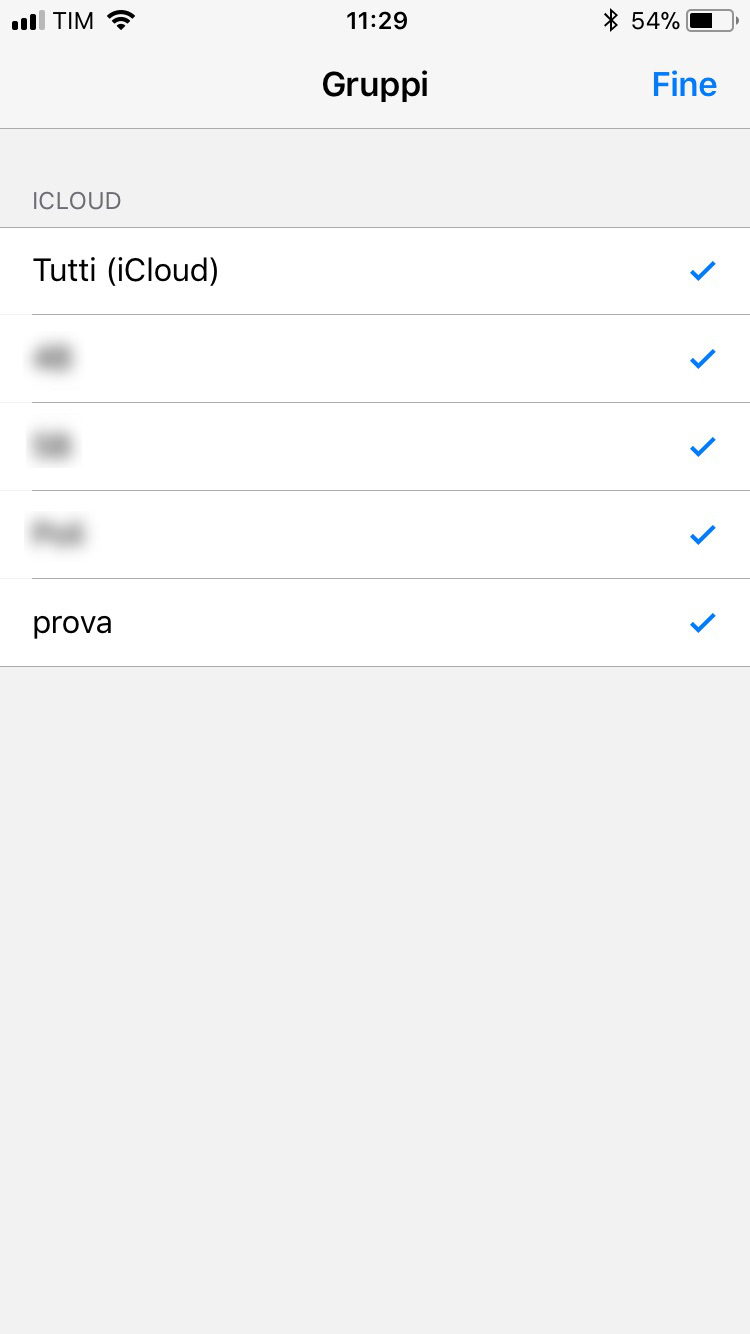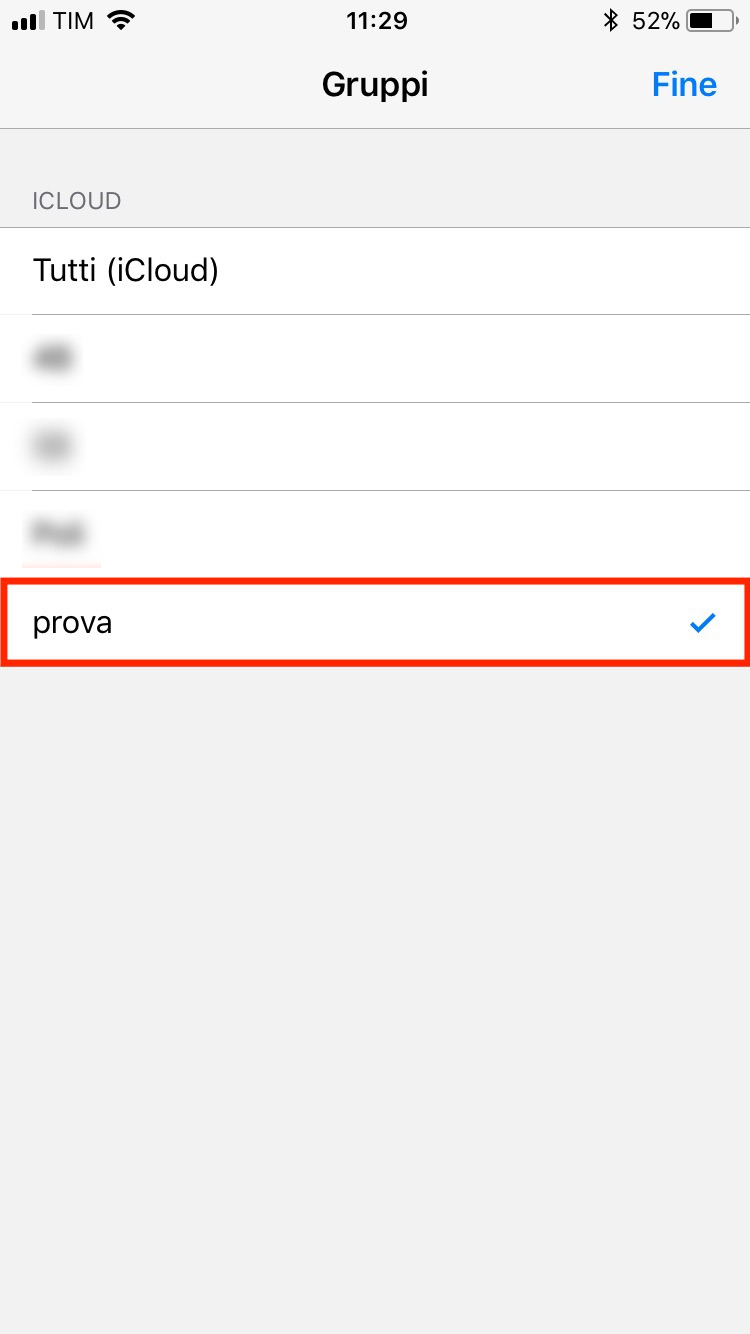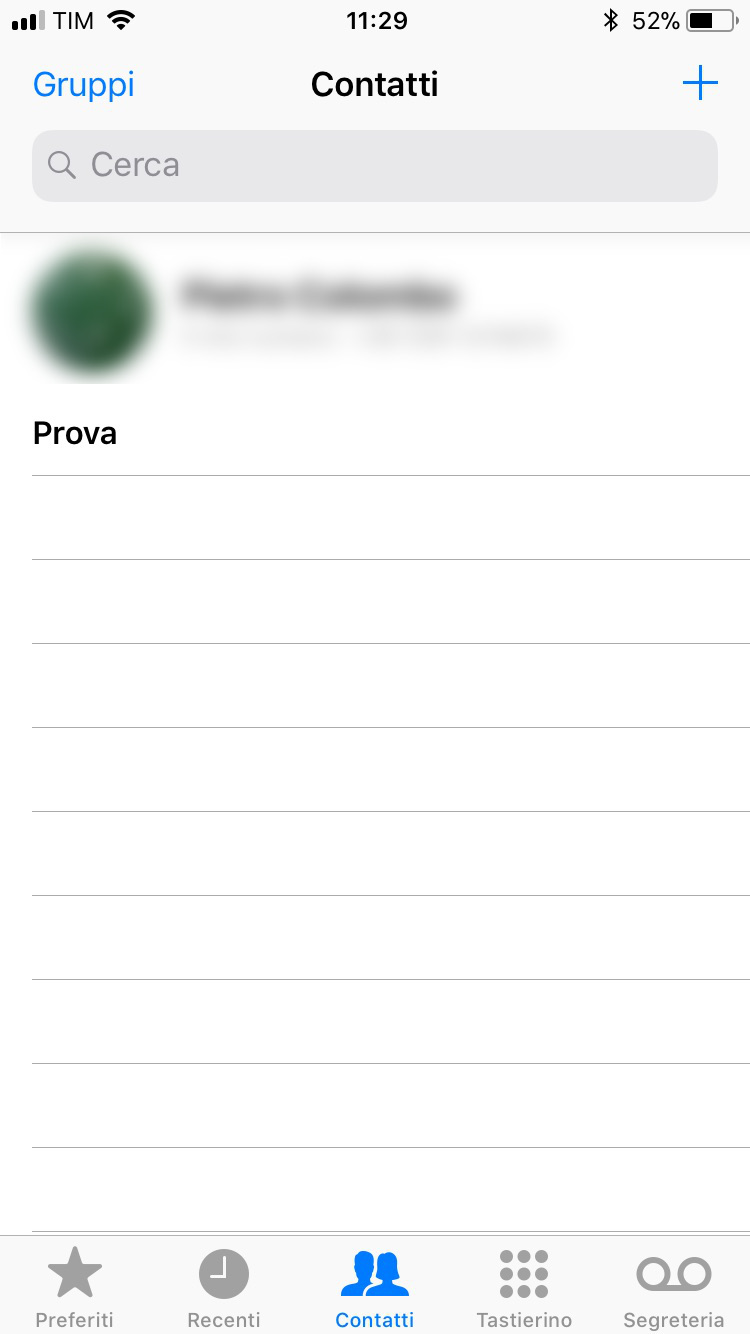Attualmente in Mac OS X di default quando chiudiamo un’applicazione (cmd + Q) tutte le relative finestre vengono chiuse.
Alla riapertura dell’applicazione troverete solo la finestra principale dell’applicazione.
Se vuoi mantenere sempre le finestre alla riapertura delle App vai nelle Preferenze di Sistema:
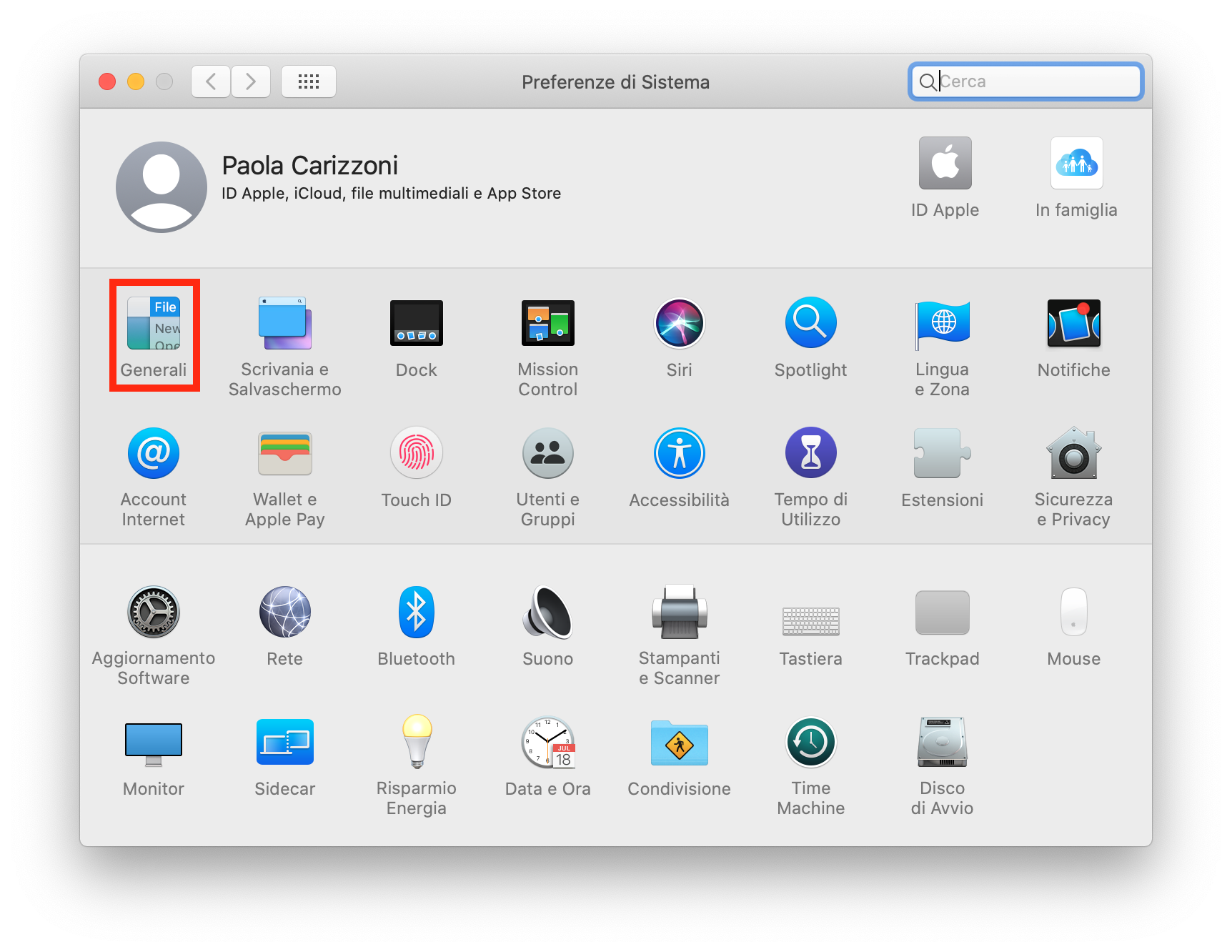
Vai su Generali:
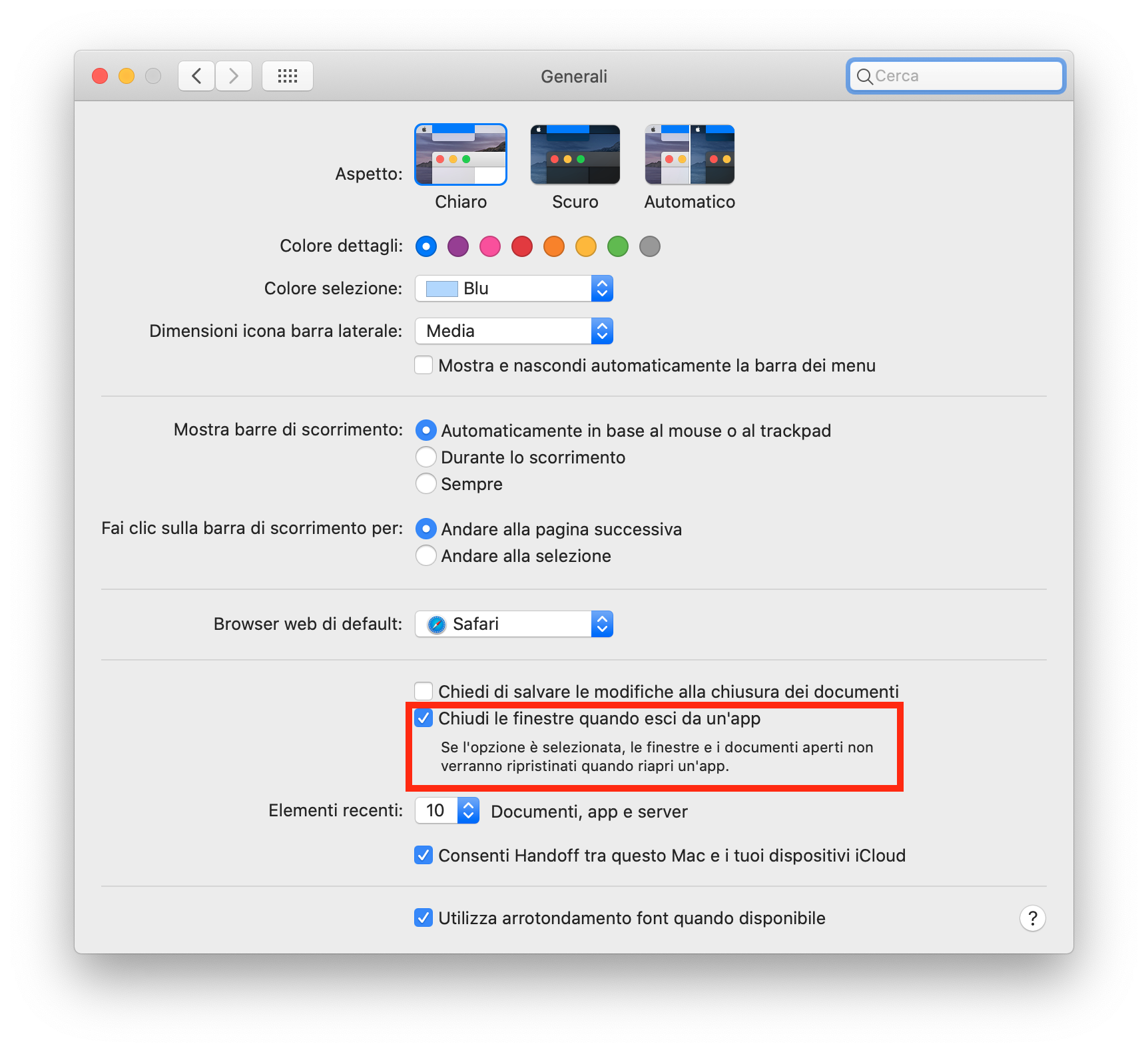
Nella parte bassa c’è Chiudi le finestre quando esci da un’app di default è abilitata, se la togli la spunta, in automatico quando andrai a chiudere per esempio Safari con vai tab e finestre aperte, alla riapertura di Safari ritroverai tutte le finestre e i tab aperti come avevi lasciato precedentemente.
Quello che abbiamo visto fino ad adesso è l’opzione di default quindi è il comportamento quando si usa cmd + Q o in alto a sinistra dove c’è il nome dell’applicazione e nel menu c’è esci.
Se vogliamo o mantenere aperte le finestre o chiudere modo saltuario premendo (option + cmd + Q) otterremo l’inverso di quello impostato di default che abbiamo visto sopra come si può vedere dalle immagini sottostanti.