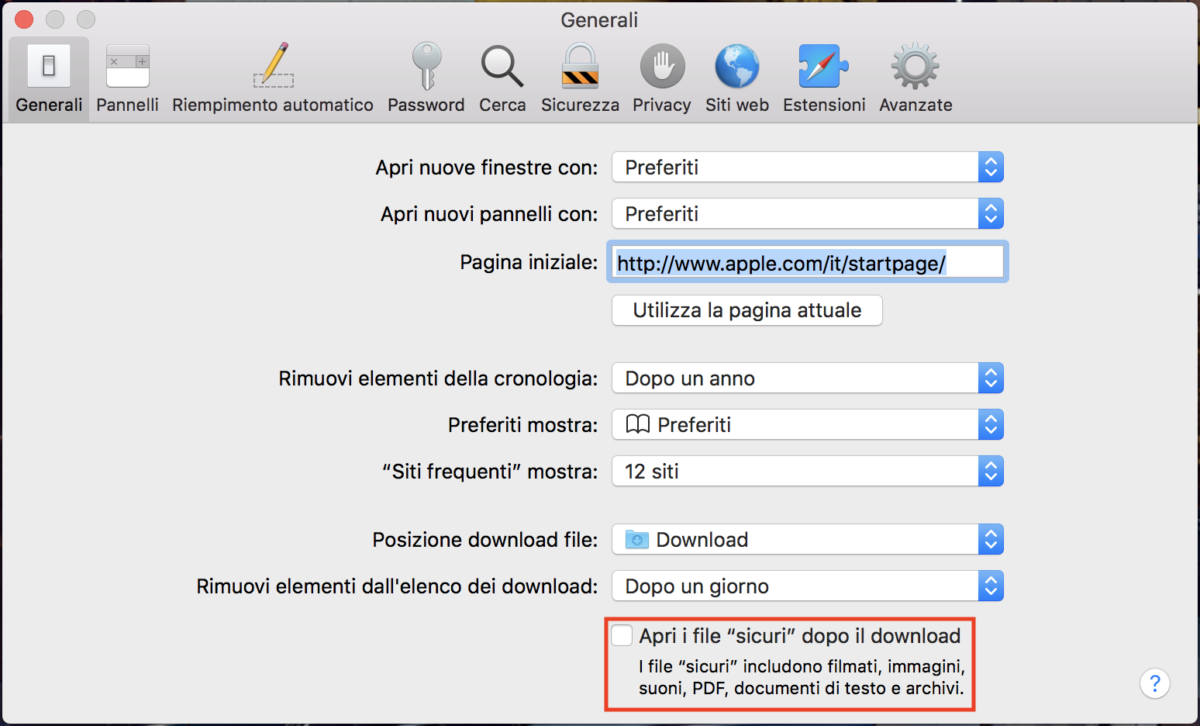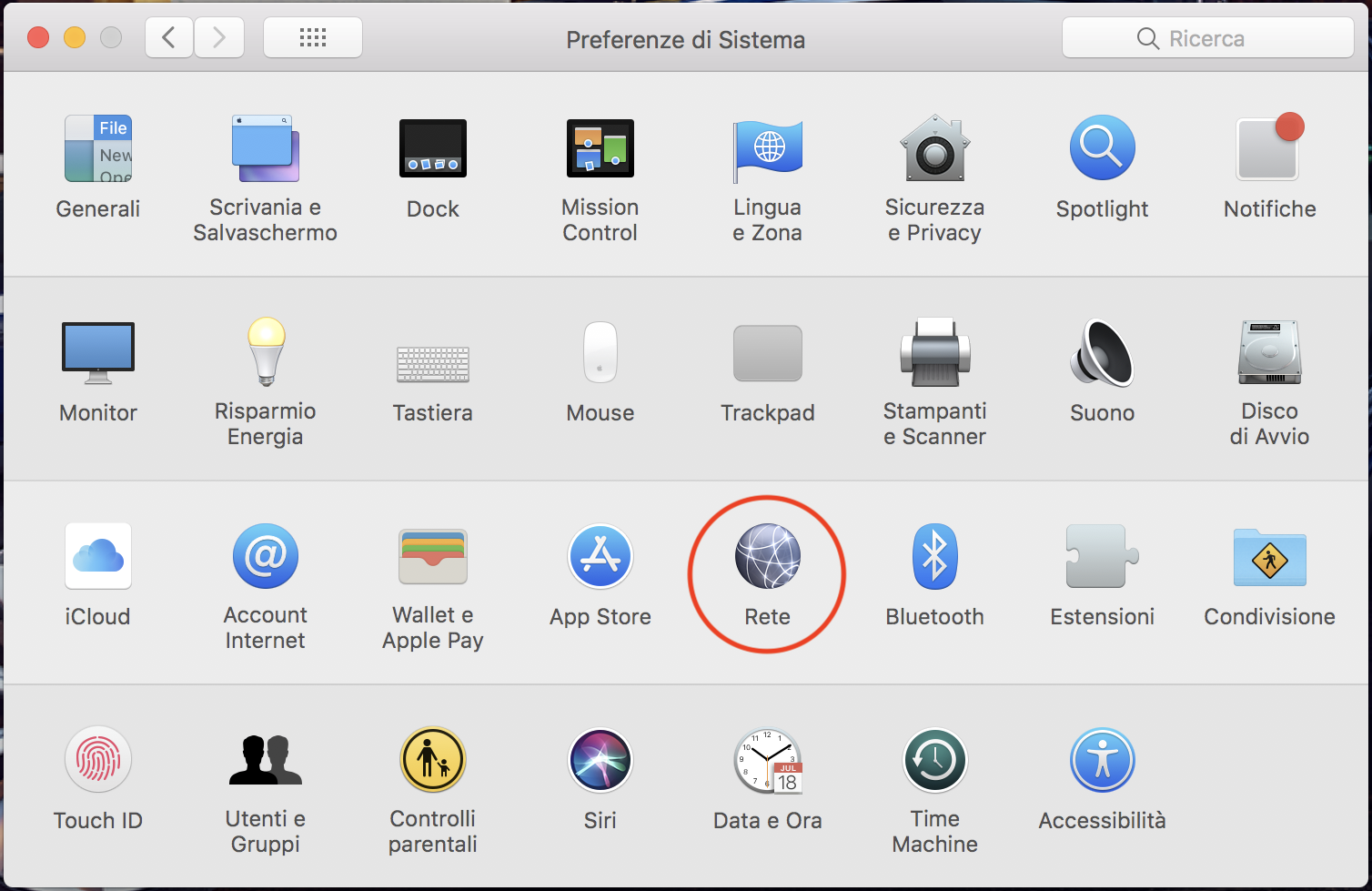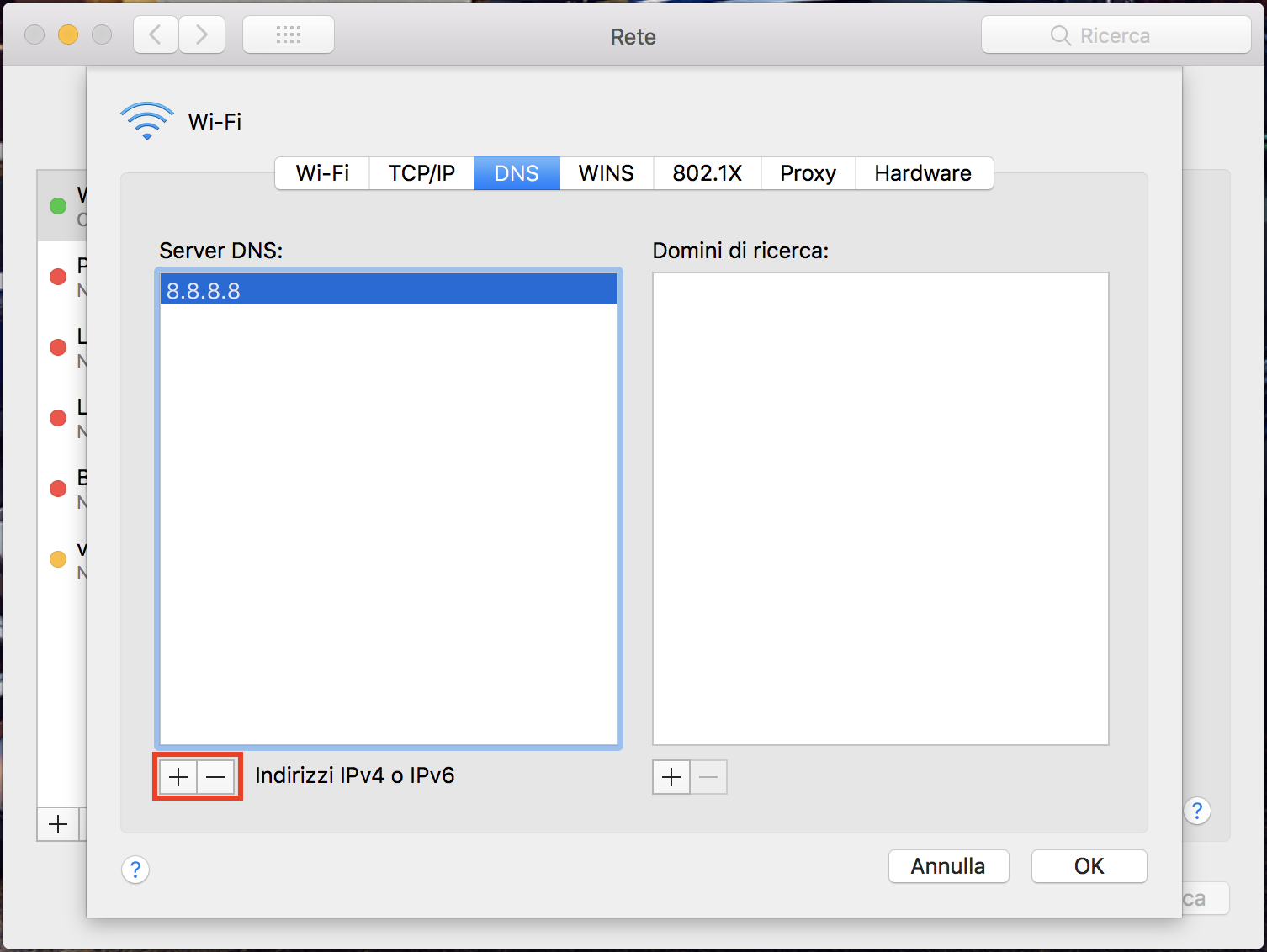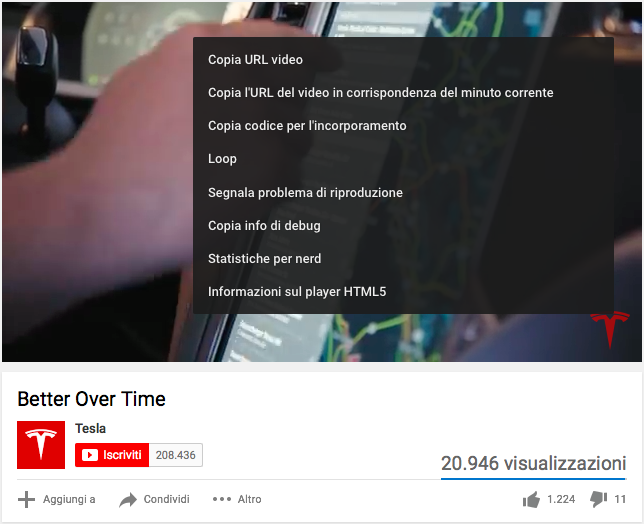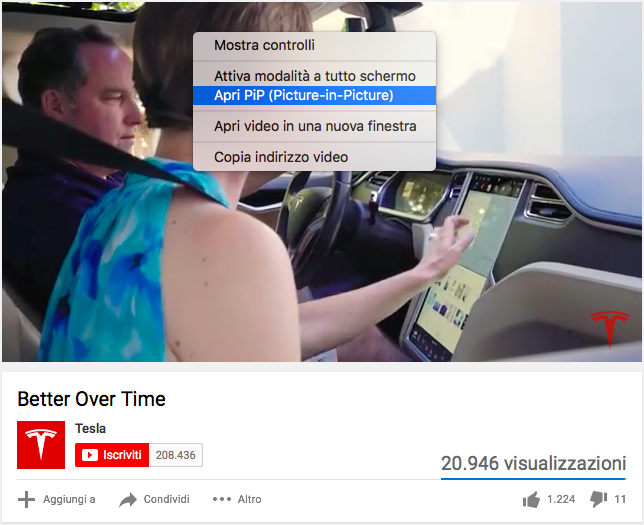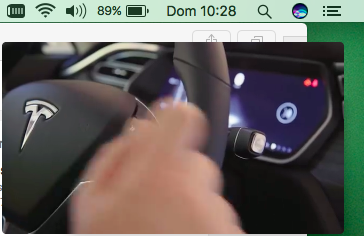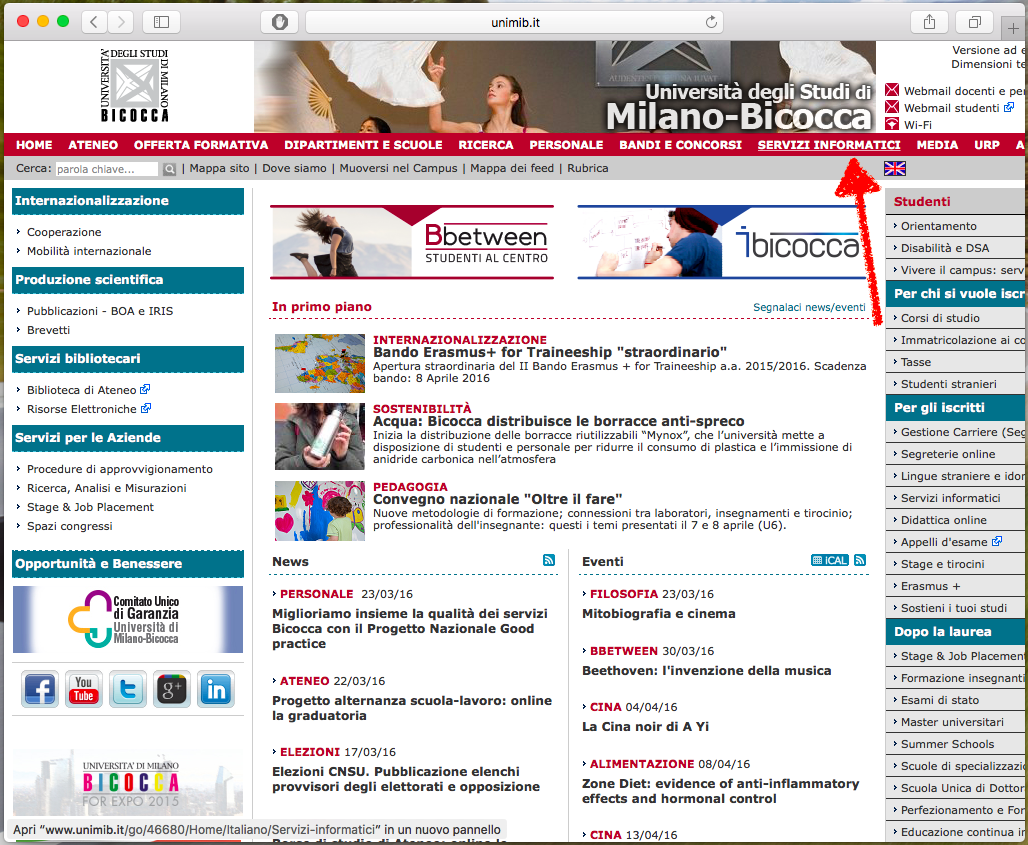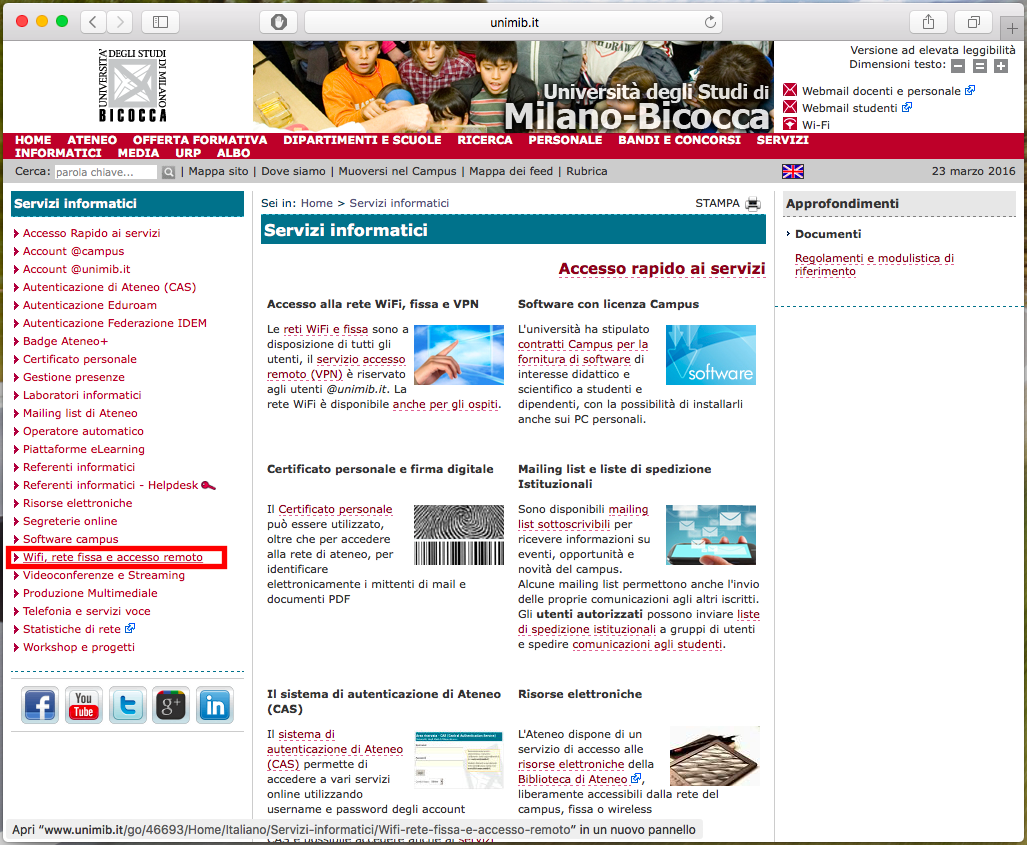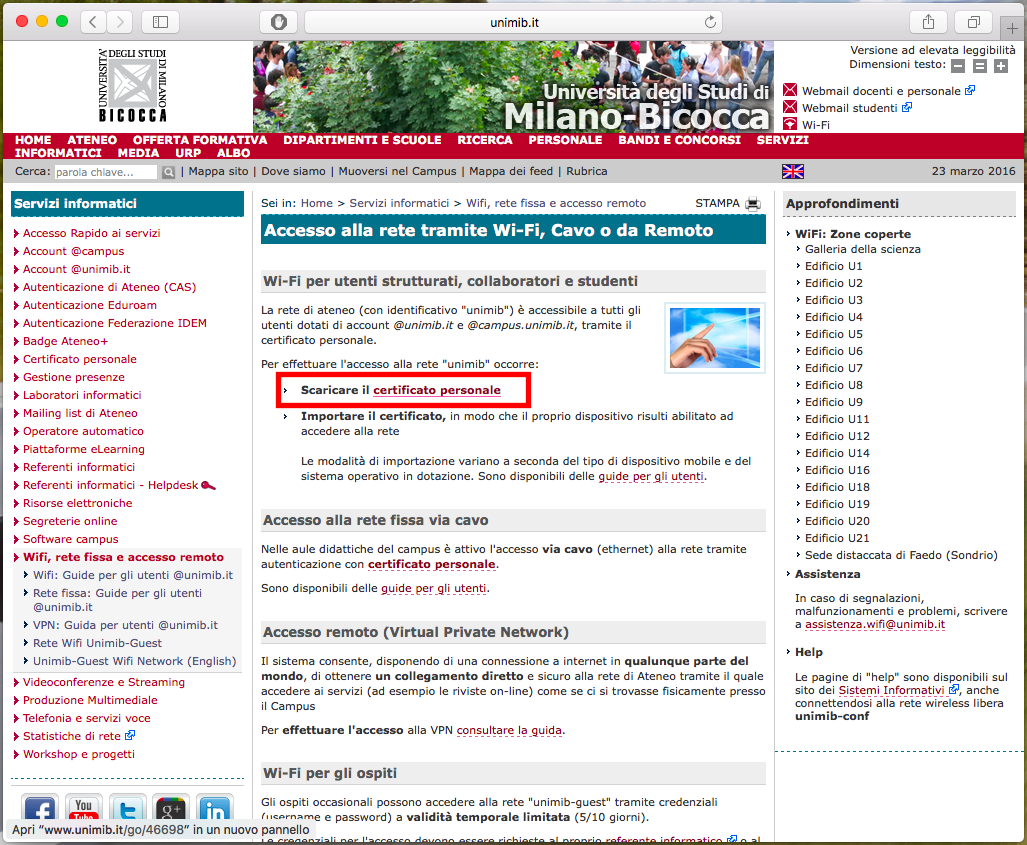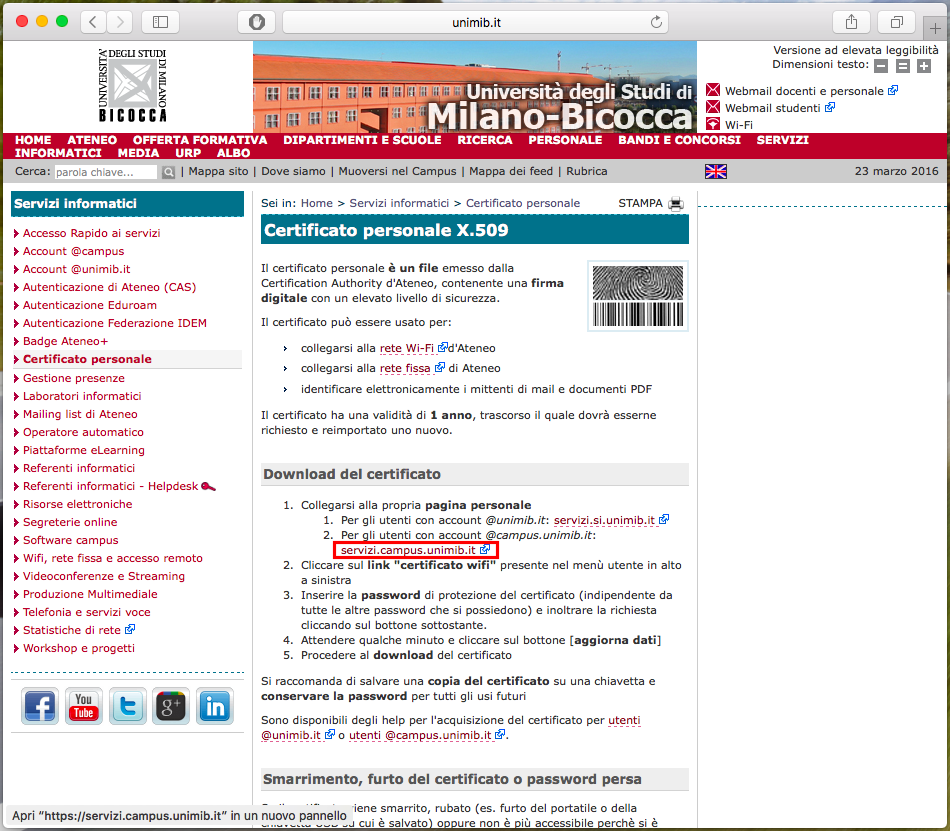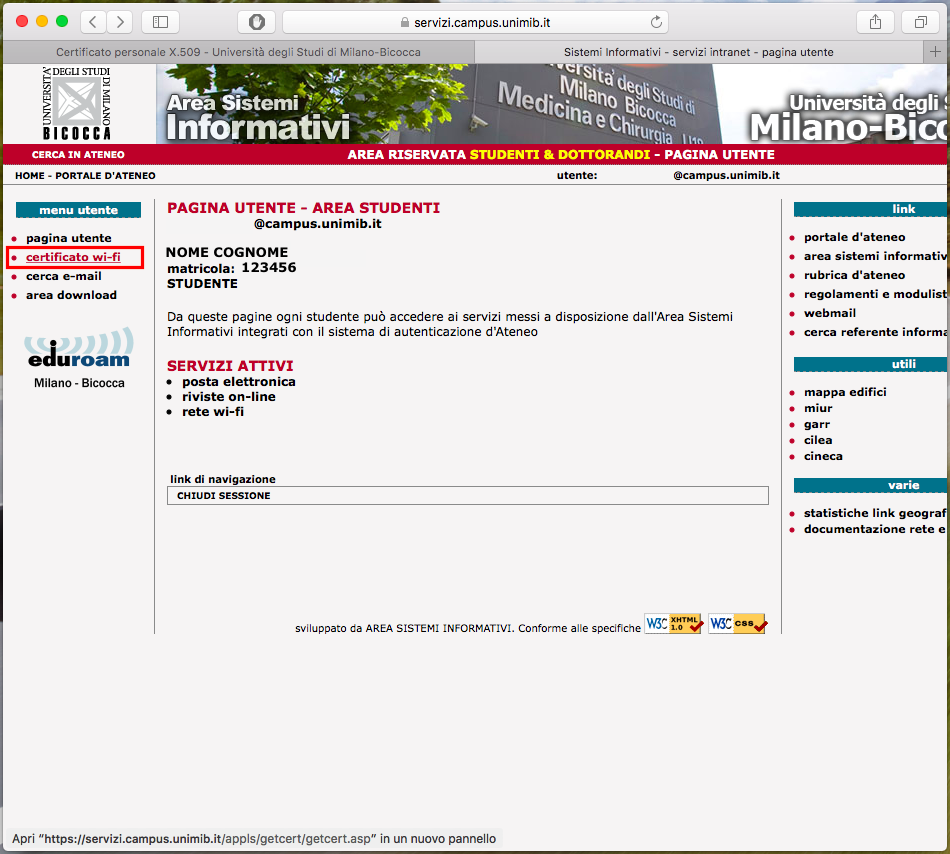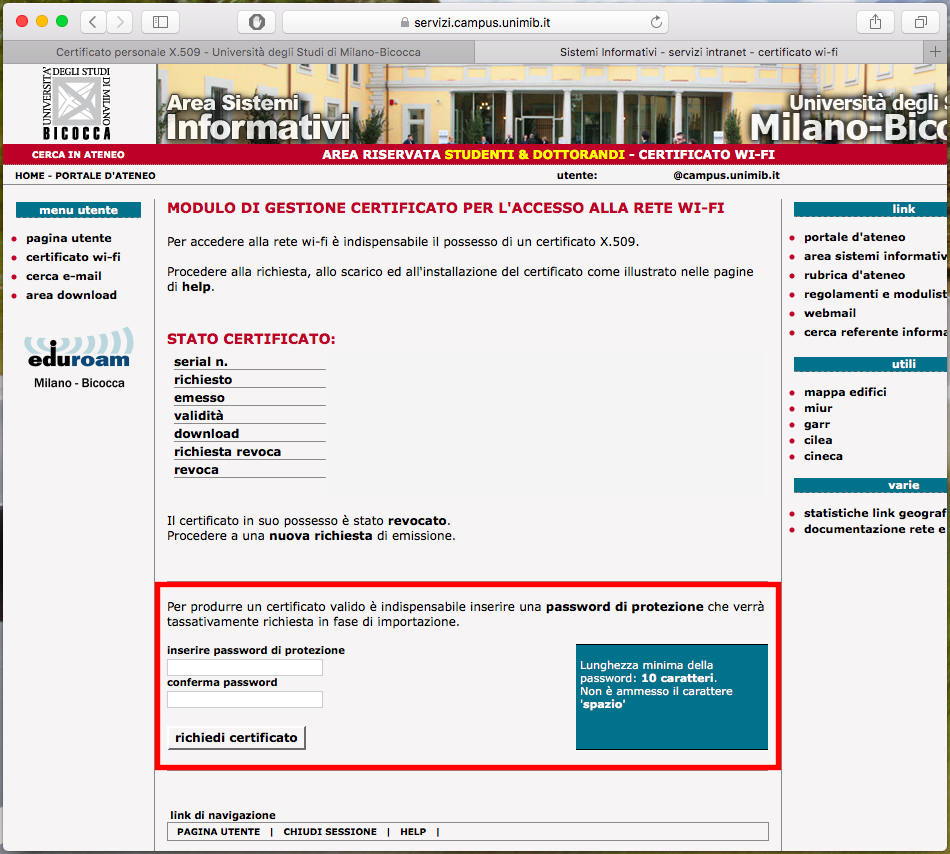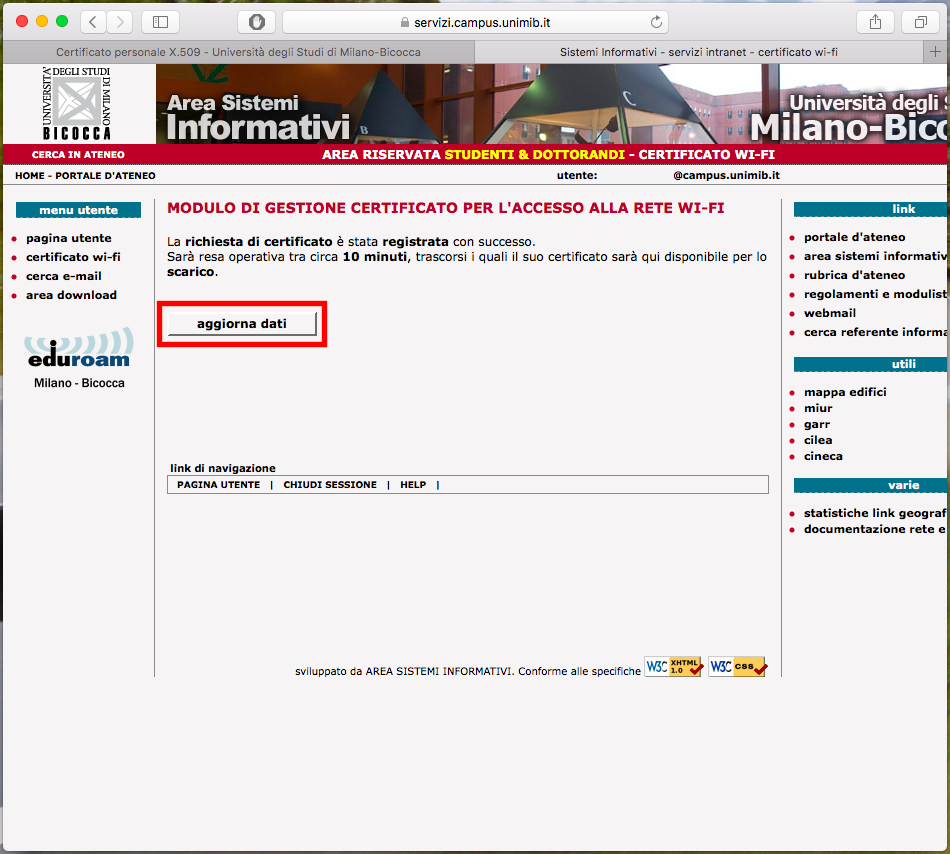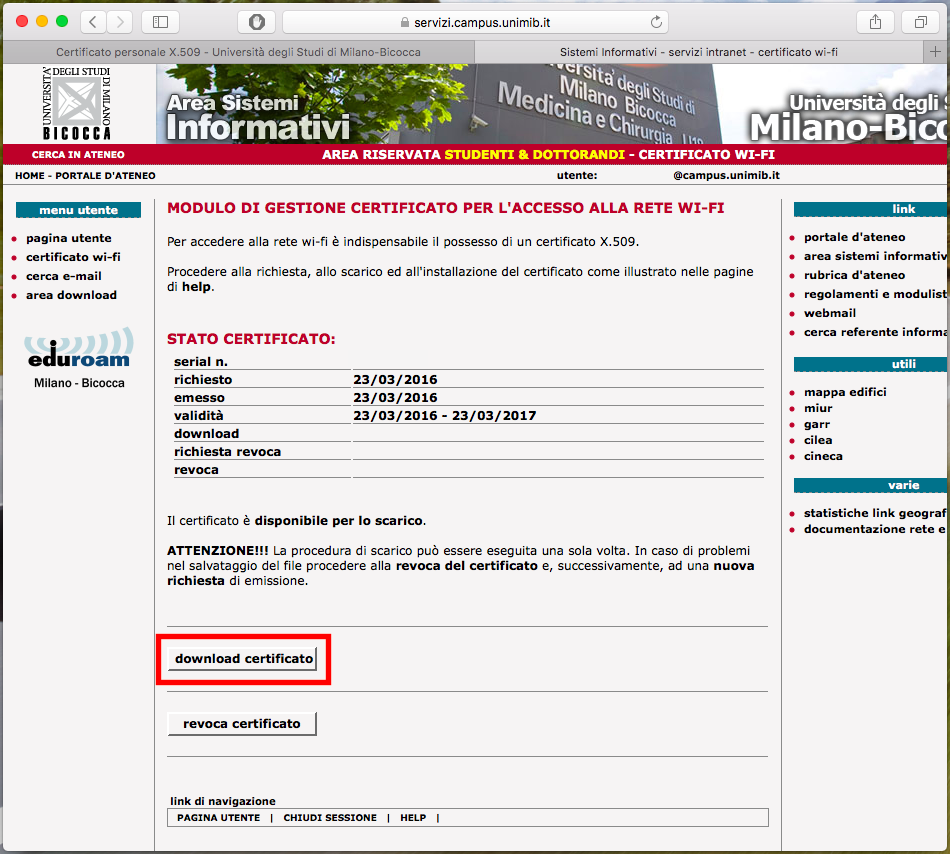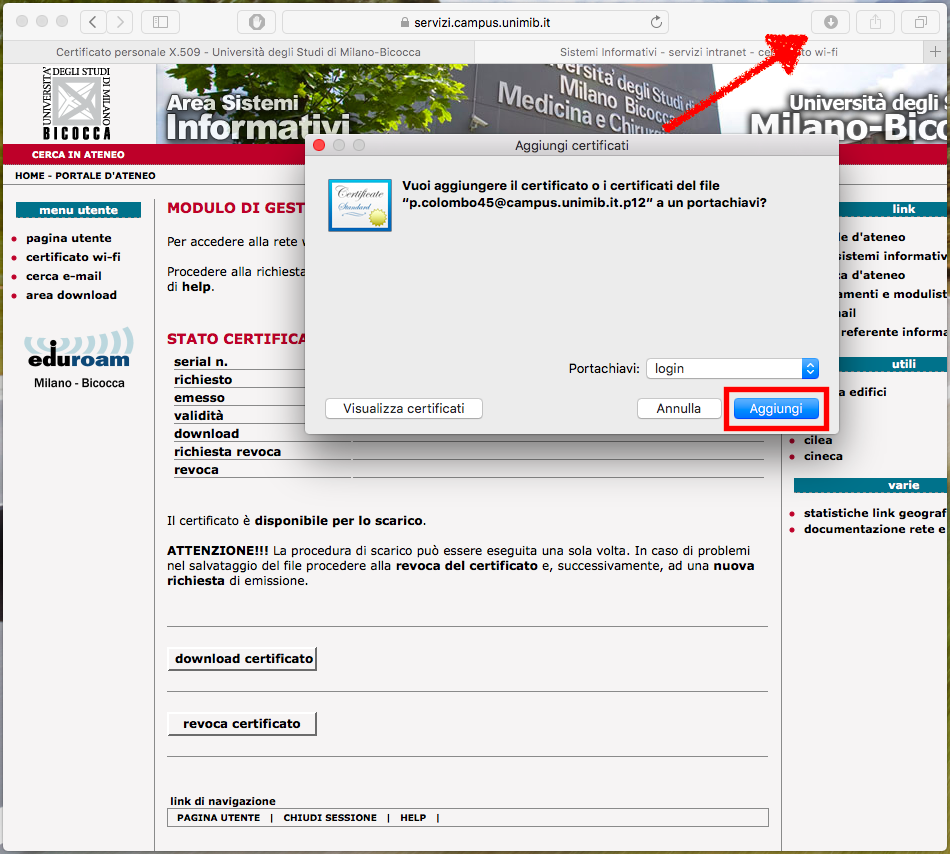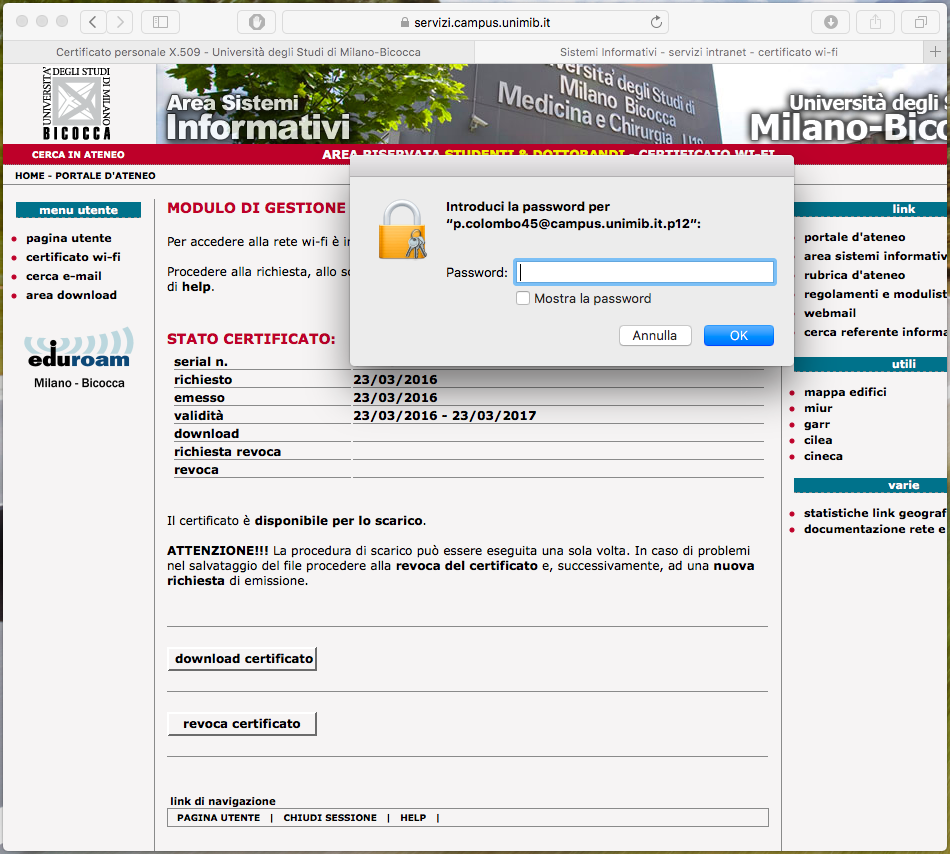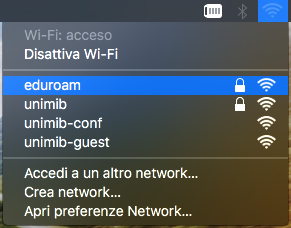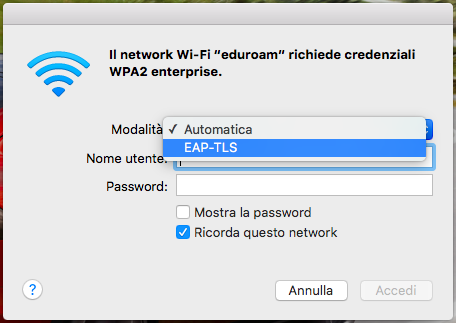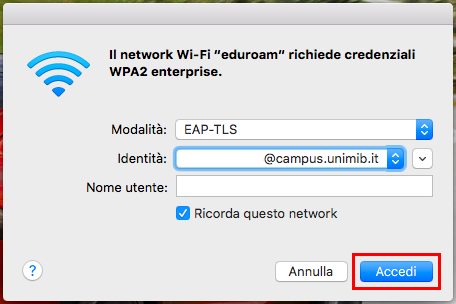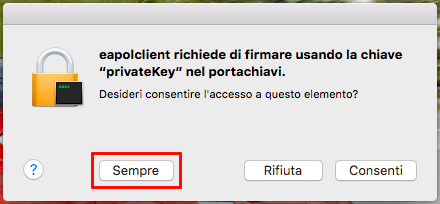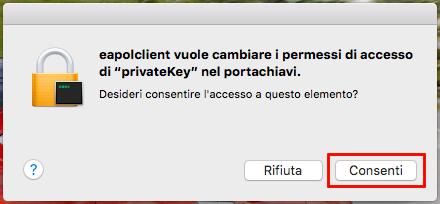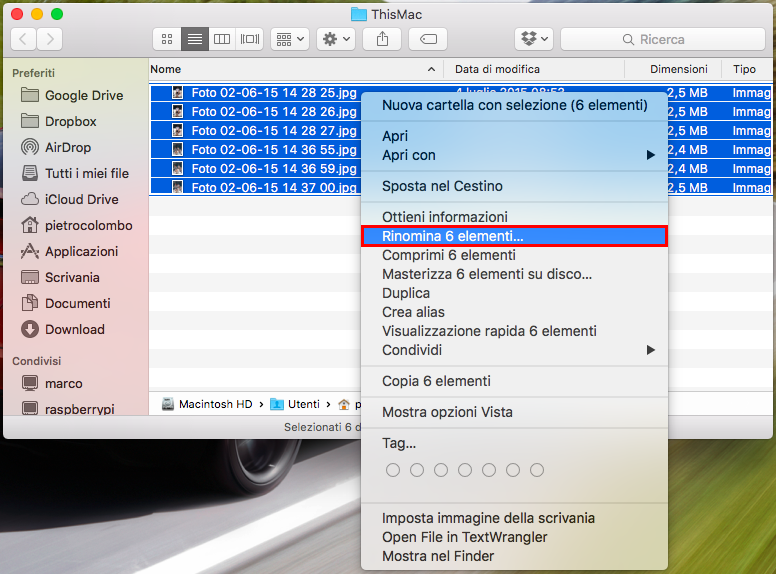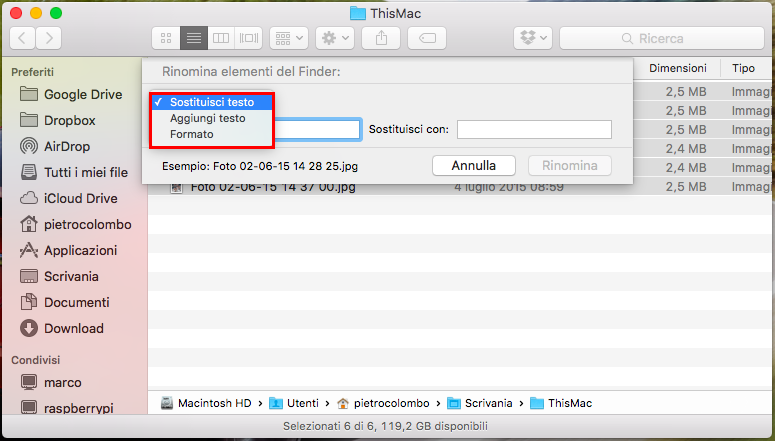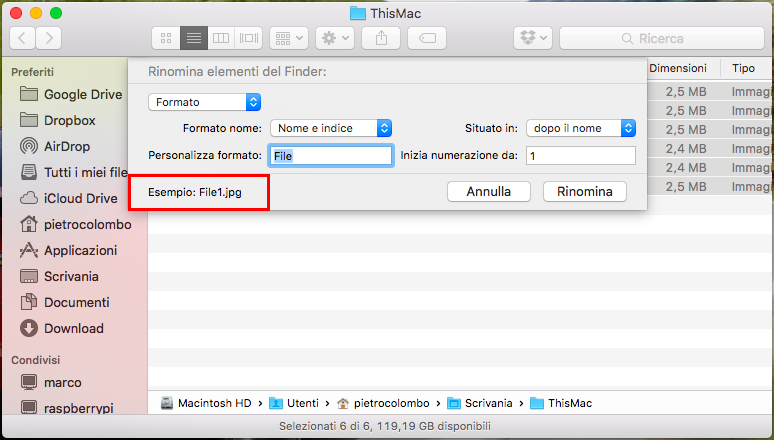L’apertura automatica dei download in Safari di macOS può essere disattivata andando nelle preferenze di Safari
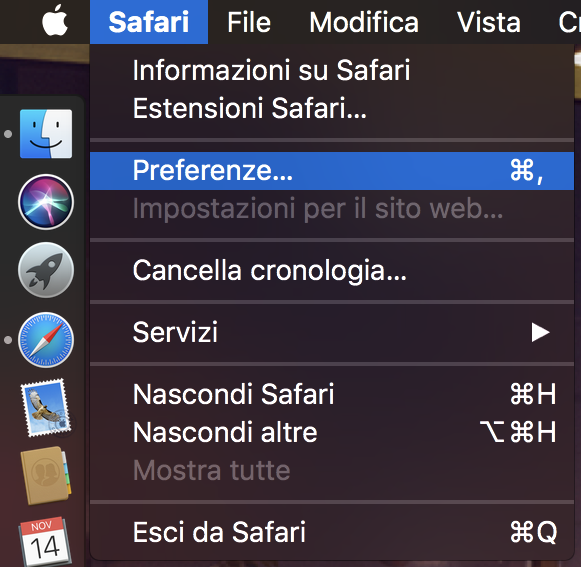
Togliendo la spunta da Apri i file “sicuri” dopo il download
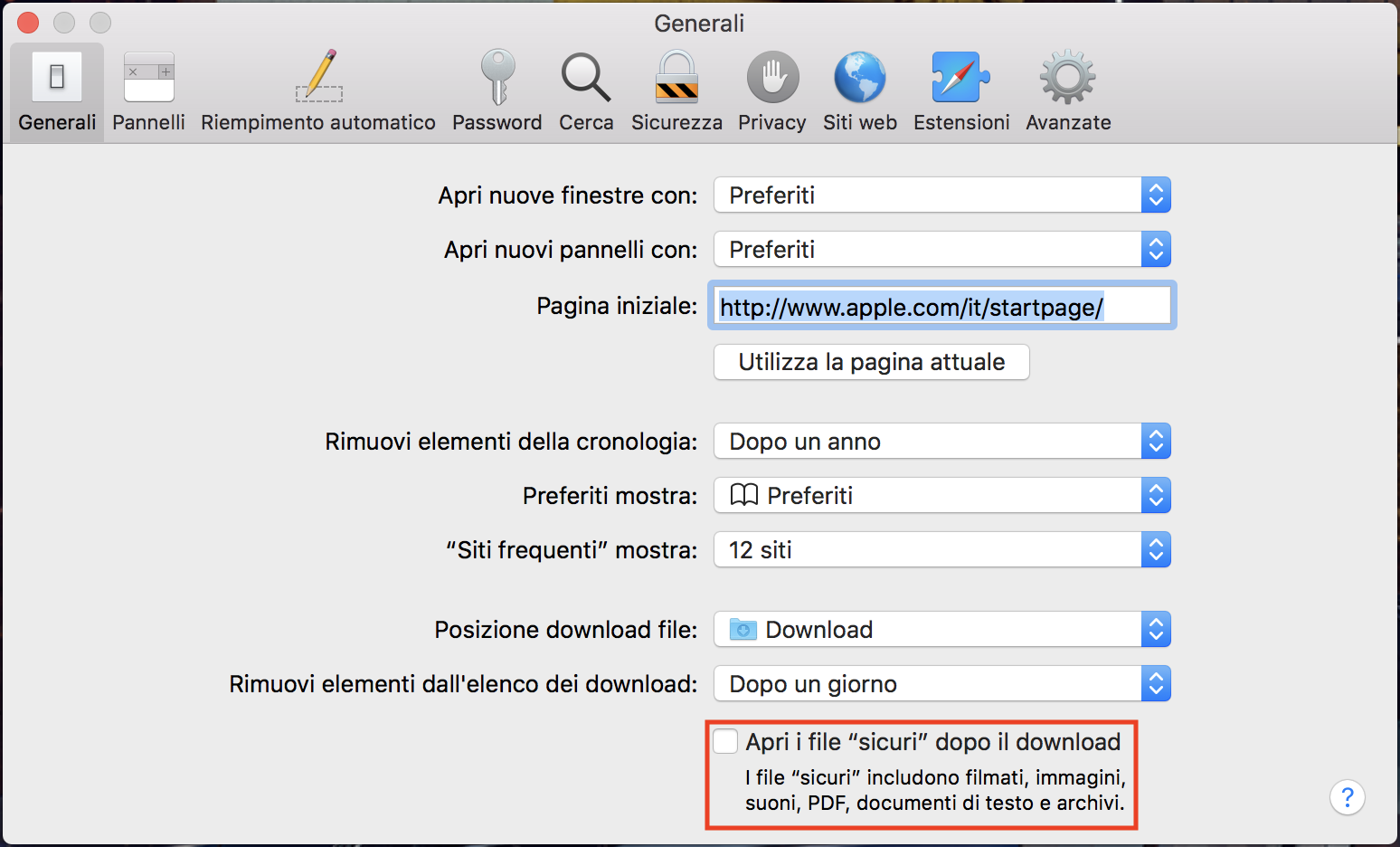
Ora se scaricate un file con safari non si aprirà e rimarrà nella cartella Download