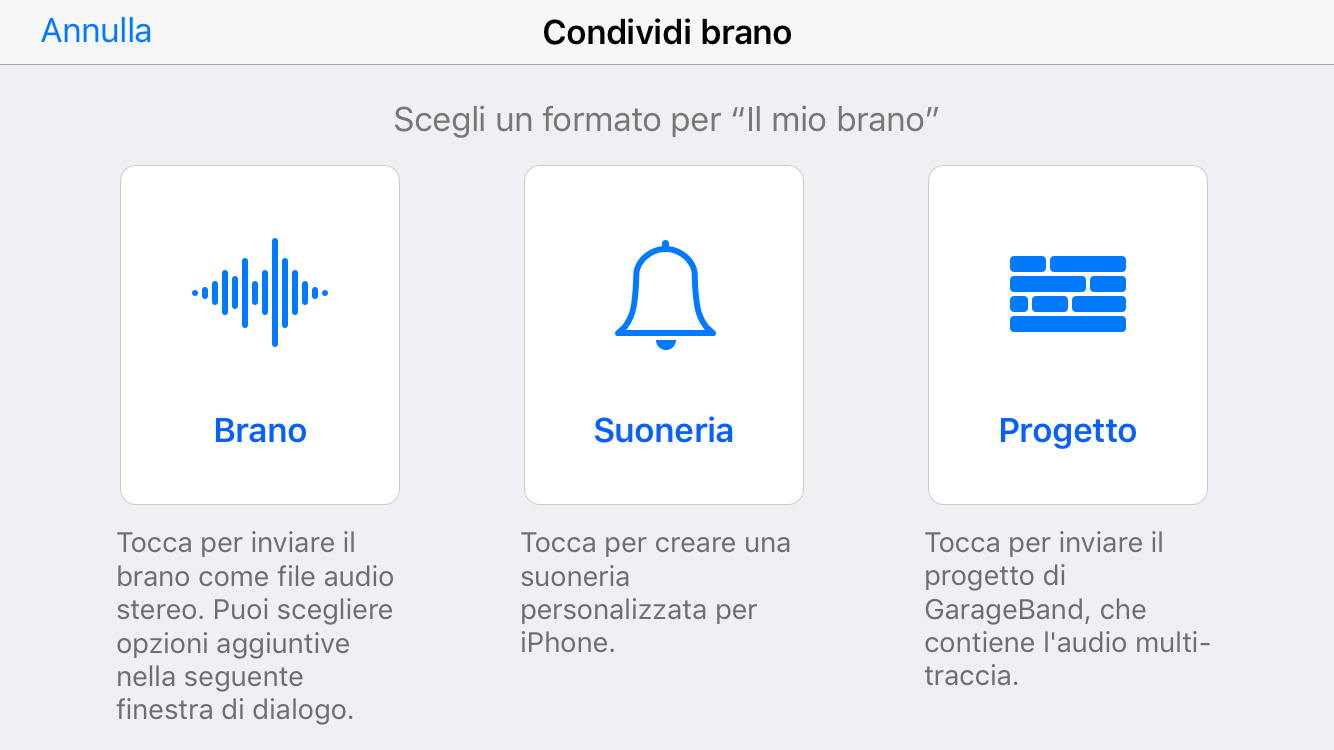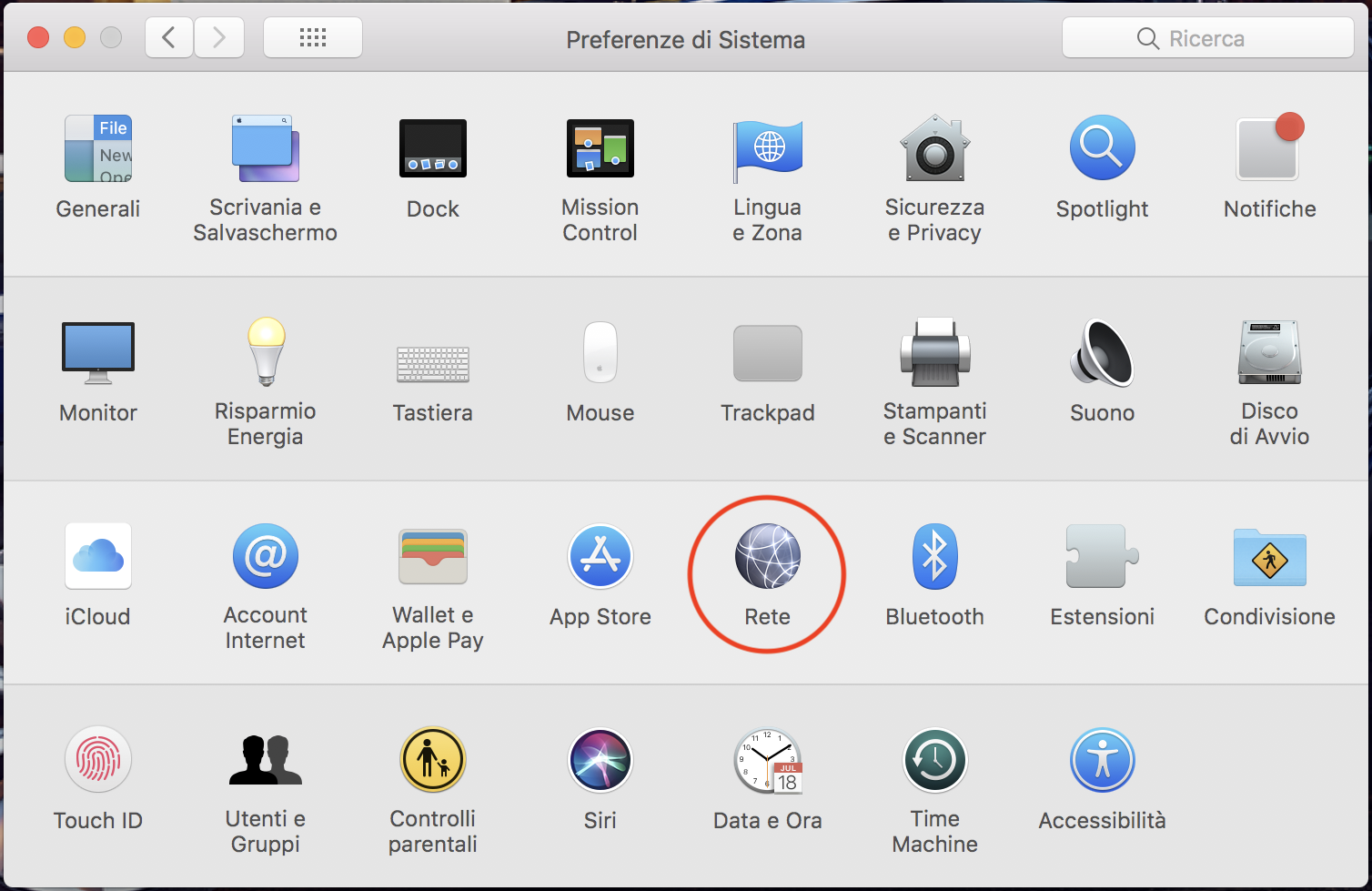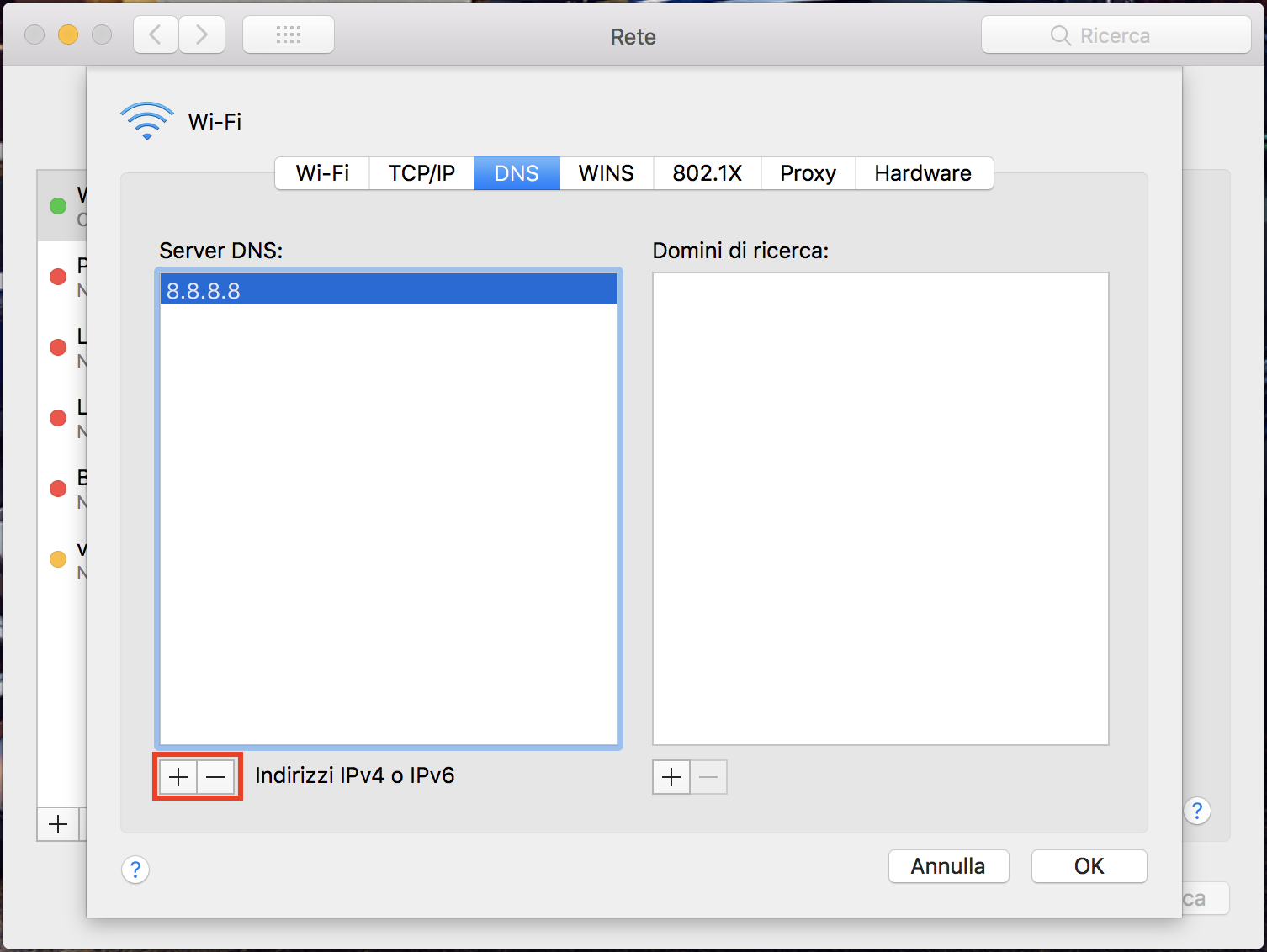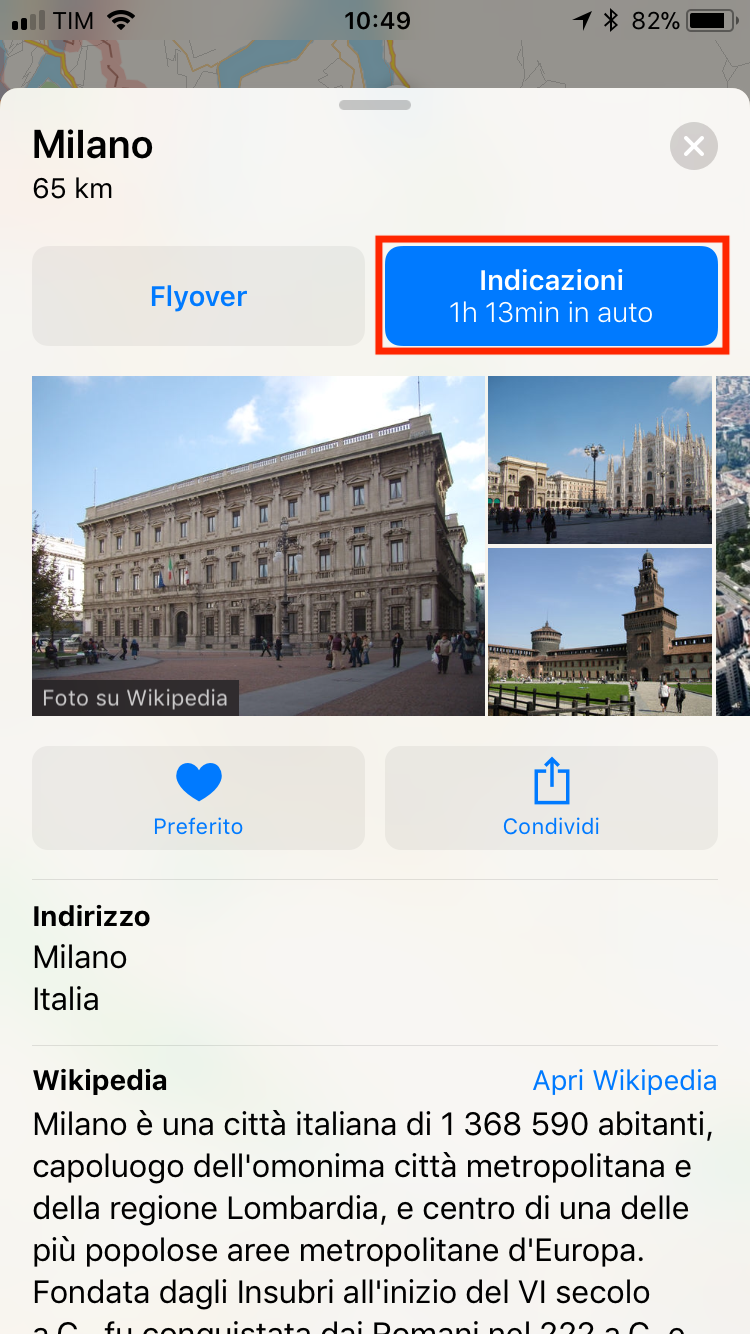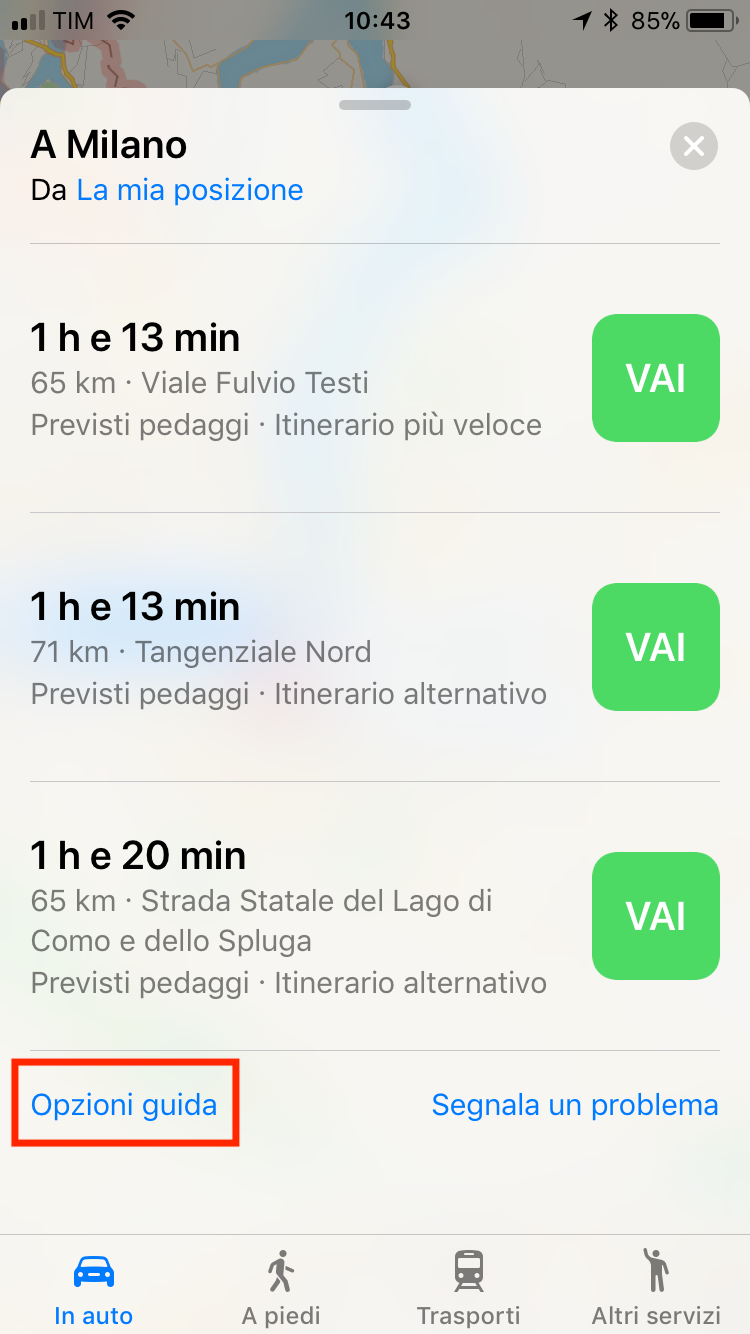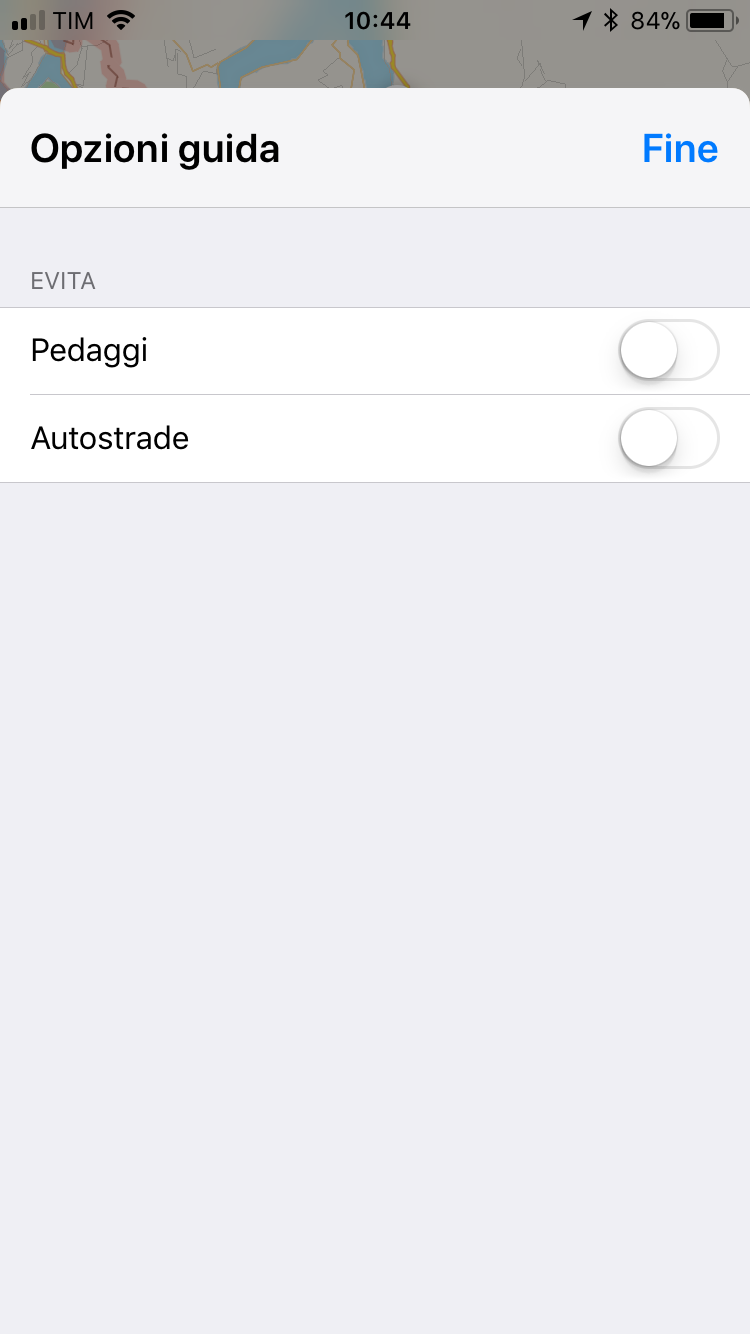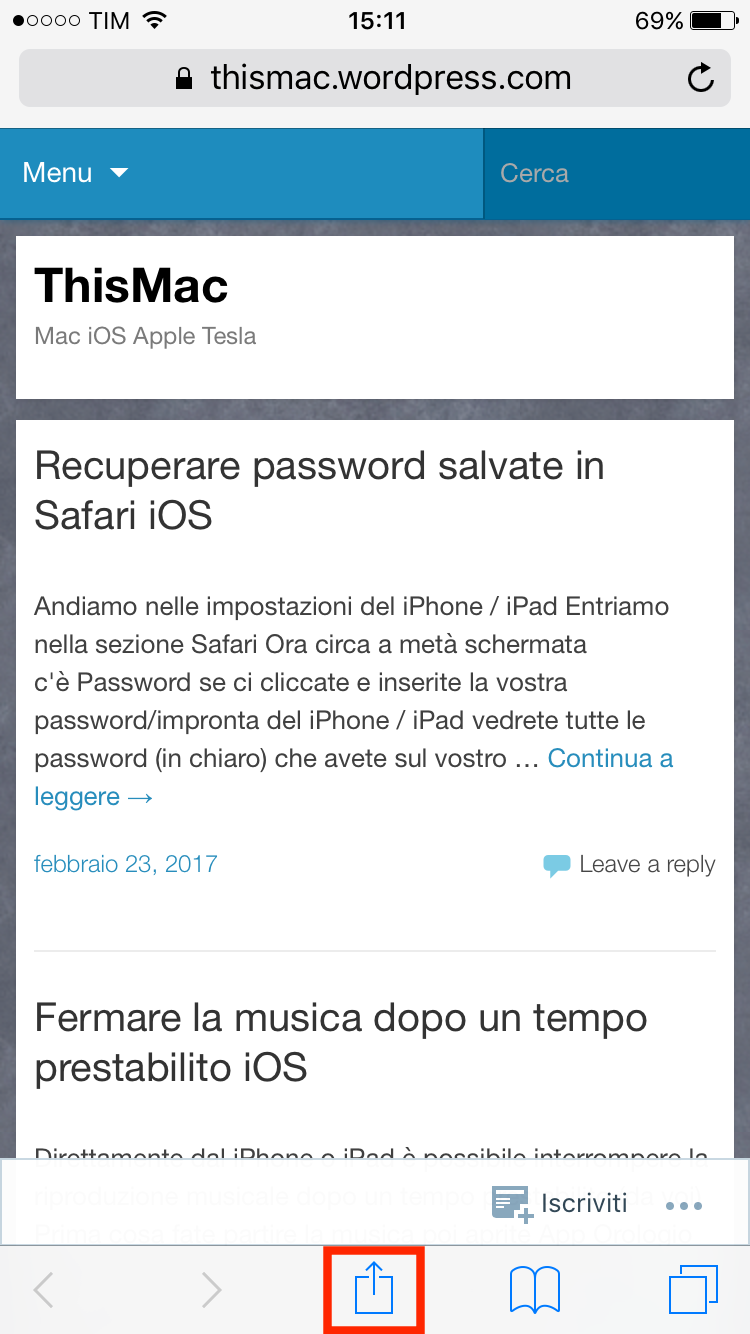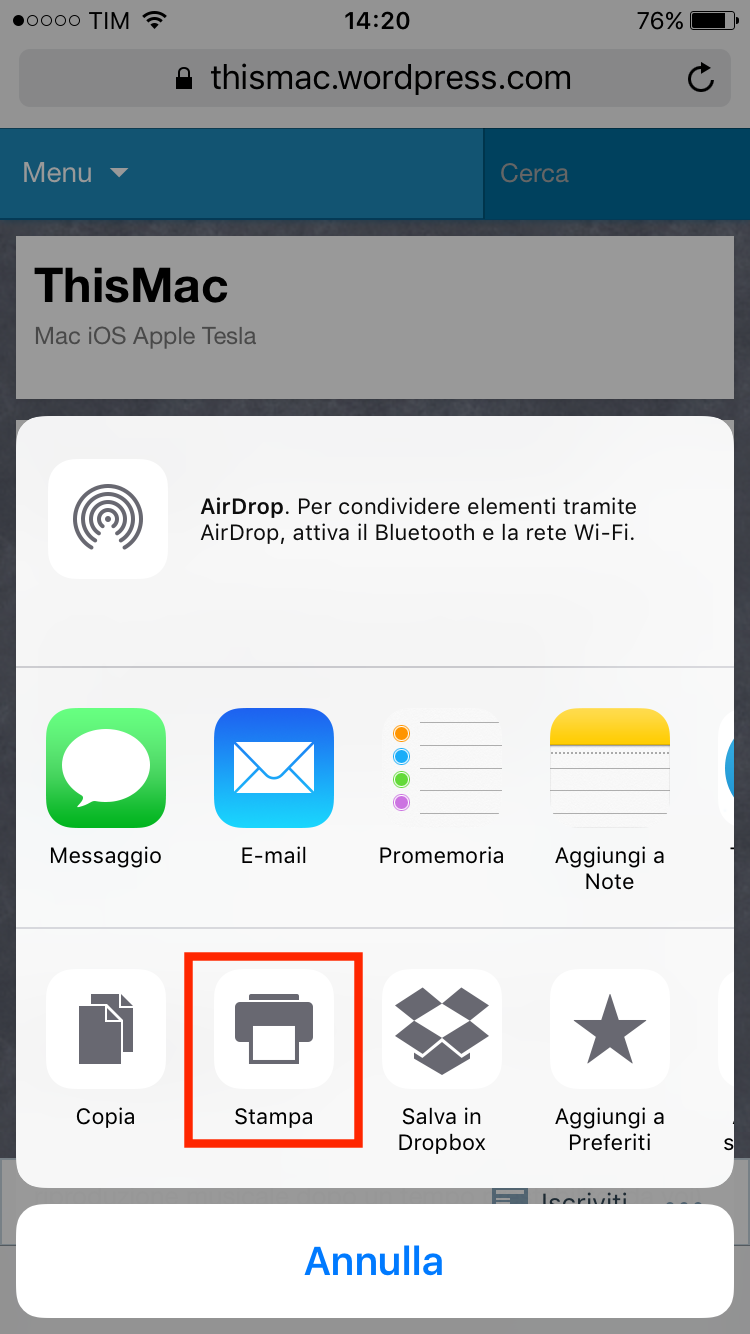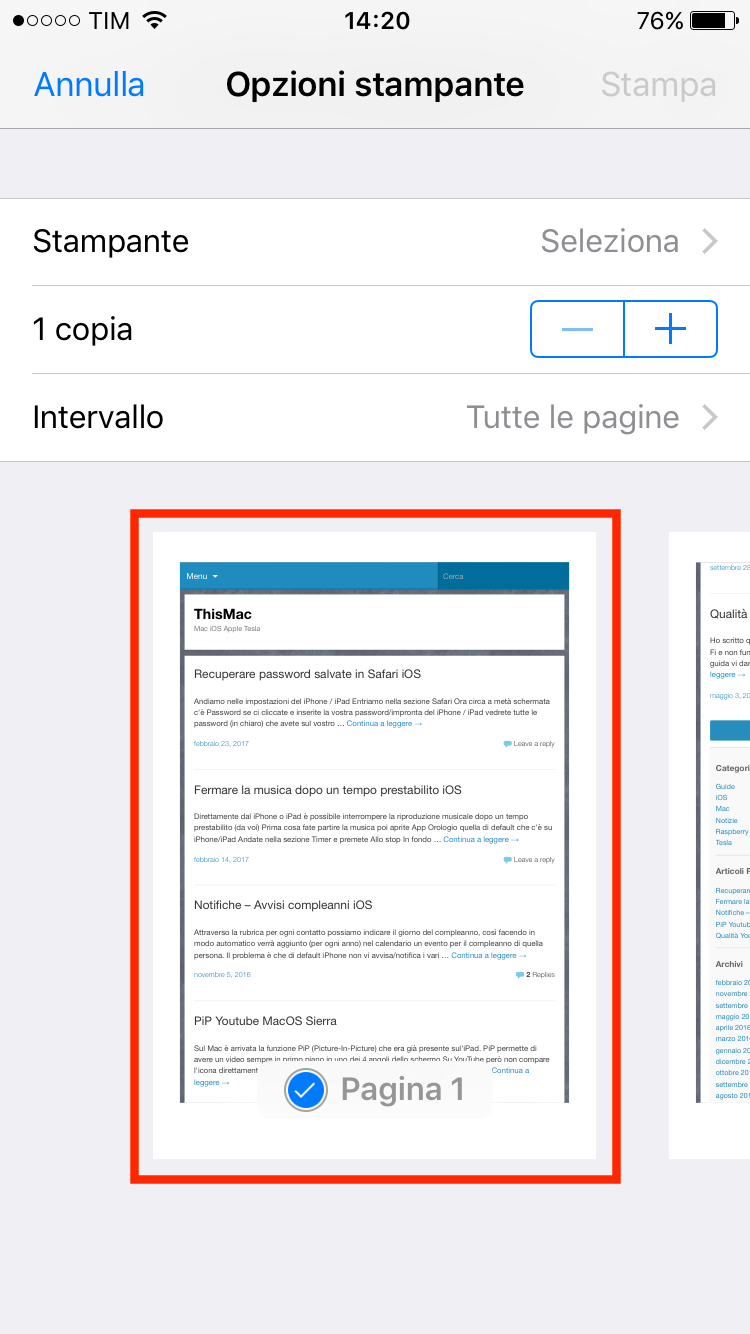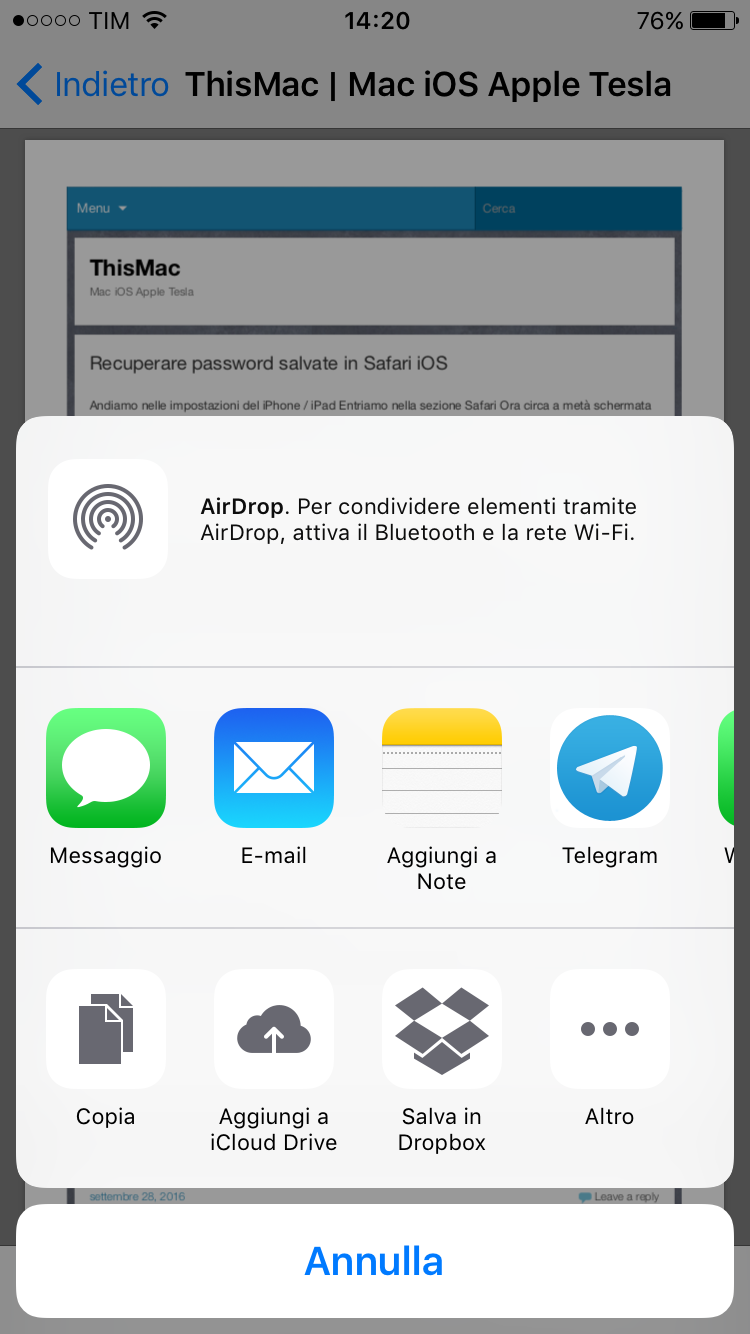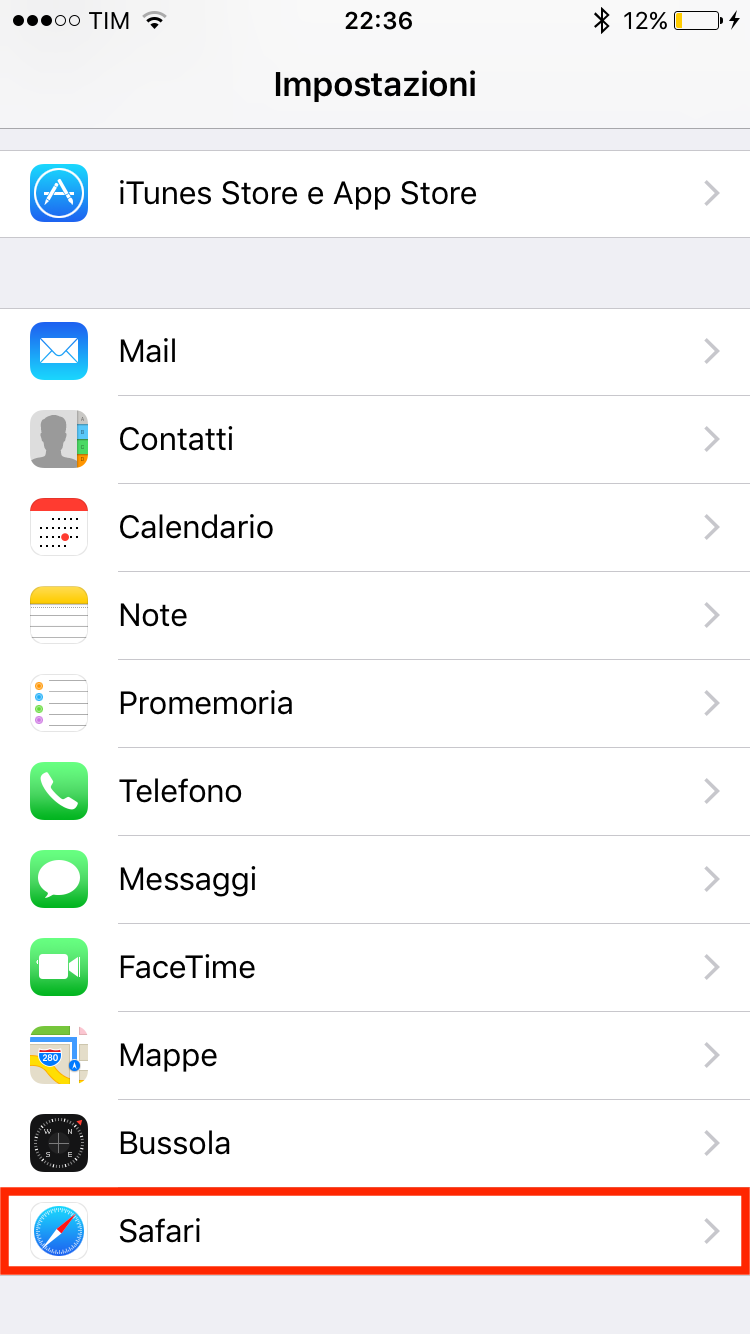Prima cosa dovete scaricare sull’iPhone GarageBand dal App Store
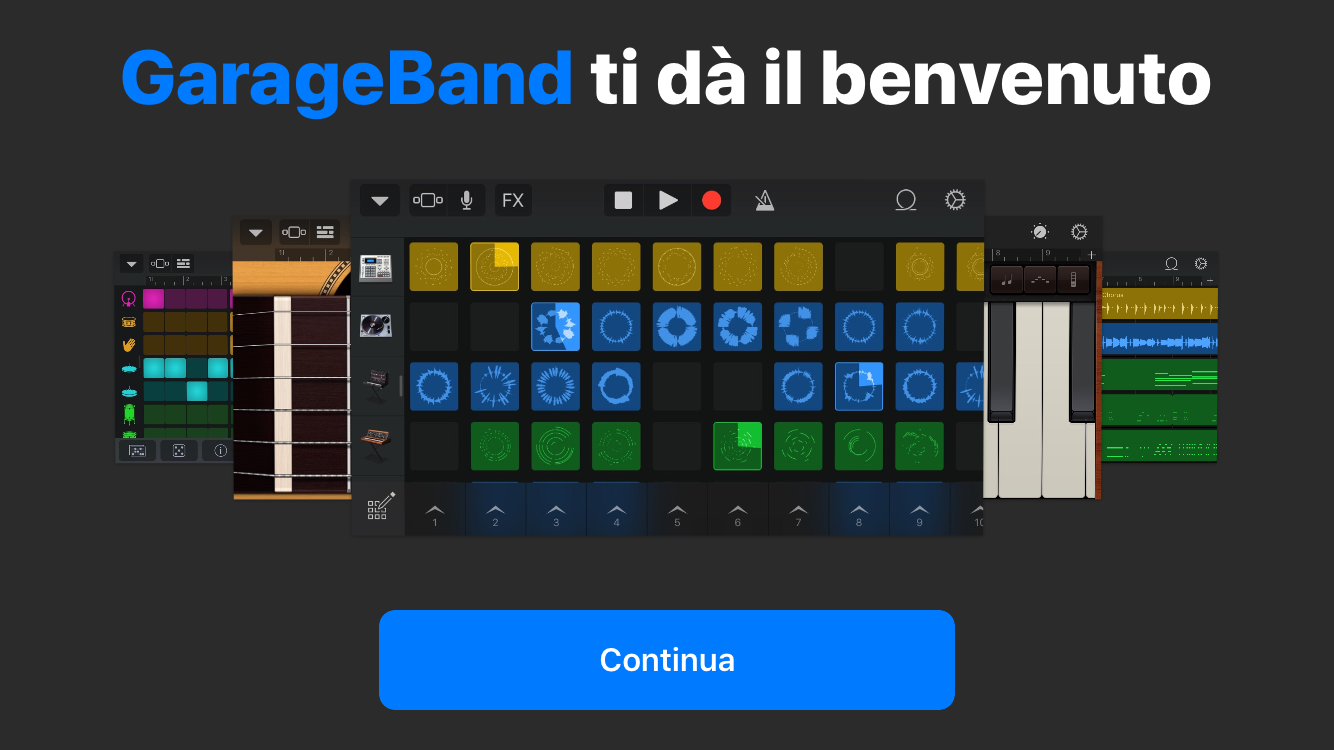
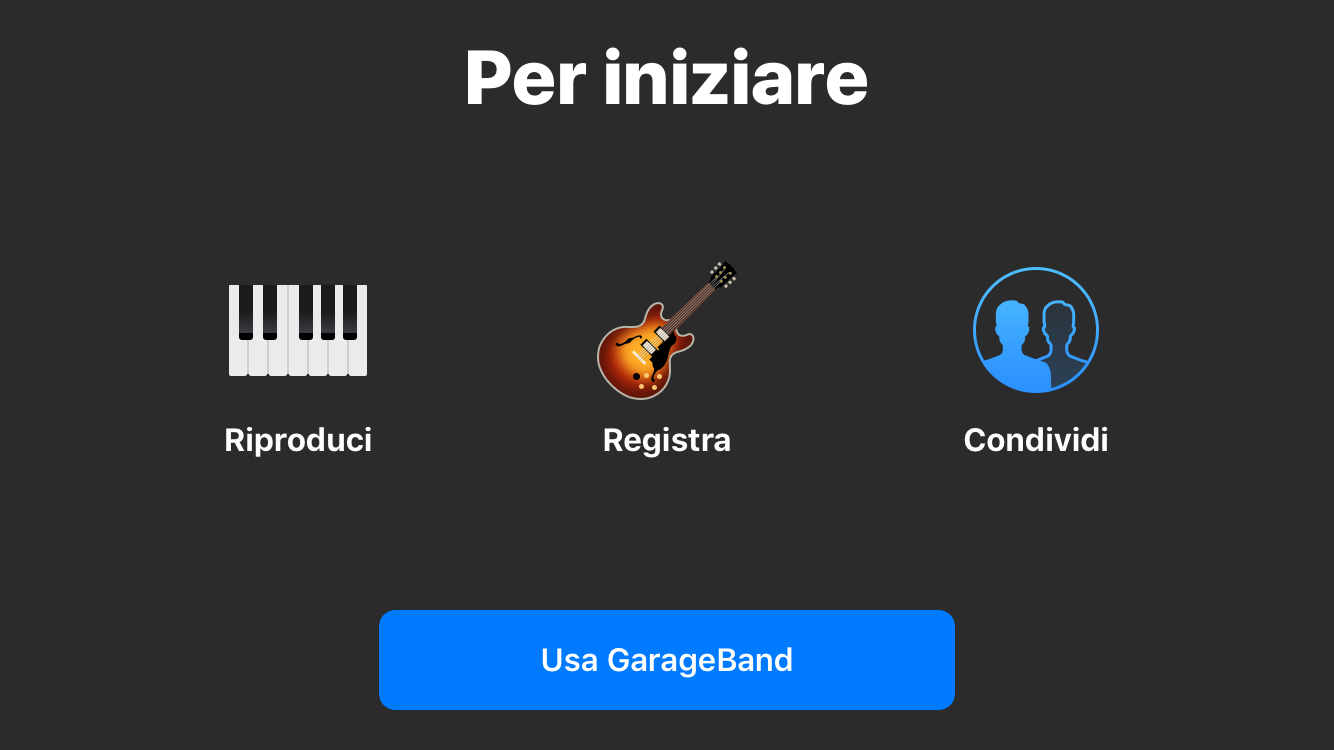
Ora scorrete fino a trovare REGISTRATORE AUDIO e cliccateci una volta
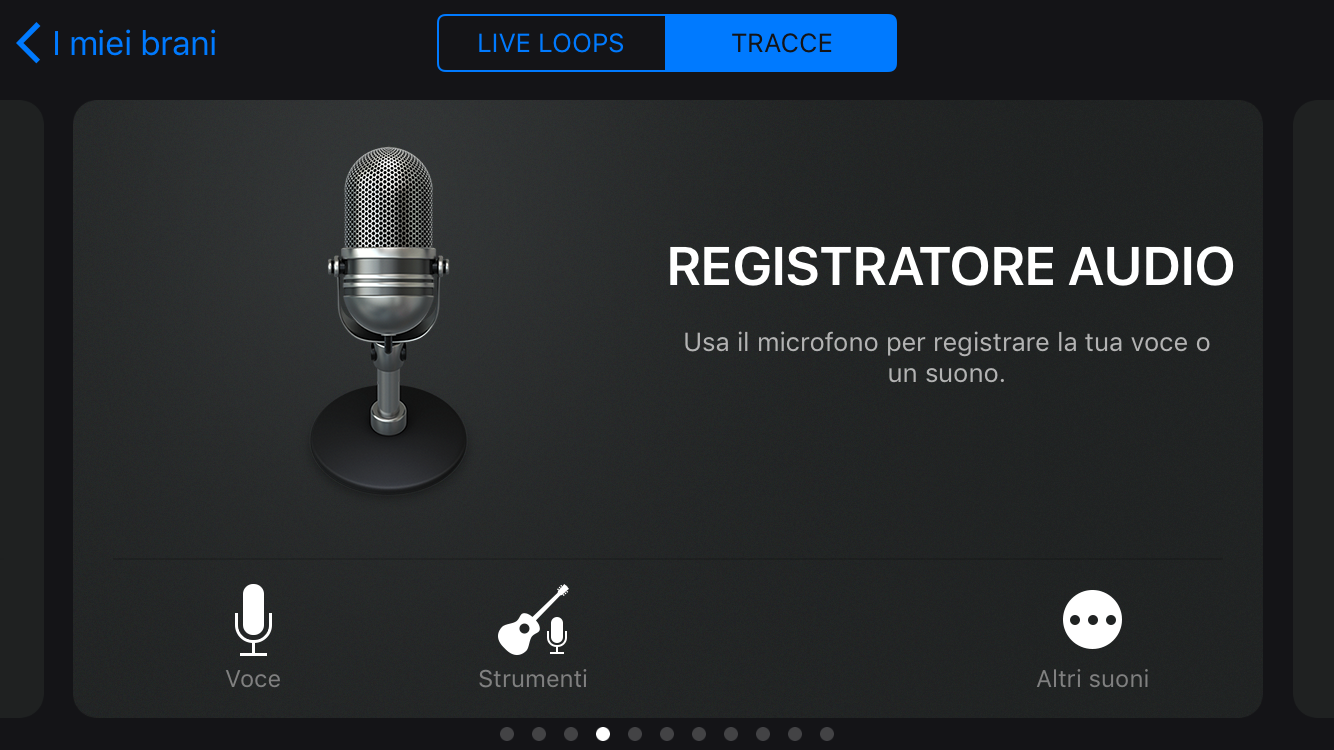
Ora vi si apre una schermata come quella sottostante e dovete cliccare sul tasto in alto a sinistra che nell’immagine sotto è riquadrato in rosso
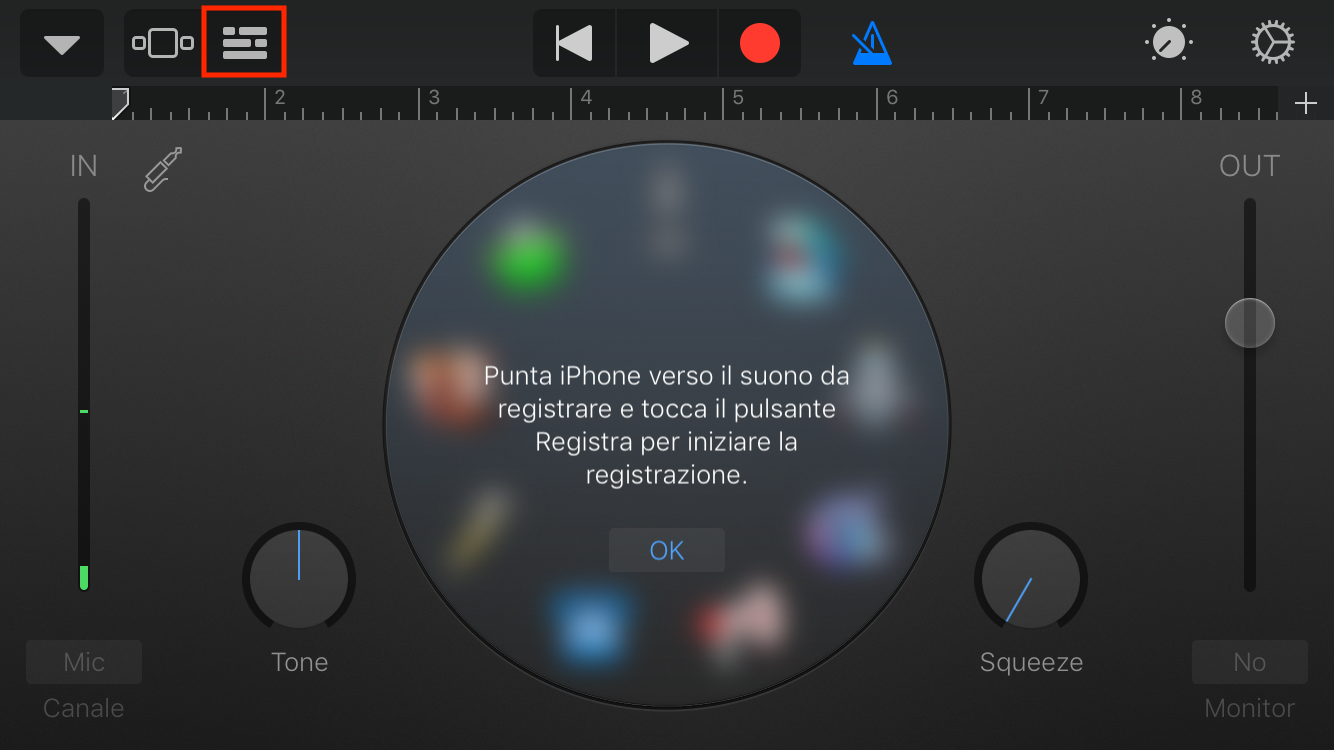
Ora dove cliccare sul + indicato dalla freccia rossa
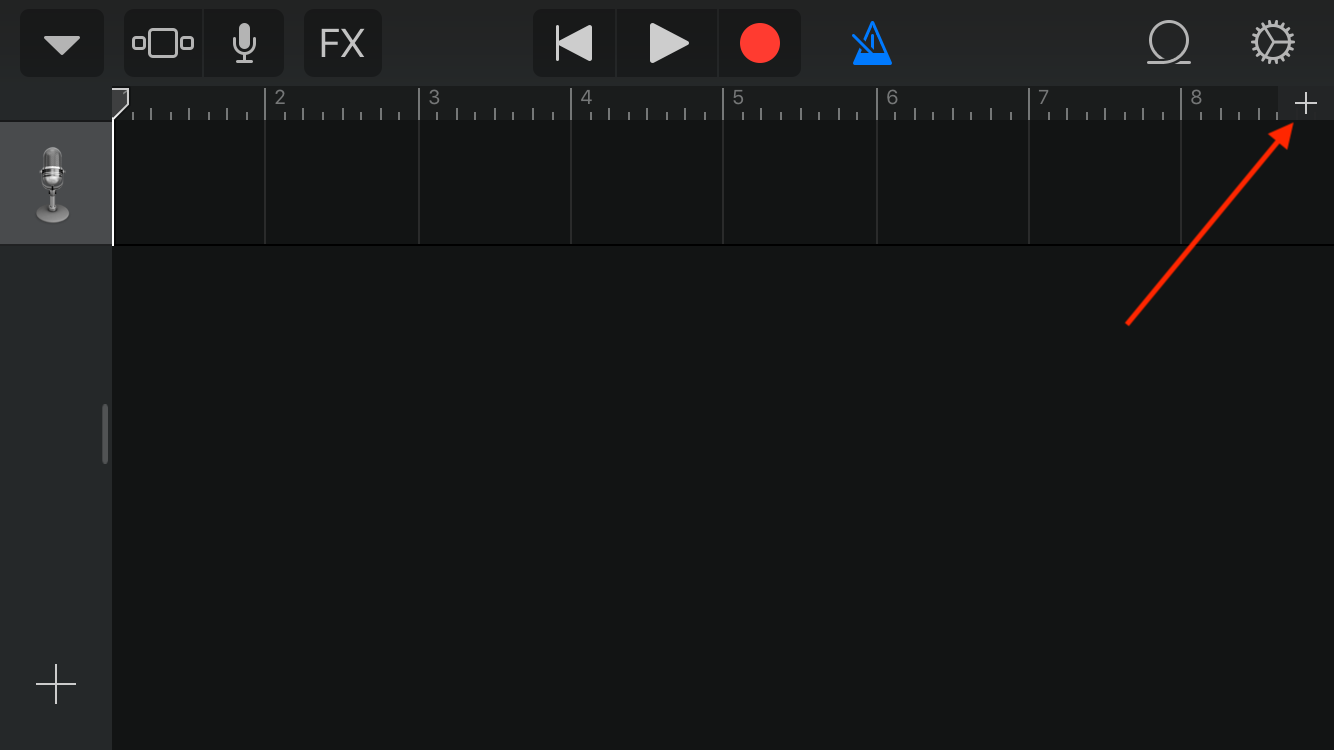
Siccome le suonerie dell’iPhone possono essere al massimo di 30 secondi impostiamo a 15 la Durata sezione clicchiamo su fine
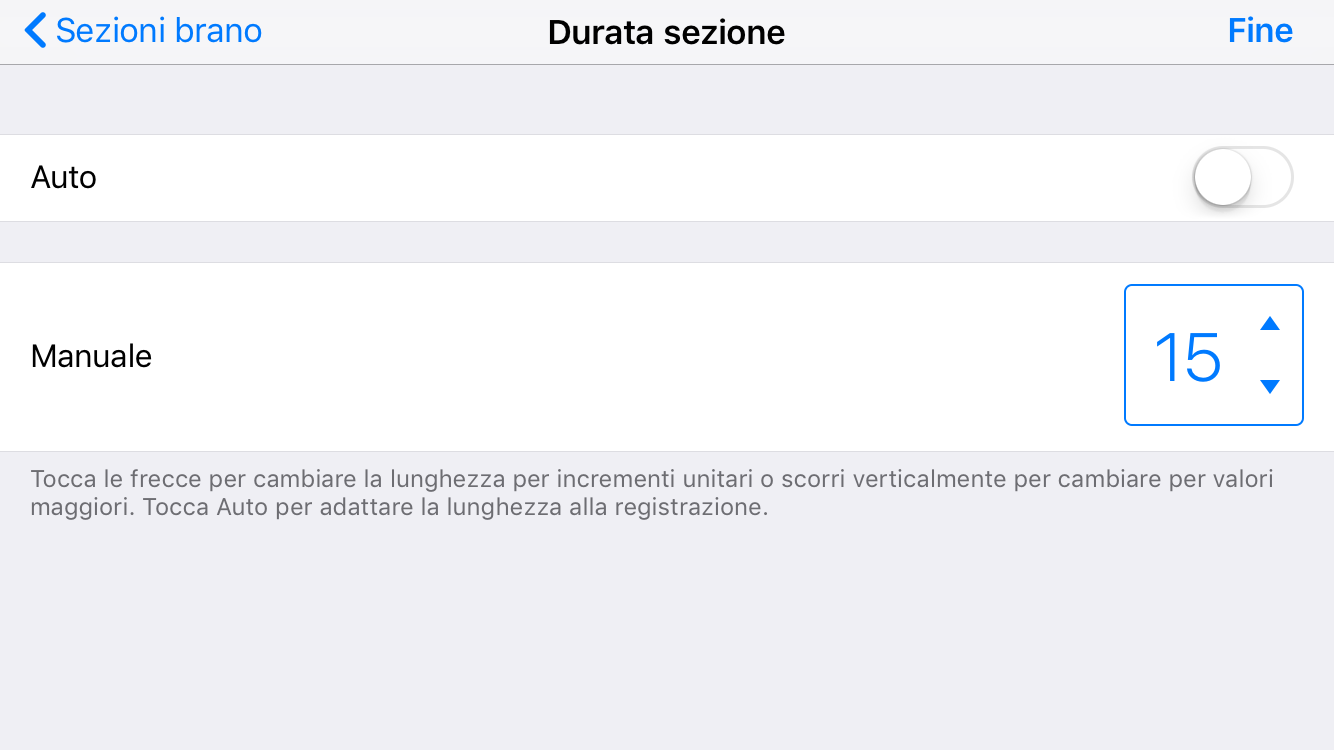
Ora premete sul tastino di loop in alto a destra (riquadrato in rosso nell’immagine sottostante)
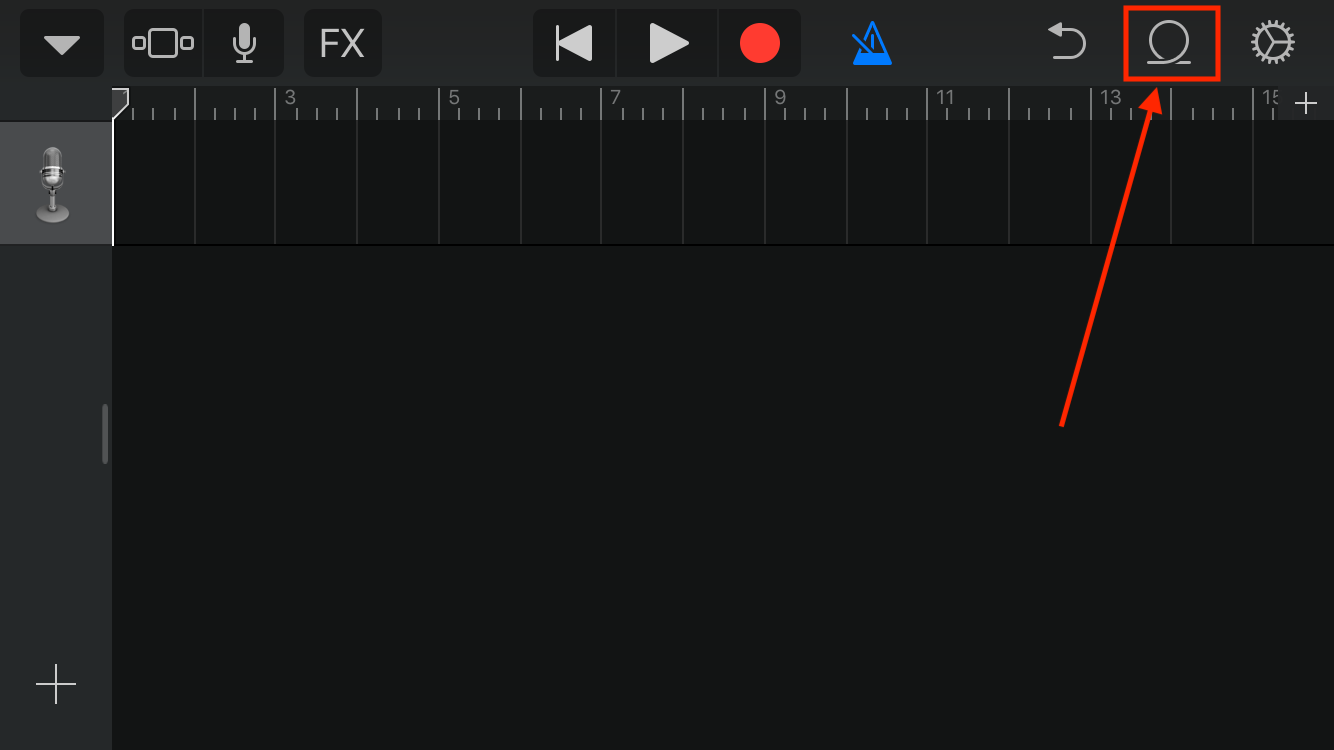
Cercate il brano che volte mettere come suoneria
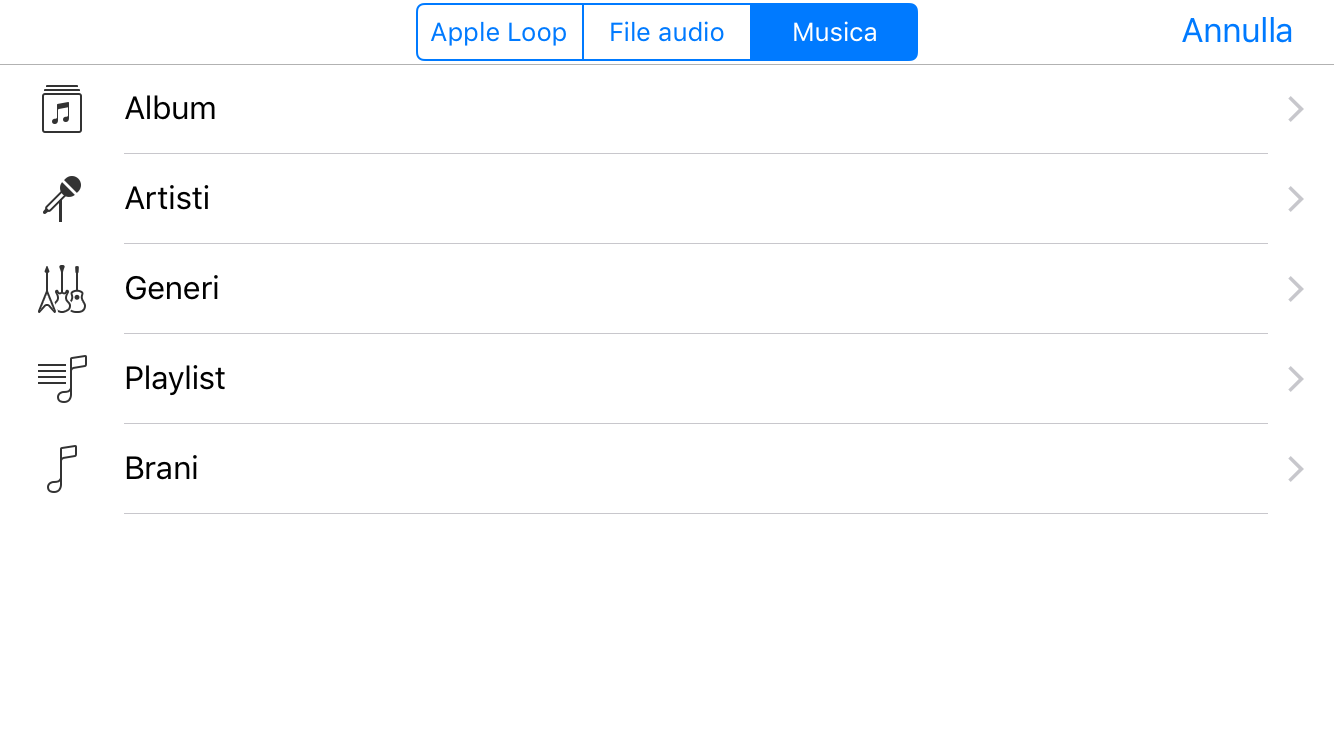
Una volta individuato tenetelo premuto e trascinatelo verso sinistra e lo rilasciate in alto a sinistra a fianco del microfono (come nell’immagine qua sotto)
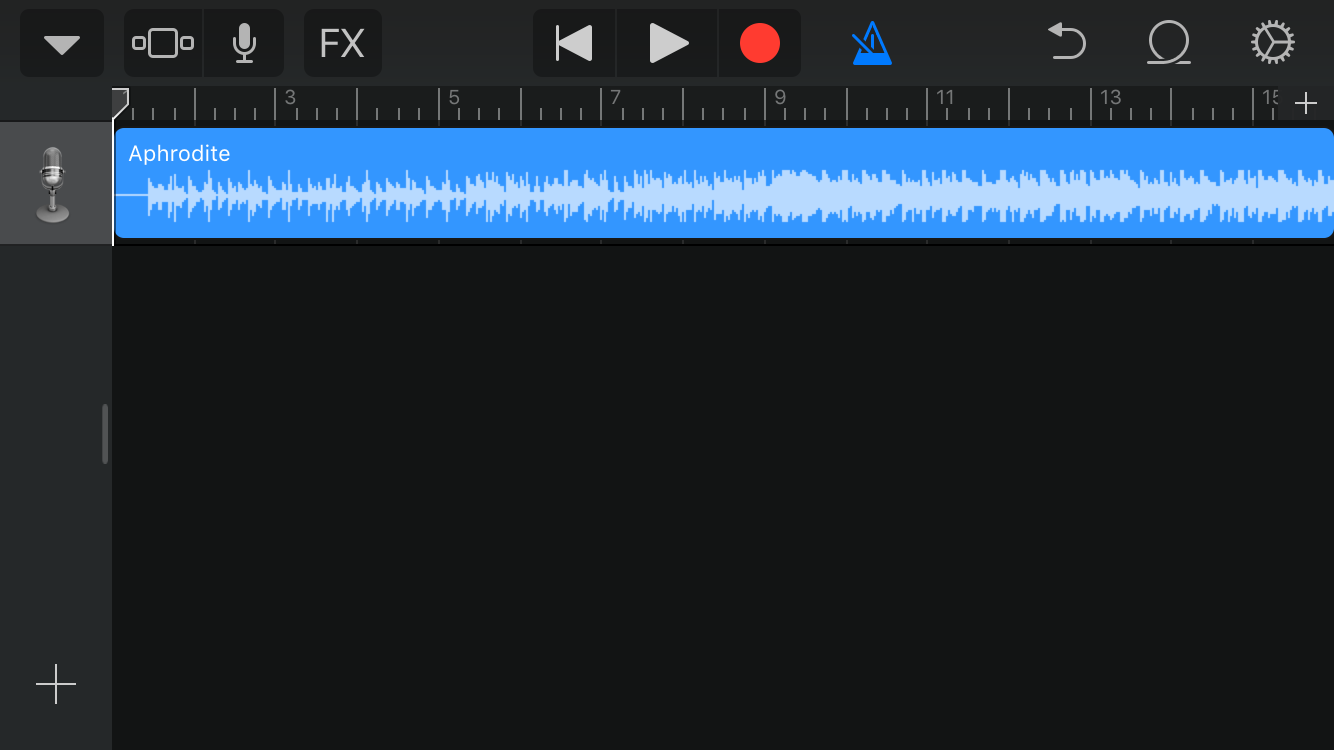
Ora cliccandoci sopra compariranno a destra e a sinistra due “cursori” i quali permettono di tagliare la canzone e poi cliccandoci al centro della canzone potete spostarla per individuare il pezzo che volte tenere come suoneria.
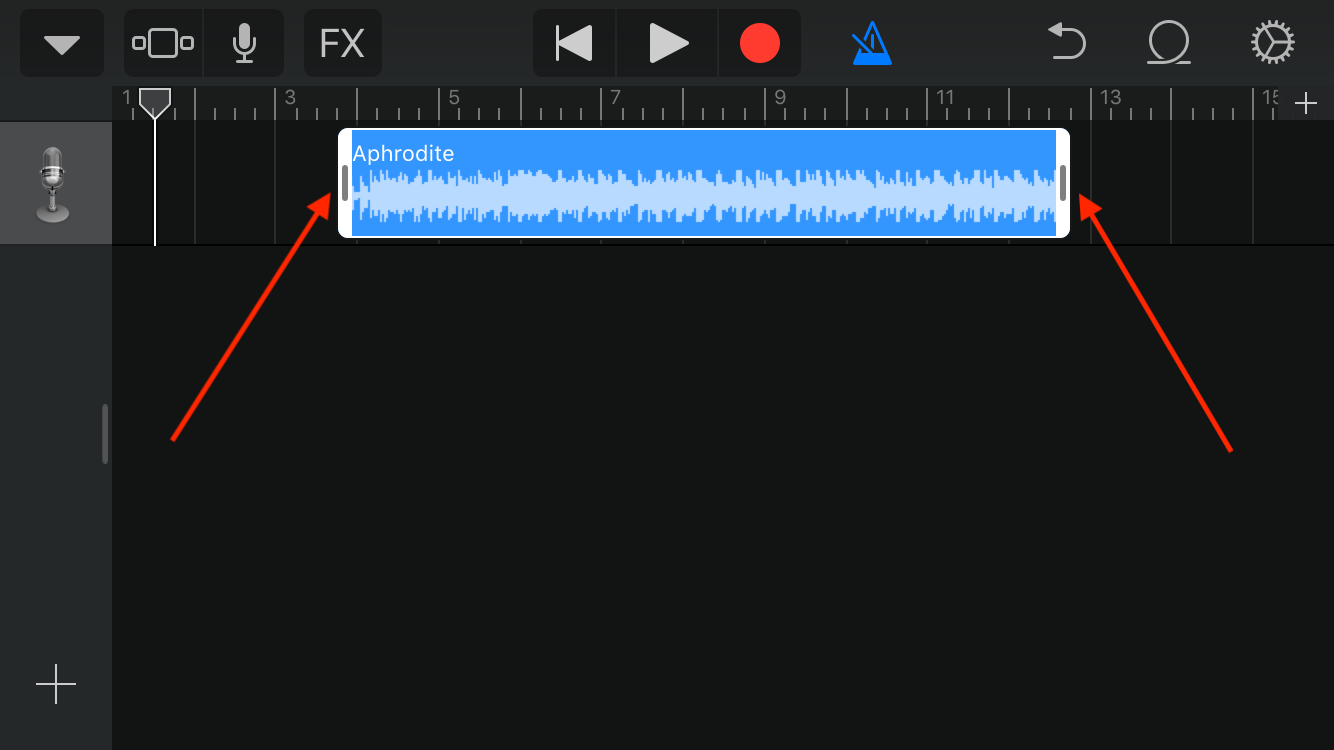
Una volta individuato il pezzo da voi desiderato possiamo procedere per impostarlo come suoneria. Per fare ciò premete il tastino in alto a sinistra e cliccate su I miei brani
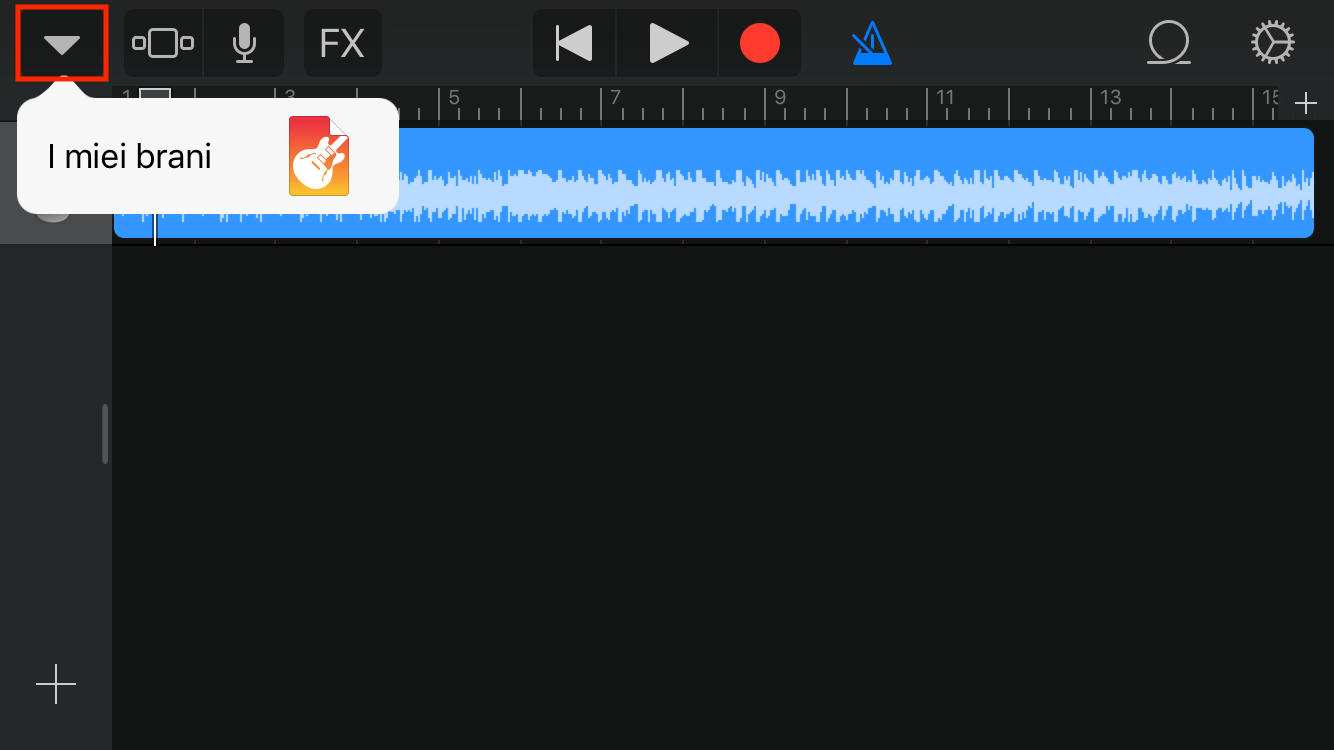
Tenete premuto per qualche secondo su il mio brano poi lasciate e vi comparirà condividi
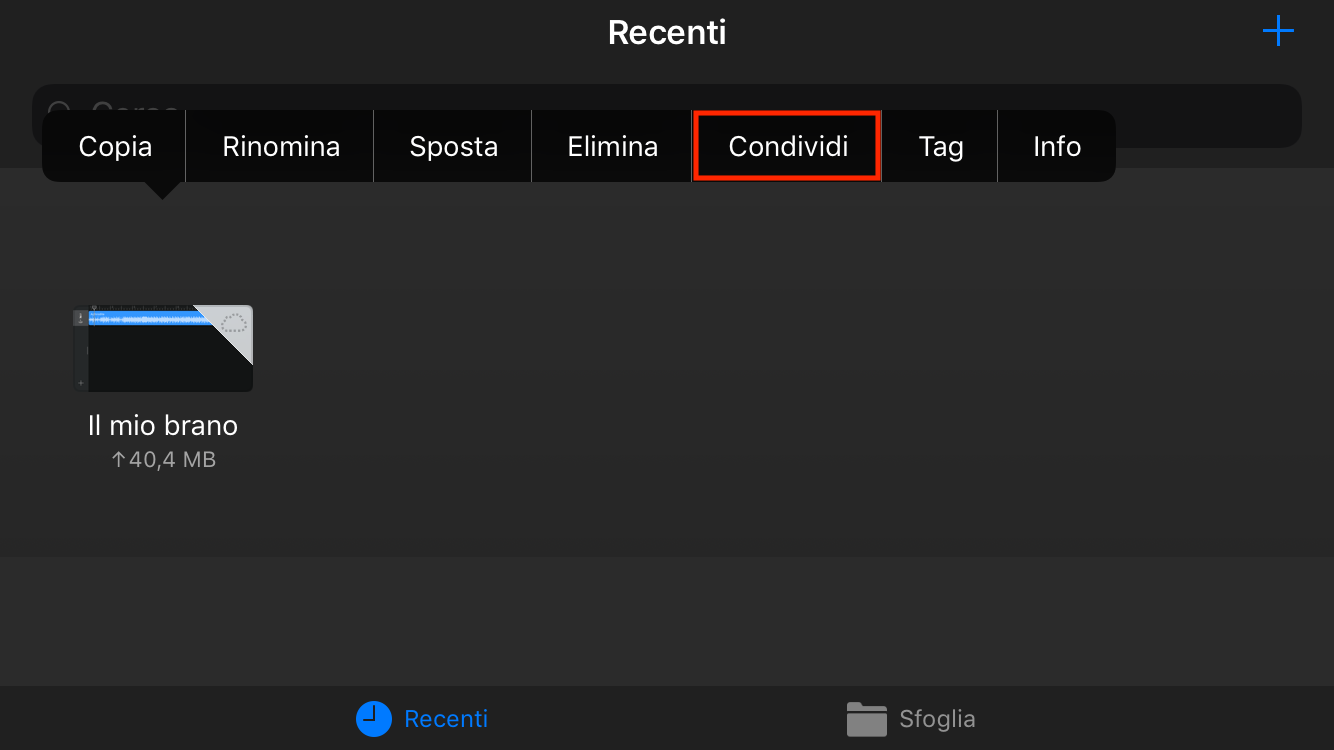
Mettete il nome e cliccate su esporta
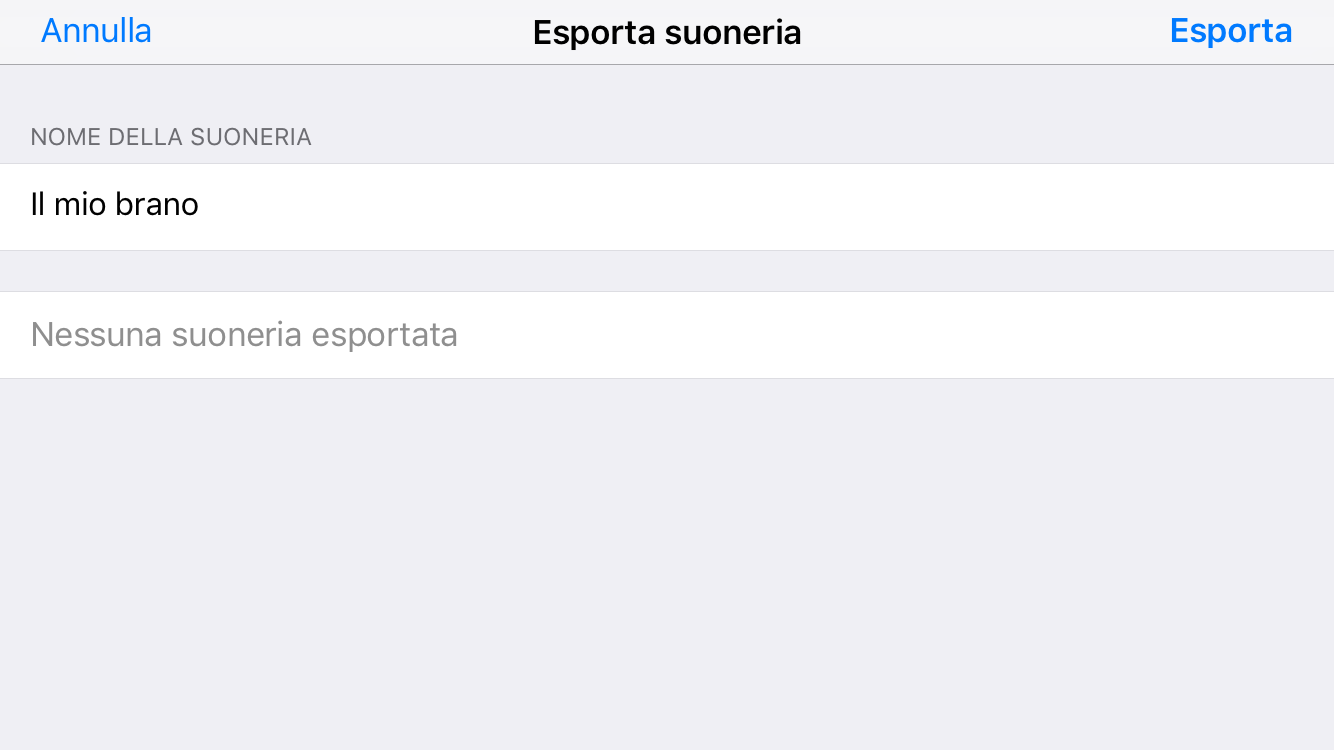
Una volta esportata potete impostare direttamente per cosa volete mettere la nuova suoneria.
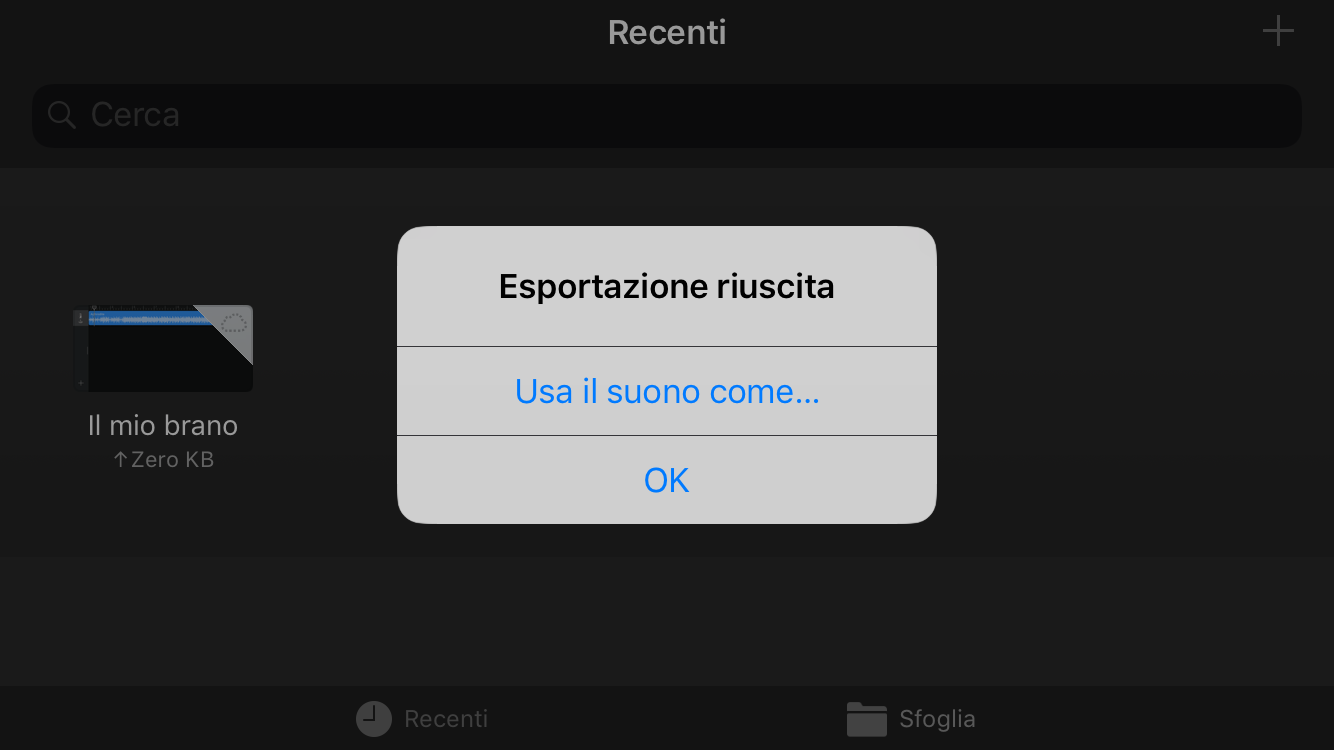
Altrimenti o successivamente potete andare nelle impostazioni dell’iPhone -> Suoni -> e da qua impostare la suoneria.
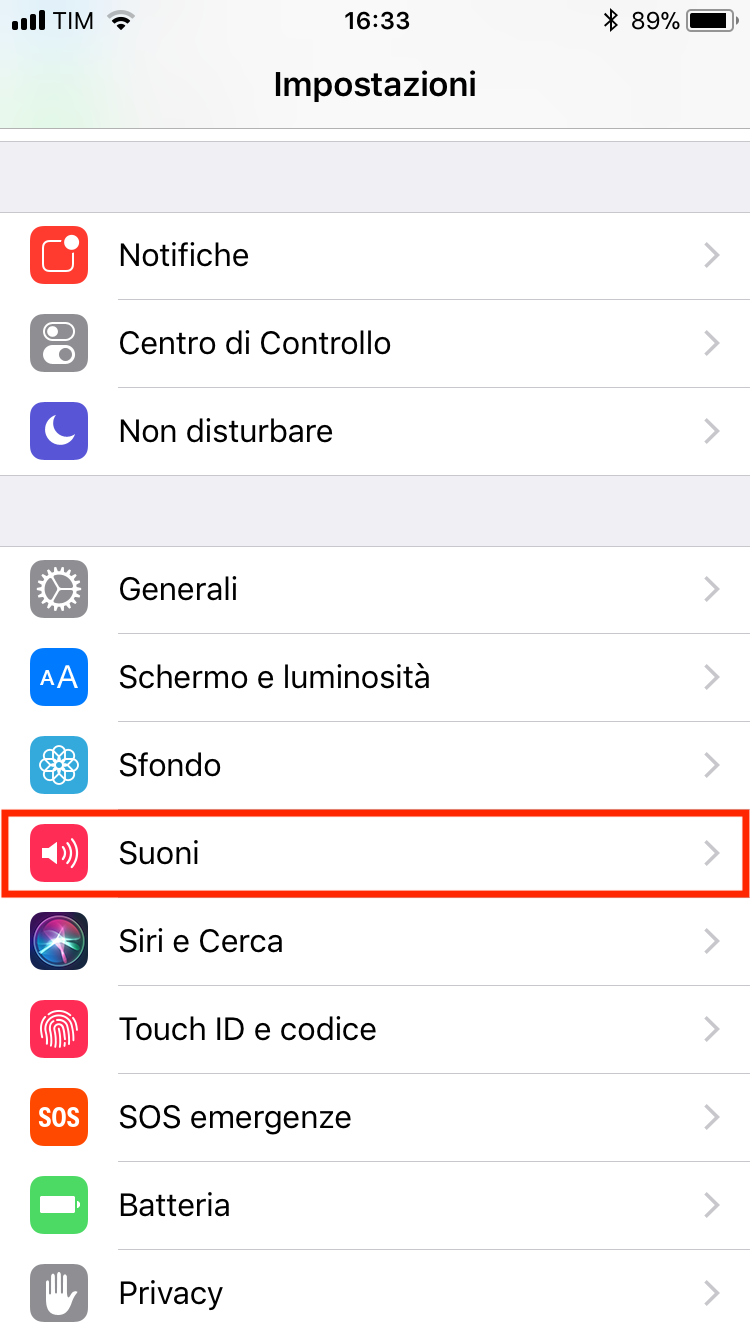
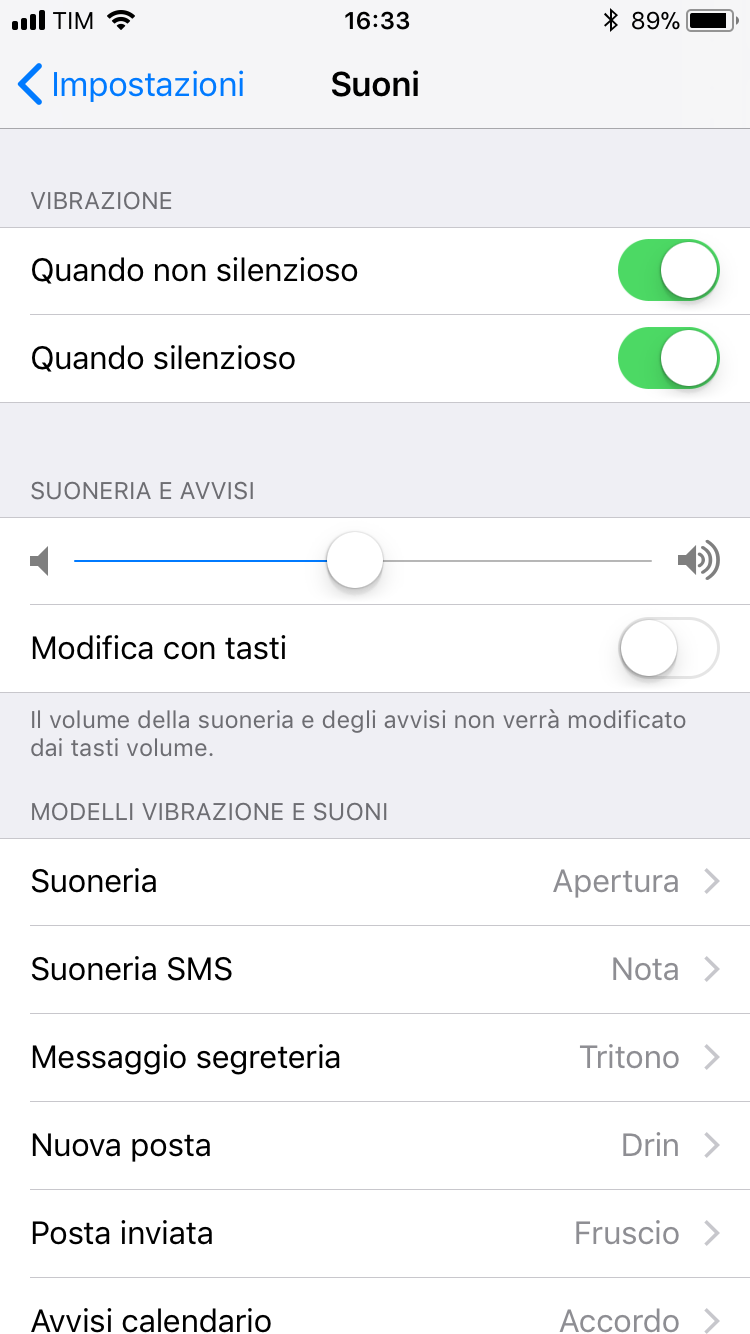
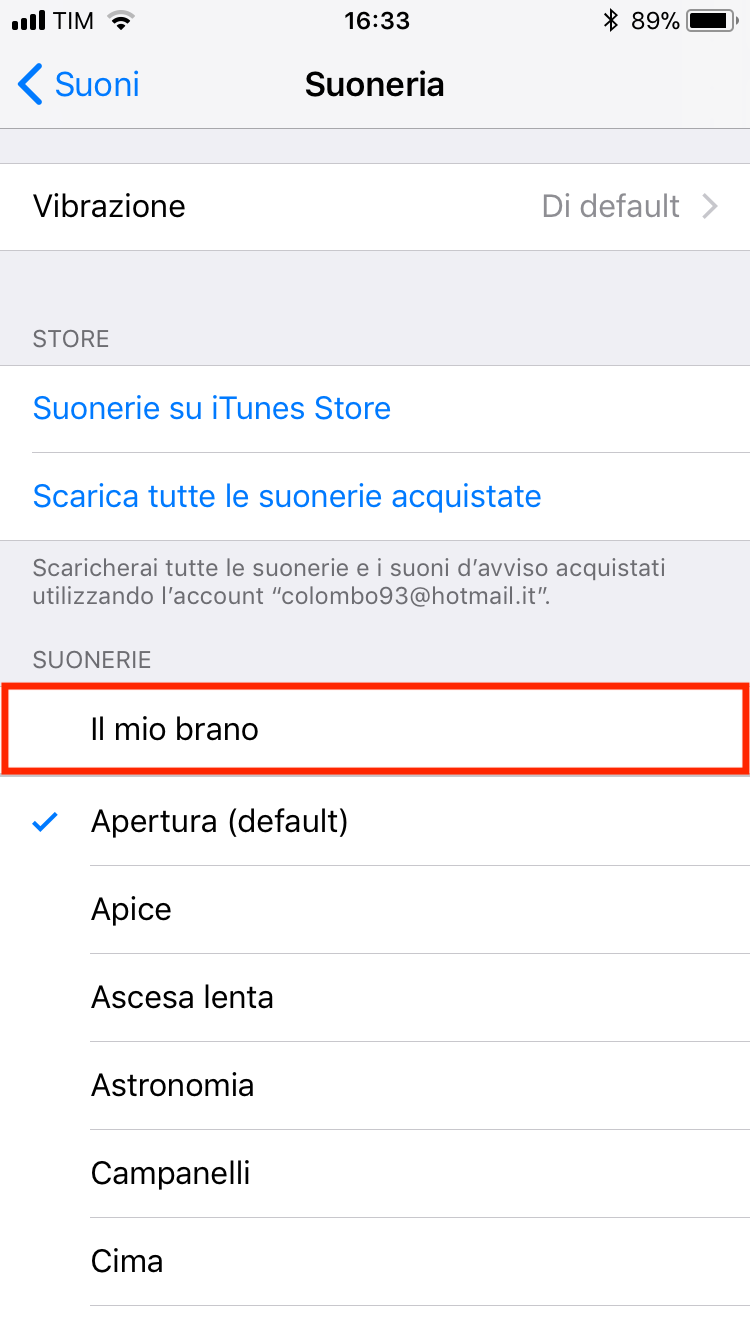
Ora abbiamo aggiunto la suoneria ma se la volessimo cancellare?
Dalle impostazioni non è possibile farlo.
Per fare ciò bisogna riandare da GarageBand fare l’esportazione come indicato sopra e al posto di fare esporta bisogna andare su Suonerie
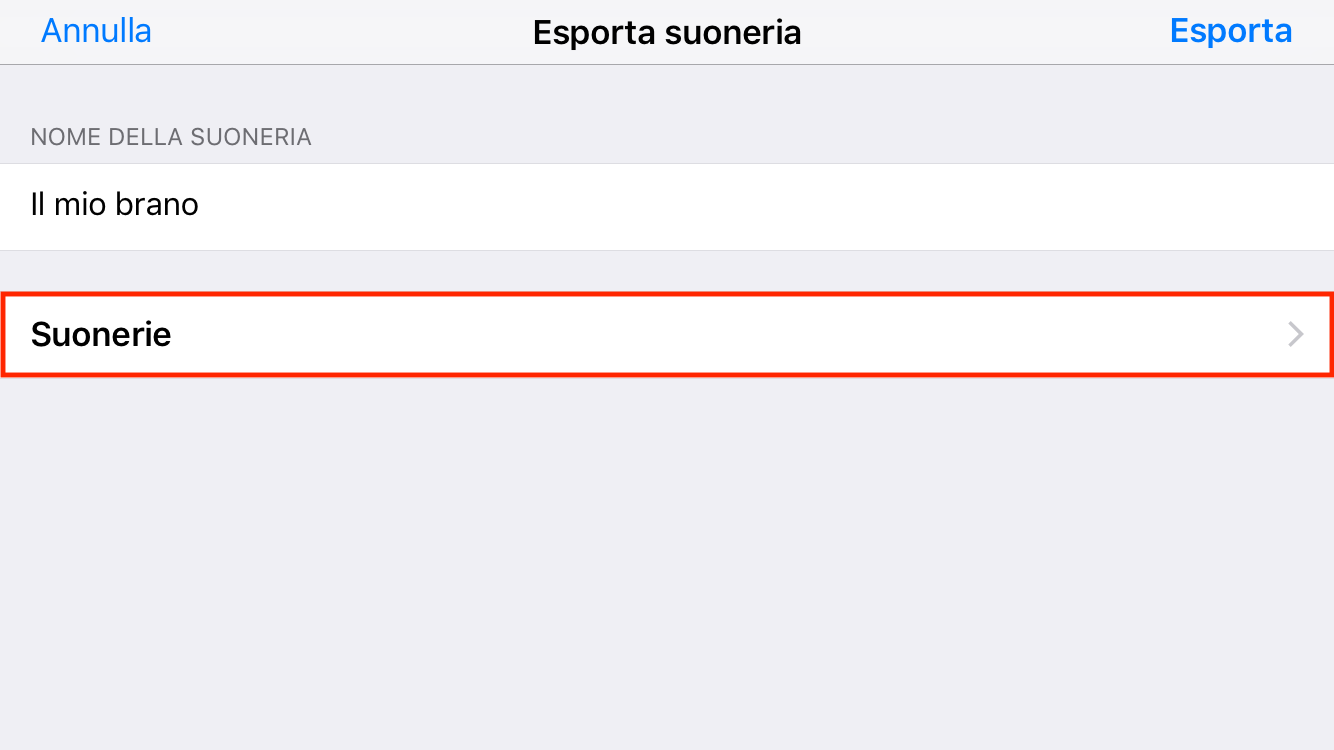
Poi fare modifica ed eliminare la suoneria creata in precedenza
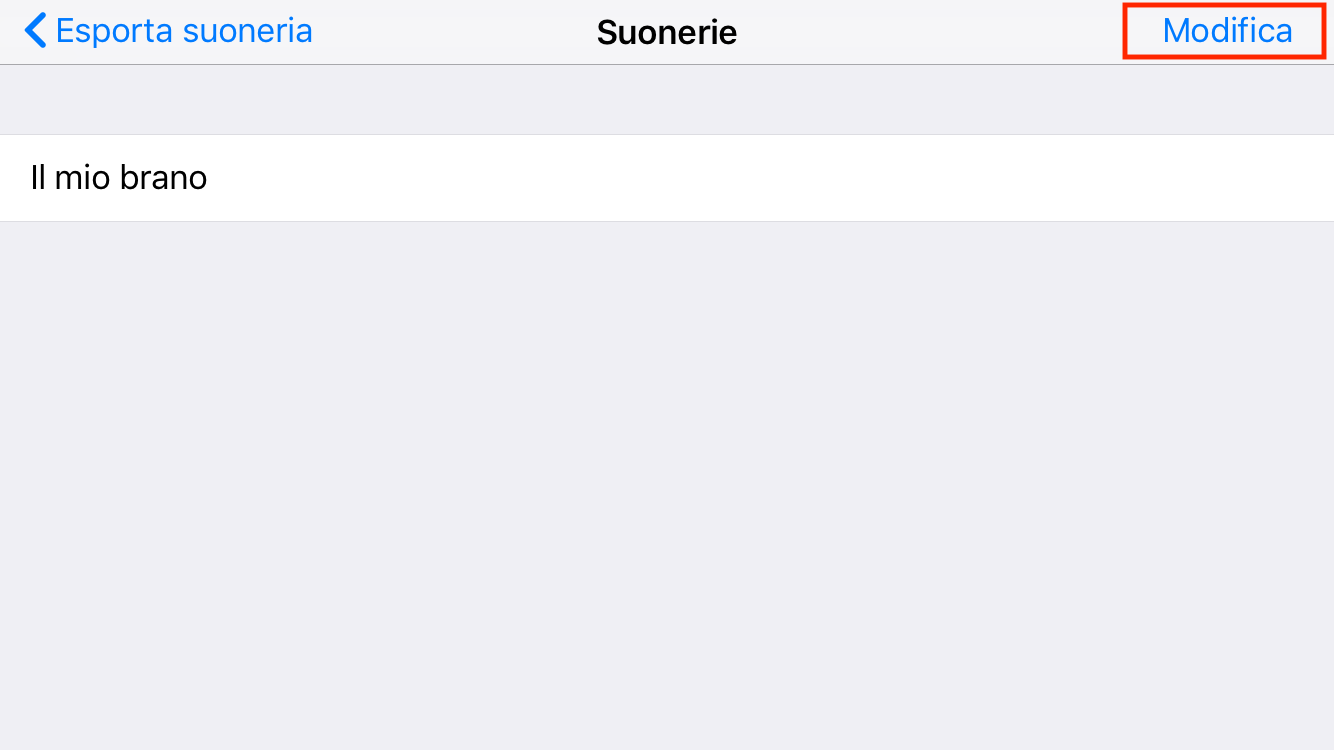
VIdeo esplicativo: