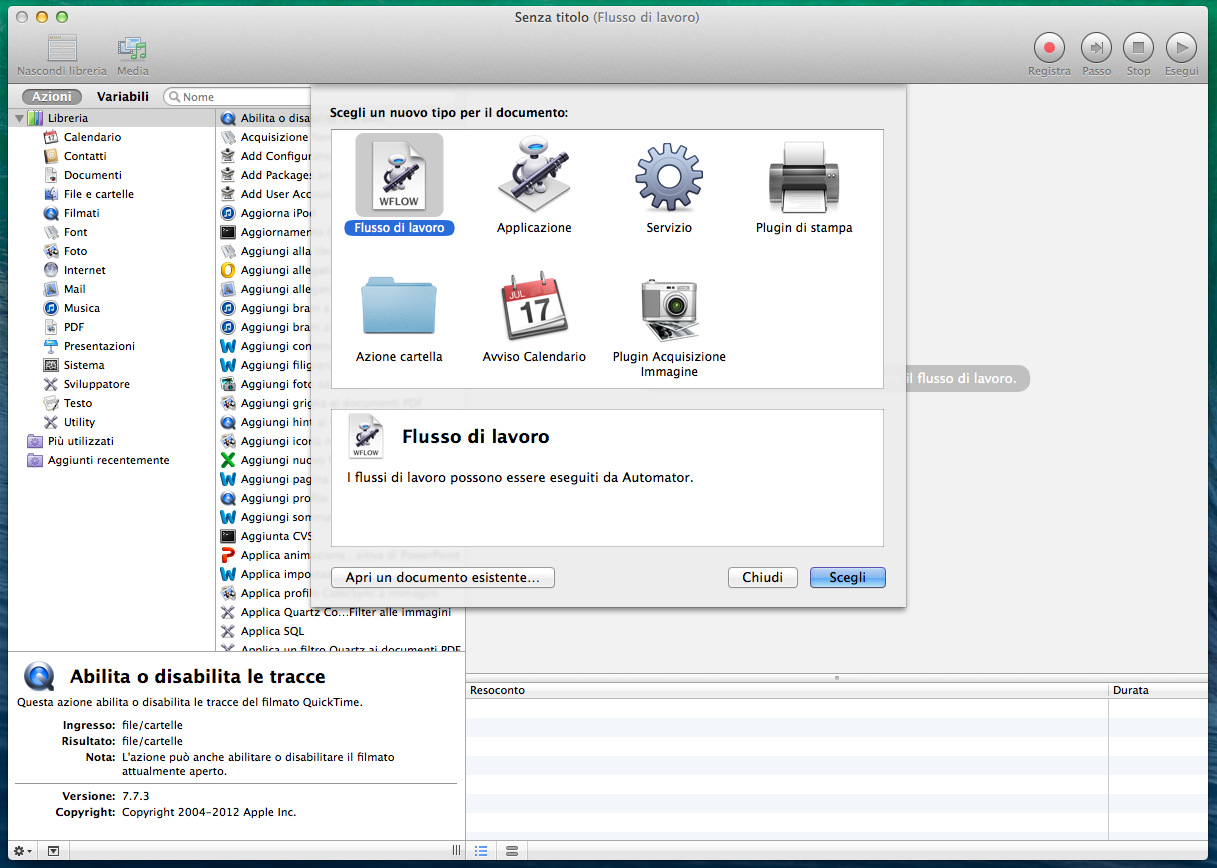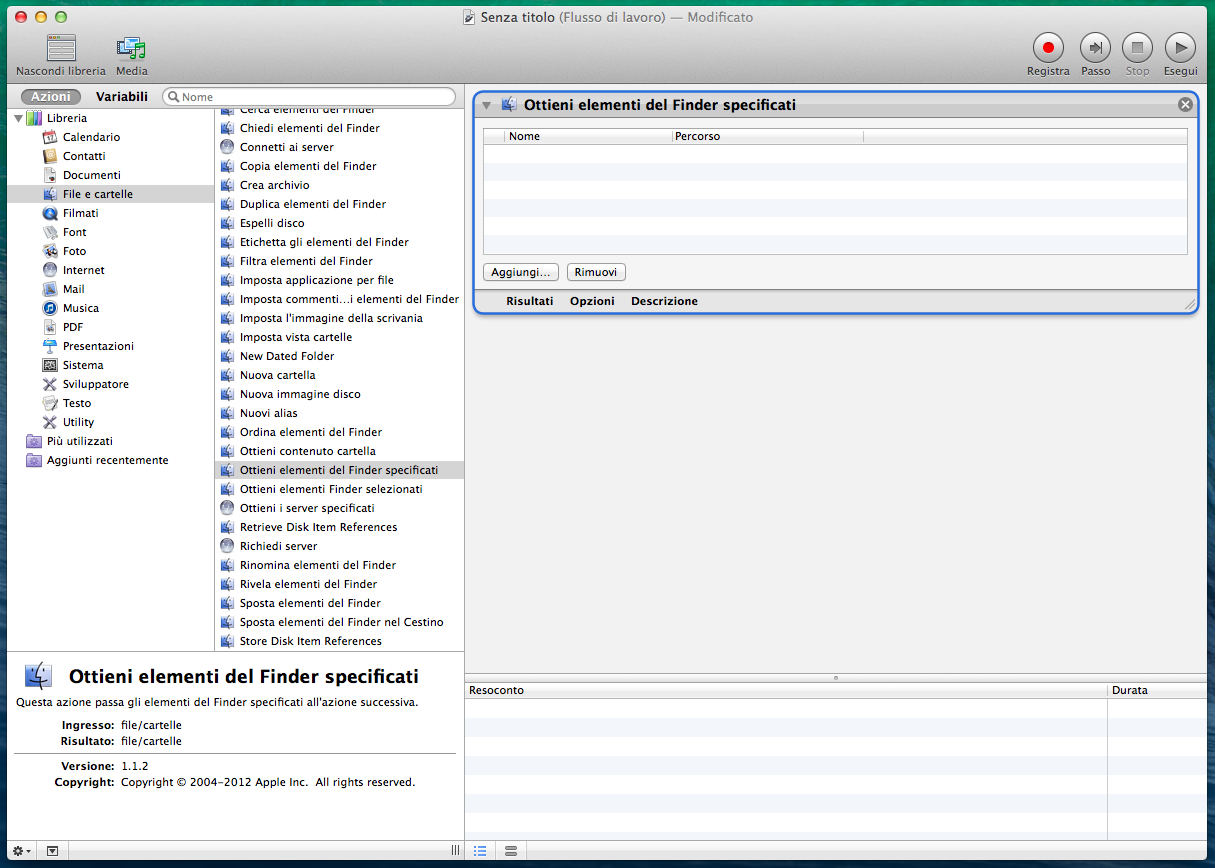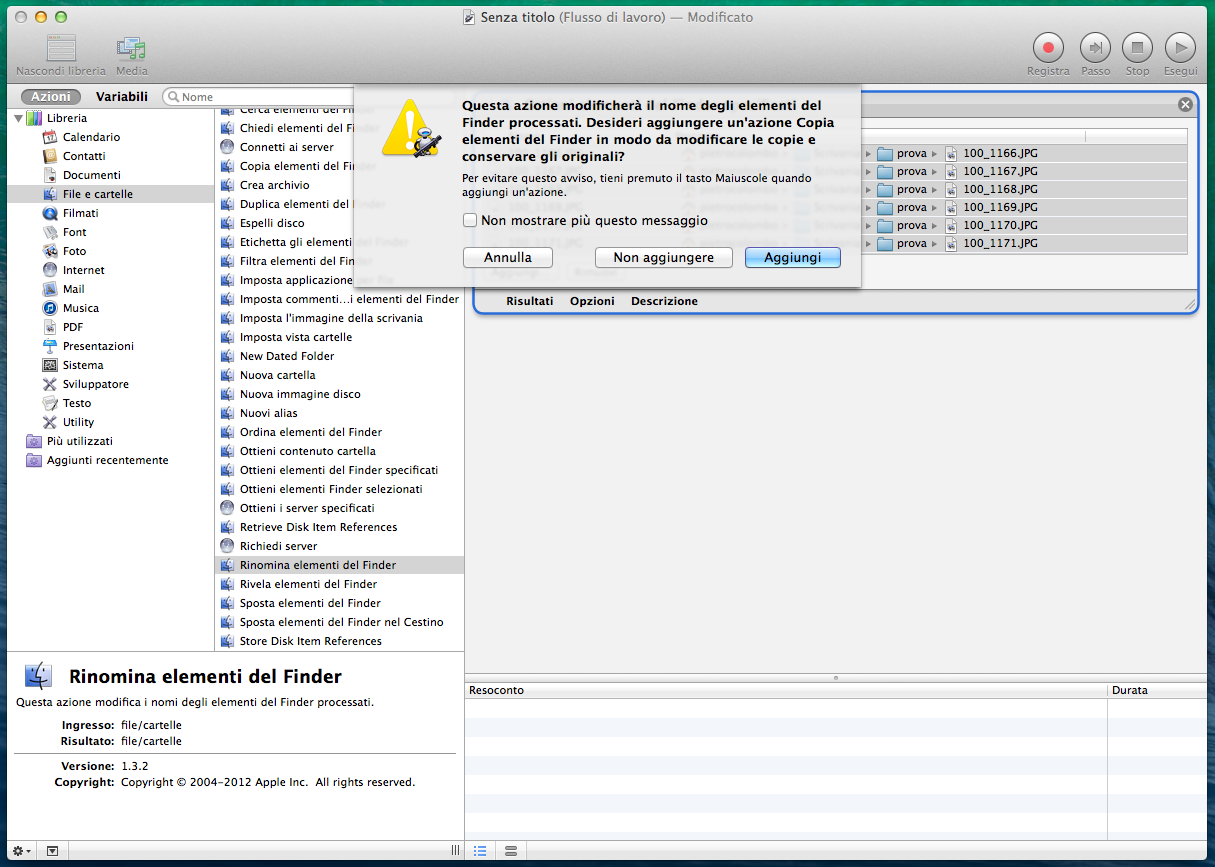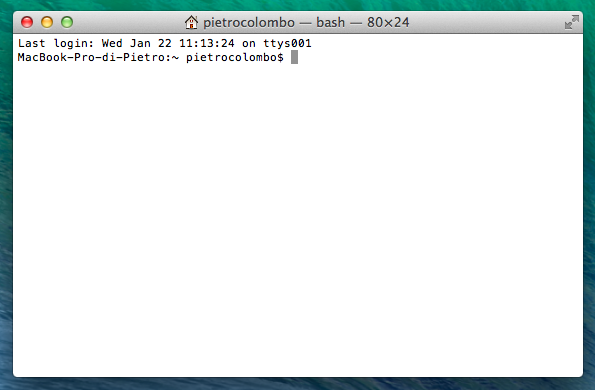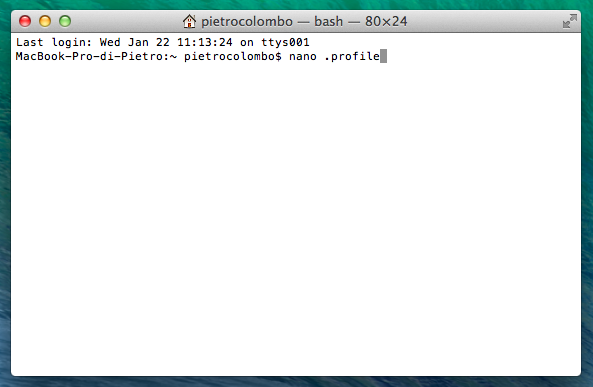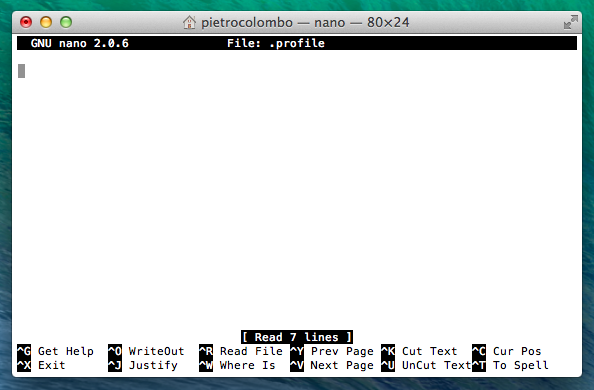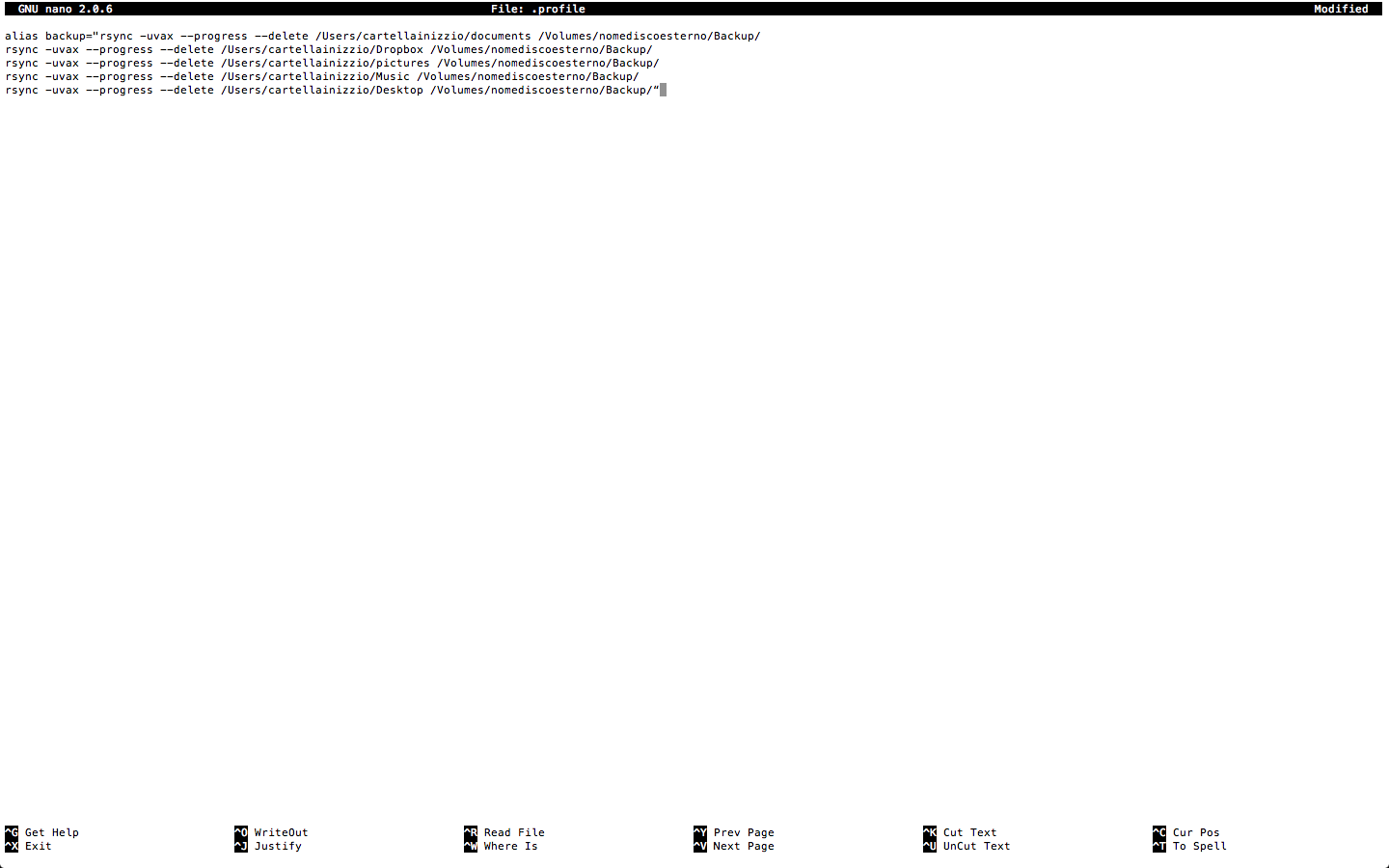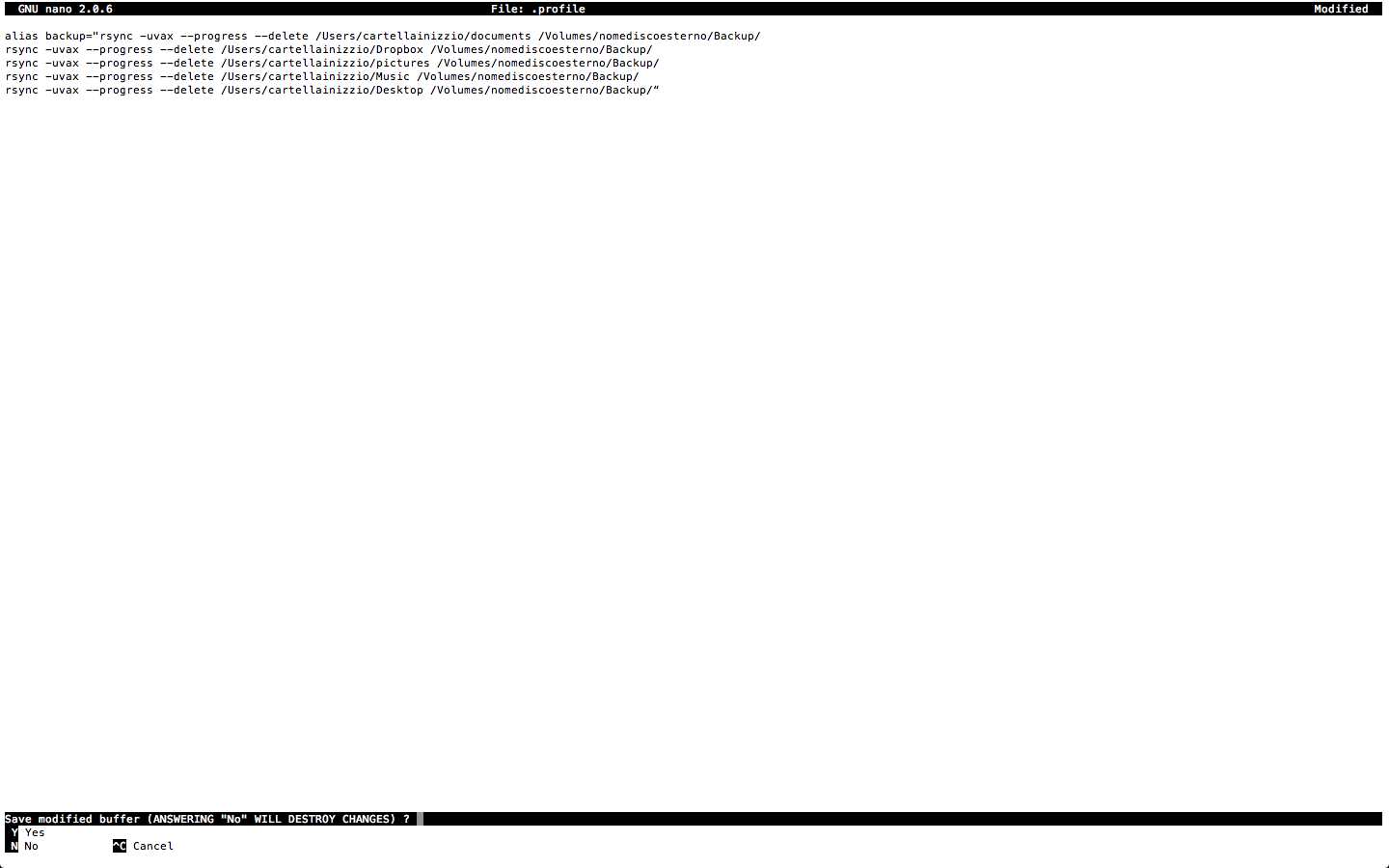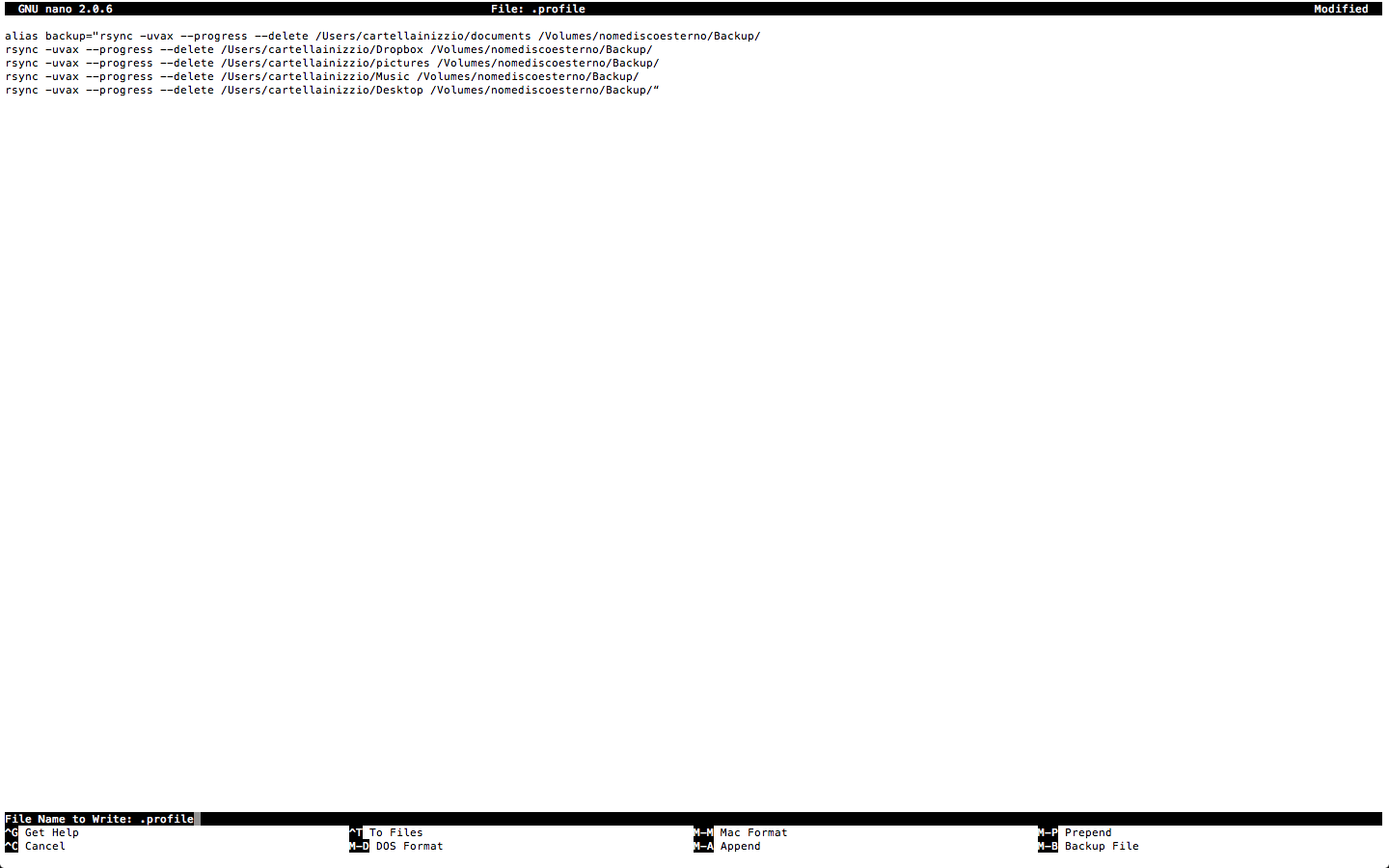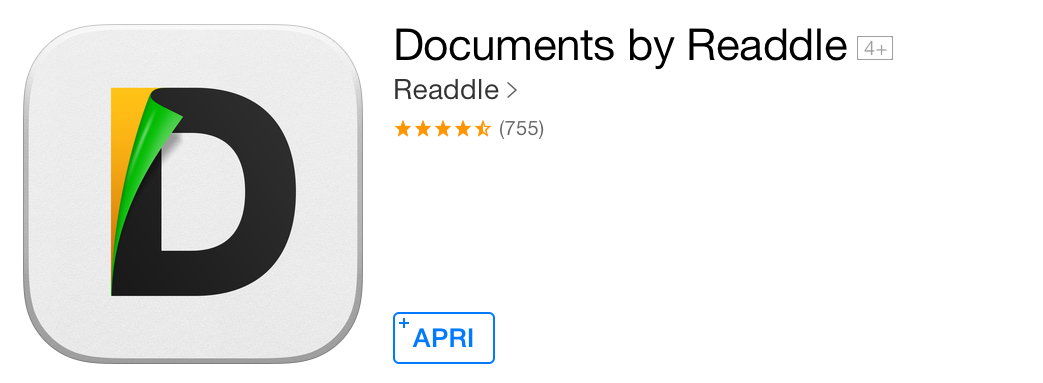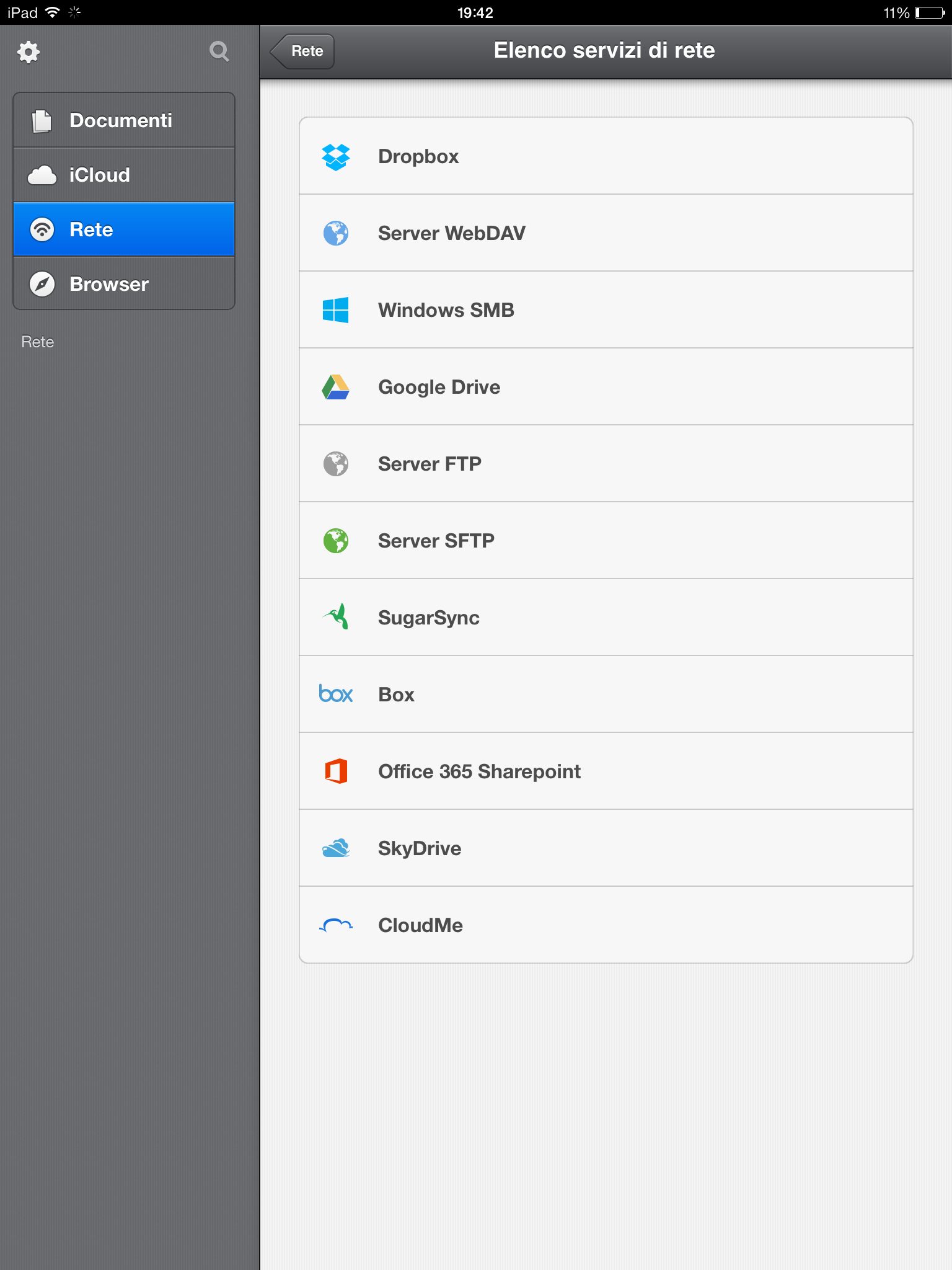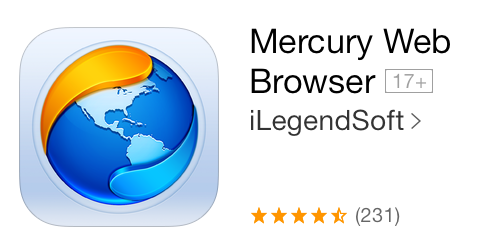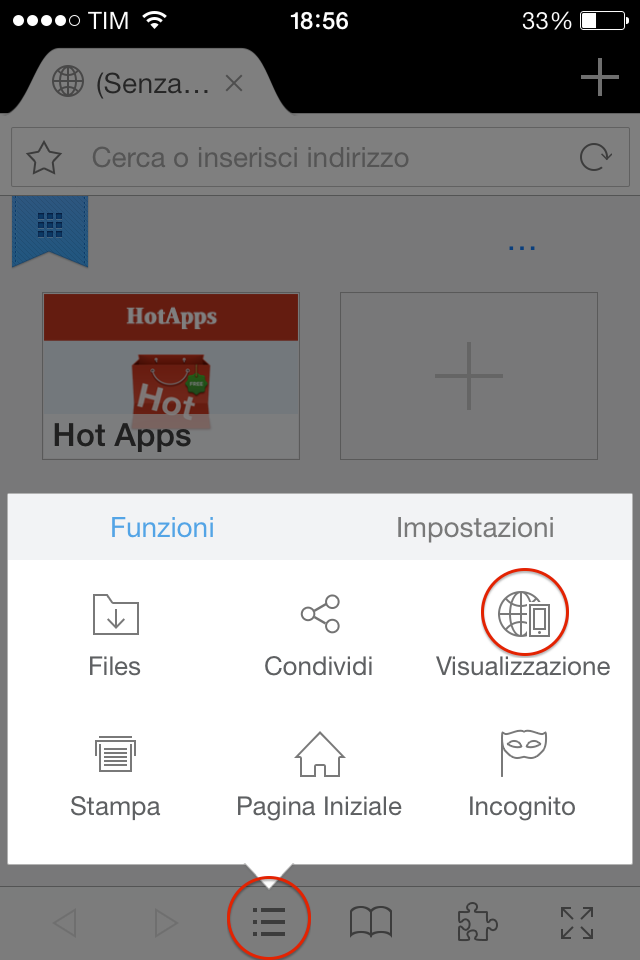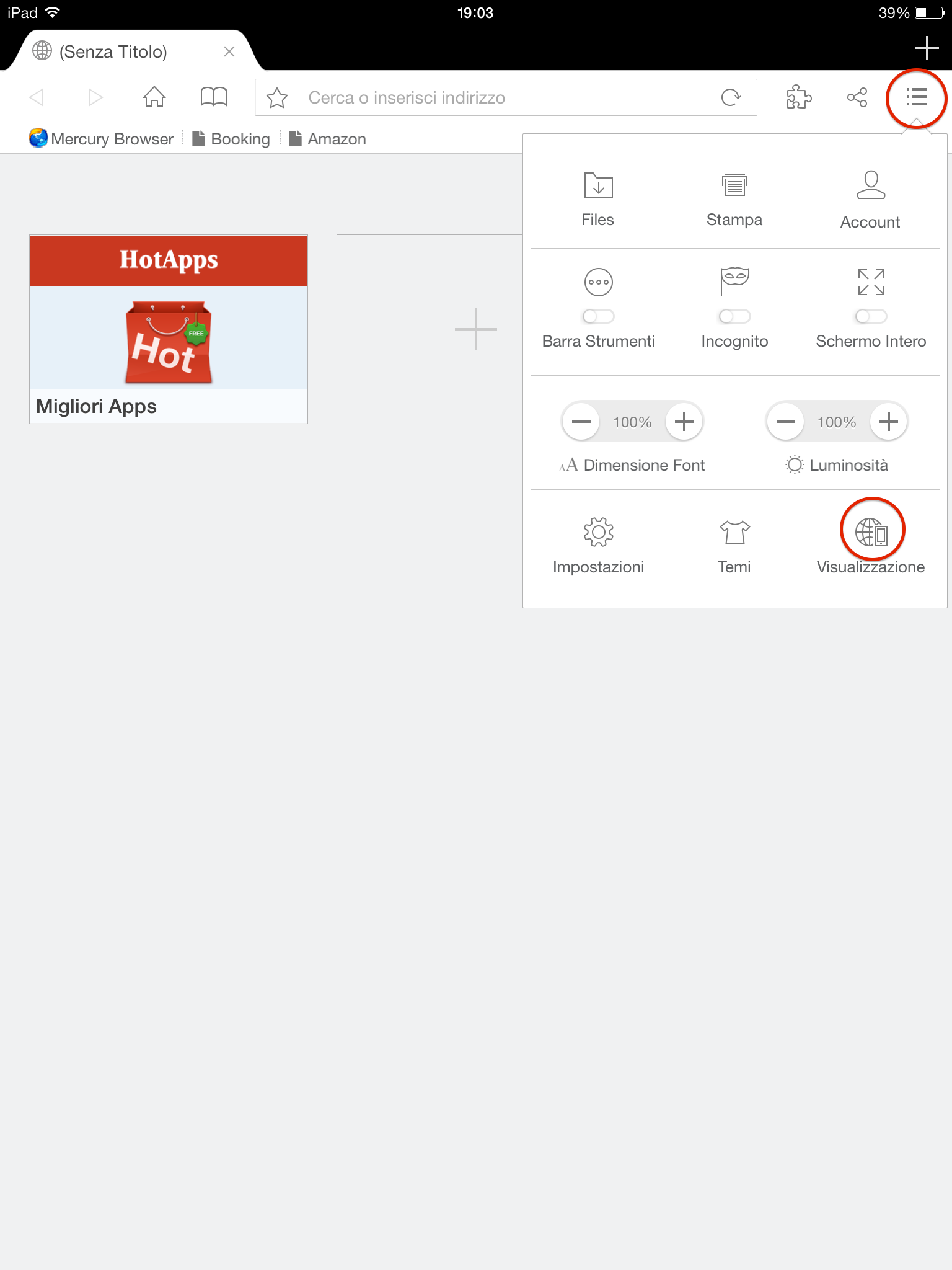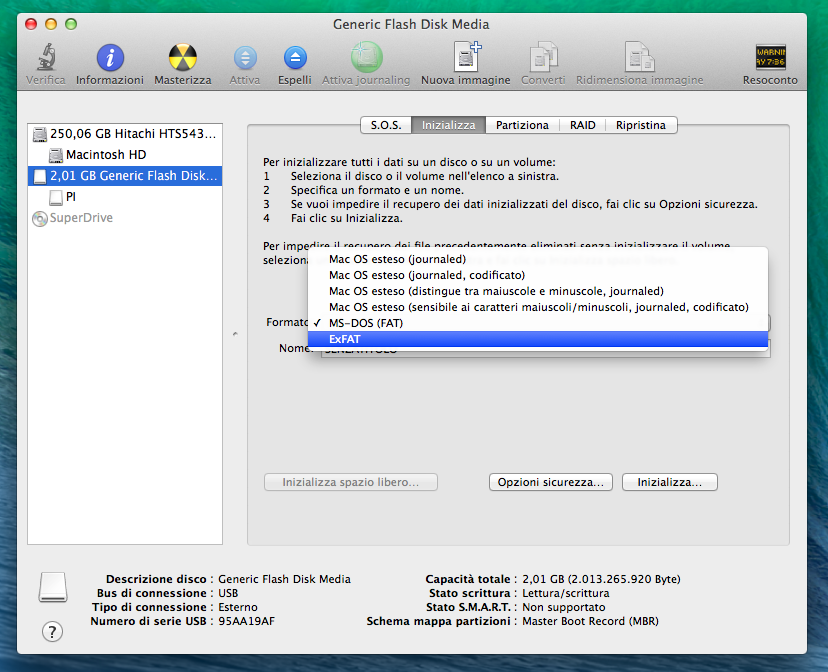Se vuoi avere un backup senza pensieri usate time machine.
Se voi un backup alla vecchia maniera dei soli documenti, immagini, musica.. è quello che stai cercando. Con questa guida puoi usare sia un HD usb/thunderbolt sia HD in rete.
Andremo a sfruttare una utility integrata in linux che c’è anche nel Mac e permette ogni volta che facciamo il backup di sostituire solo i file aggiornati, cioè non deve sovrascrivere tutto ogni volta!!
Siccome le stringhe per il backup sono un po’ lunghe andremo a “creare” una parola che sostituisca tutte le stringhe del backup (alias) così che lanciando un comando da terminale esegua in serie le varie istruzioni.
Ie mie stringhe che uso sono queste, copiatele in un file di testo tipo (TextEdit) per editarle
alias backup="rsync -uvax --progress --delete /Users/cartellainizio/documents /Volumes/nomediscoesterno/Backup/
rsync -uvax --progress --delete /Users/cartellainizio/Dropbox /Volumes/nomediscoesterno/Backup/
rsync -uvax --progress --delete /Users/cartellainizio/Pictures /Volumes/nomediscoesterno/Backup/
rsync -uvax --progress --delete /Users/cartellainizio/Music /Volumes/nomediscoesterno/Backup/
rsync -uvax --progress --delete /Users/cartellainizio/Desktop /Volumes/nomediscoesterno/Backup/“
Adesso che le avete copiate sostituite al di “cartellainizio” il nome della vostra cartella inizio, per intenderci è quella che al suo interno ha le cartelle documenti, musica, immagini.. Dopo di che sostituite a “nomediscoesterno” il nome del disco esterno dove volete fare il backup.
Allora vi spiego come si leggono le stringhe che vi ho incollato così che potete crearne di nuove per tutte le cartelle che volete servono, prima cosa alias serve per fare quella cosa che vi ho detto prima per semplificare poi le cose. “rsync” è l’utility che vi parlavo prima che permette di fare tutto ciò, quelle dopo sono opzioni che ho messo io e mi trovo bene comunque se volte capire meglio cosa fa ogni singola opzione che ho messo digitate dal terminale rsync –help e esce la spiegazione di ogni singola opzione che si può usare, per esempio “–delete” cancella tutti i file estranei presenti nella destinazione cioè se fate il backup poi eliminate un file dal mac e rilanciate il backup quando ha finito quel file che avete eliminato prima sul mac non ci sarà nemmeno nel backup, io la uso così mi tiene bello leggero il backup. Dopo le opzioni si mette il percorso sorgente poi separato da uno spazio si mette il percorso della destinazione.
Per creare la parola (alias) che sostituisce quelle lunghe stringhe bisogna aprire il terminale che si trova in applicazioni/utility
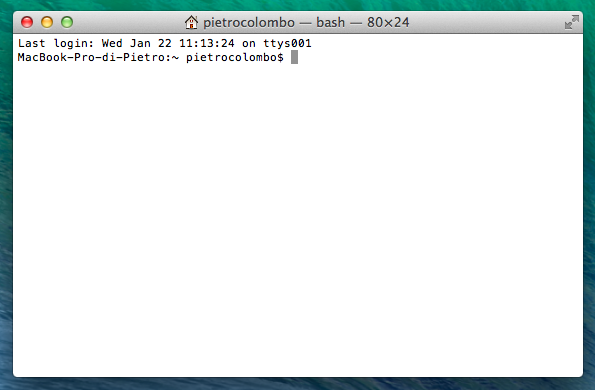
Aggiornamento (2020):
Se in altro nel terminale vedete zsh non dovete modificare il file .profile ma i passaggi successivi dovete modificare il file .zshrc
Scrivete nel terminale nano .profile (è un editor di testo da terminale) e premete invio
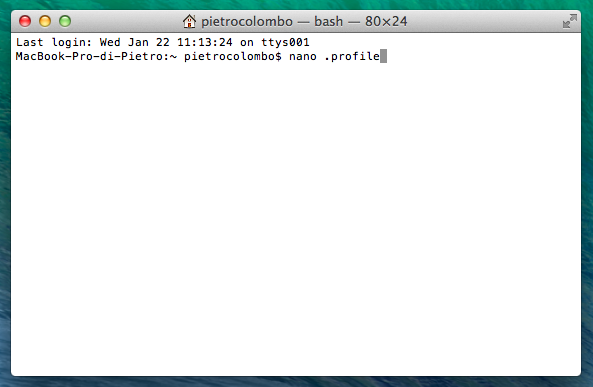
Vi comparirà questa schermata come nell’immagine qua sotto
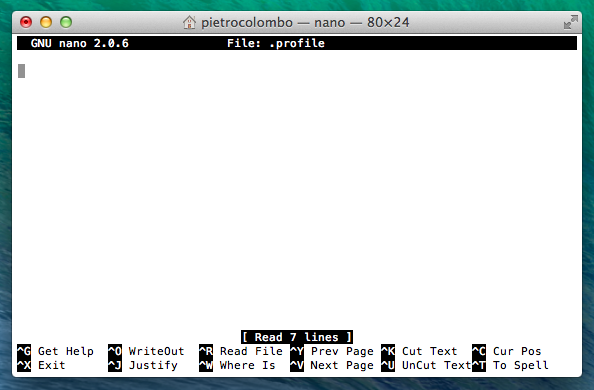
Adesso incollate le stringhe che avete editato in precedenza (assicuratevi che solo nell’ultima stringa alla fine ci sia “ )
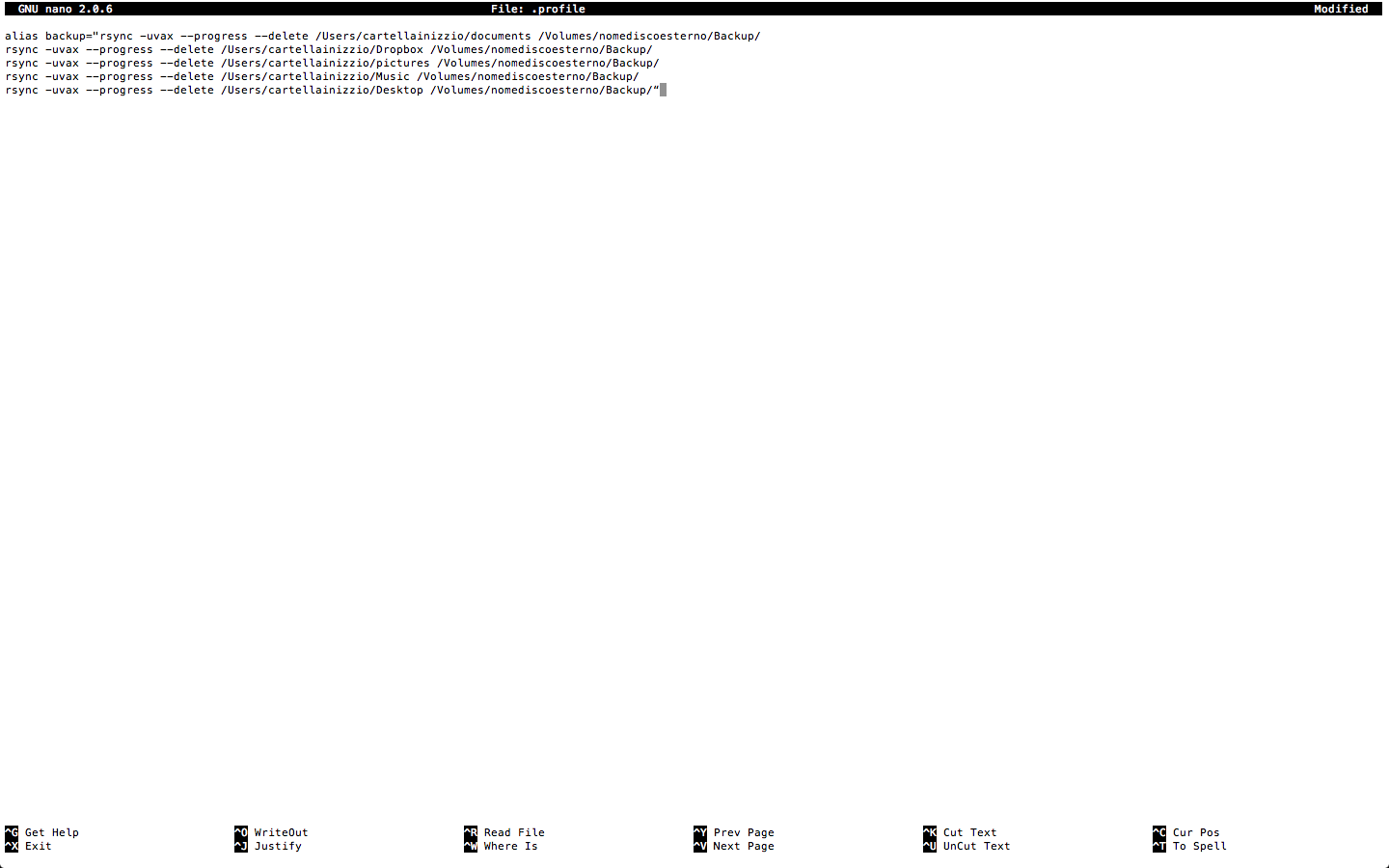
Fai ctrl+x
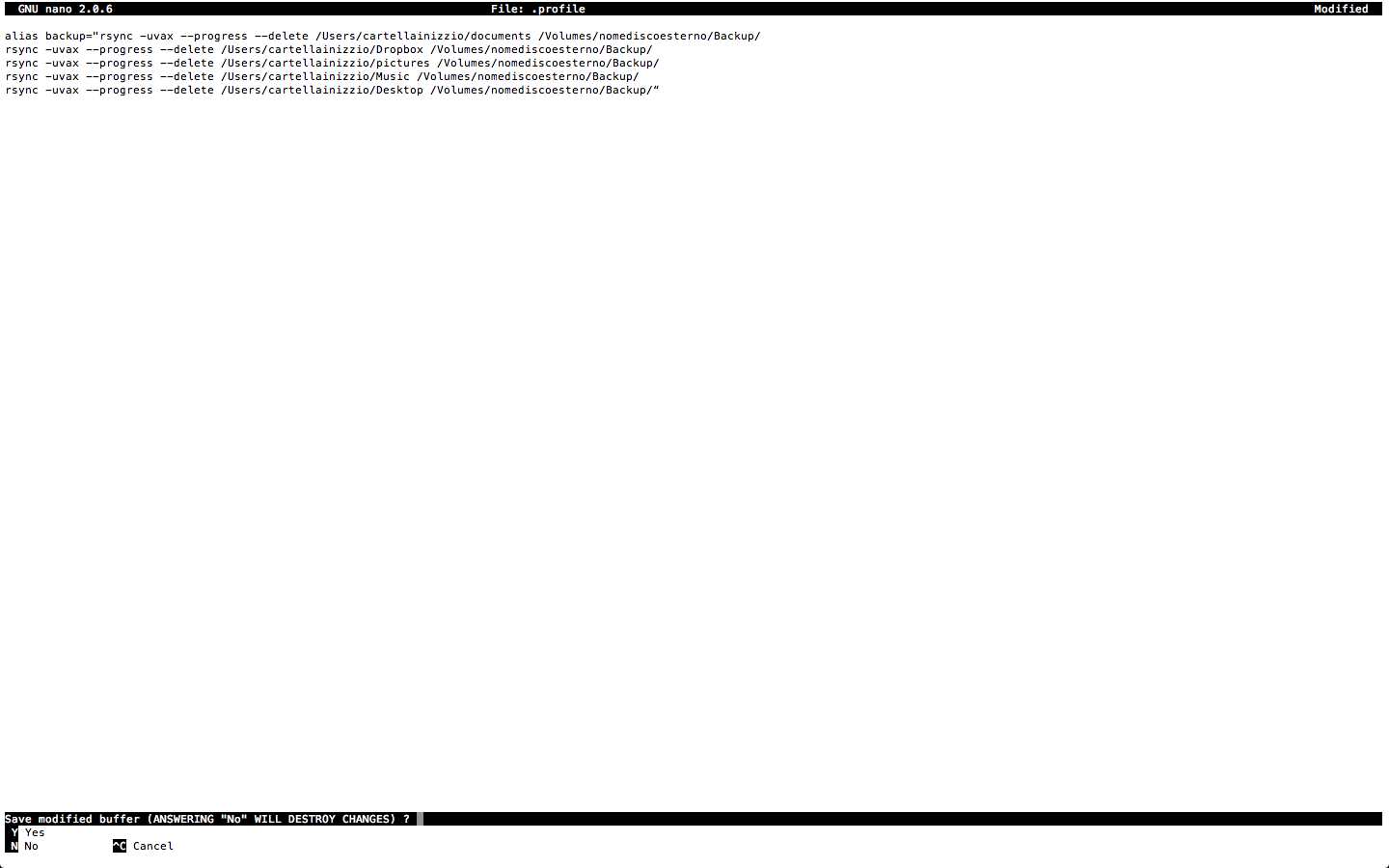
poi premete y
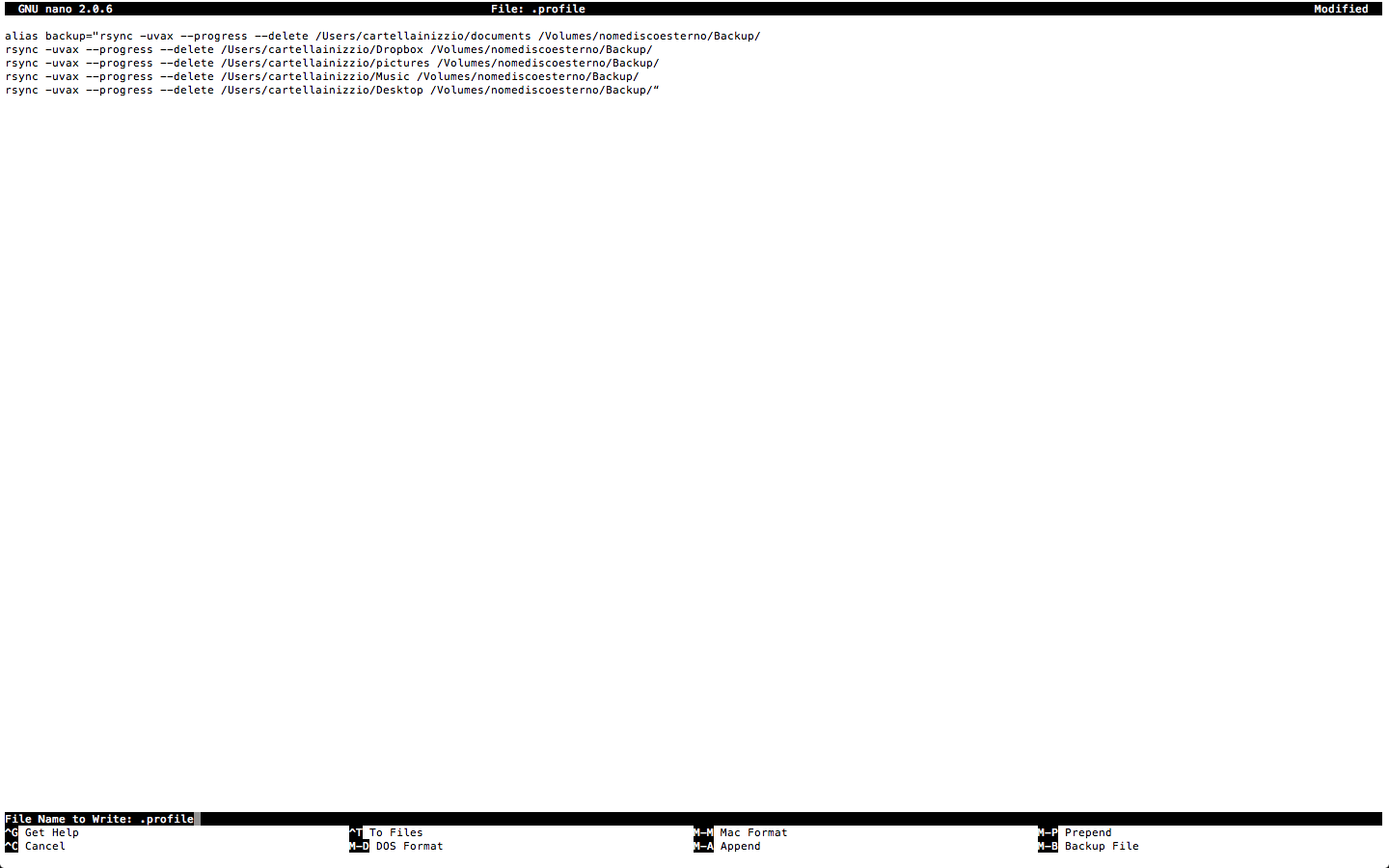
ricomparirà la schermata iniziale del terminale. Chiudete il terminale, non solo la finestra ma tutta App.
Procedura da fare ogni volta che si vuole fare il backup:
1- Collegate HD se in usb basta collegarlo, se è in rete collegatelo dal Finder.
2- Aprite il terminale, scrivete backup spremete invio.
3- Il backup sarà finito quando il terminale vi ridarà accesso alla linea di comando, dopo di che potete chiuderlo e rimuovere HD.
Aggiornamento: Se quando aprite il terminale vi da degli errori potrebbero essere due le cause che a me mi sono capitate.
La prima causa è che non riesce ad interpretare il percorso “corto” quindi dovete mettere il percorso completo ( /Volumes/Macintosh\ HD/.. ).
Oppure potrebbe essere dato dalle virgolette che ci sono da dopo l’uguale alla fine, sostituite le con quelle singole ‘
Articoli correlati “File system periferiche usb“