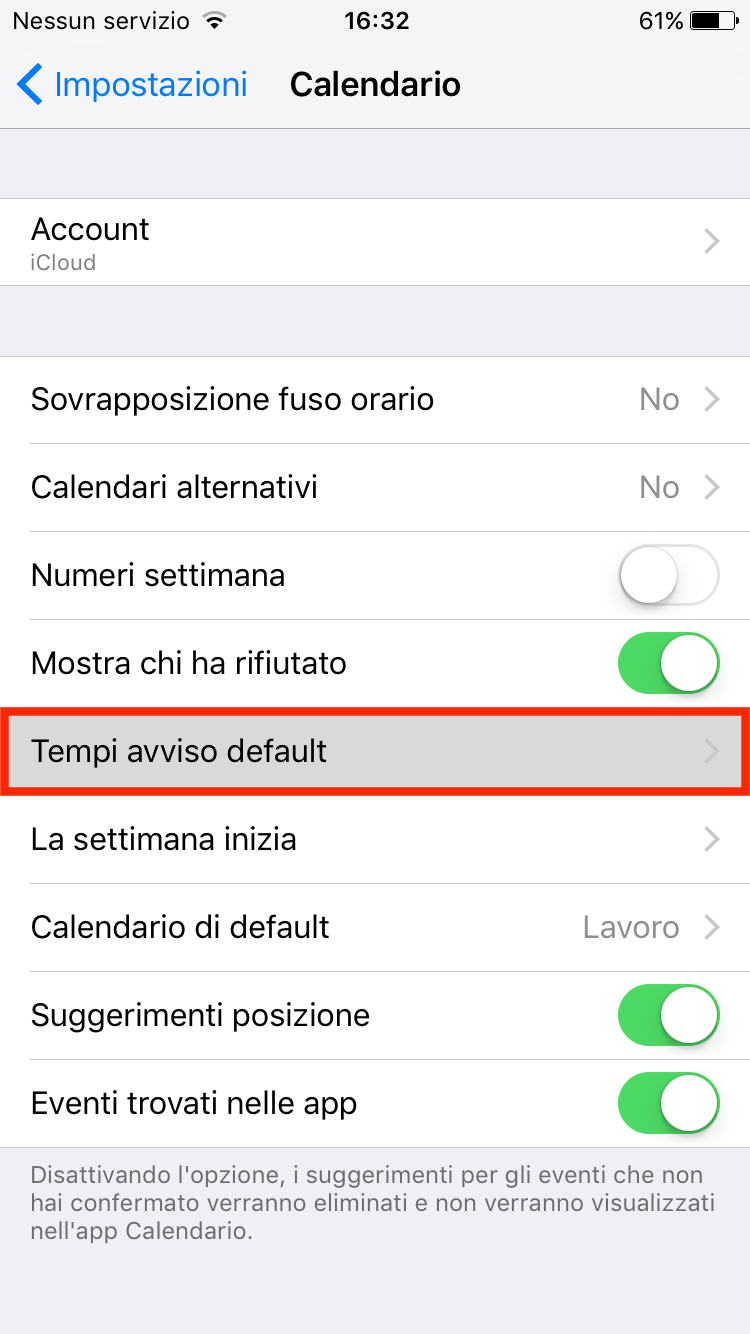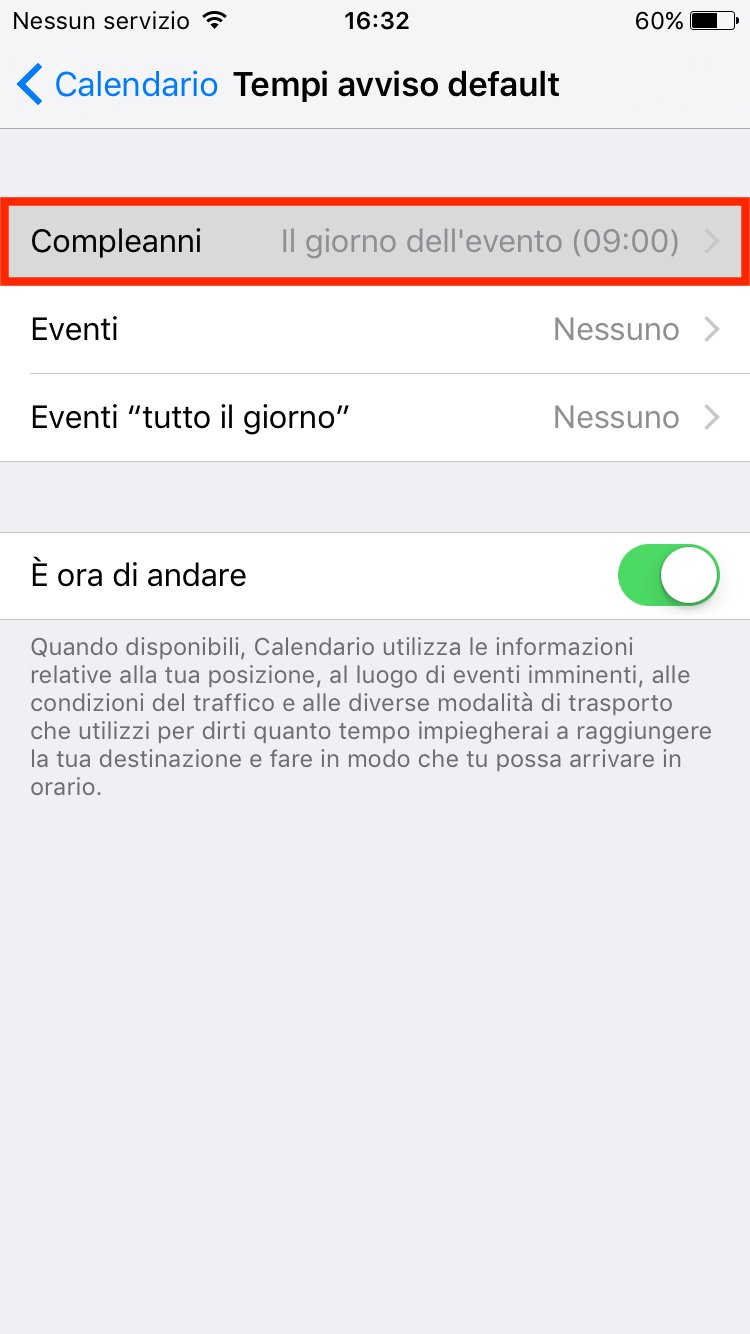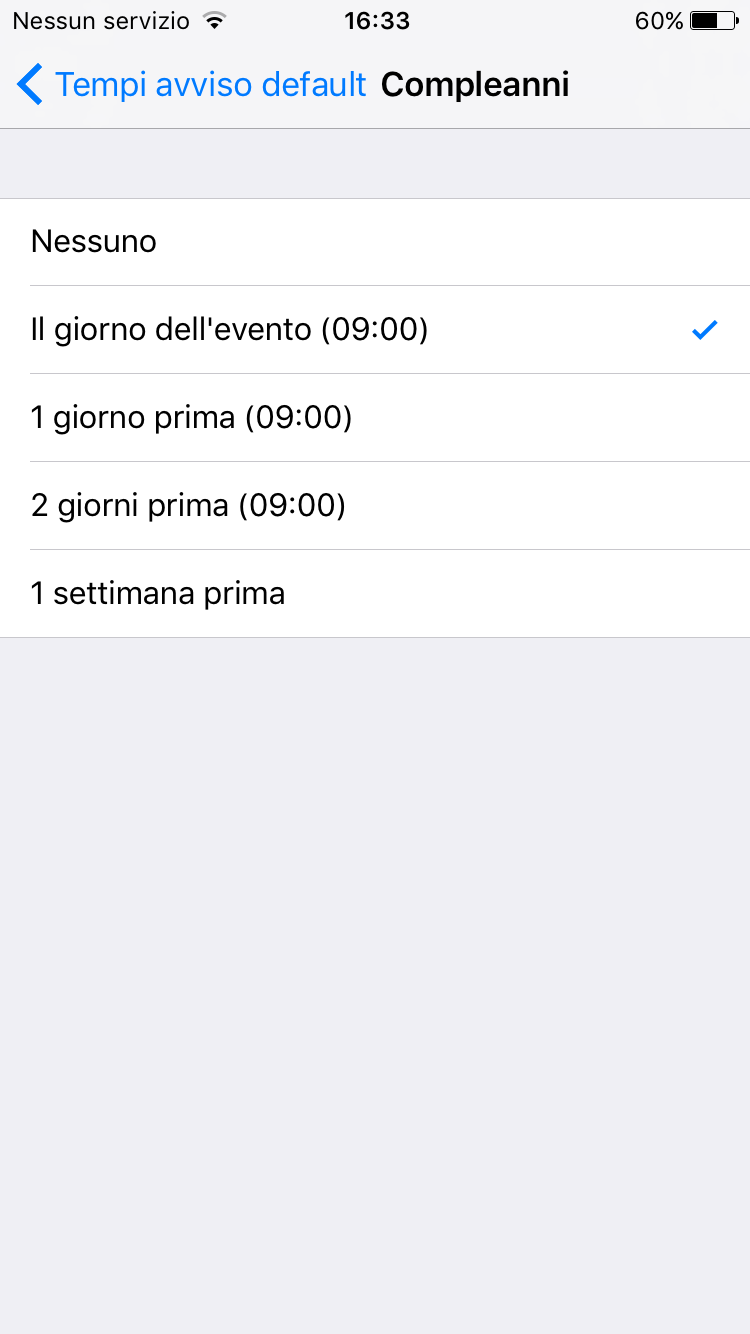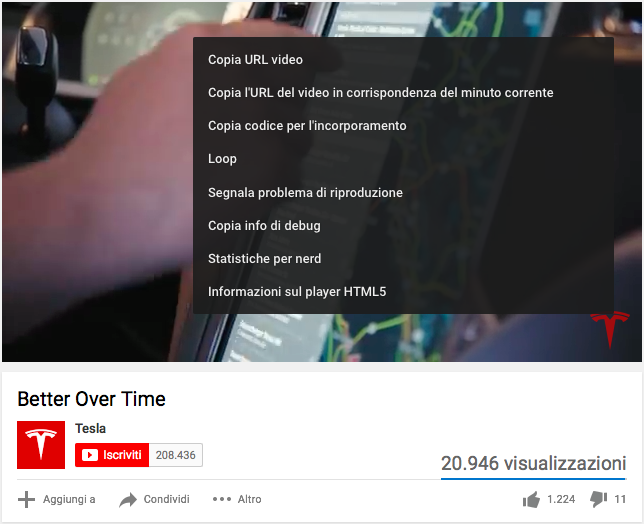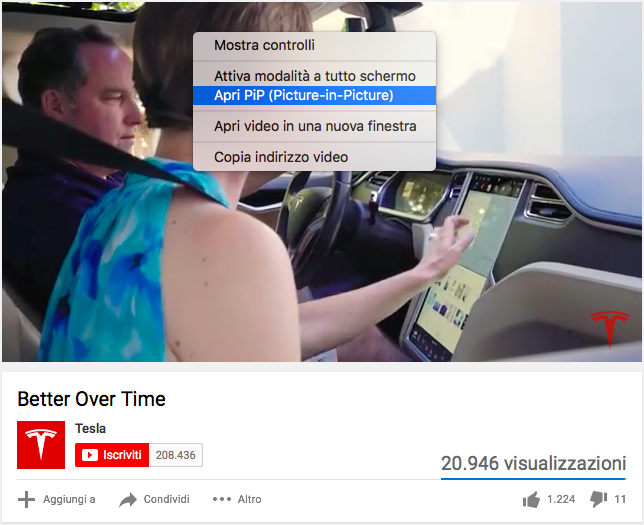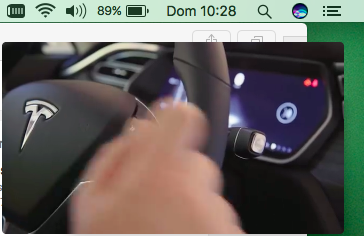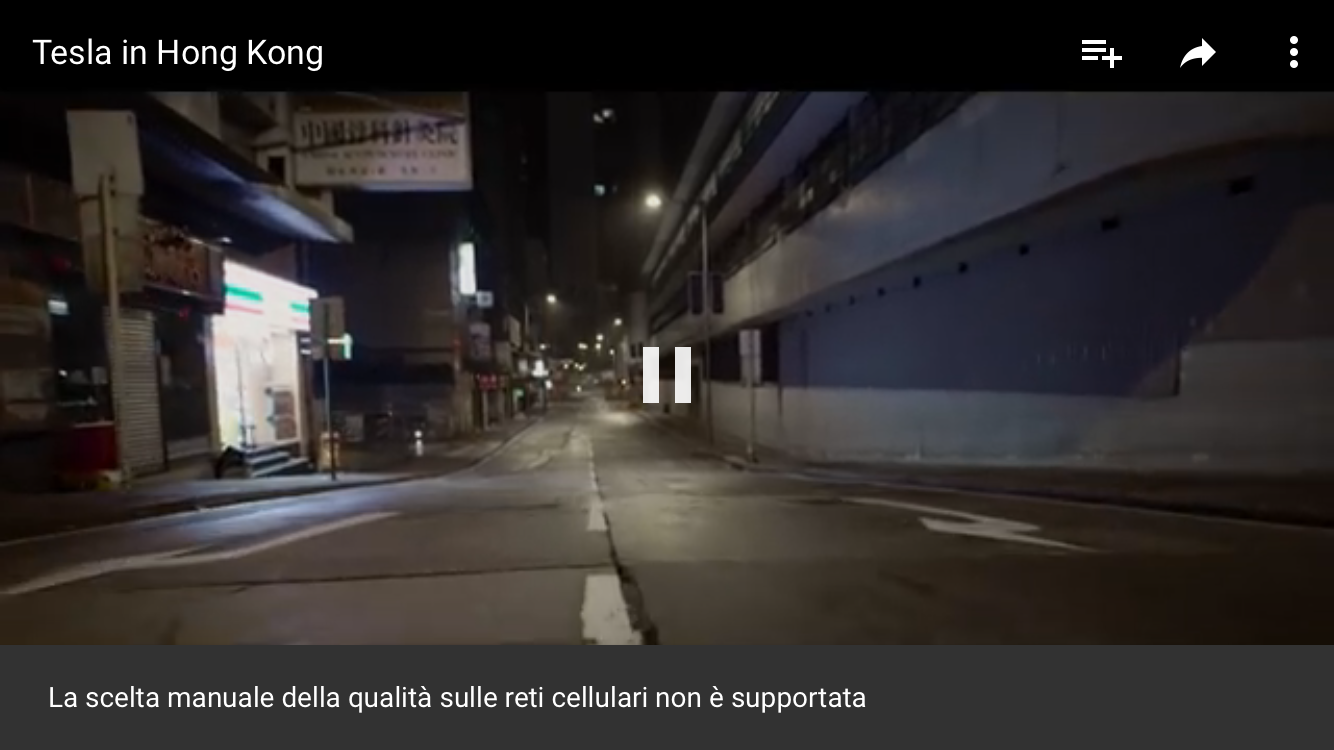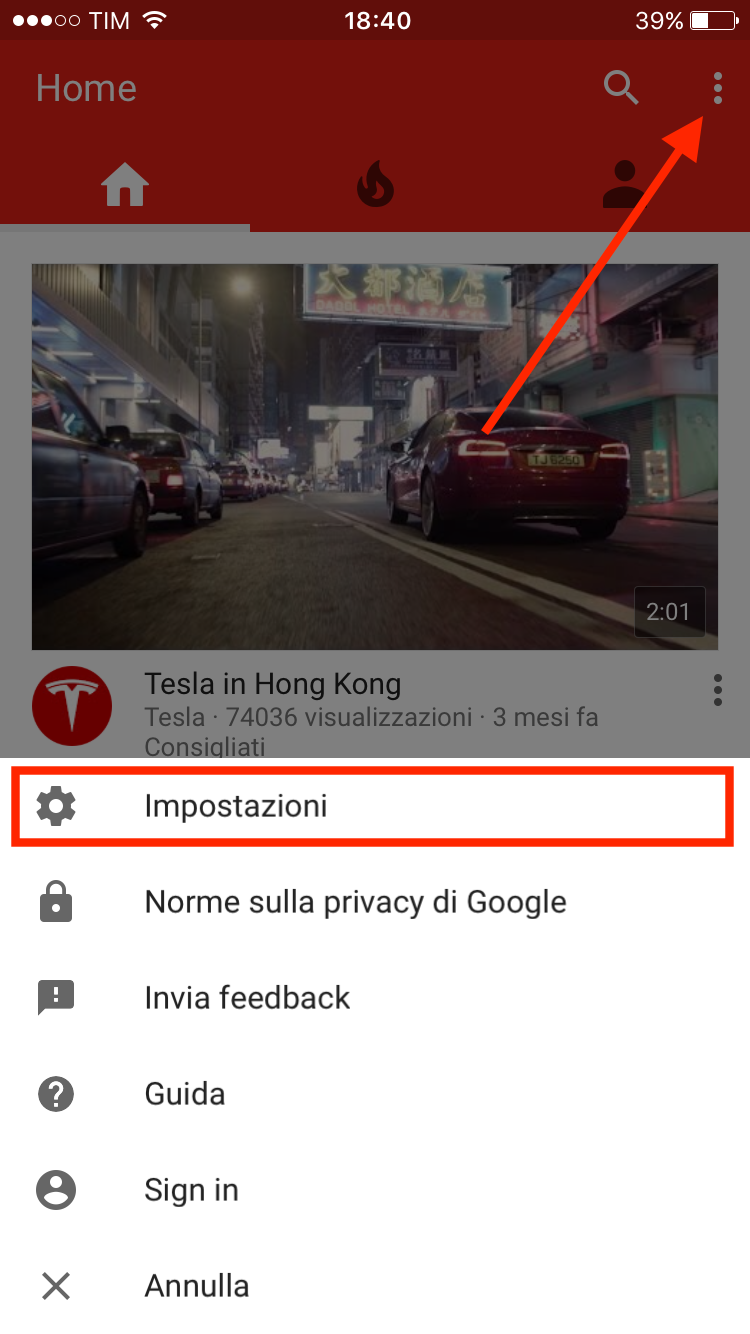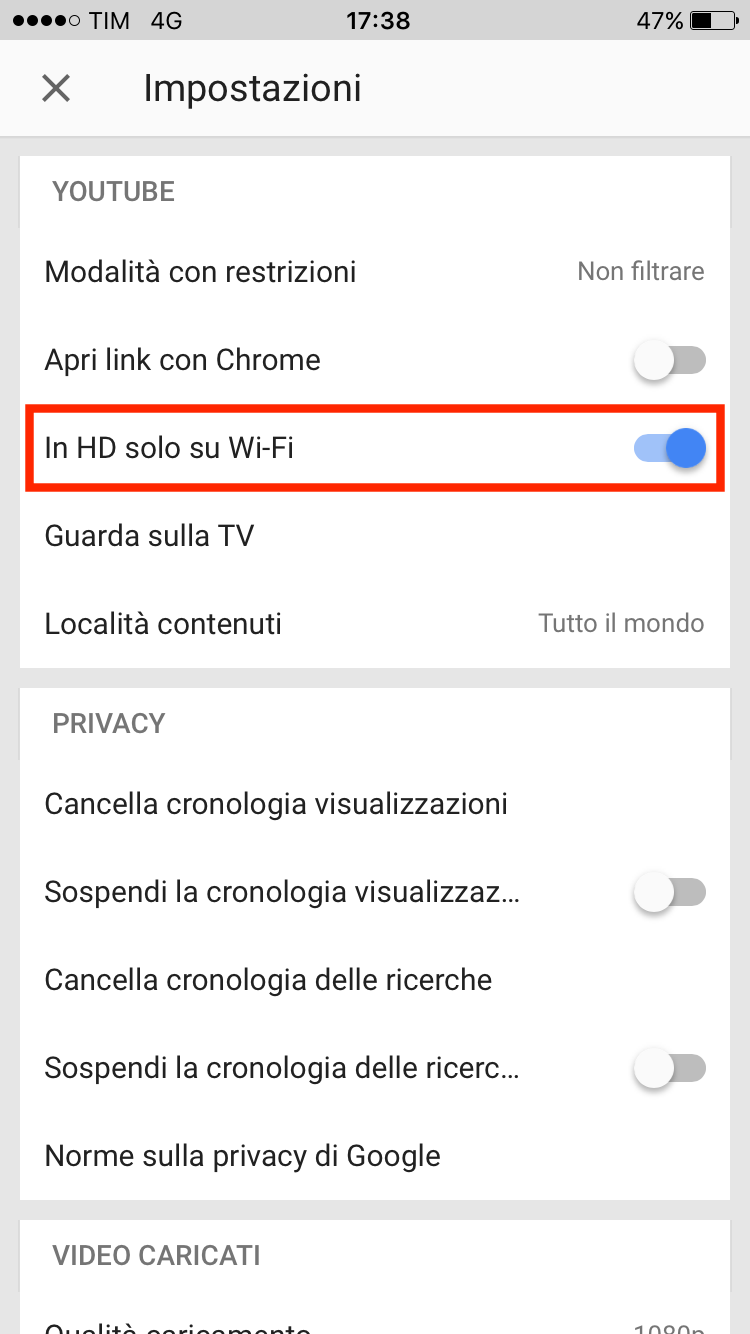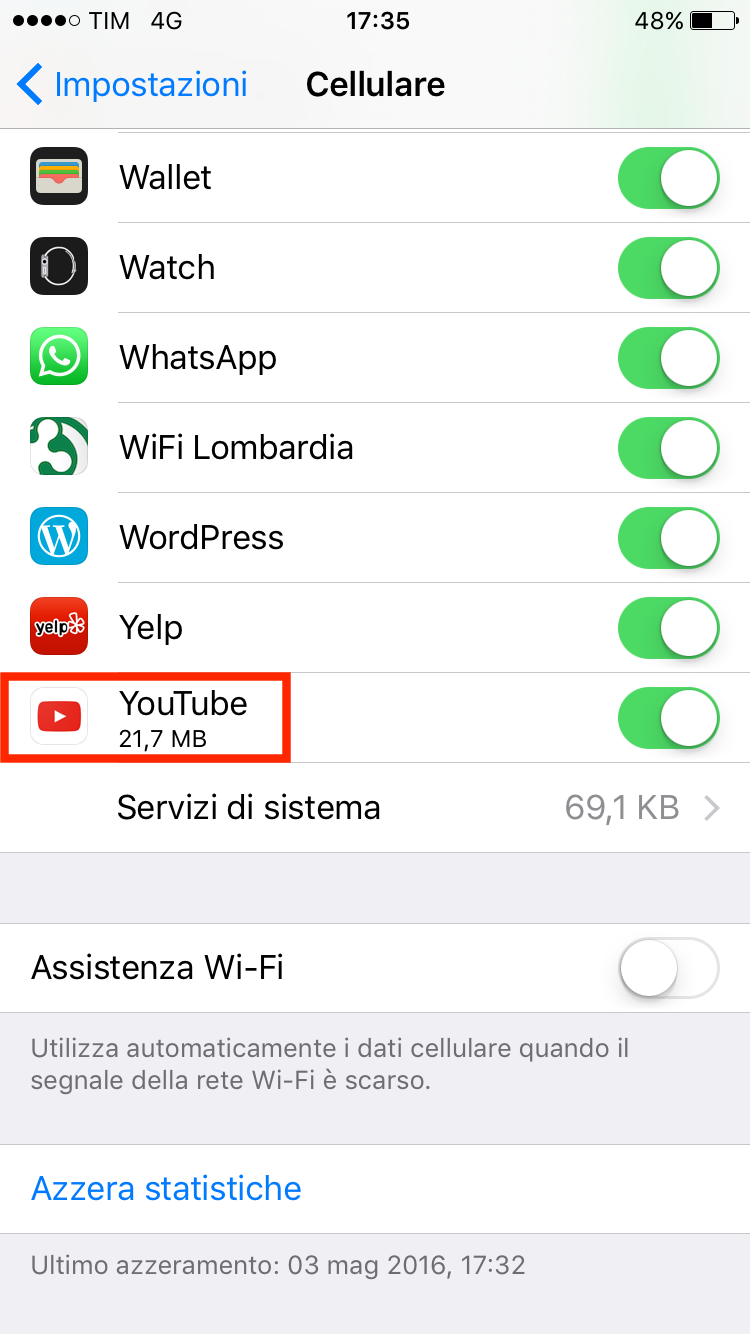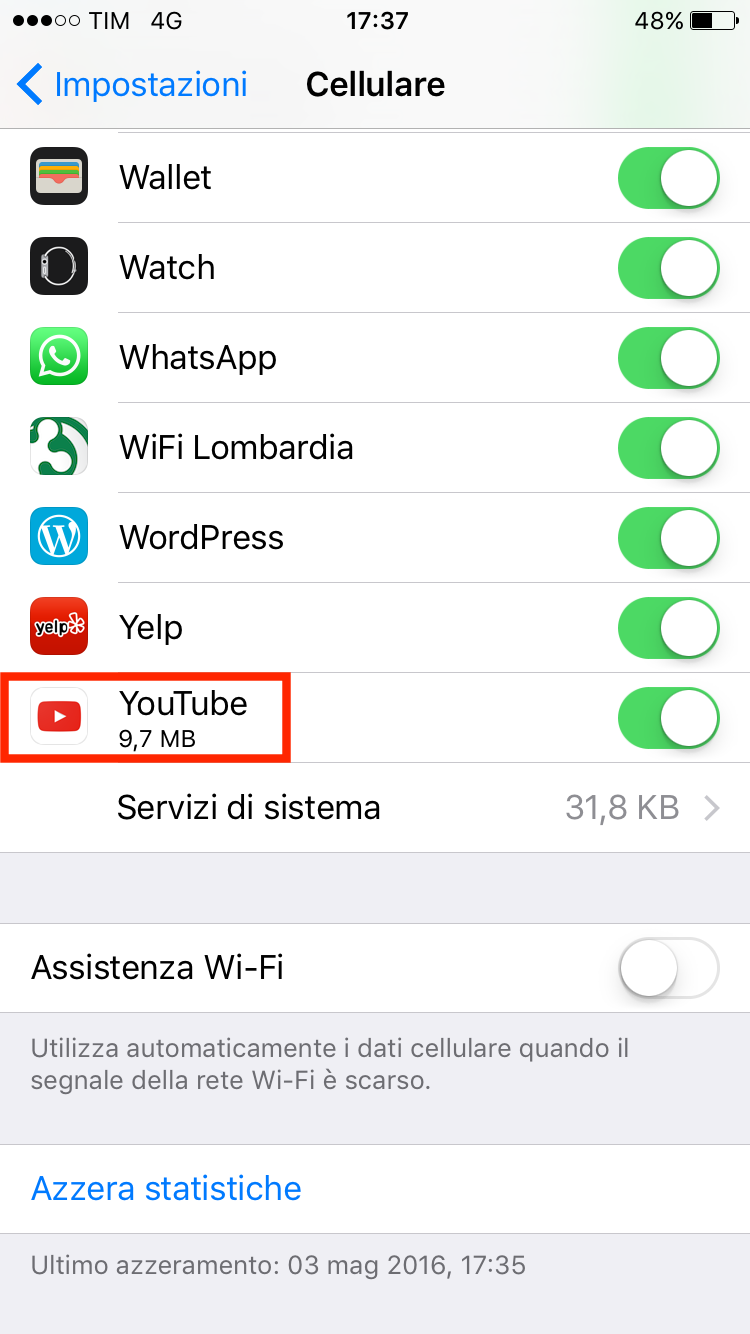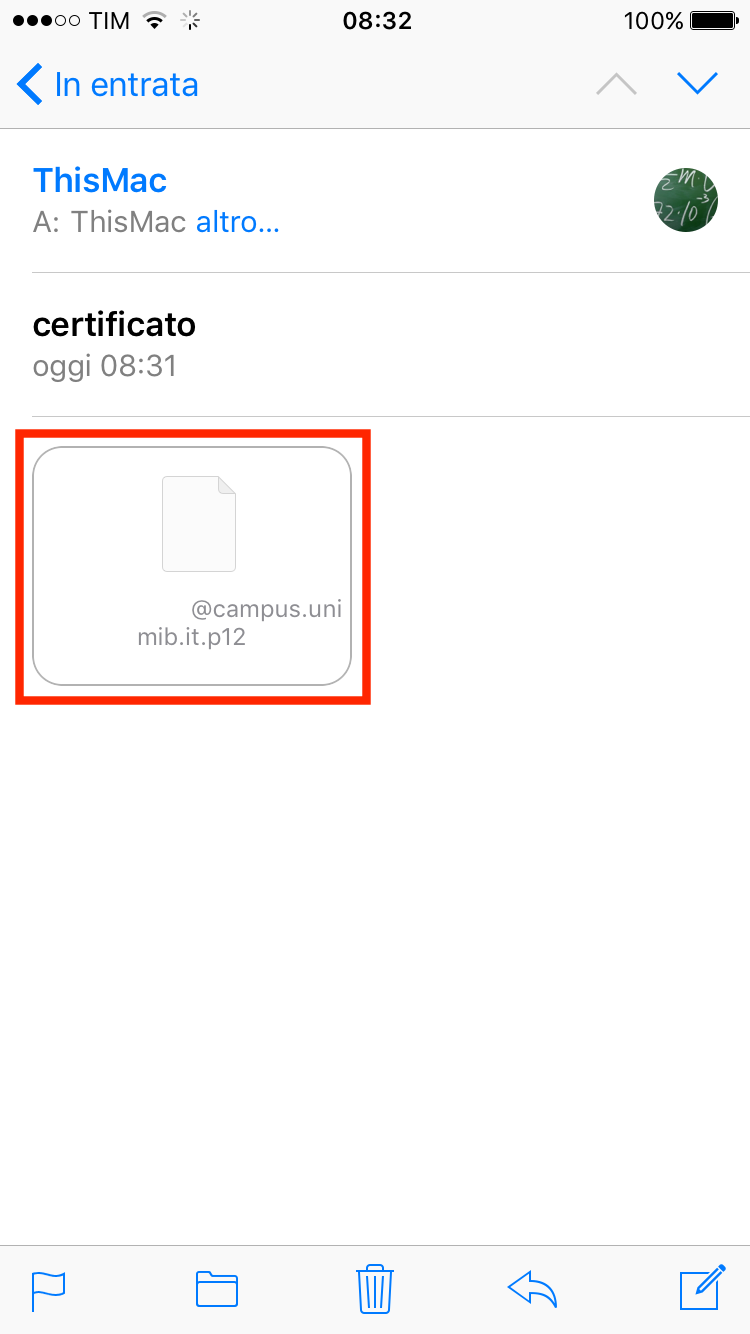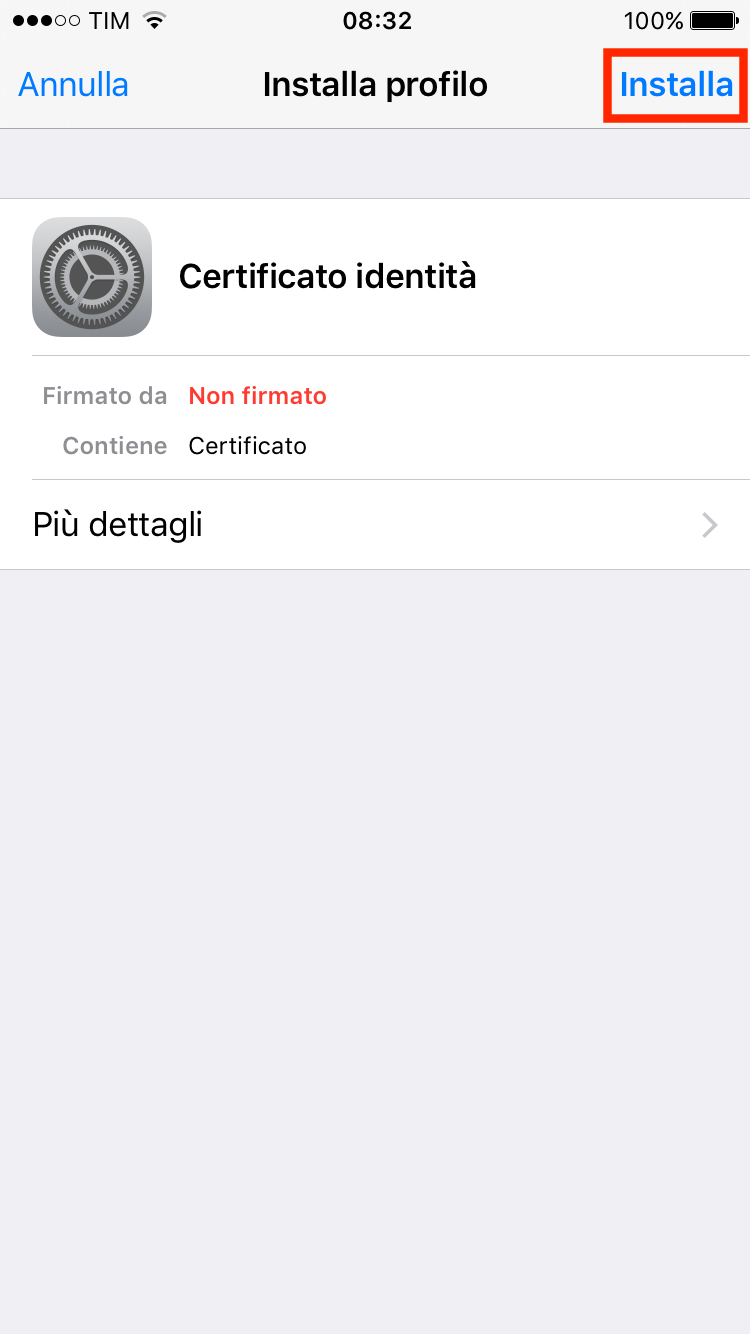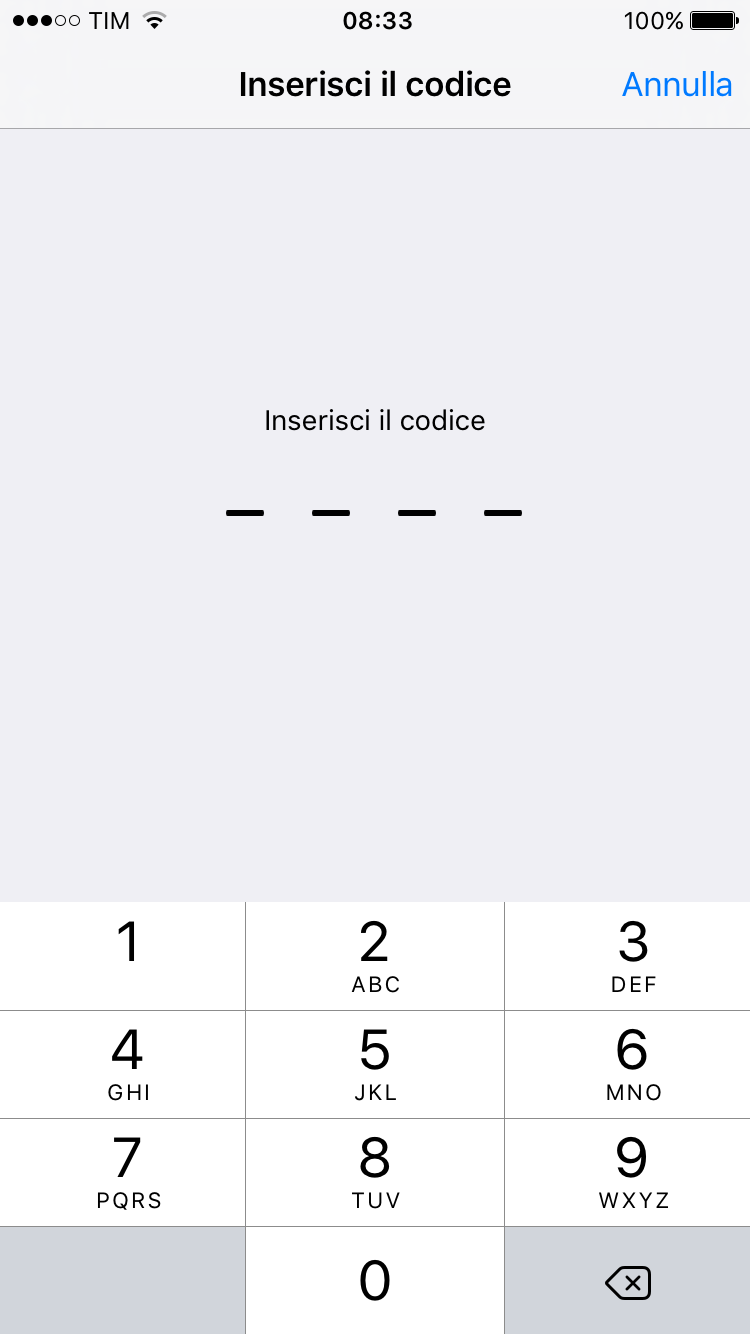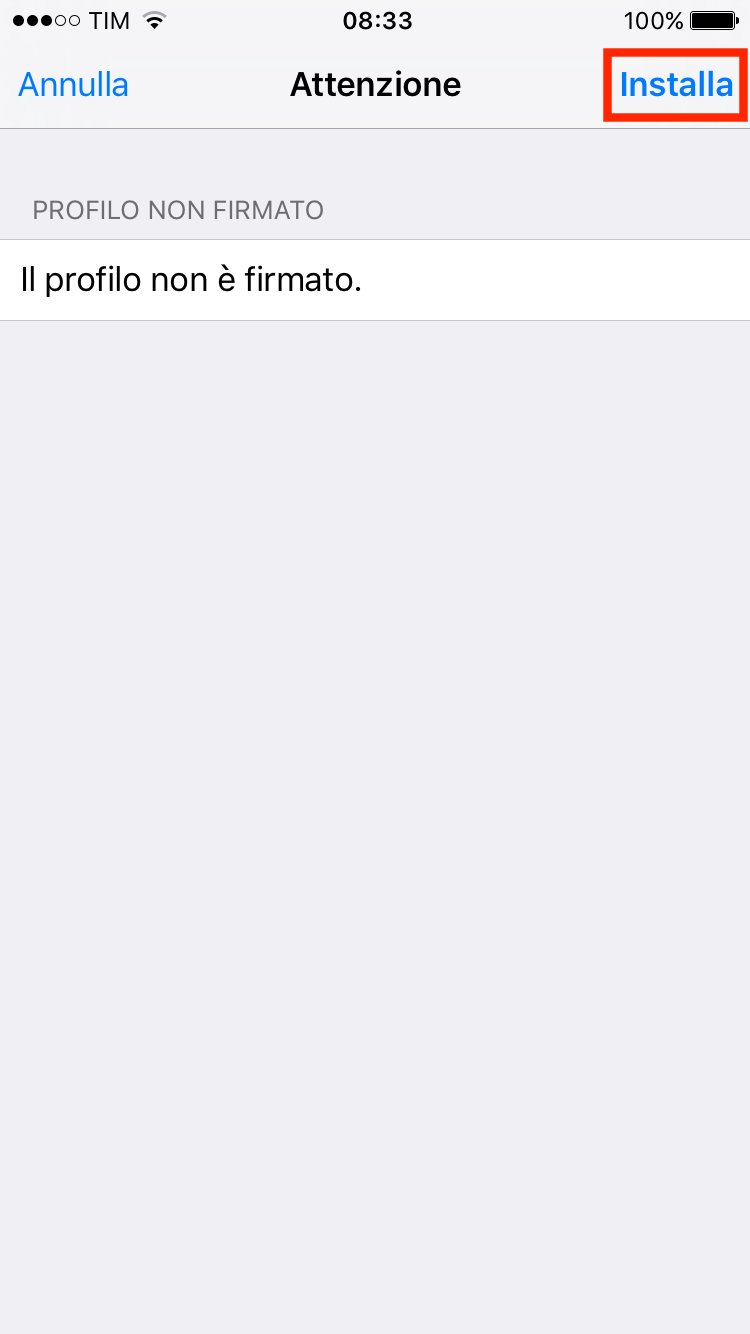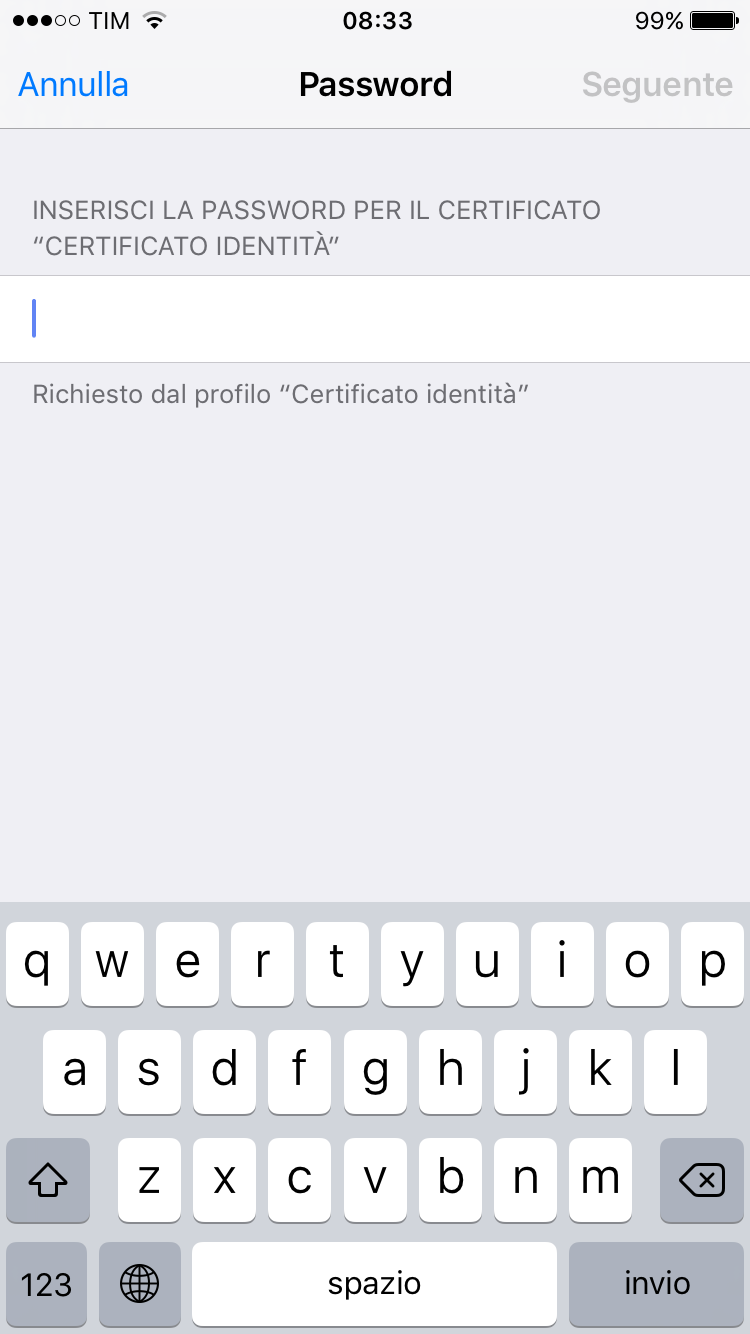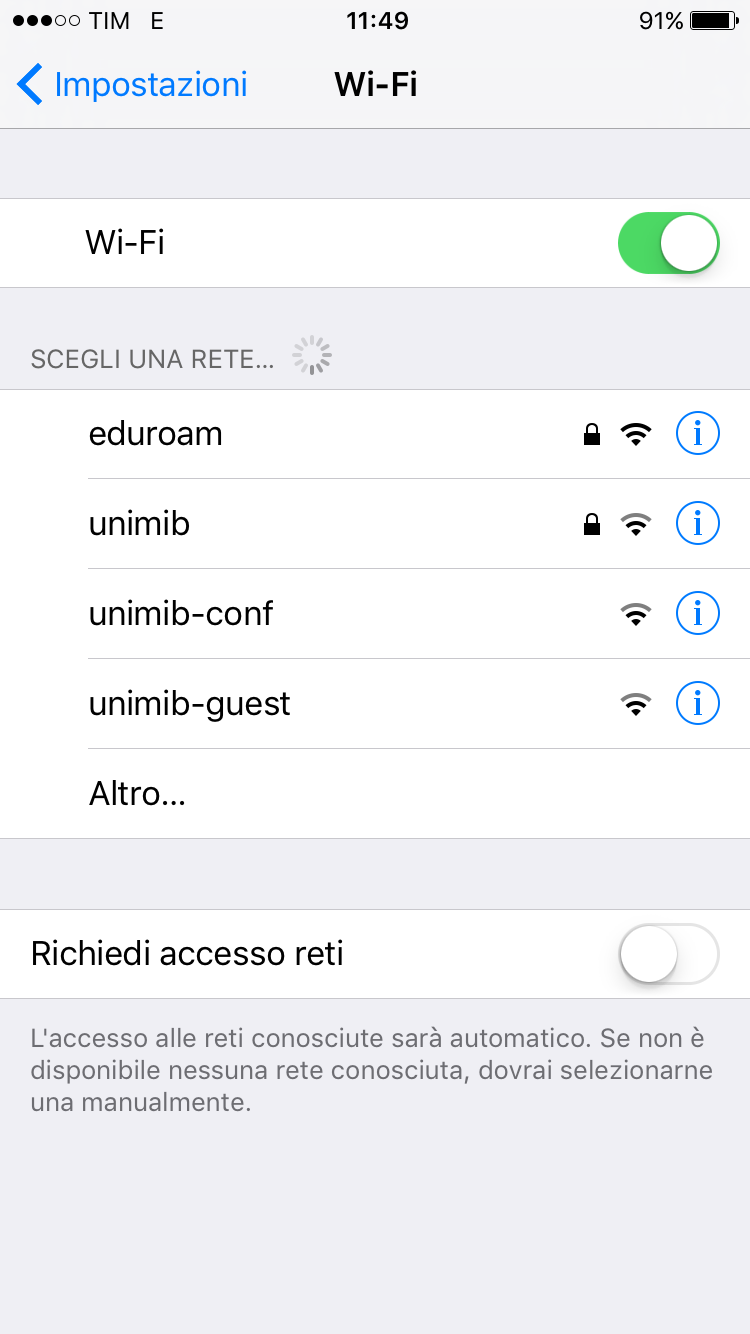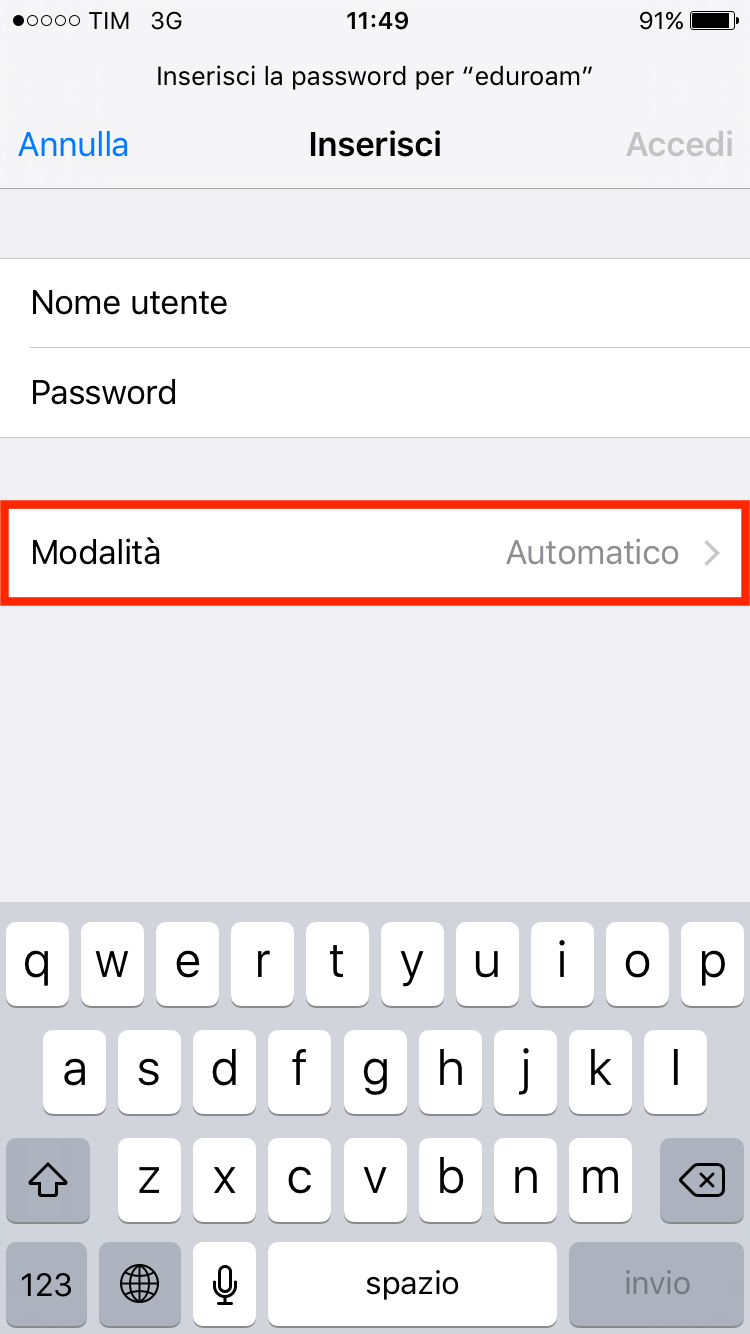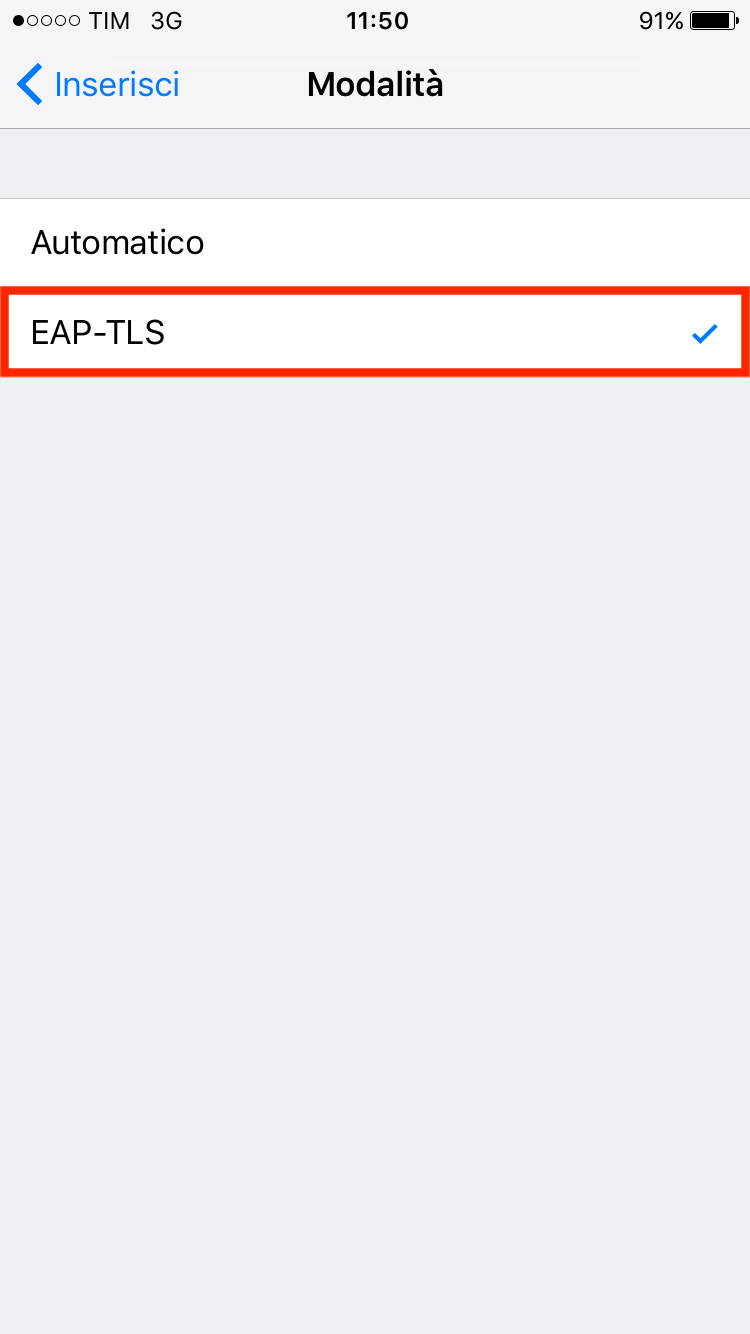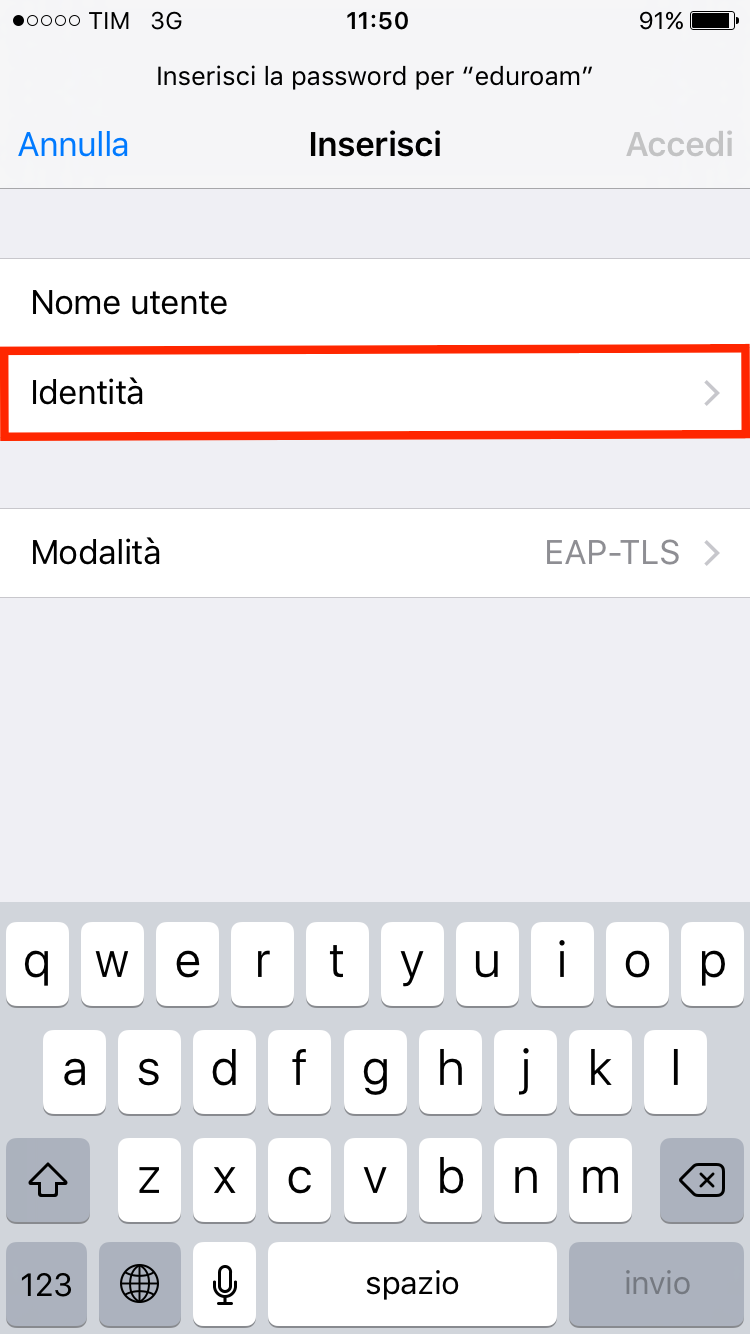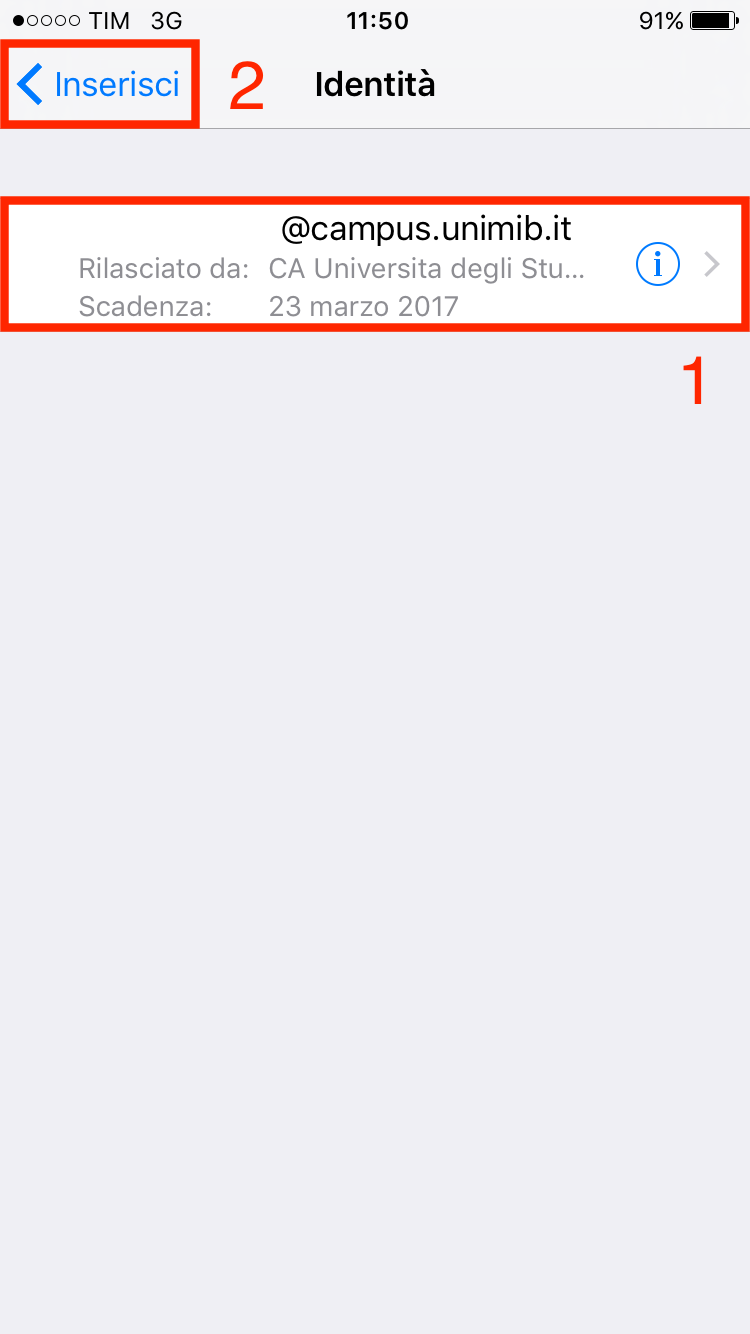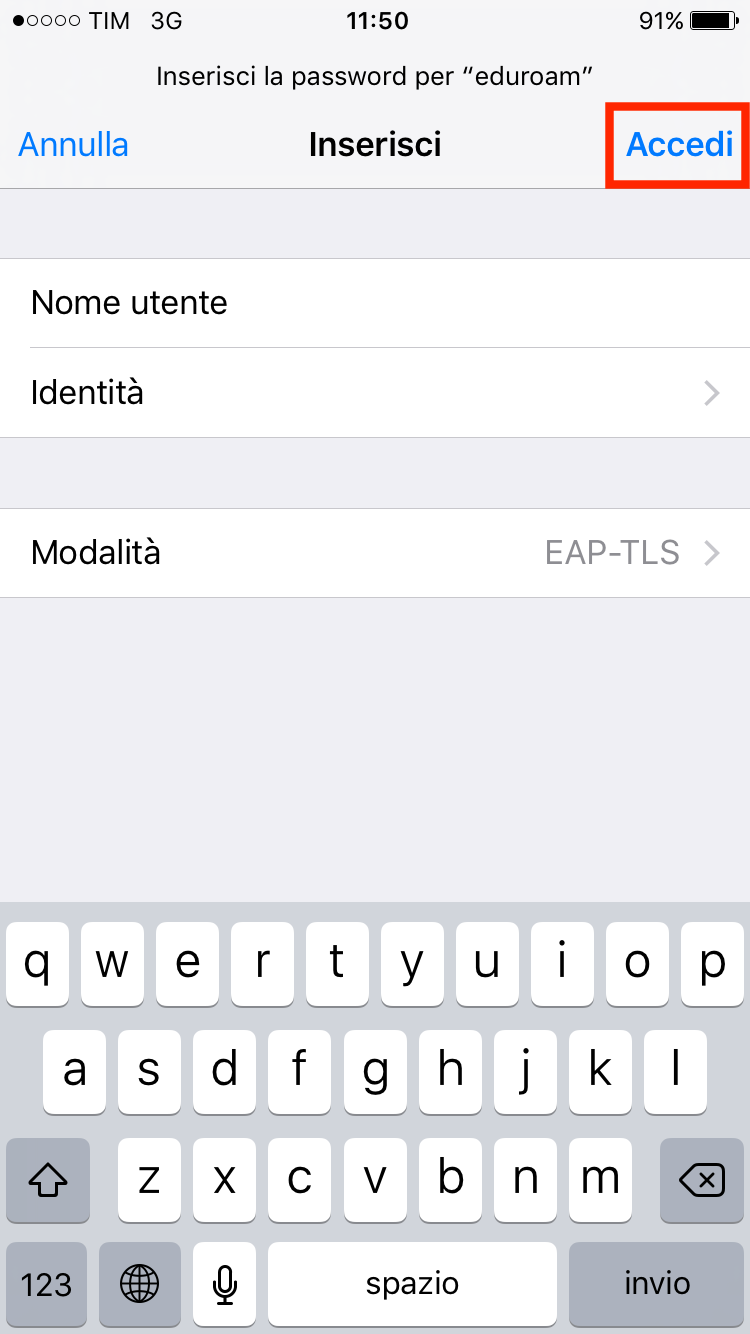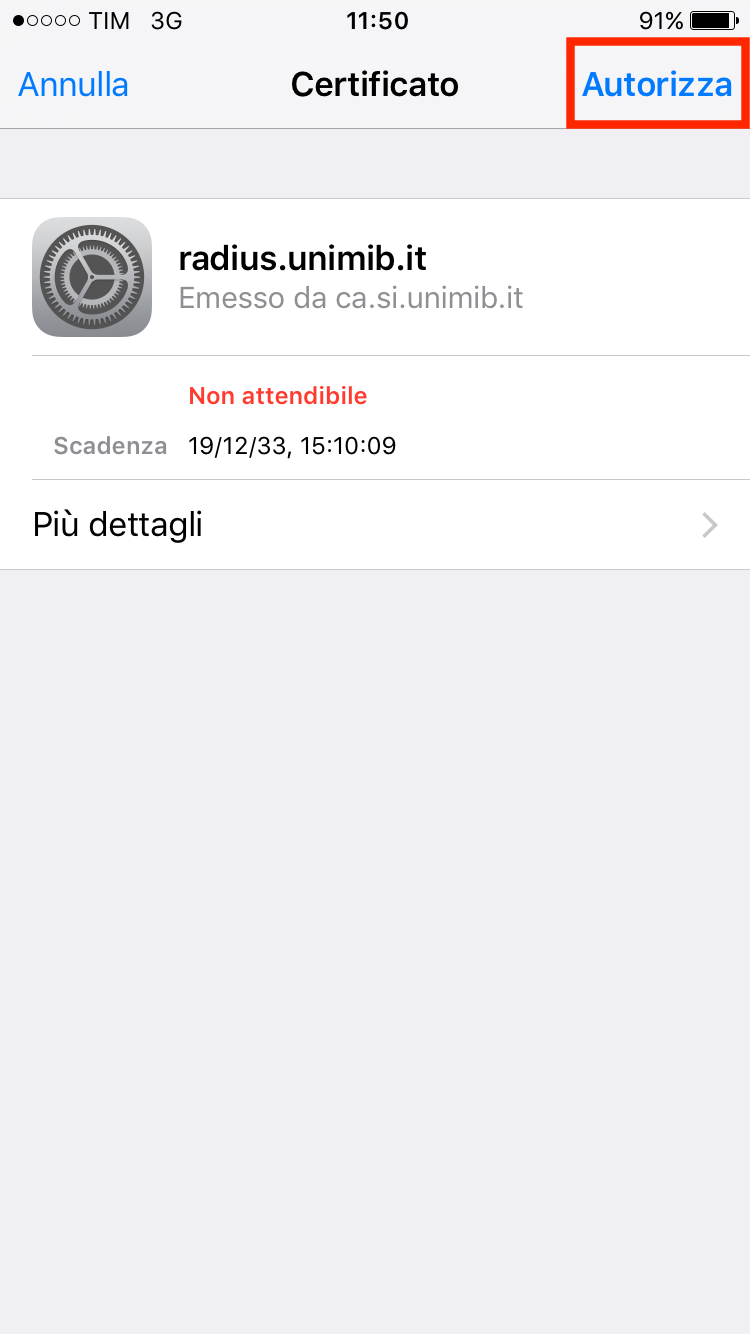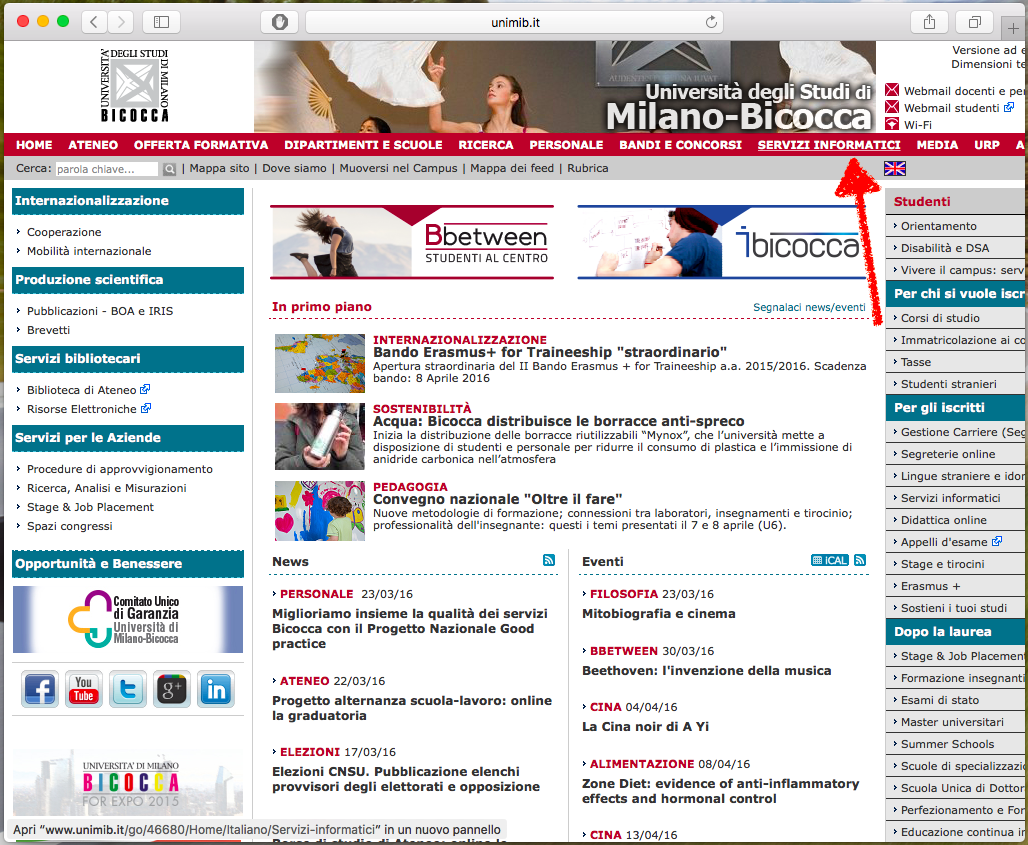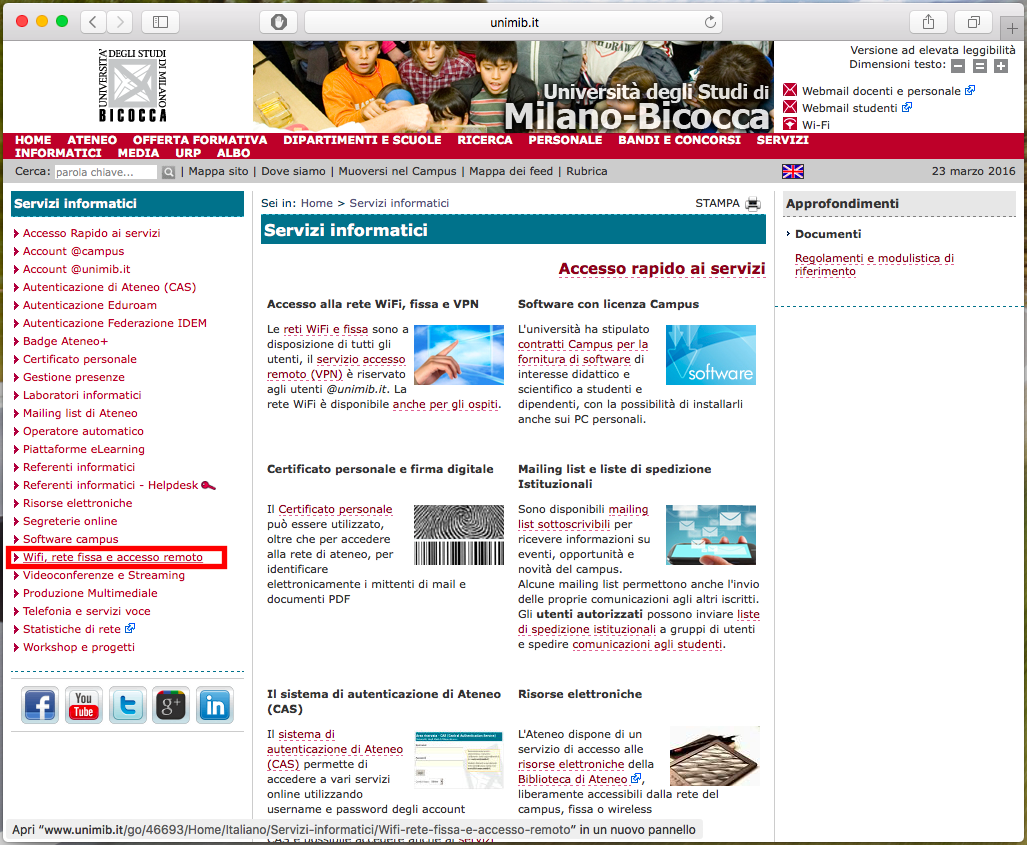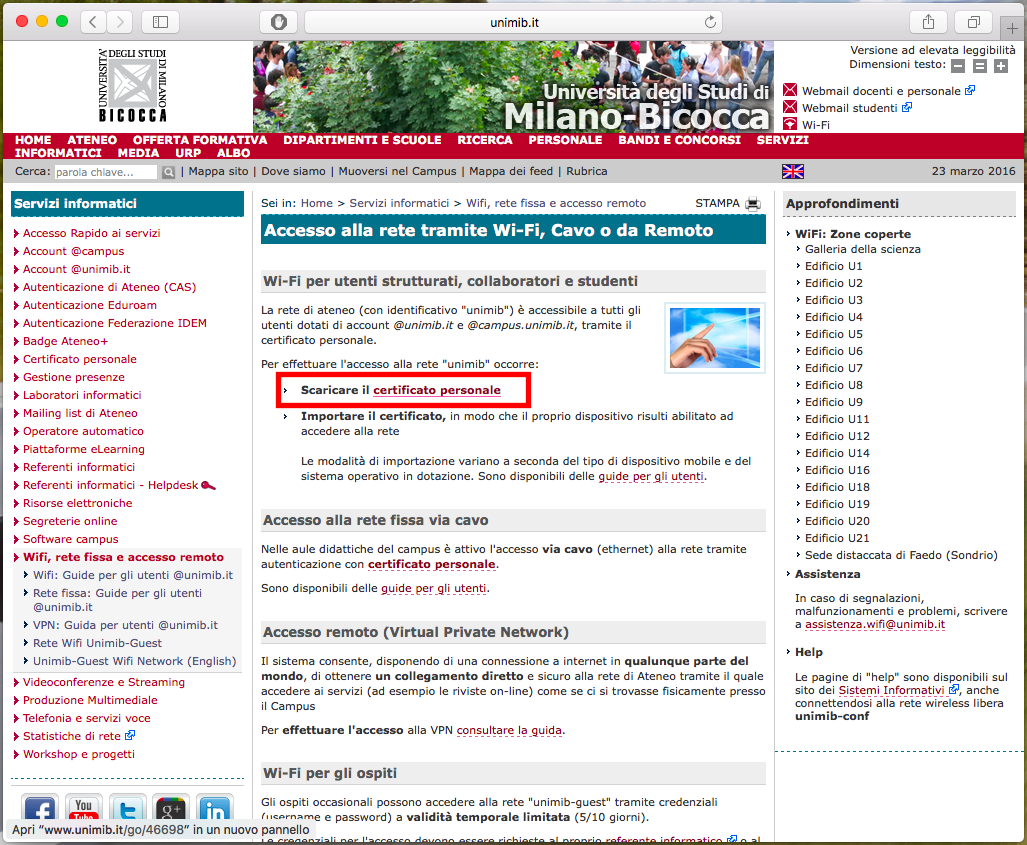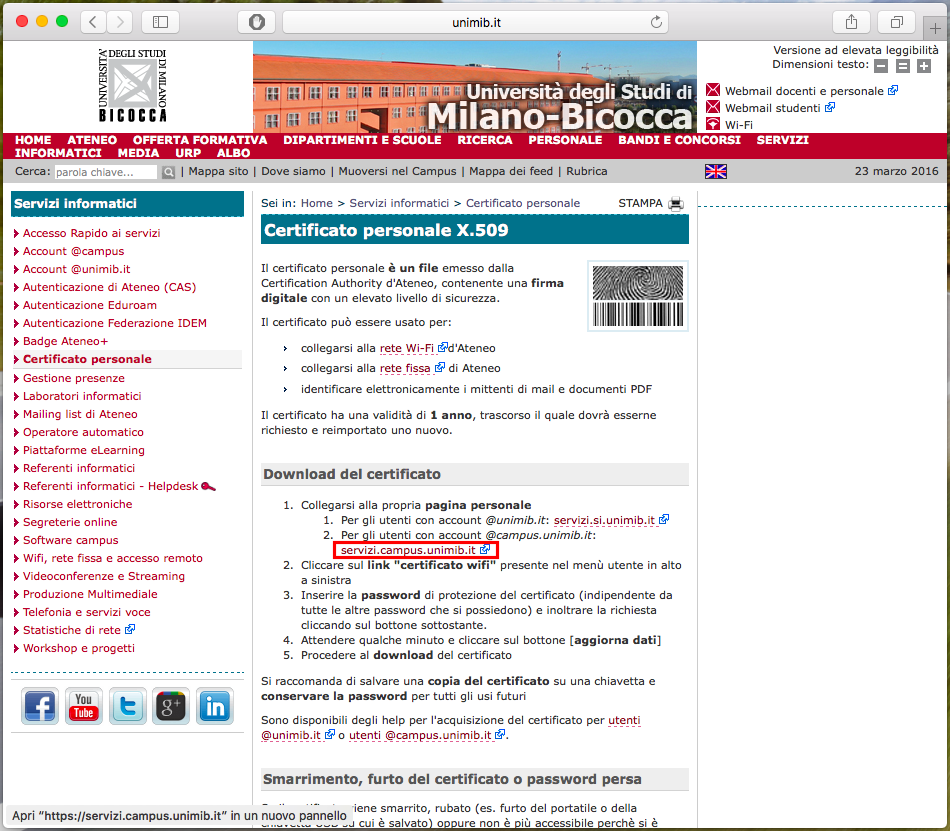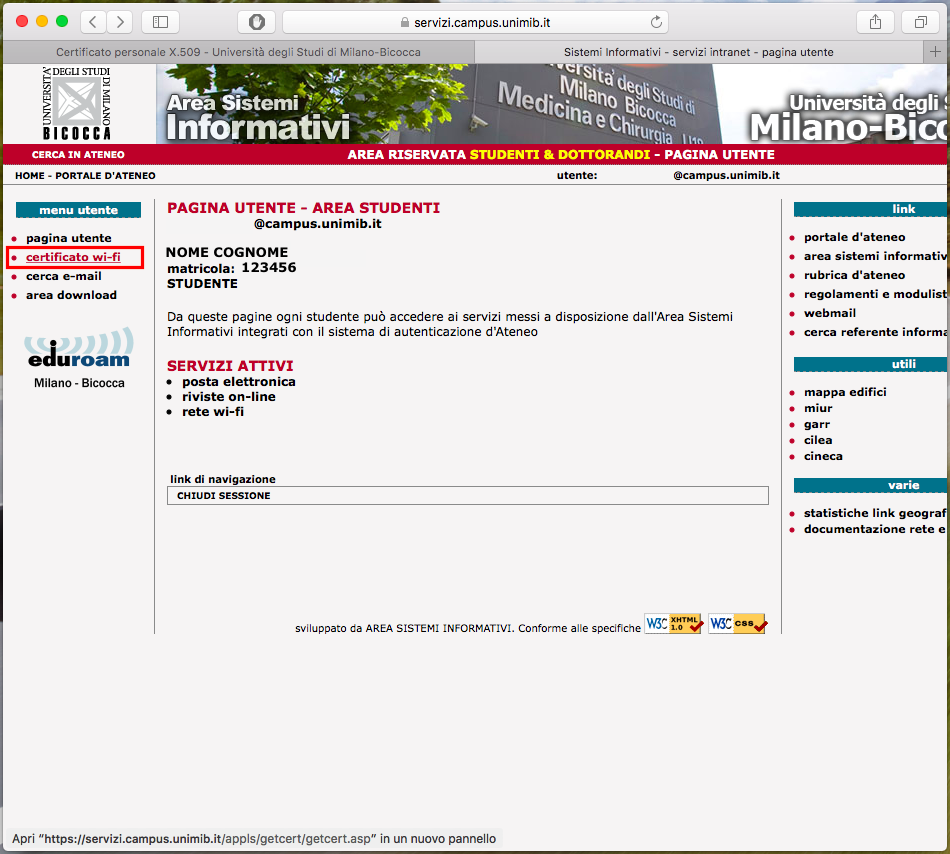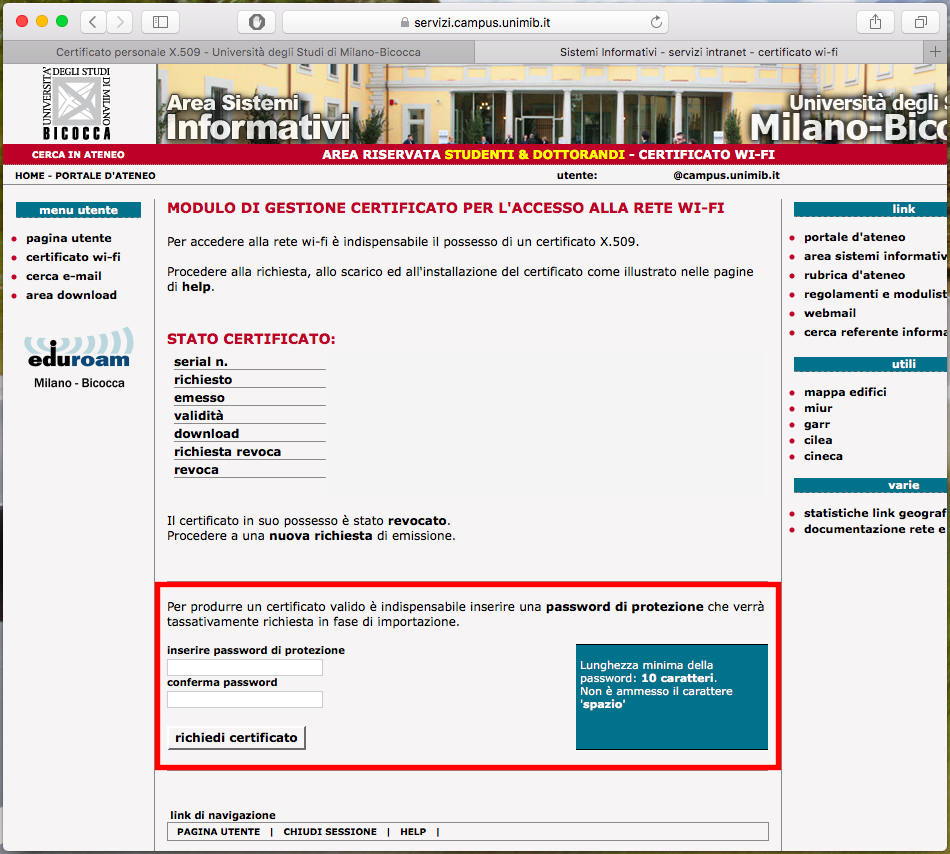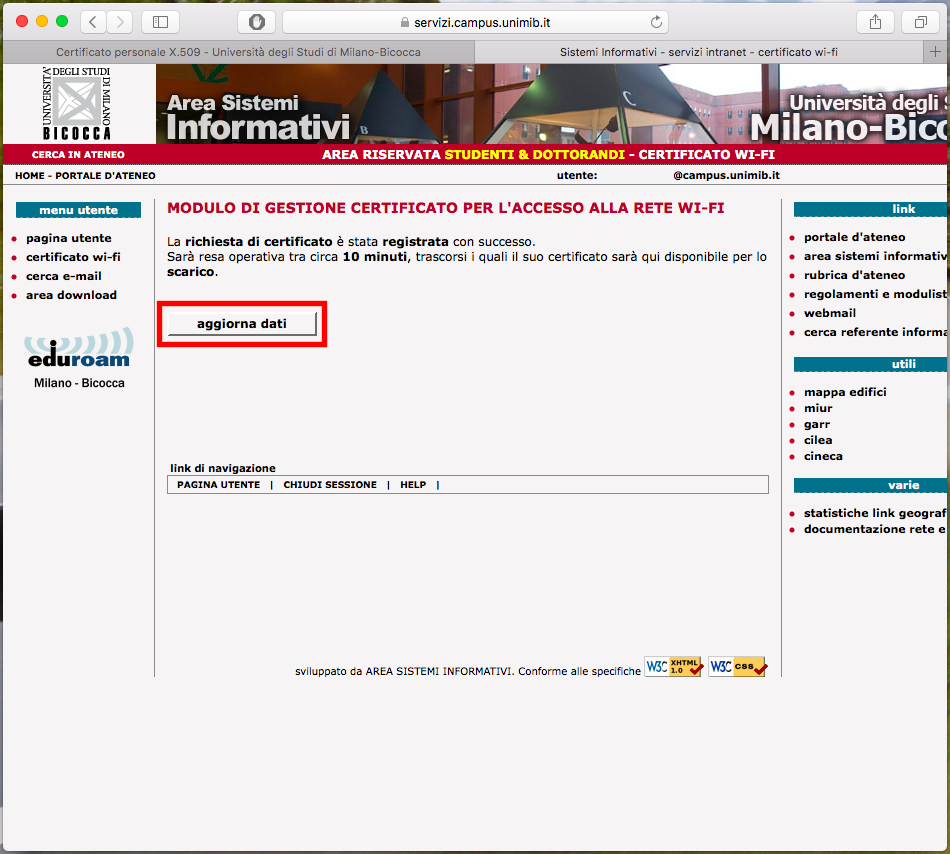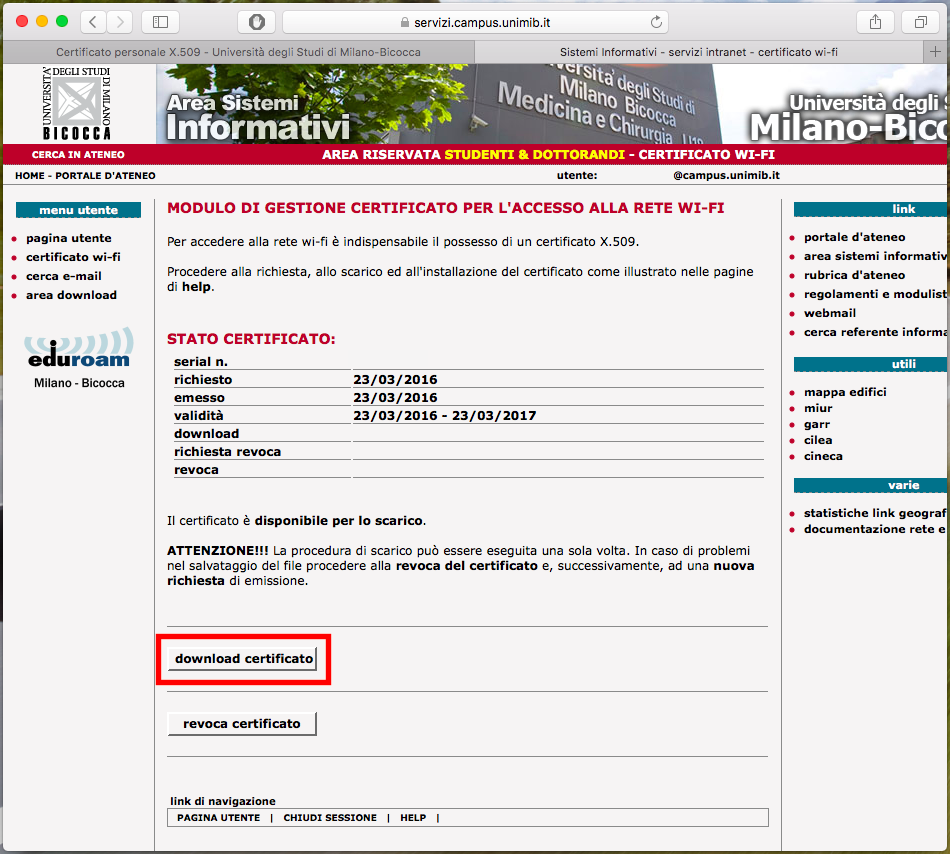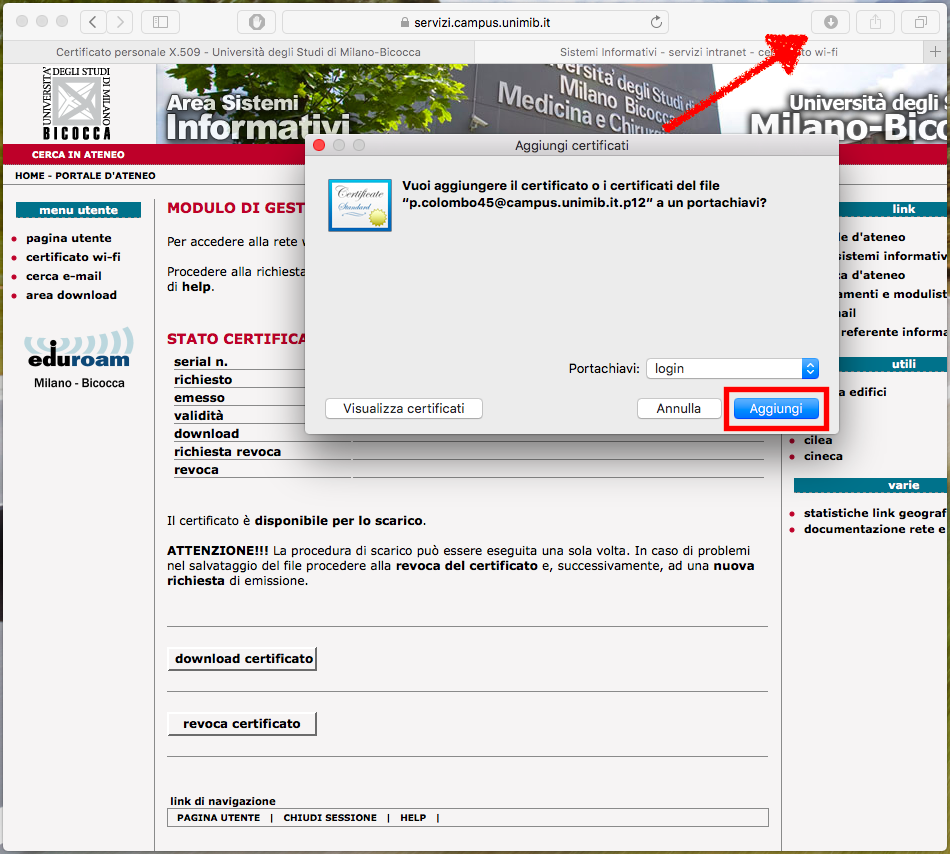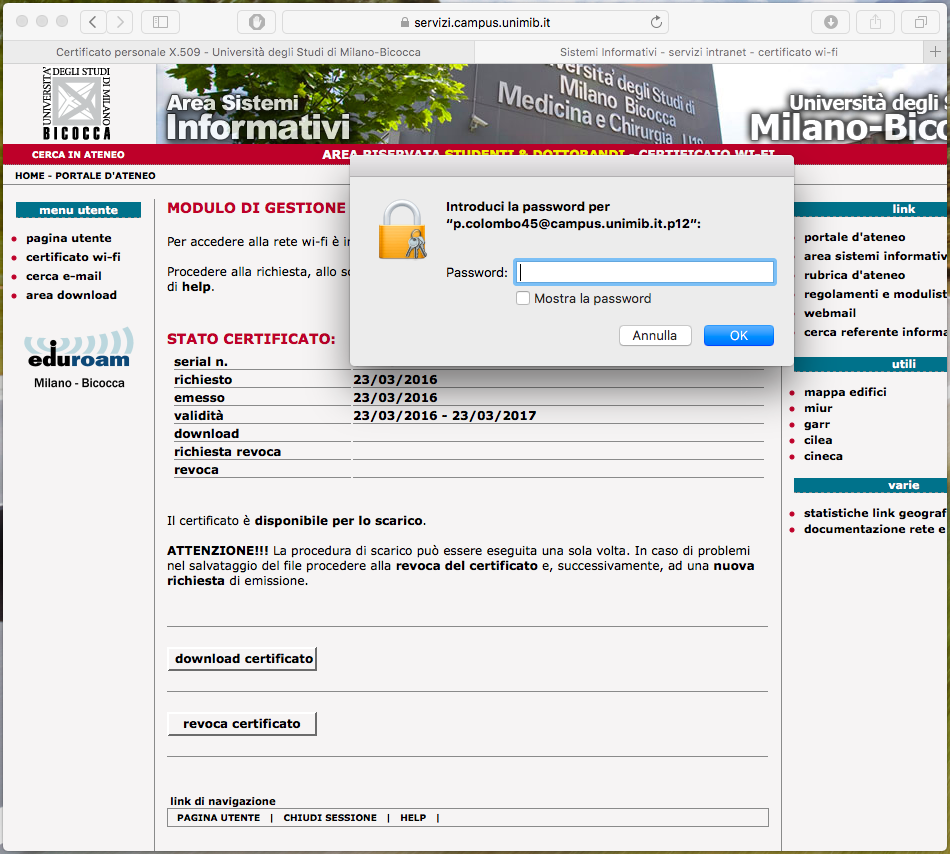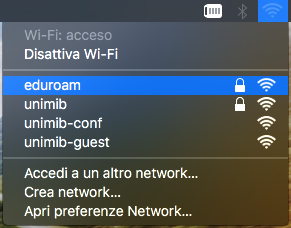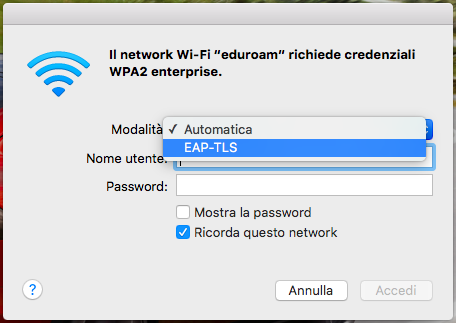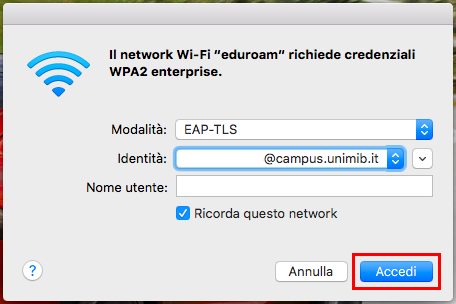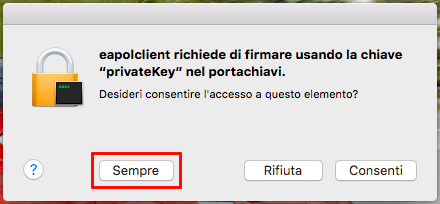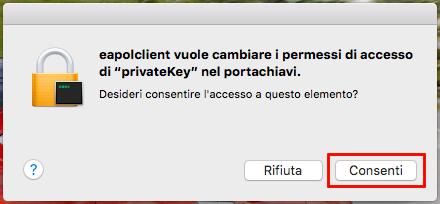Attraverso la rubrica per ogni contatto possiamo indicare il giorno del compleanno, così facendo in modo automatico verrà aggiunto (per ogni anno) nel calendario un evento per il compleanno di quella persona.
Il problema è che di default iPhone non vi avvisa/notifica i vari compleanni.
Per far si che iPhone vi avvisi per tempo andate nelle Impostazioni -> Calendario
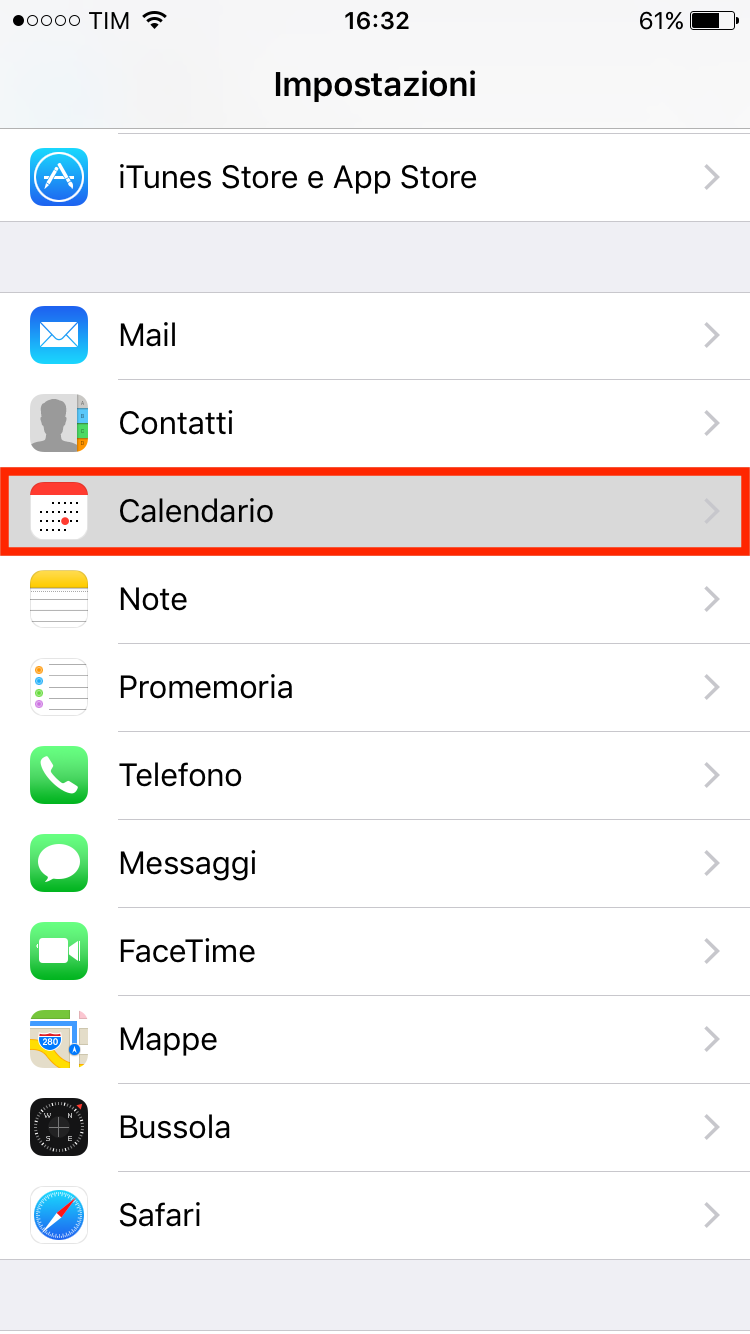
Adesso il vostro iPhone/iPad vi avviserà per tempo!
Aggiornamento:
Il giorno del compleanno vi comparirà come notifica, se non vi compare controllate in Impostazioni -> Notifiche -> Calendario che siano abilitate le notifiche.
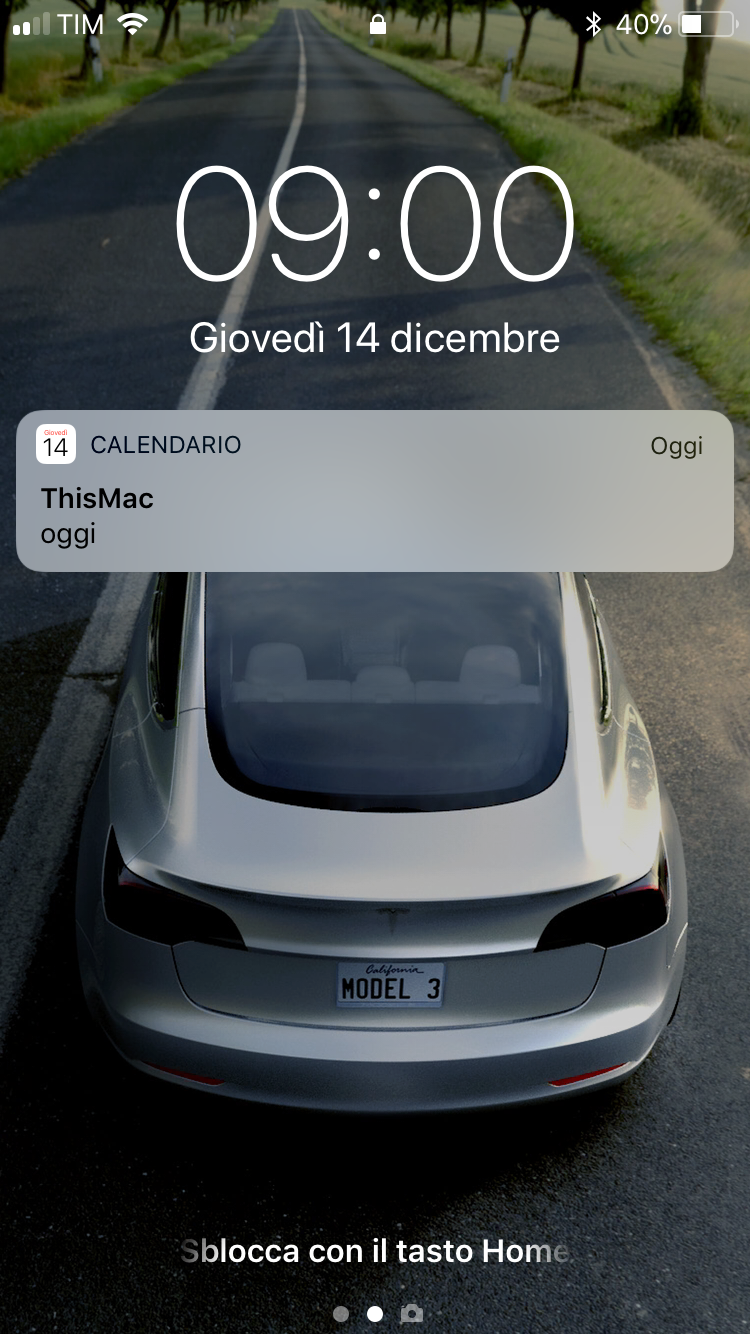
Video esplicativo: