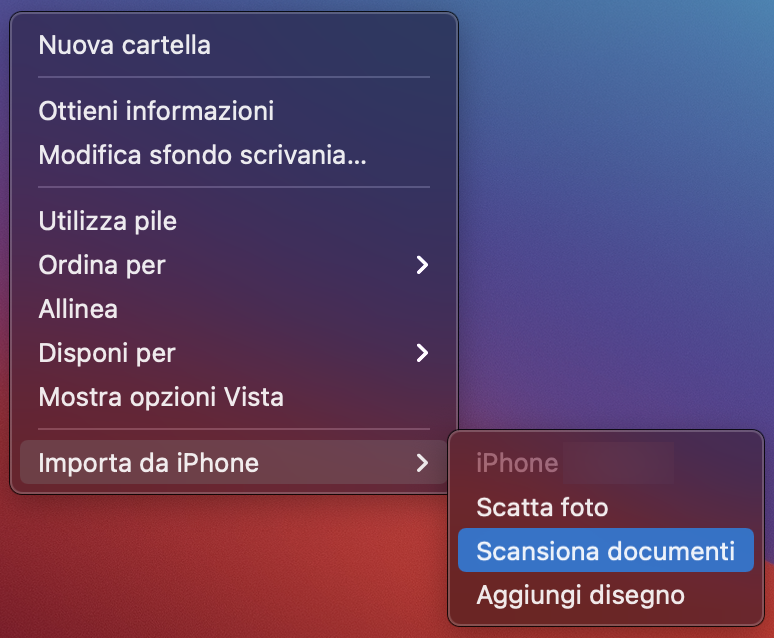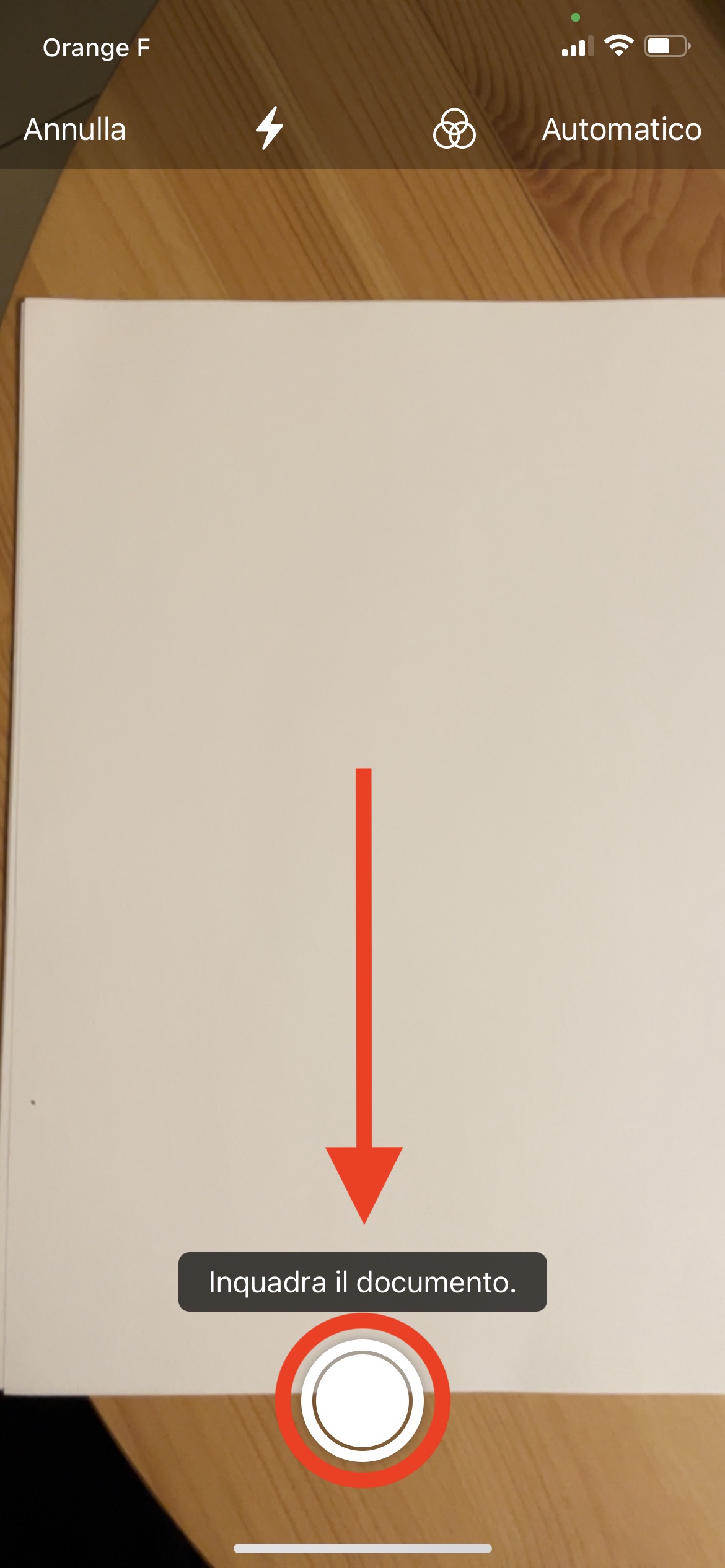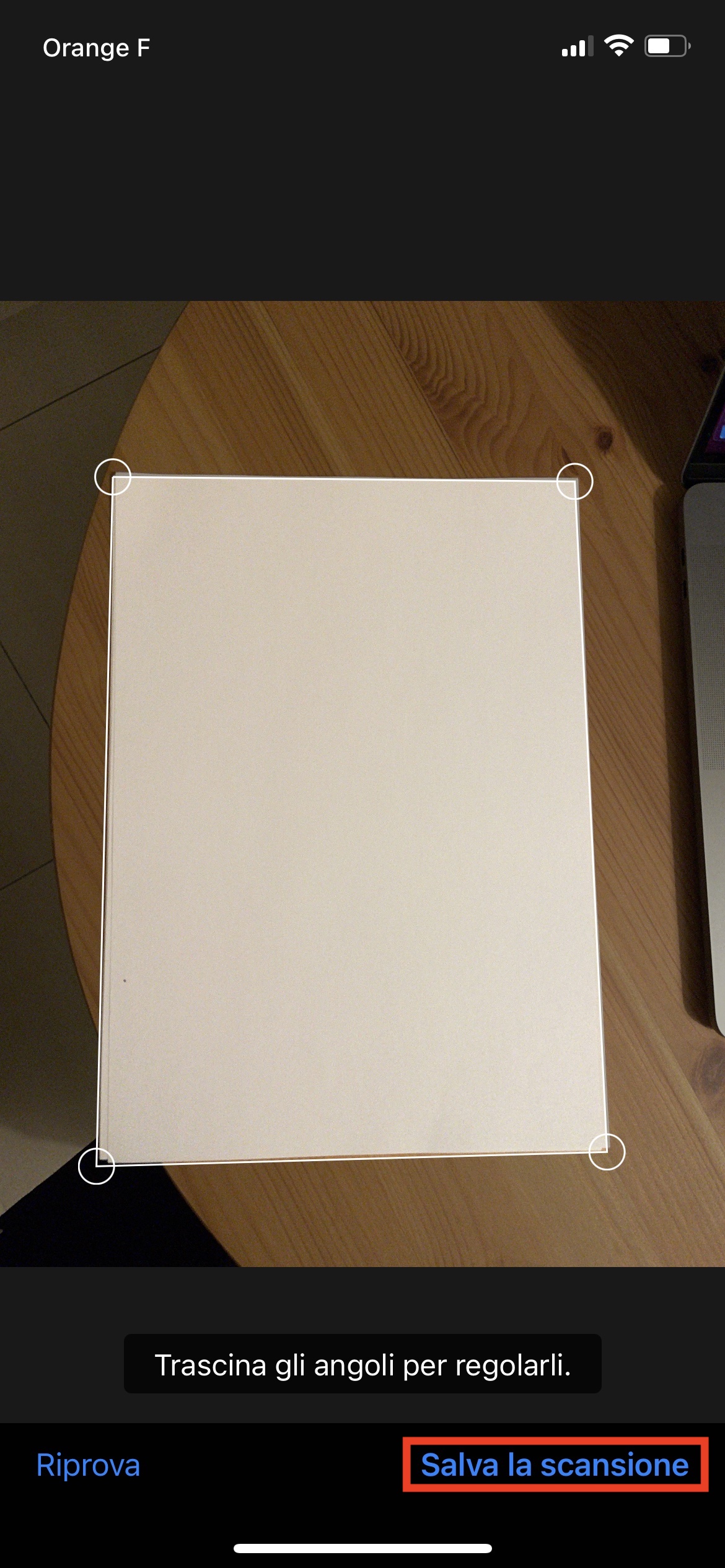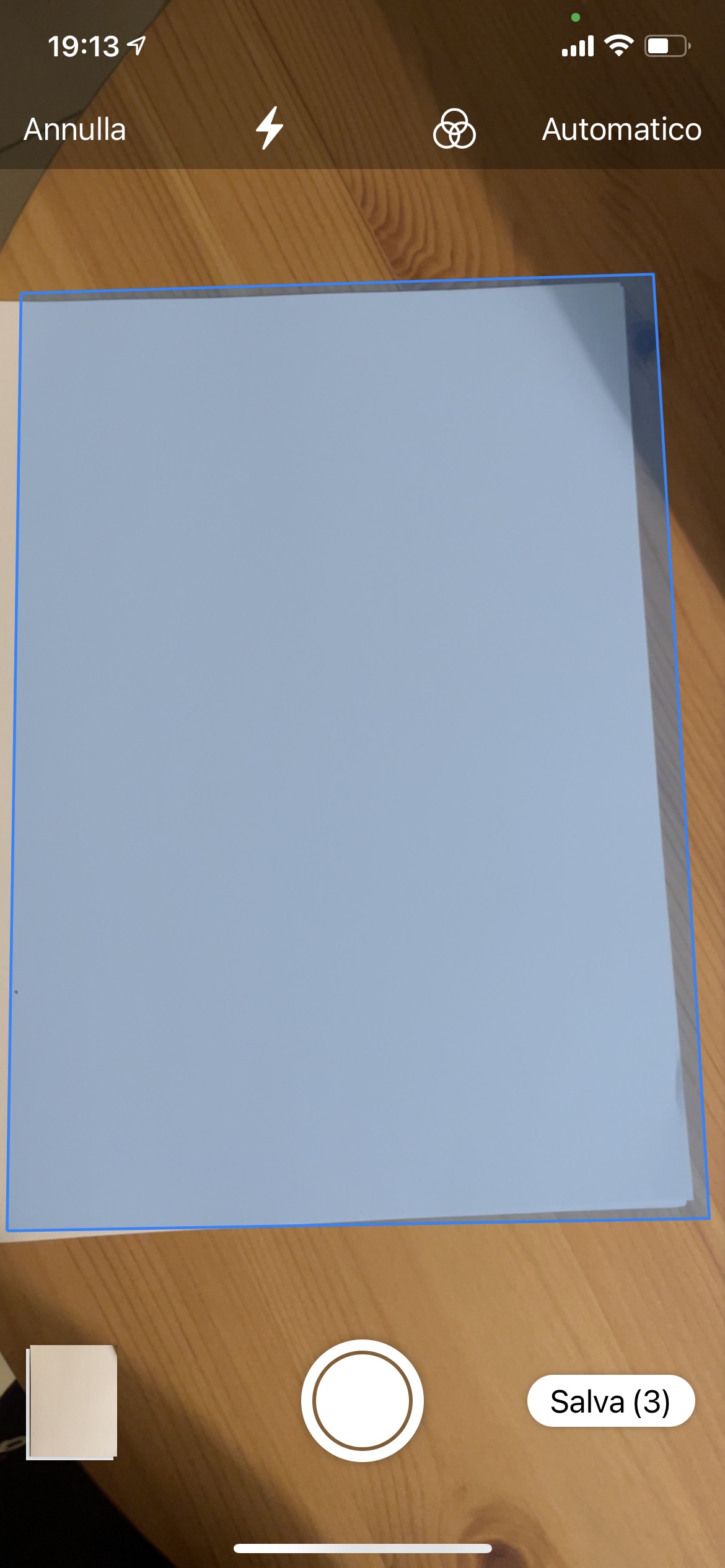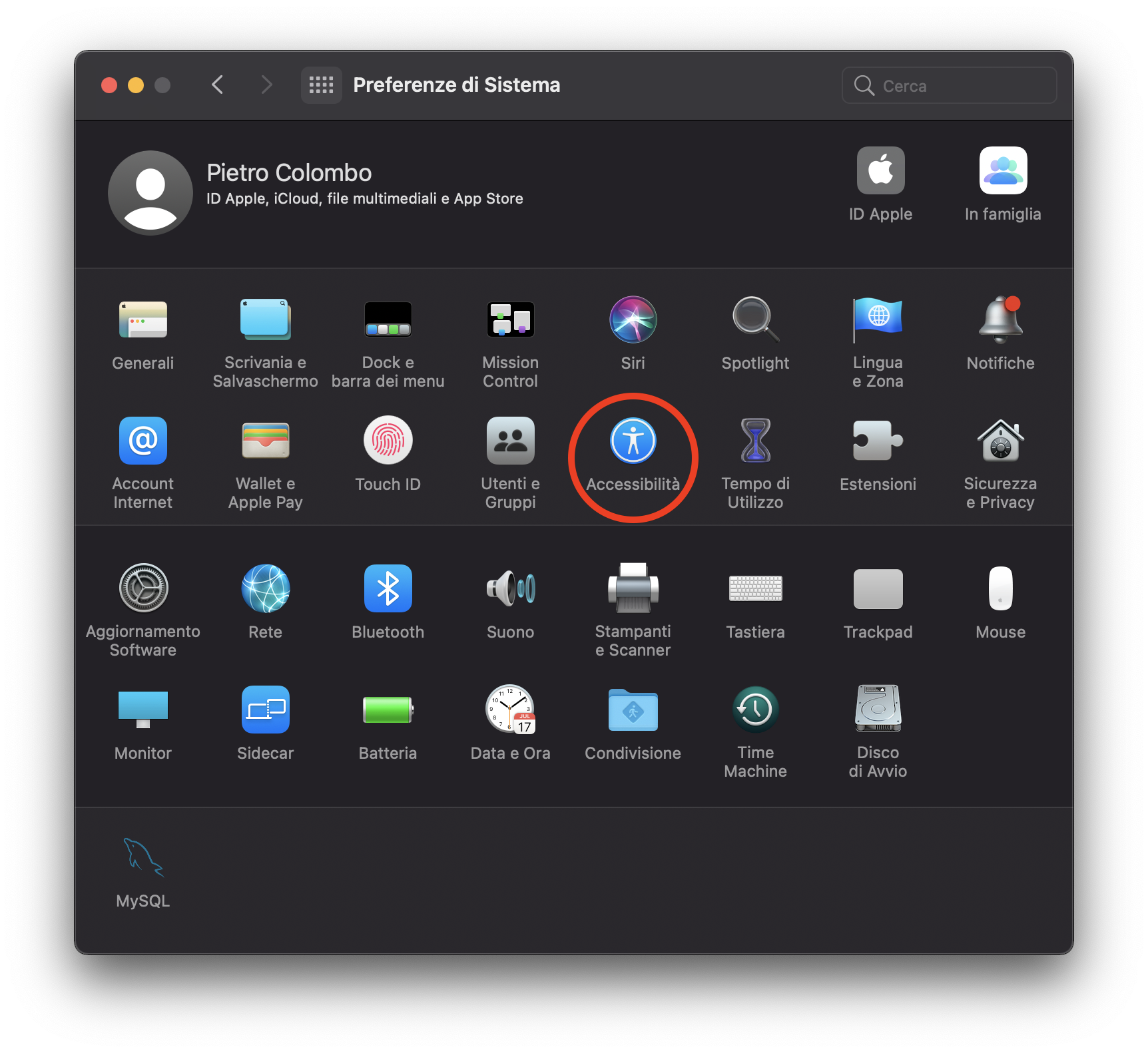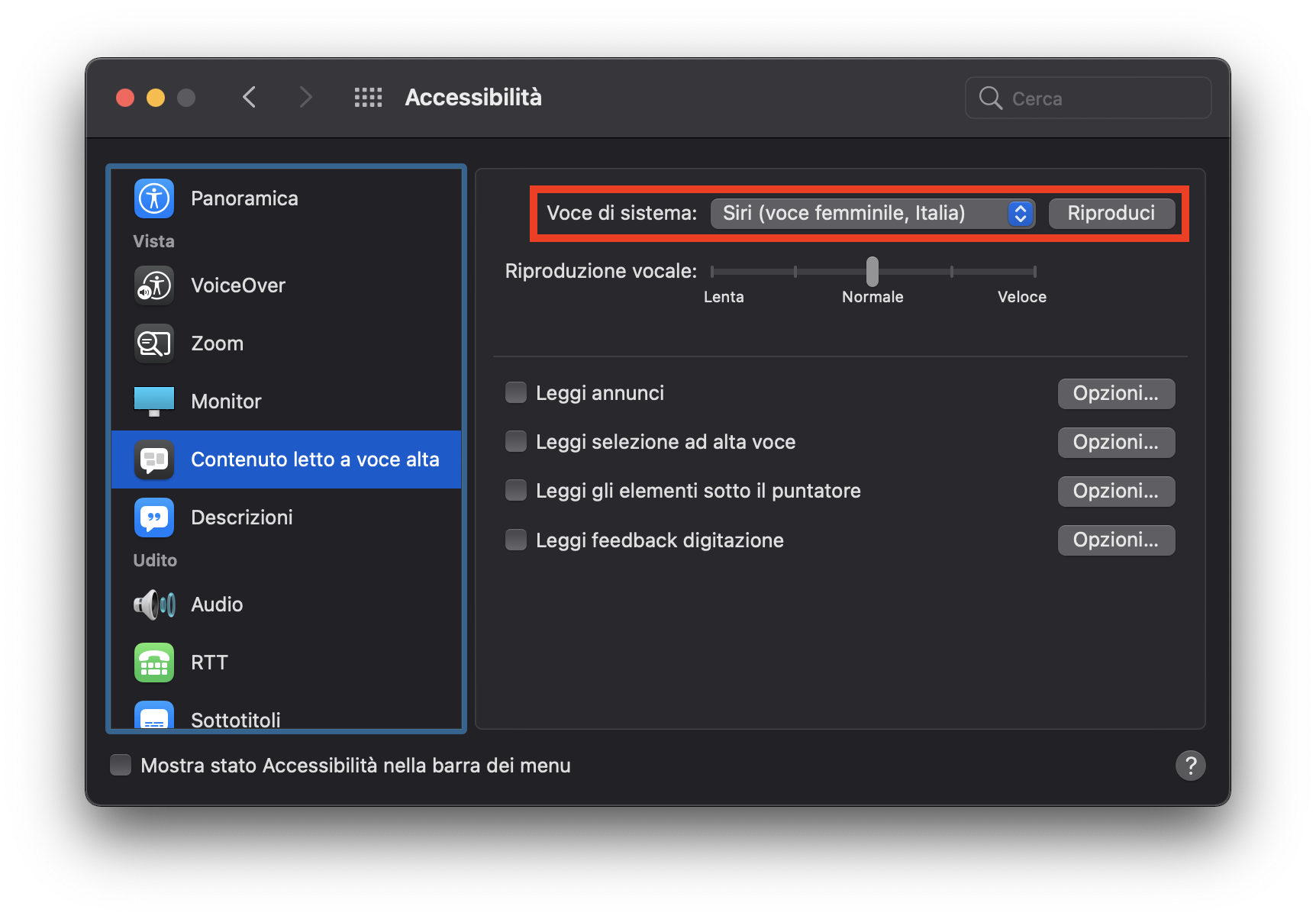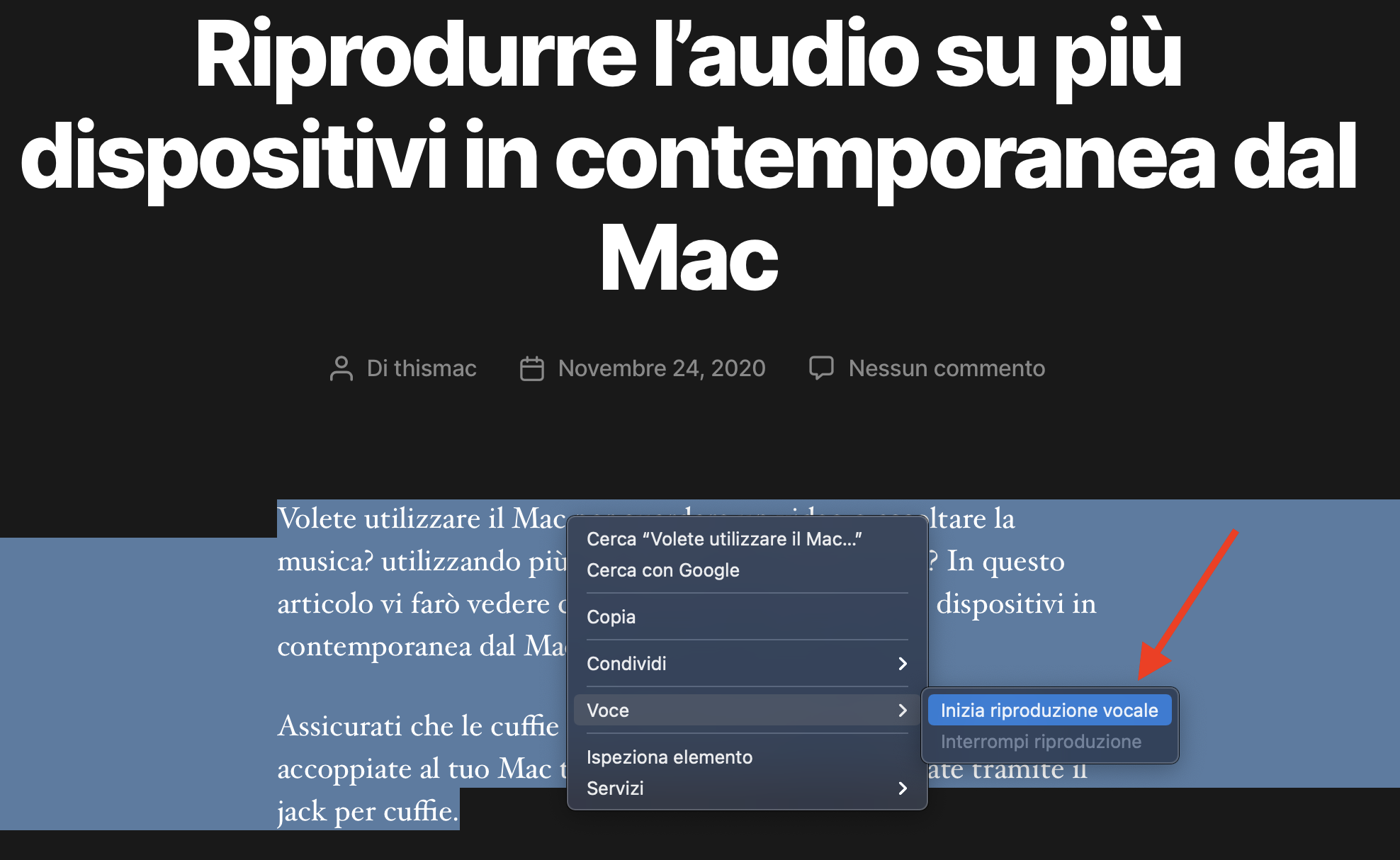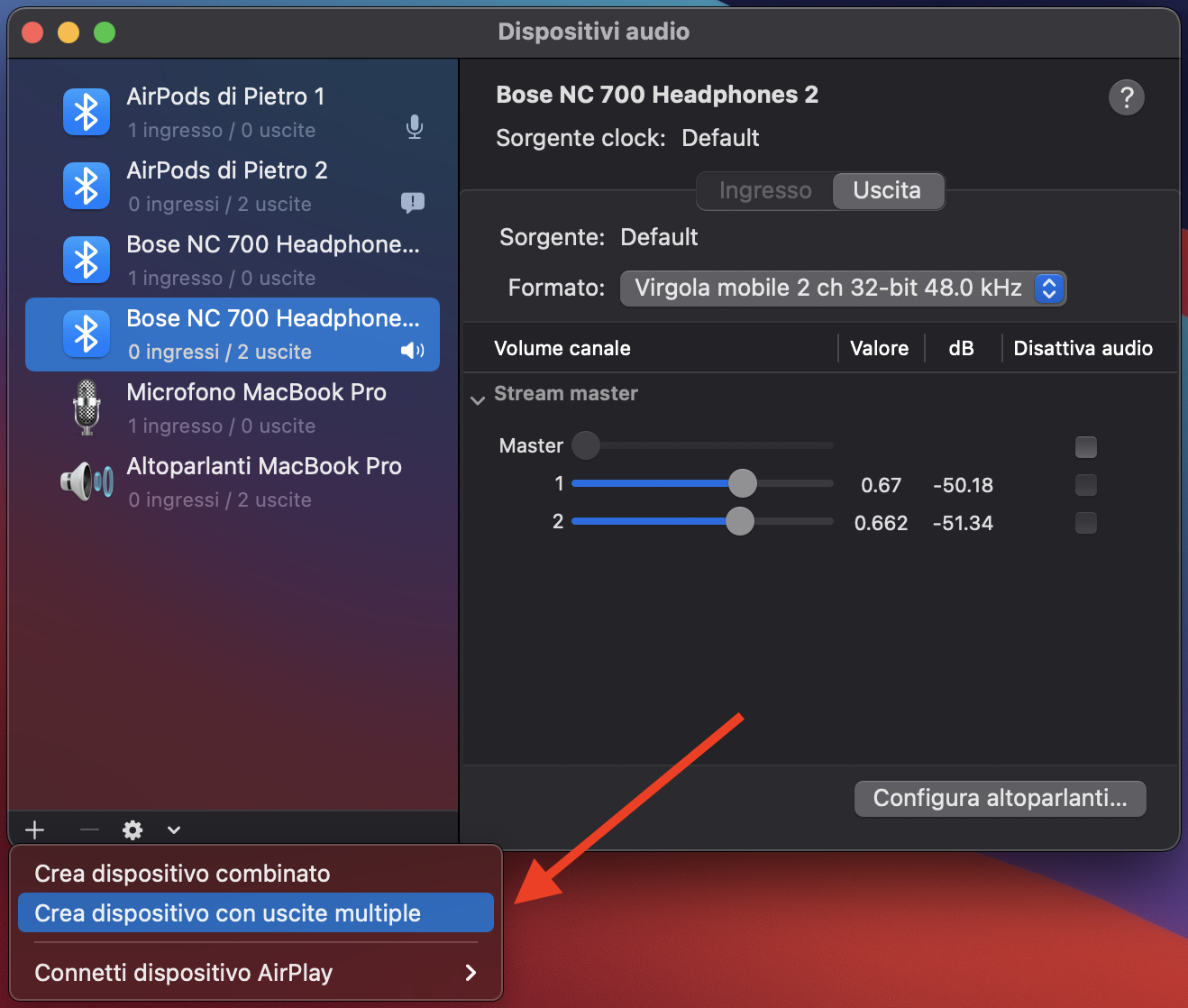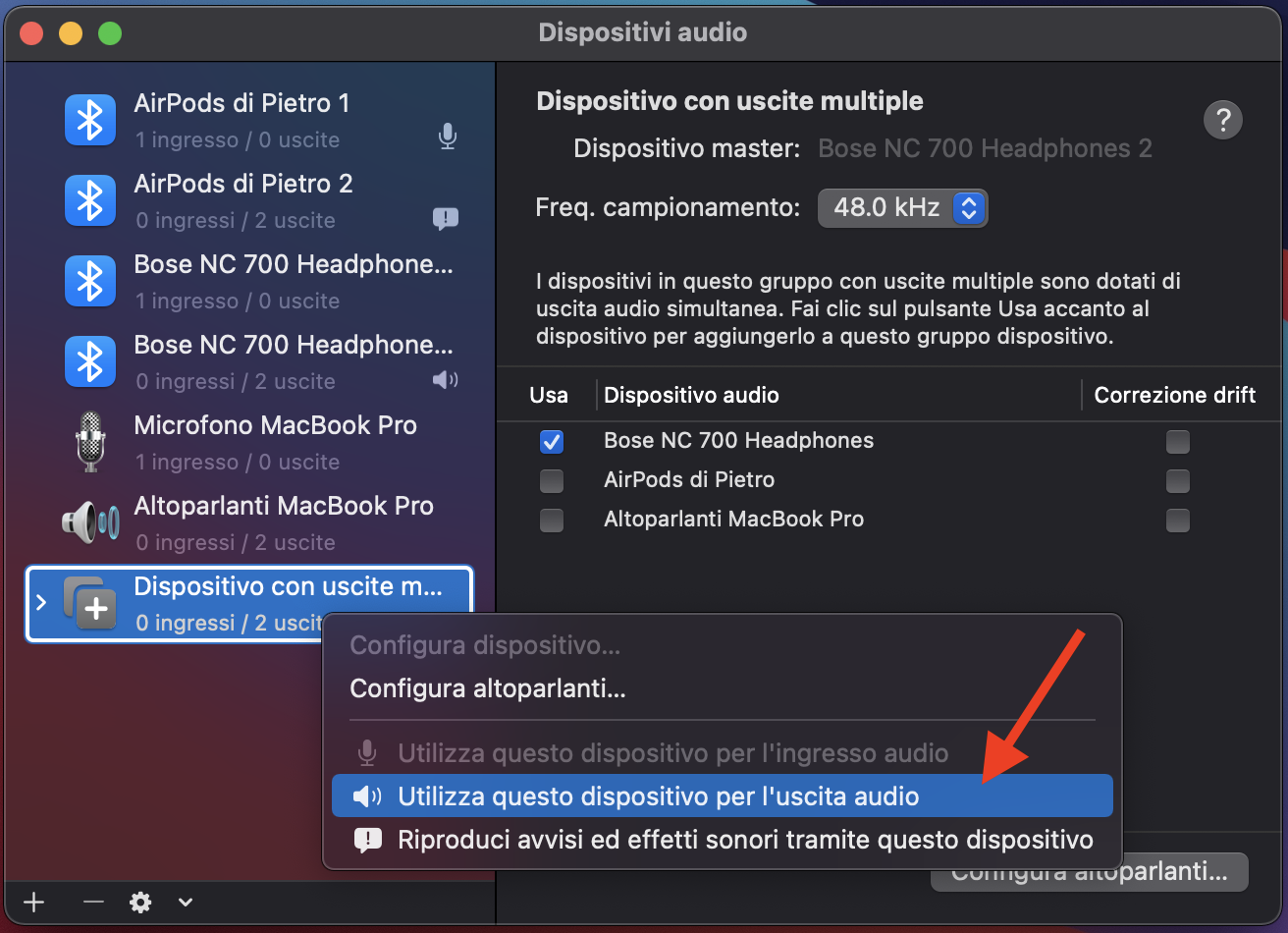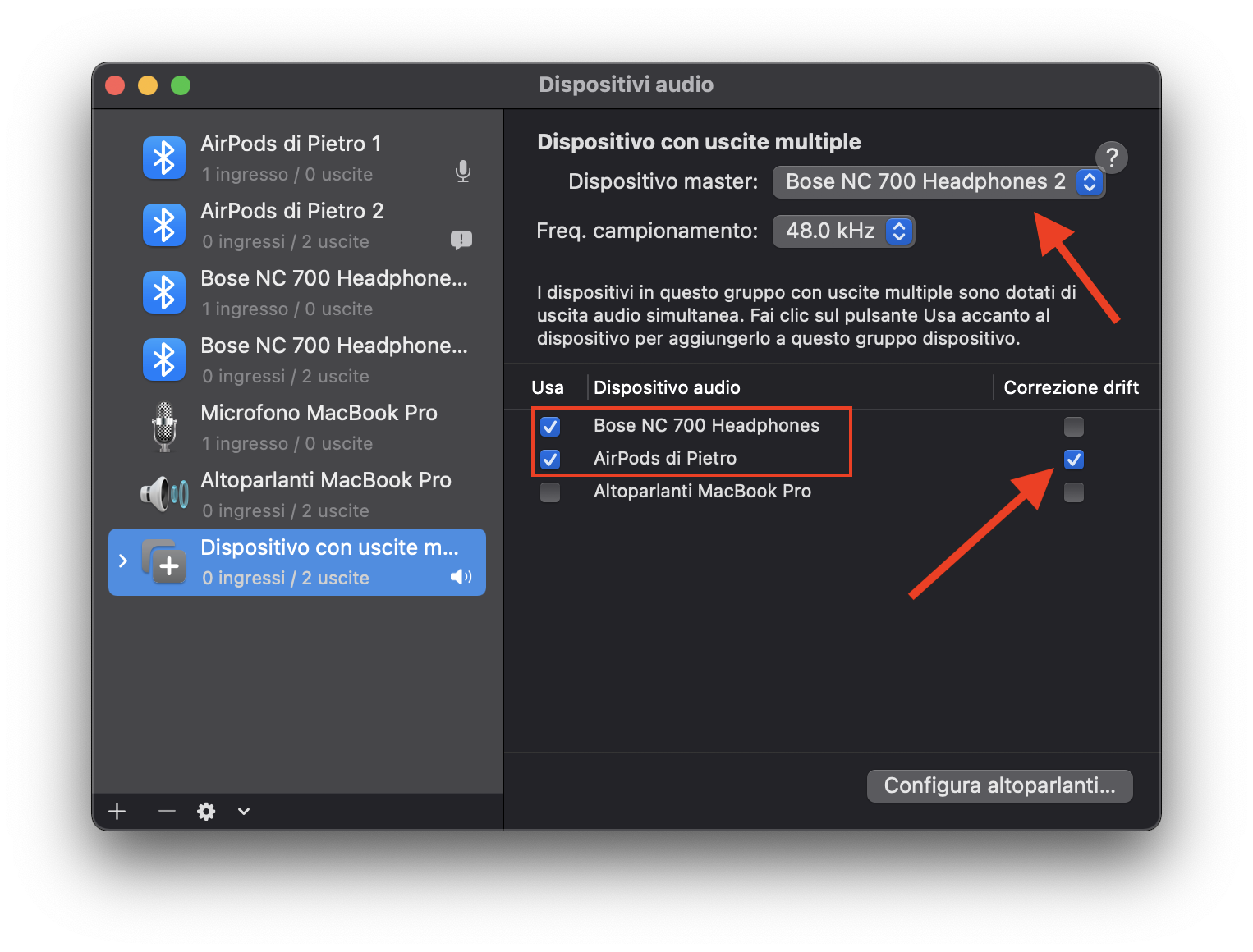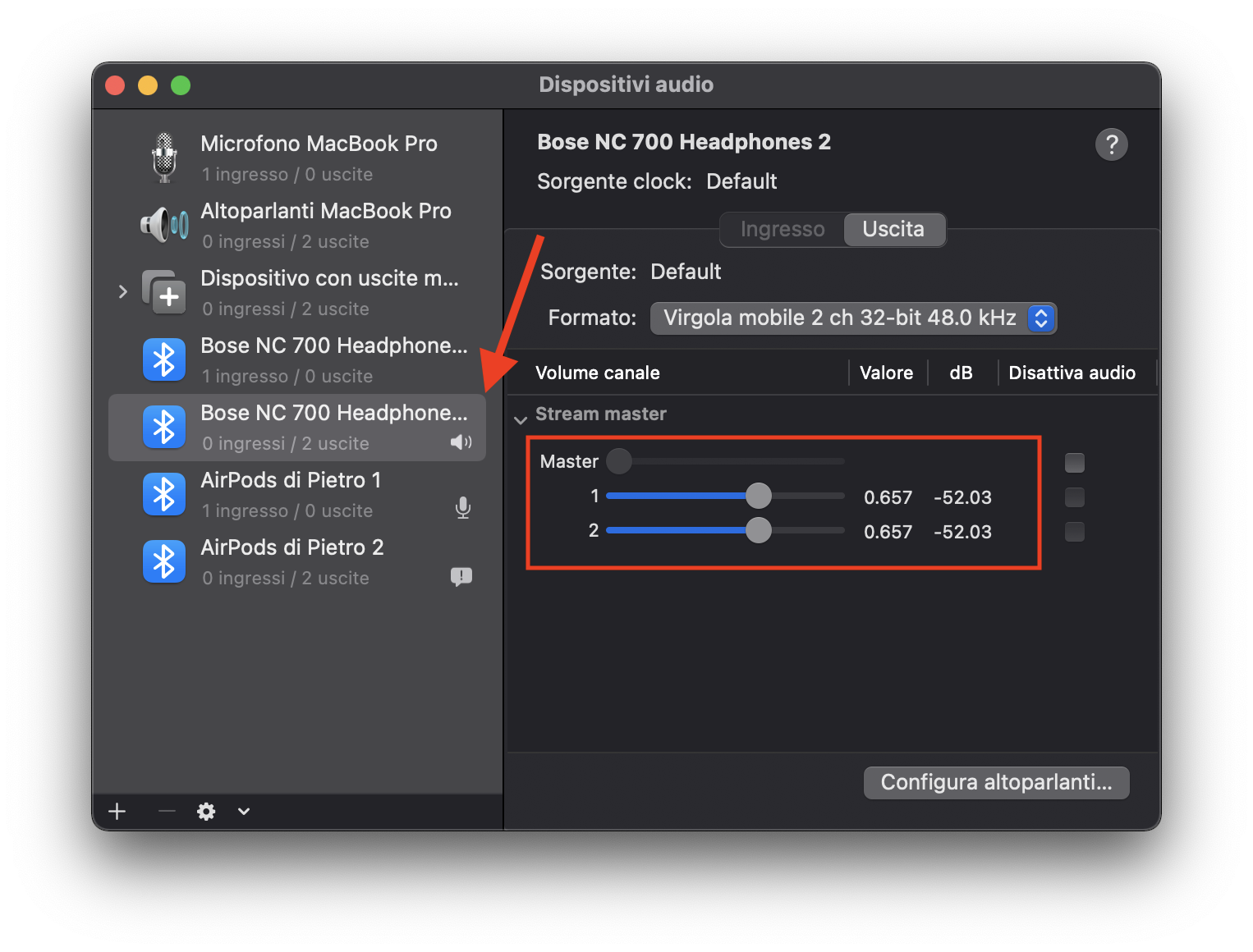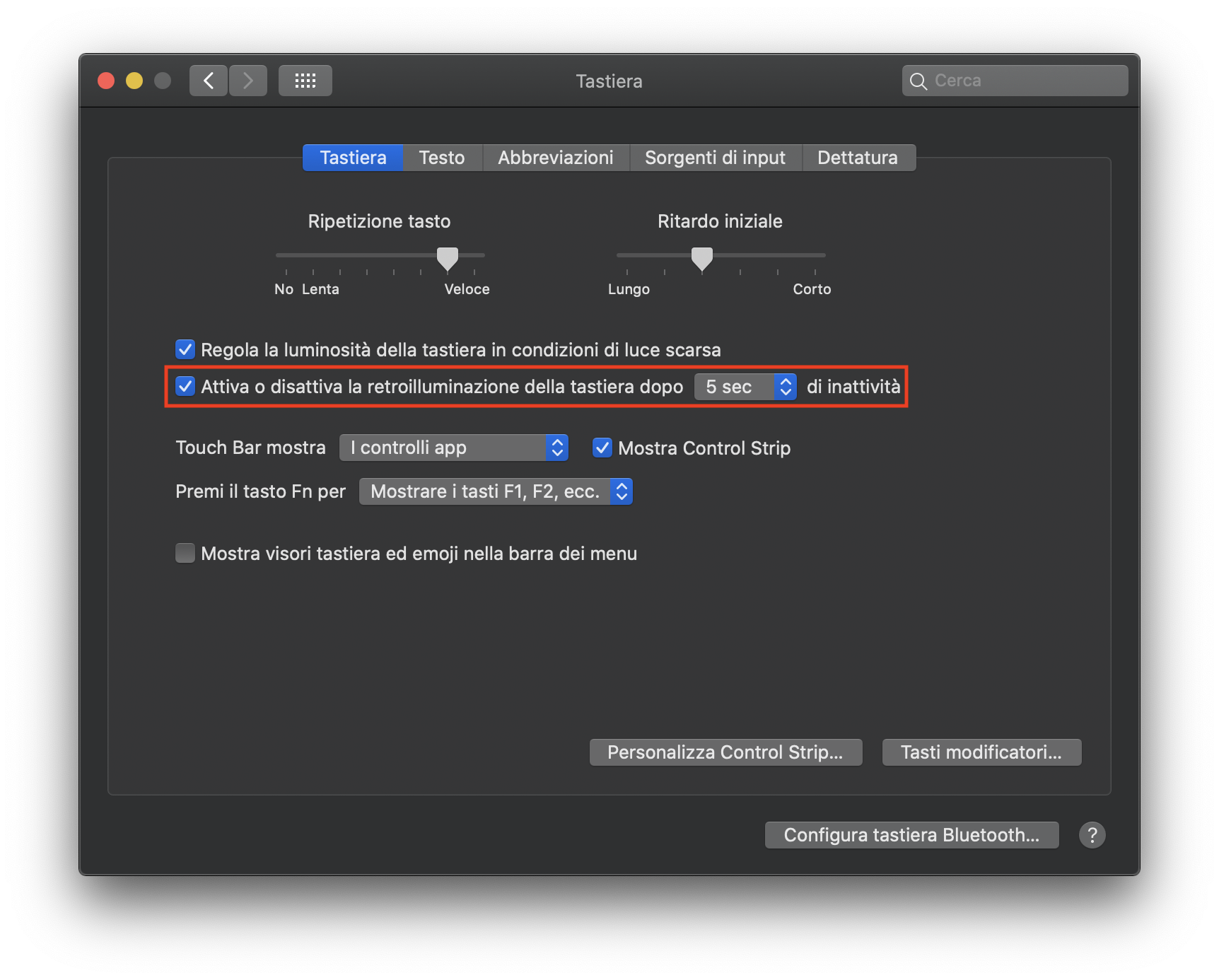Che cos’è una macchina virtuale? In modo semplice è un software che ti permette di eseguire un altro sistema operativo (Windows, Linux …) come se fosse un’applicazione. Cosa usare per le Macchine virtuale sul Mac? Ci sono principalmente 3 software per Mac che ci permetto di fare ciò:
- VirtualBox: È open-source, scaricabile in modo gratuito, personalmente lo trovo un software che va bene se le macchine virtuali non devi utilizzarle molto e non devi usare software grafici all’interno della macchina virtuale.
- Parallels: Disponibile solo per Mac è un software che funziona molto bene ma è a pagamento, in passato c’era una versione gratuita per utilizzare sole macchine Linux ma non è più disponibile.
- VMware: È a pagamento per usi commerciali, ma per usi personali e non comerciali è gratuita.
Io personalmente consiglio VMware che è diventato gratuito per usi personali anche sul Mac.
Come scaricare la versione gratuita per uso personale?
Andate qua (https://www.vmware.com/products/fusion.html), clicate su get a Free ‘Personal Use’ License:
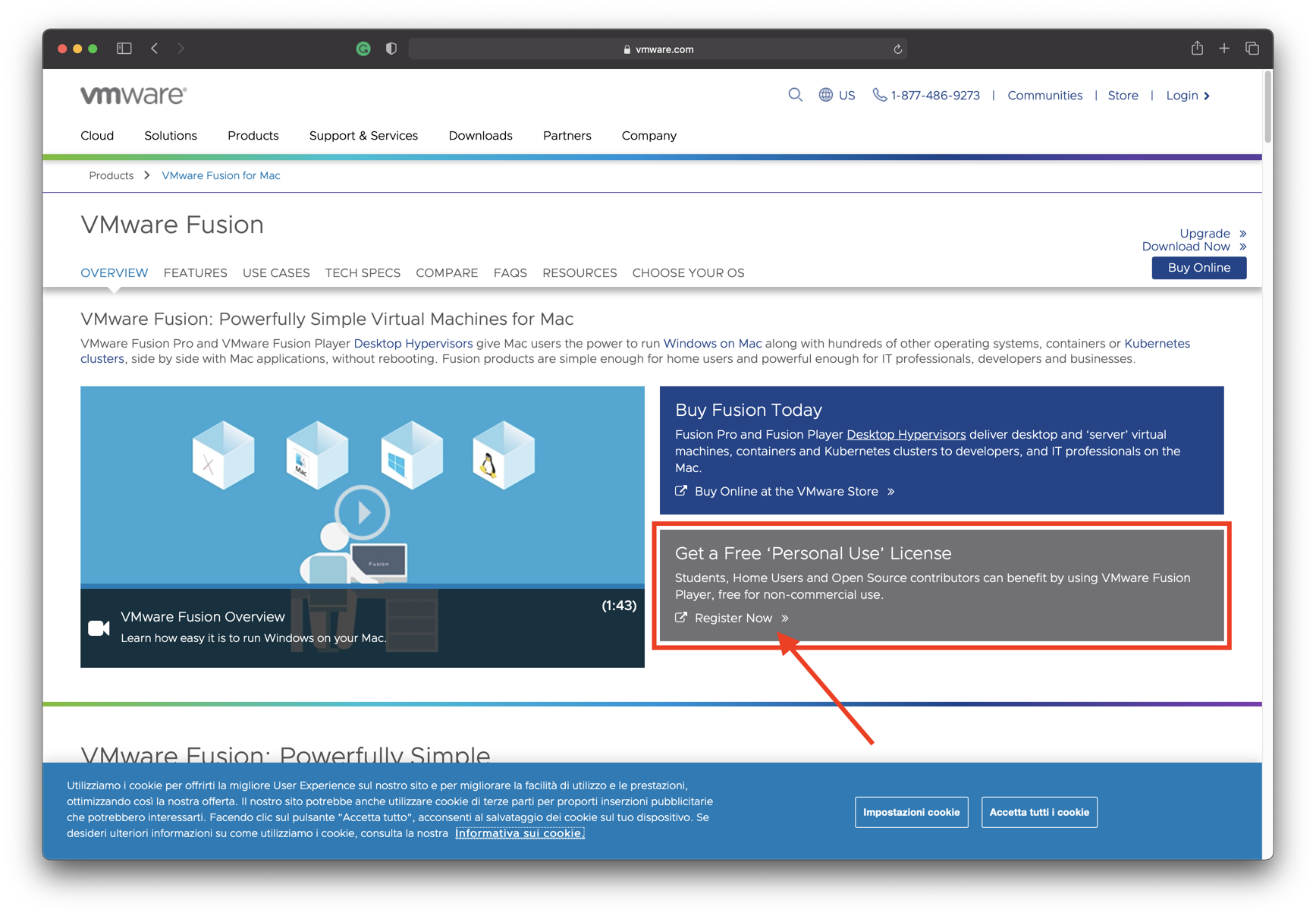
Dovete creare un account:
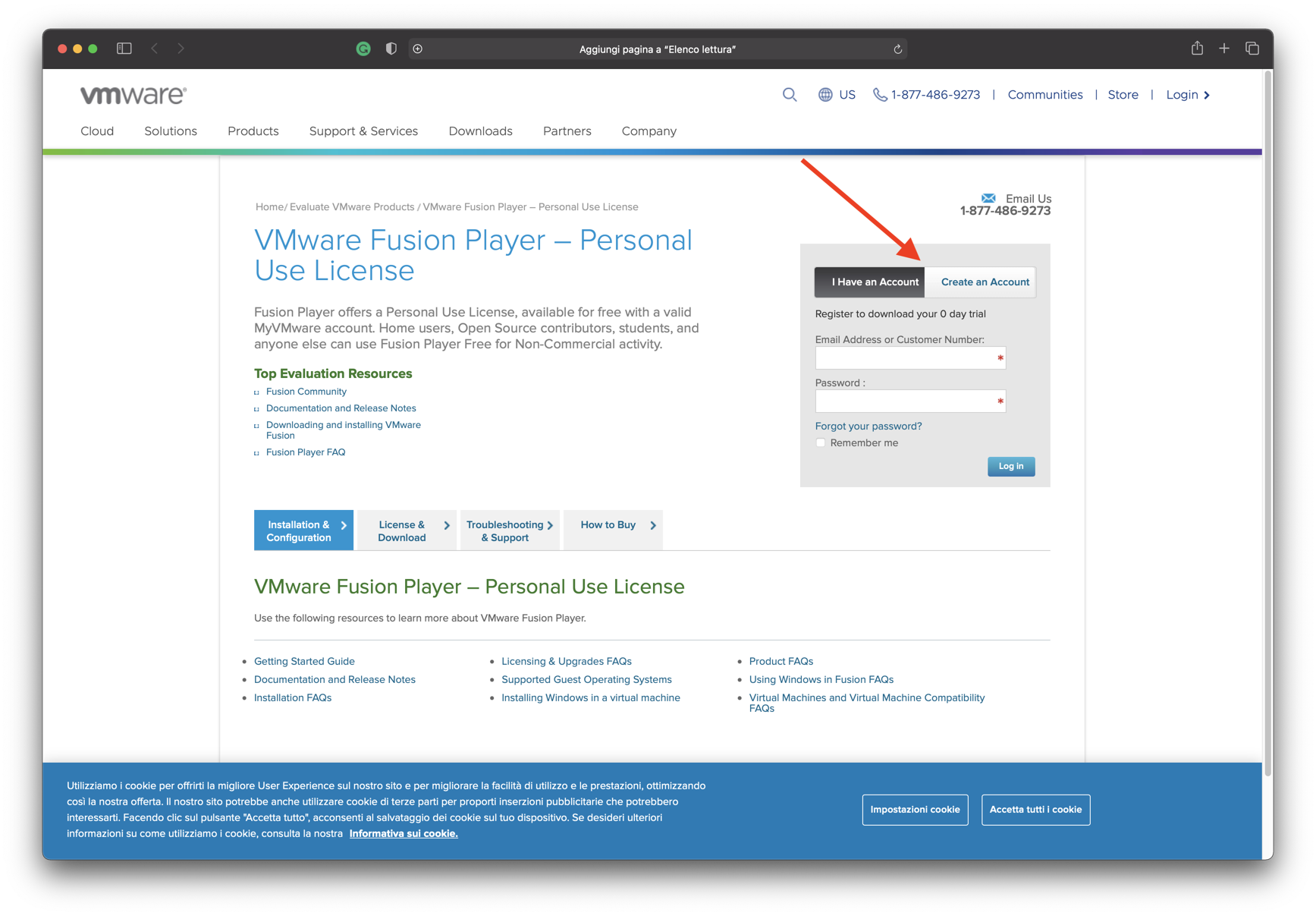
Poi potete scaricare il file di installazione:
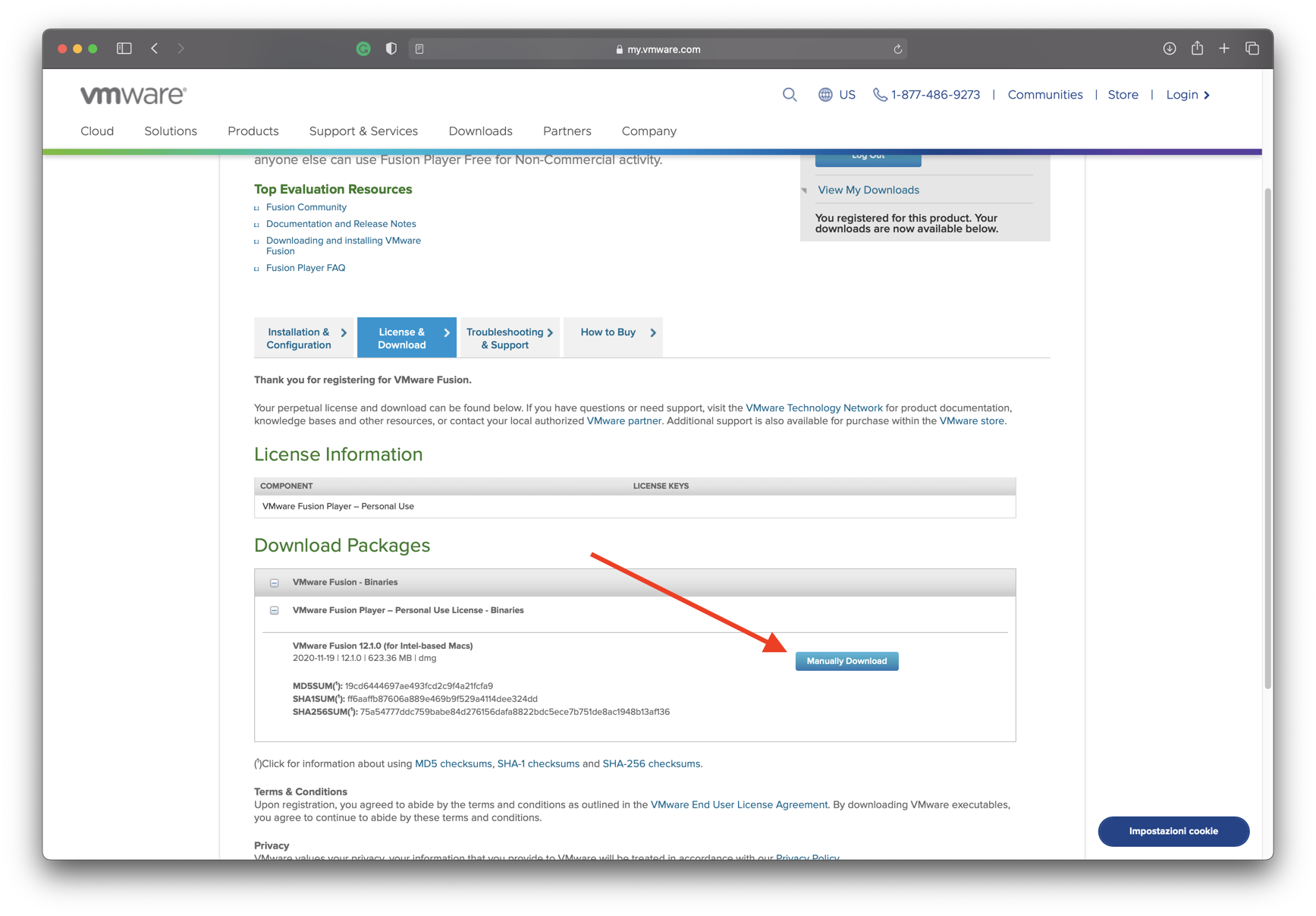
Procedente a fare l’installazione e durante l’installazione vi chiederà il codice licenza cliccate ottieni un codice licenza gratuito: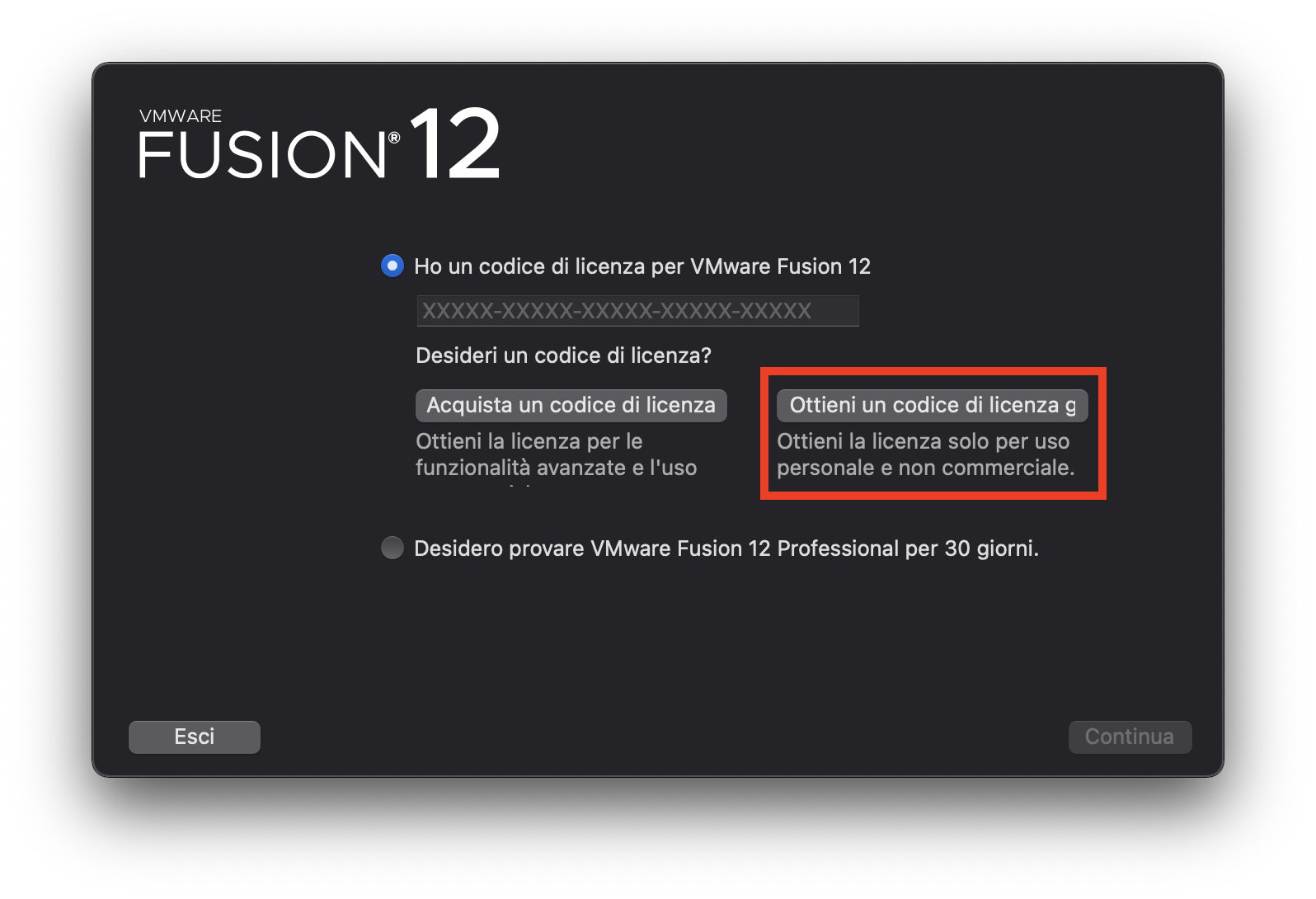
Vi aprirà la pagina d’accesso al sito VMware, fate l’accesso con l’account che avete creato prima e vi comparirà il seriale da mettere nella finestra d’installazione.
Una volta installato potete creare delle VM, sia Windows che Linux, per creare una VM Windows dovete avere una licenza di Windows per poterlo installare.
Lascia un commento se la guida ti è stata utile o hai dei consigli.