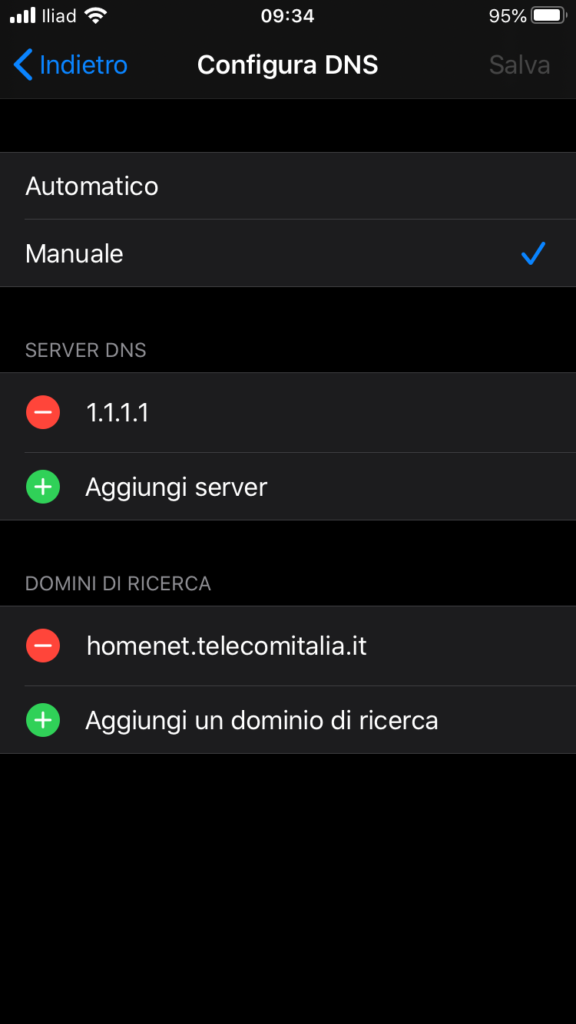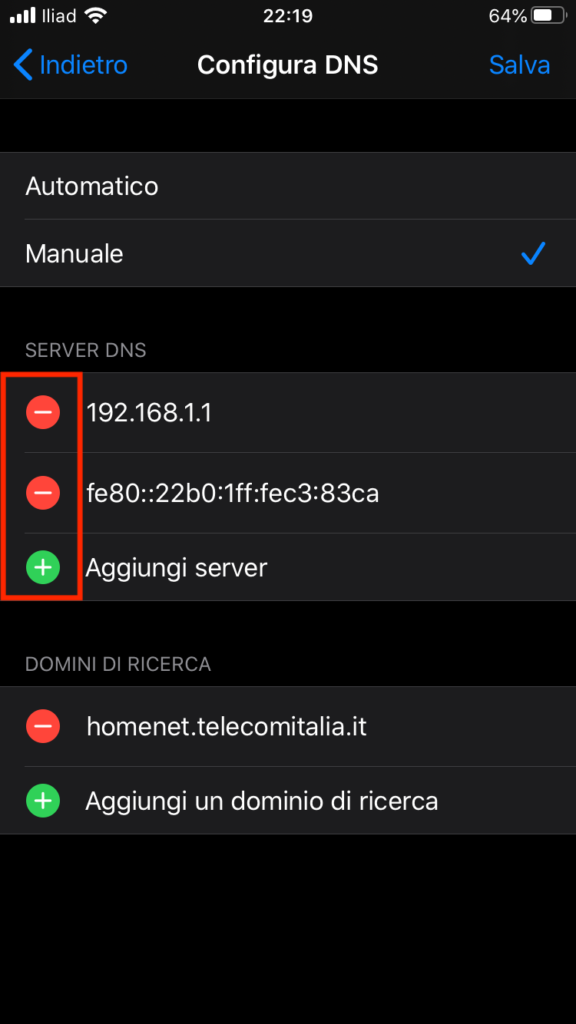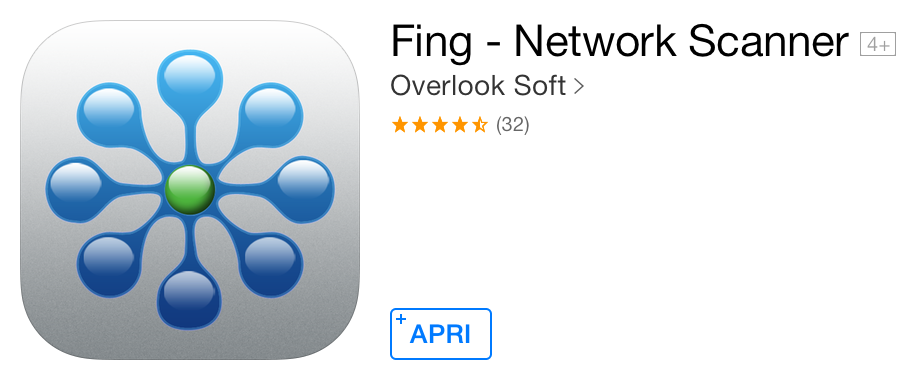Come Cambiare i DNS su iOS? Prima una piccola digressione su cosa servono i DNS.
i DNS servono per fare la “traduzione” tra l’indirizzo che noi scriviamo sul browser es (thismac.info) e il suo indirizzo vero e proprio indirizzo che sarà del tipo xxx.xxx.xxx.xxx (numerico), tutto questo server per facilitare la memorizzazione attribuendo un nome.
il motivo per cambiare i DNS sono la possibilità di vedere alcuni siti che sono oscurati per gli utenti italiani o per migliorare la velocità di navigazione.
Per cambiare i DNS su iOS vai nelle Impostazioni del dispositivo e vai su Wi-Fi:
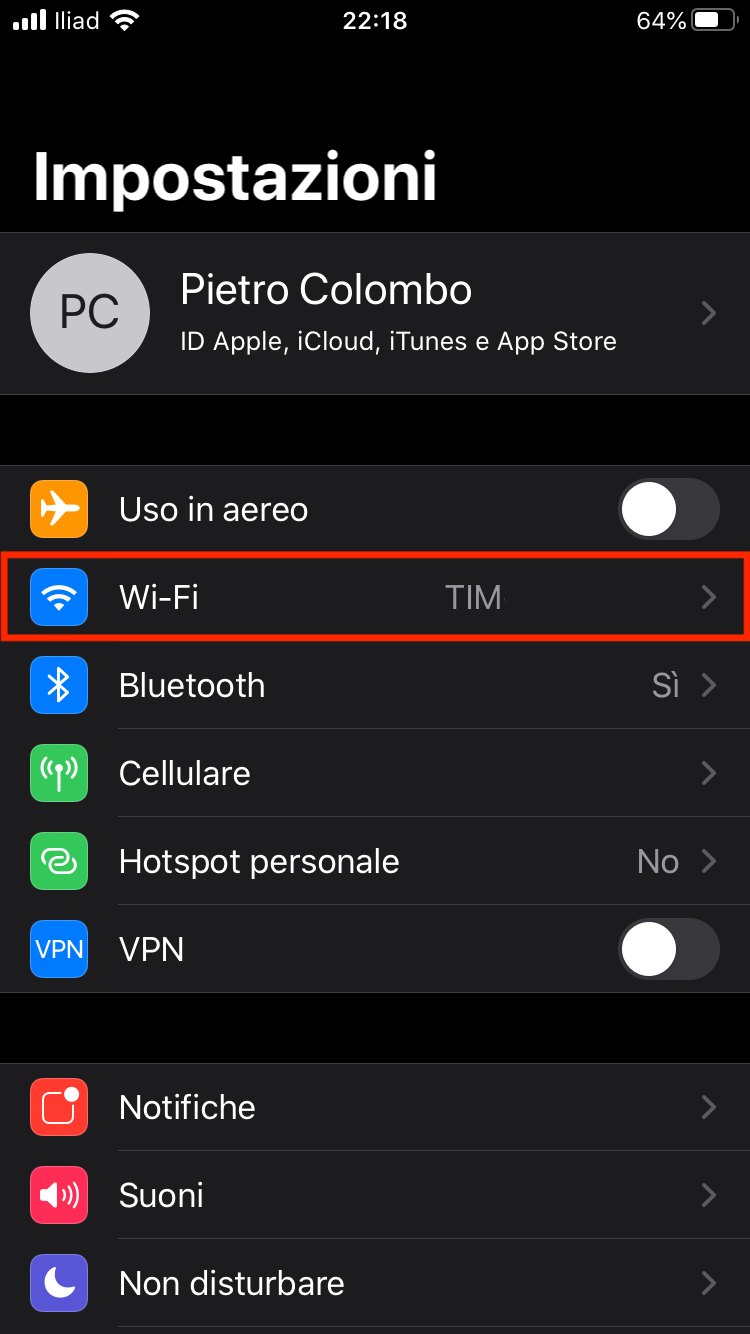
Premi la i (blue) a fianco del nome della rete Wi-Fi alla quale sei collegato
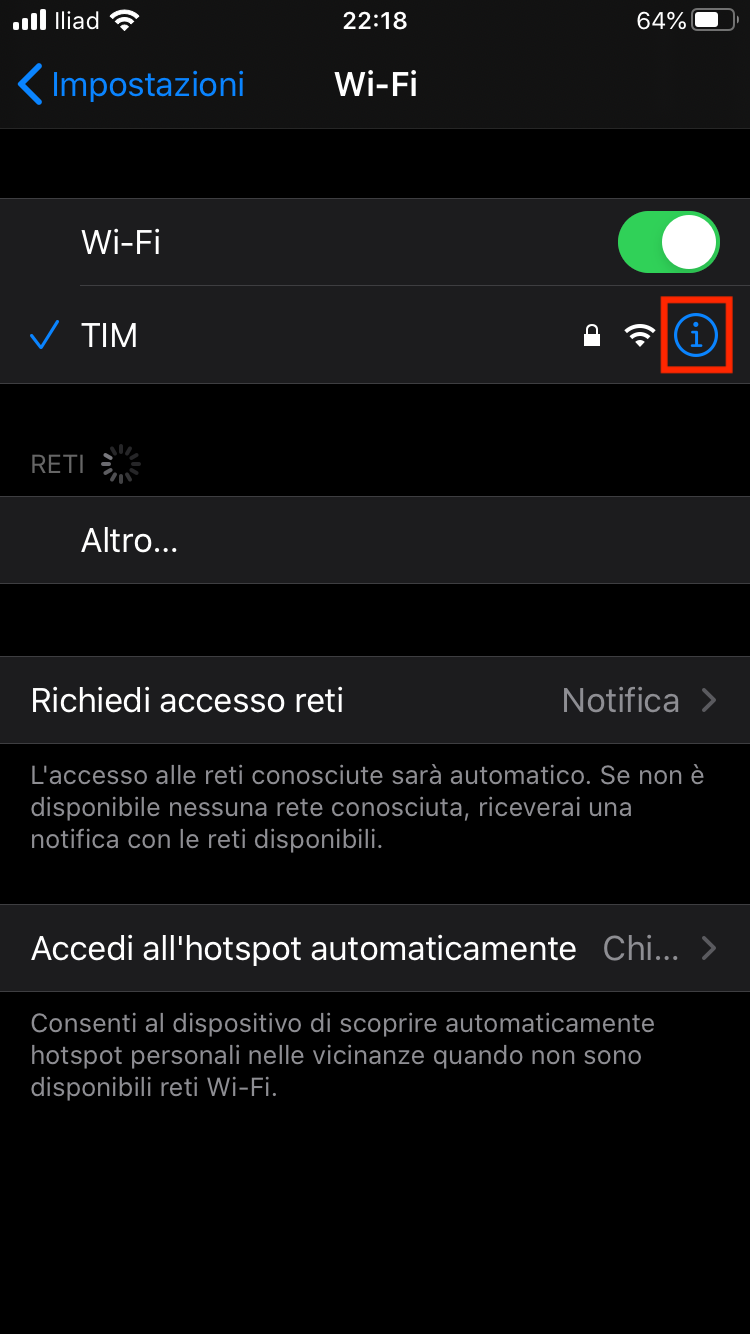
Ora scorrendo in basso troverai Configura DNS
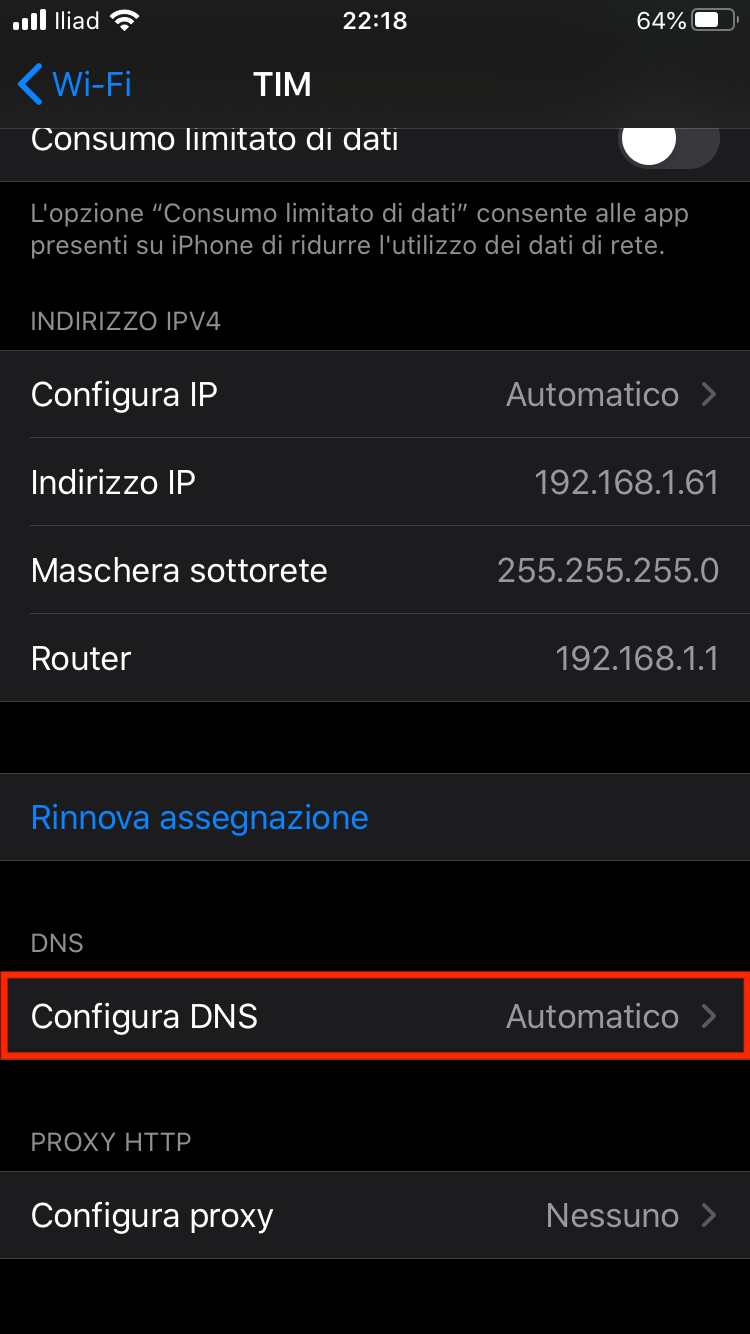
Seleziona su Manuale e elimina con il meno (rosso) DNS che c’erano di default.
Adesso con il + (verde) aggiungi i DNS che vuoi, io attualmente uso 1.1.1.1 e 1.0.0.1 che sono i DNS CloudFlare e non tracciano le pagine che visitiamo e tutti i log vengono cancellati ogni 24 ore.
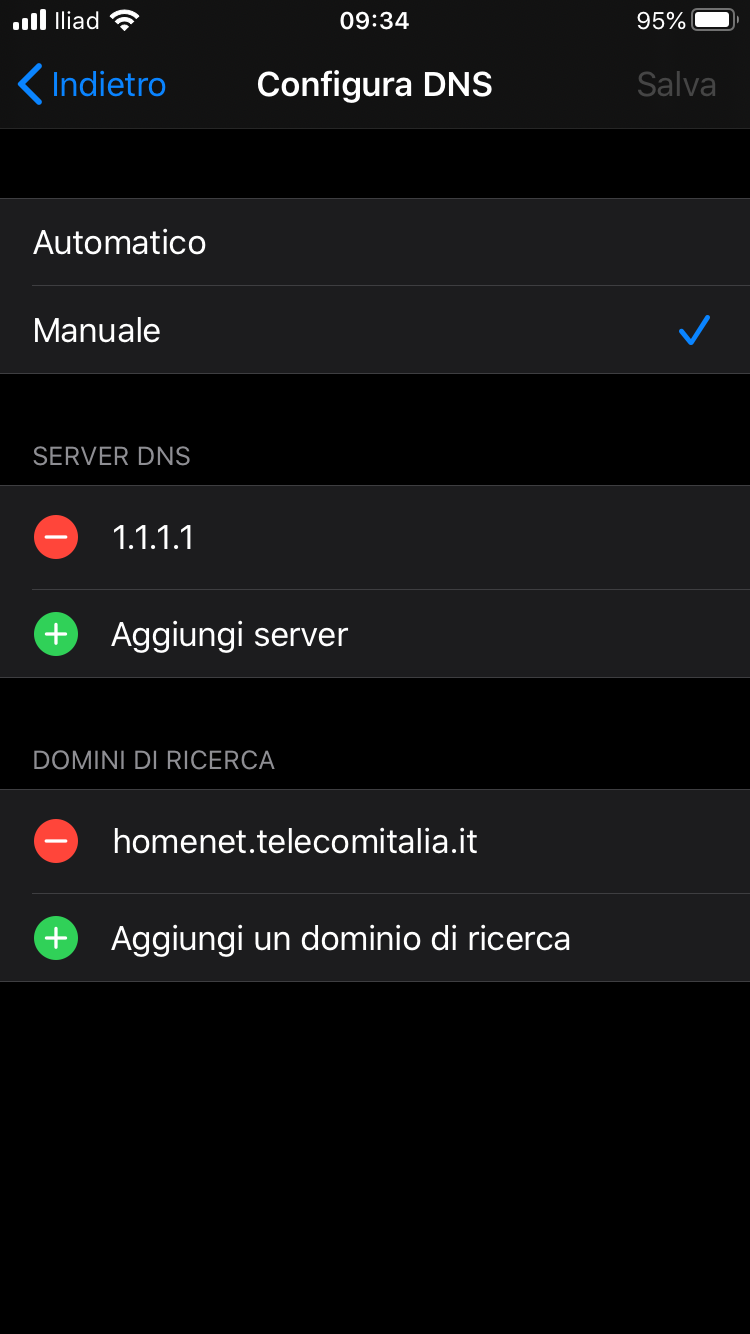
Ricordo che contrariamente a quanto accade sul Mac, questa operazione dobbiamo farla per ogni rete Wi-Fi che utilizzeremo, perché il cambio dei DNS su iOS è specifico per ogni rete Wi-Fi e non c’è la possibilità di impostarli di default.
Inoltre quanto utilizzeremo la rete cellulare queste impostazioni non saranno utilizzare.
Articolo Correlato: Cambiare DNS – macOS