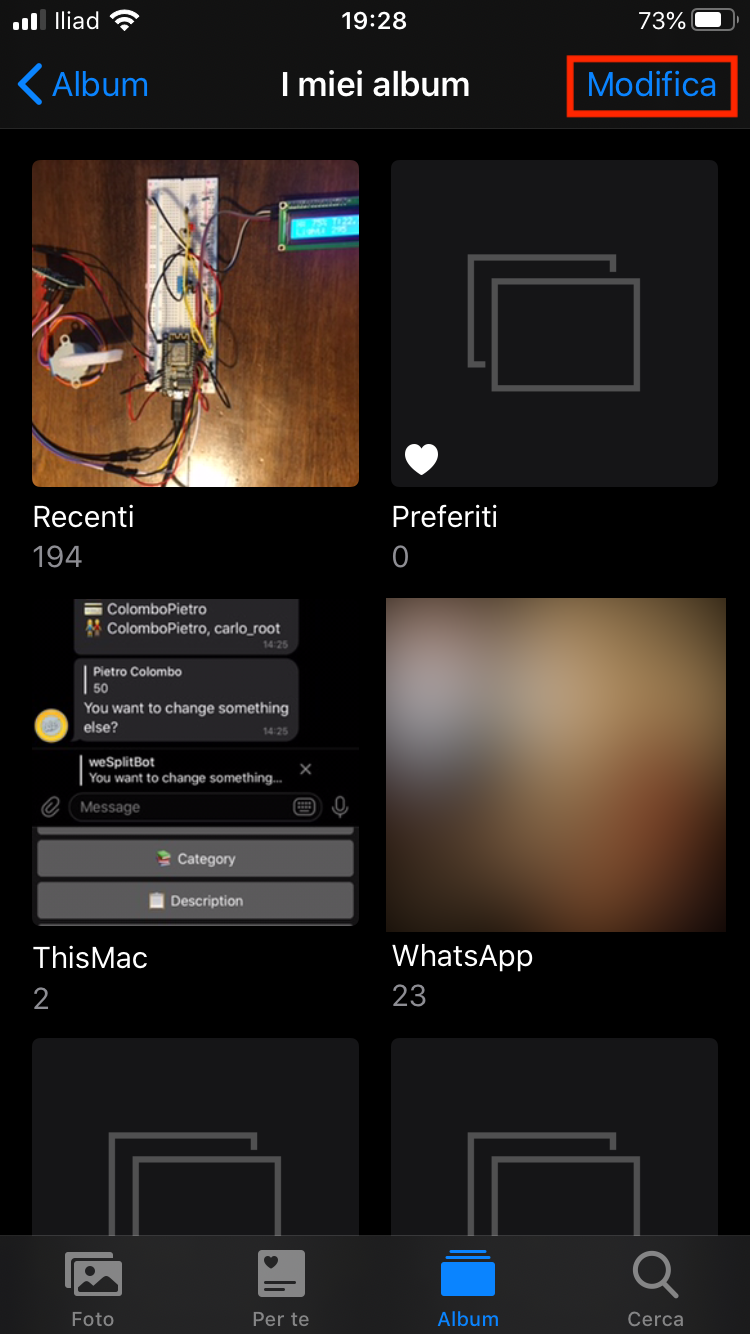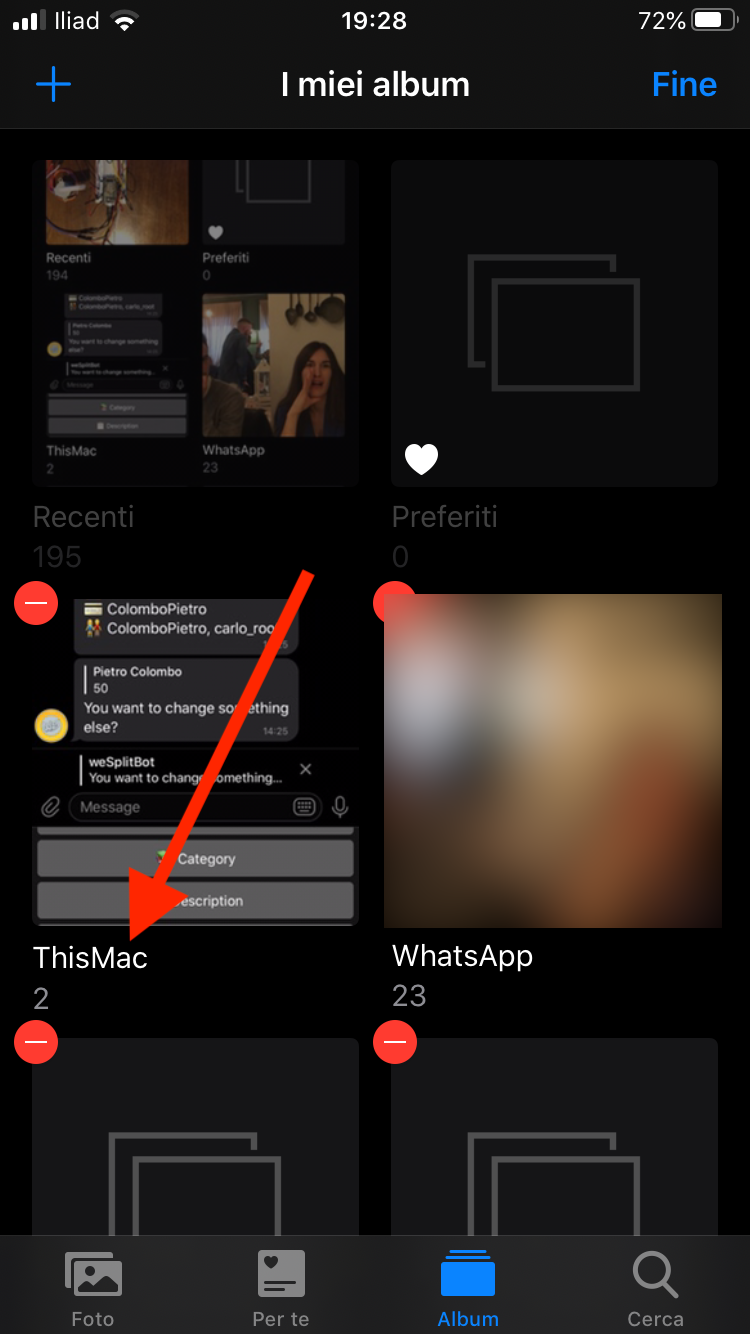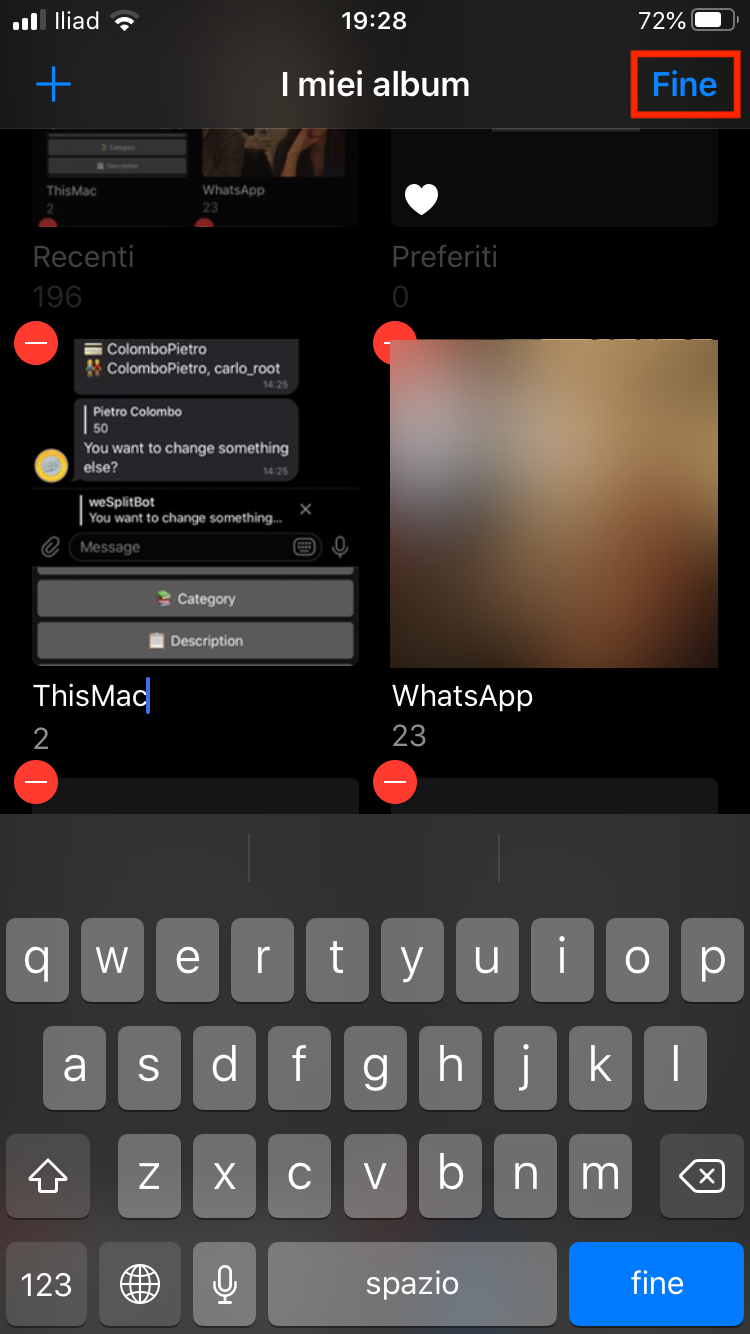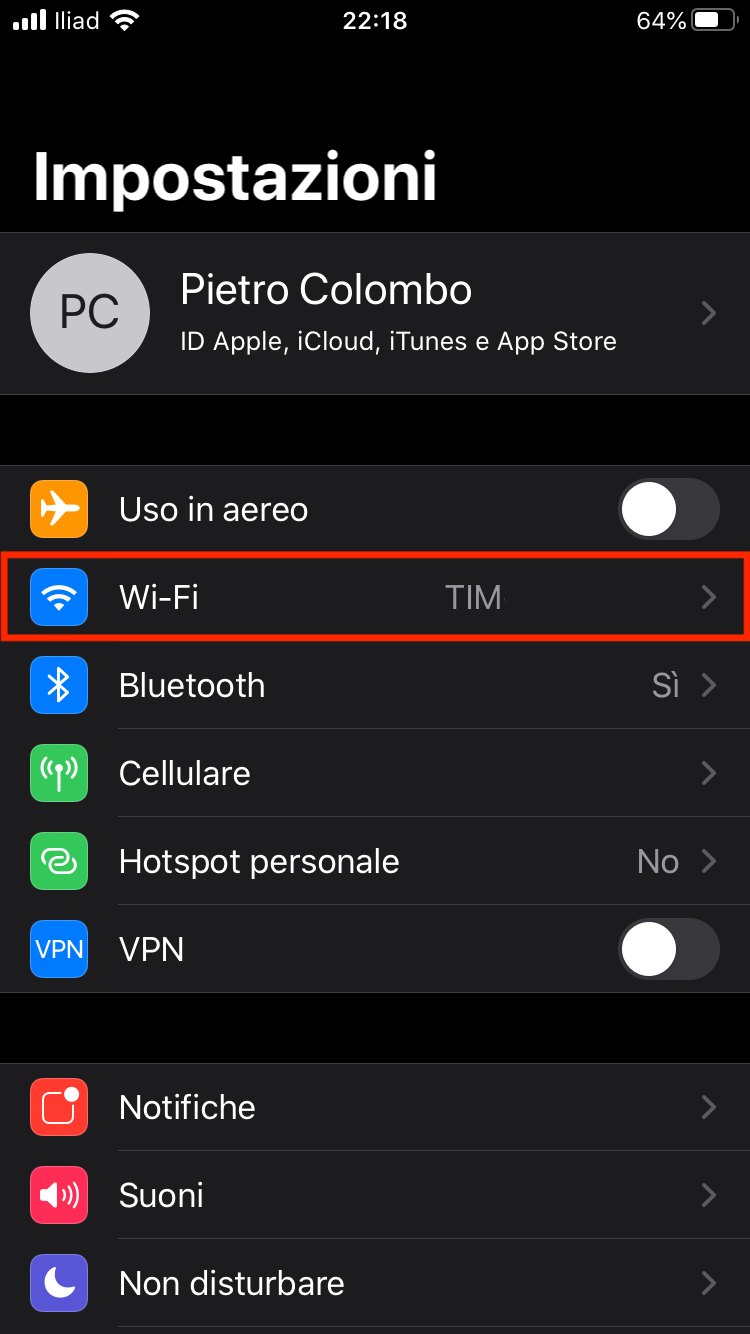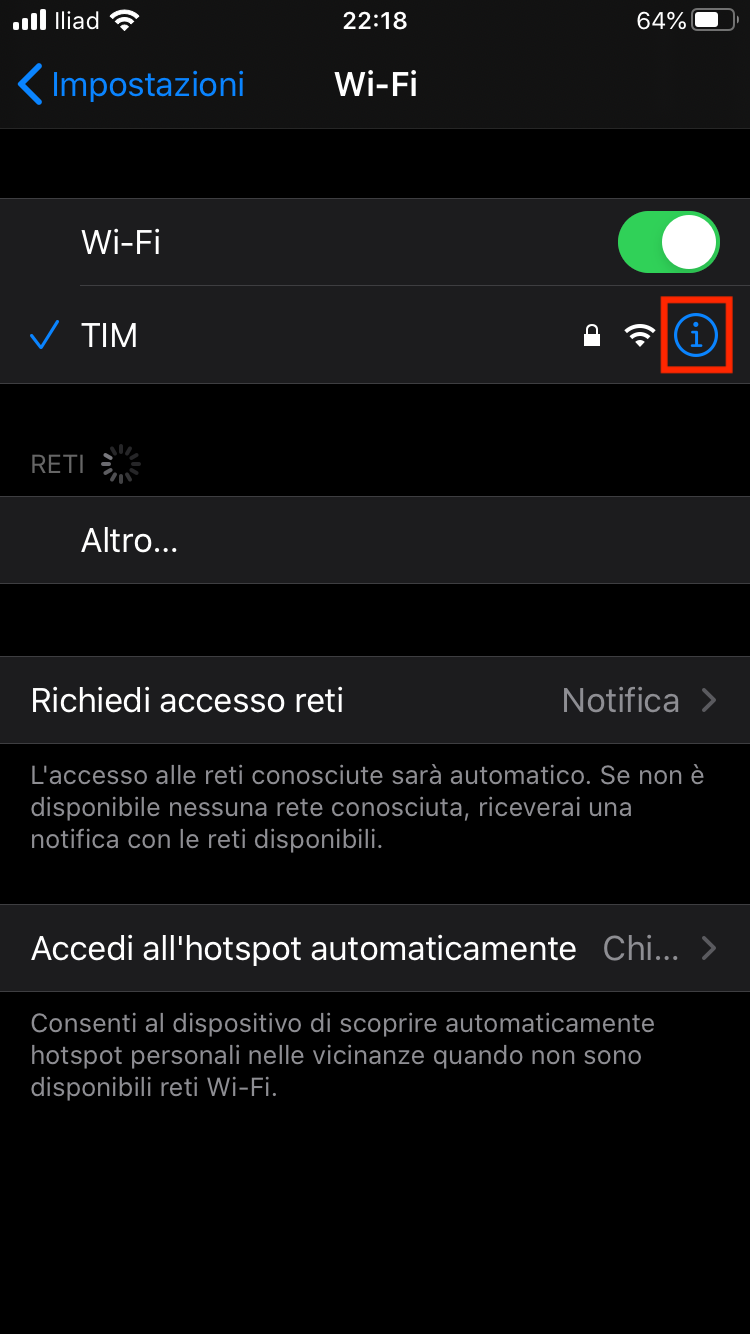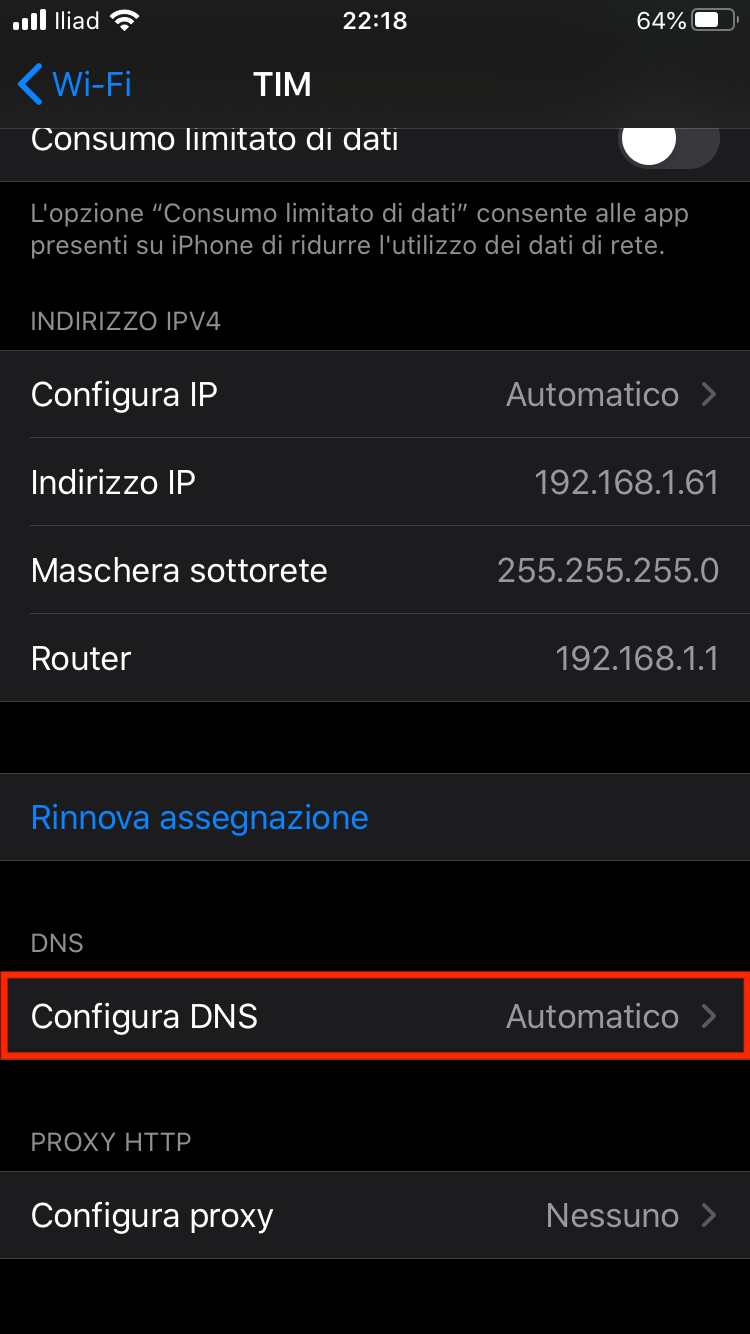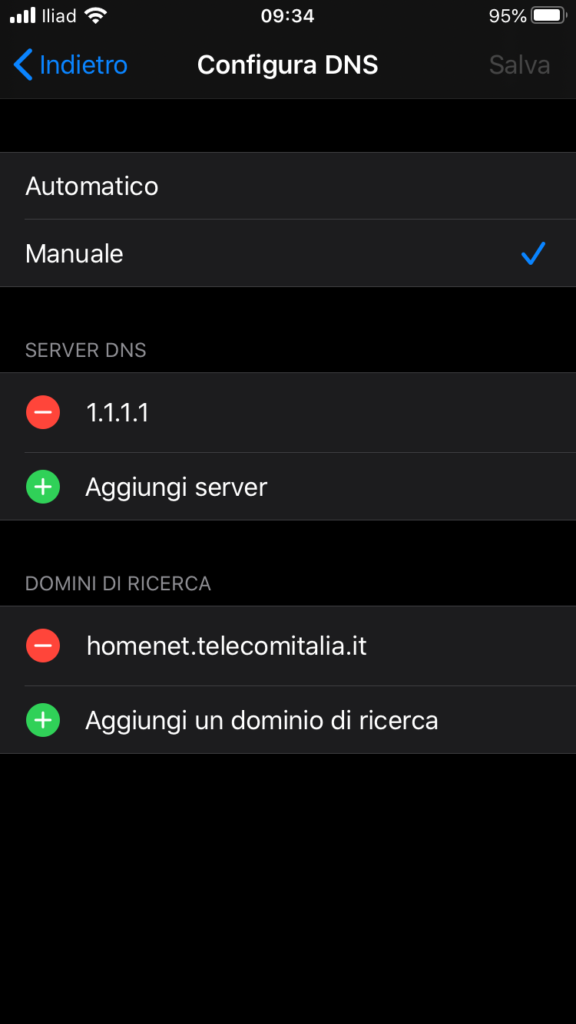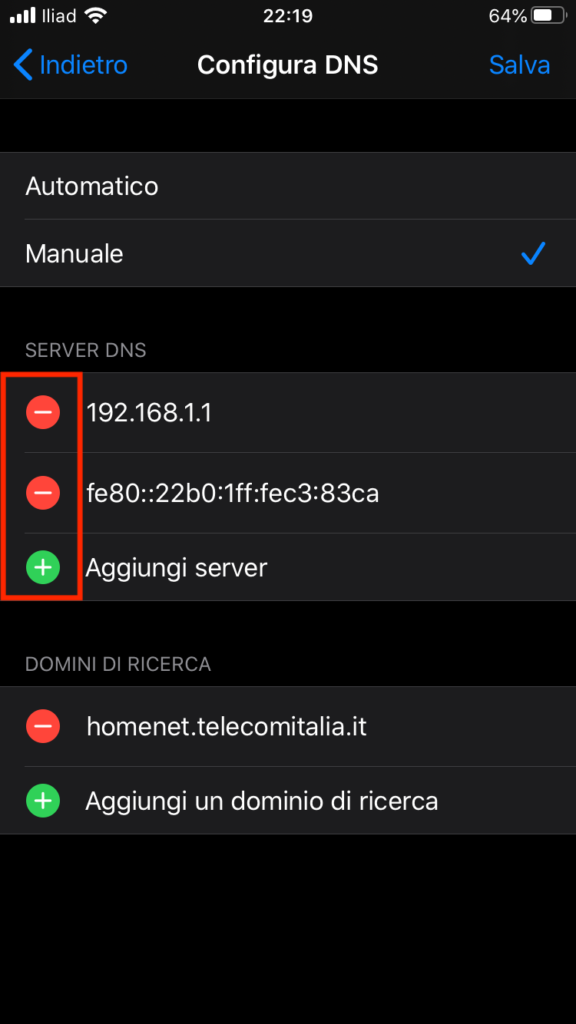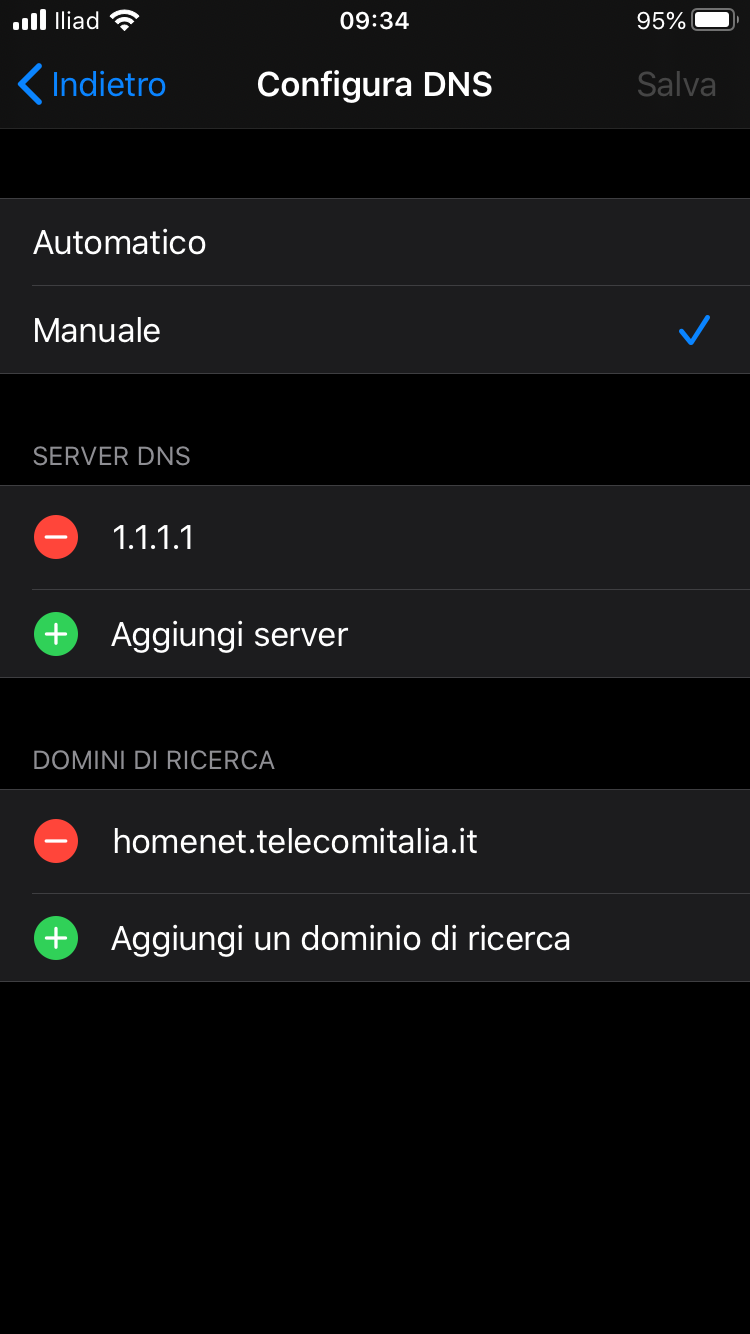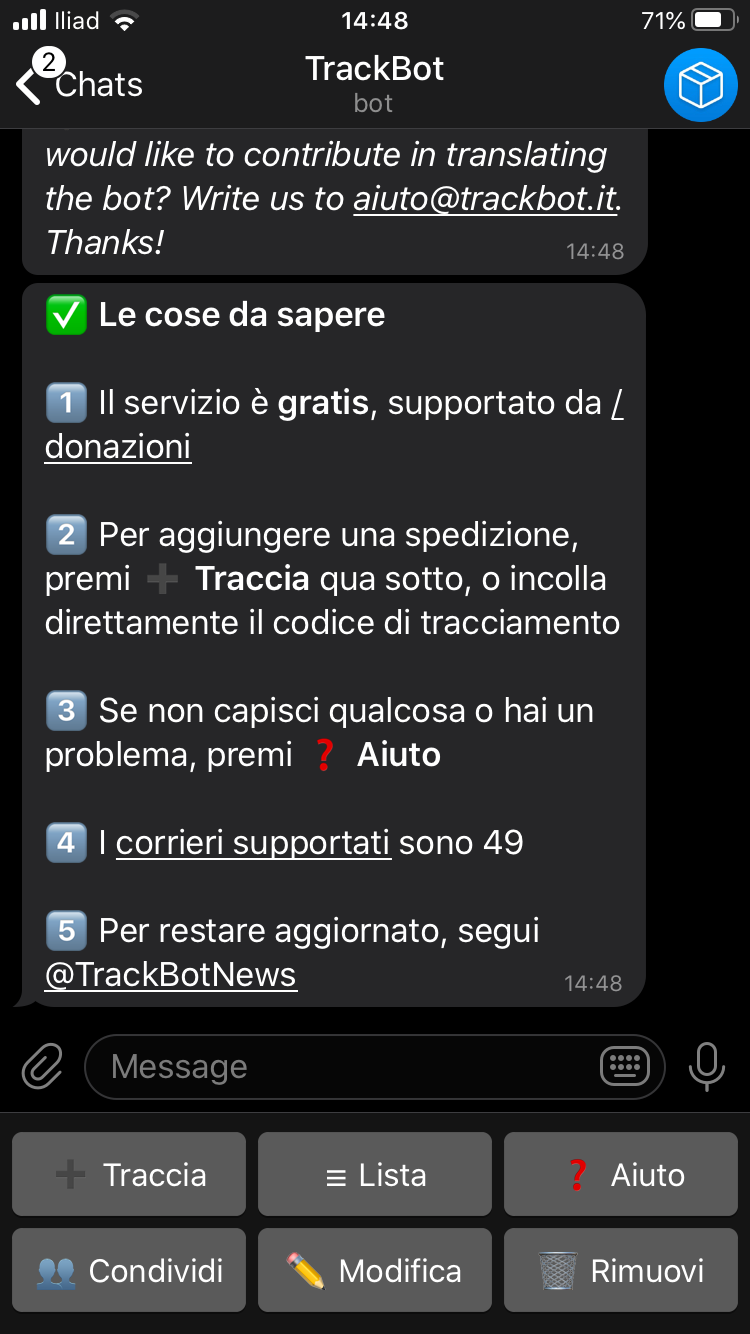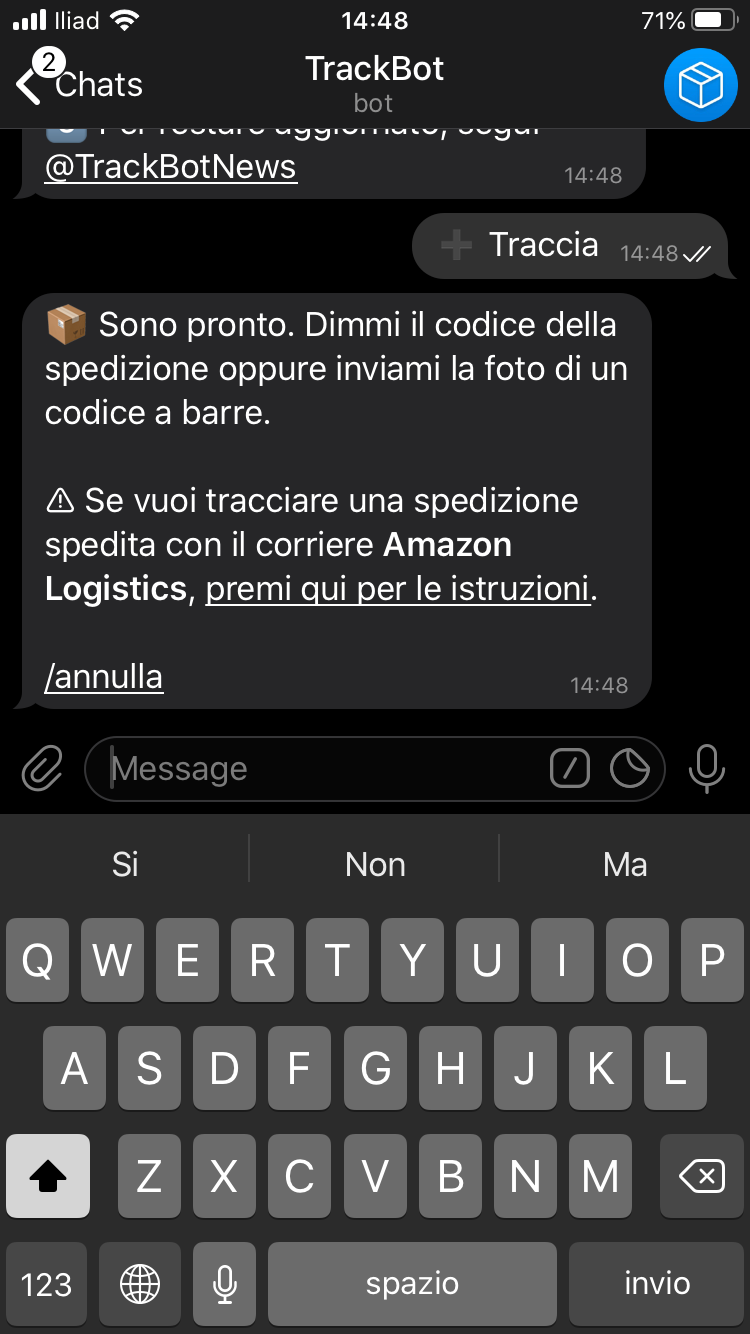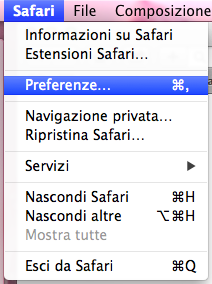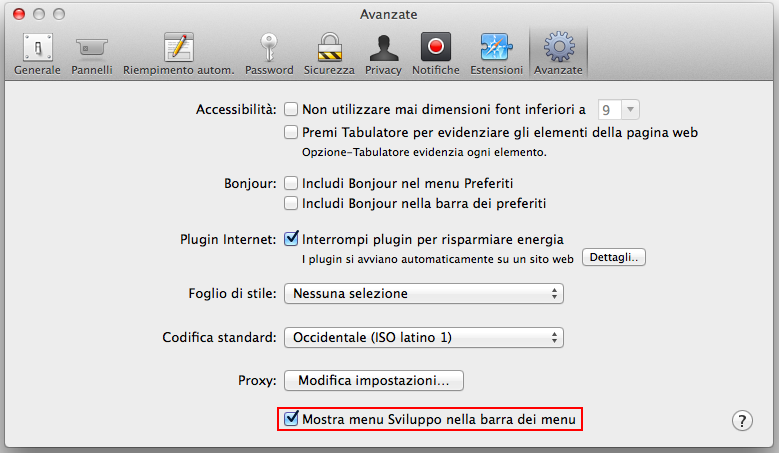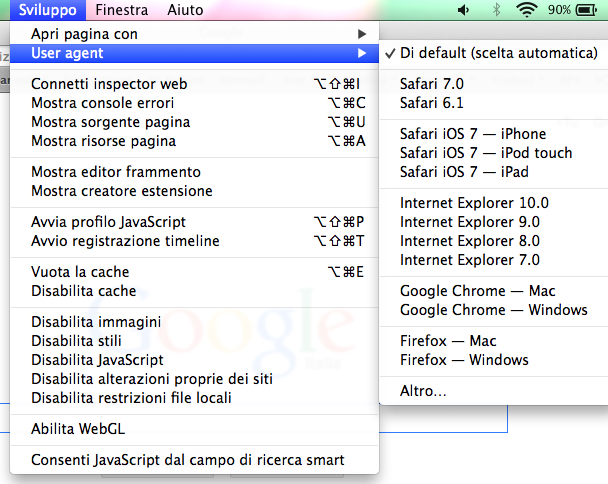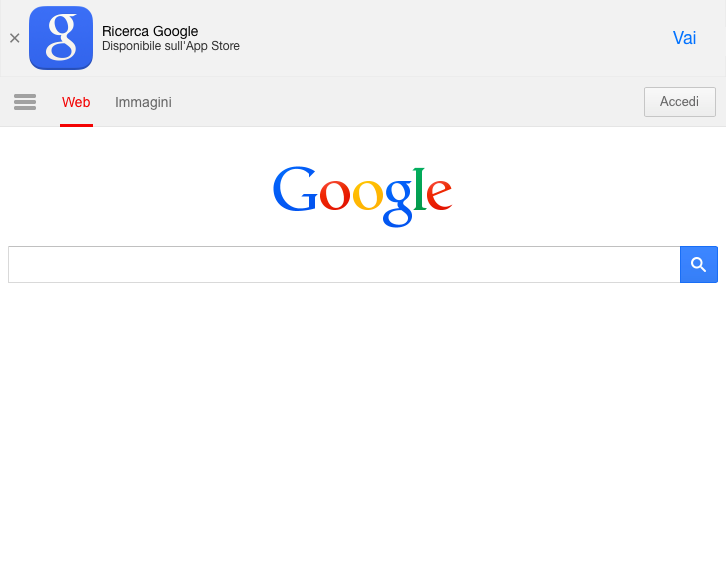Un modo per tracciare le spedizioni è utilizzando per ogni corriere la propria App però non è molto funzionale poiché normalmente “utilizziamo” diversi corrieri. La soluzione per tracciare le spedizioni in un unico posto è l’utilizzo di Telegram.
Lo so che è un App per la messaggistica ma grazie al bot (I Bot sono degli account Telegram, gestiti da un programma, che offrono molteplici funzionalità con risposte immediate e completamente automatizzate) TrackBot ci permette di tracciare le spedizioni di praticamente qualsiasi corriere direttamente da Telegram senza dover installare l’ennesima App.
Telegram un’applicazione per la messaggistica che sta prendendo molto piede per la sua sicurezza nello scambio dei messaggi; l’accesso dei messaggi può avvenire da qualsiasi dispositivo anche se il principale è spento, contrariamente a quanto avviene con WhatsApp.
Per utilizzarle TrackBot dovete avere Telegram, se non lo avete dovete scaricarlo da qui.
Dopo aver installato e configurato Telegram potete iniziare la “conversazione” con TrackBot per farlo basta cliccare qui o cercare nel cerca all’interno dell’applicazione di Telegram @TrackBot
Ora premete su AVVIA e vi comparirà questa schermata sottostante che vi spiega come funziona il bot
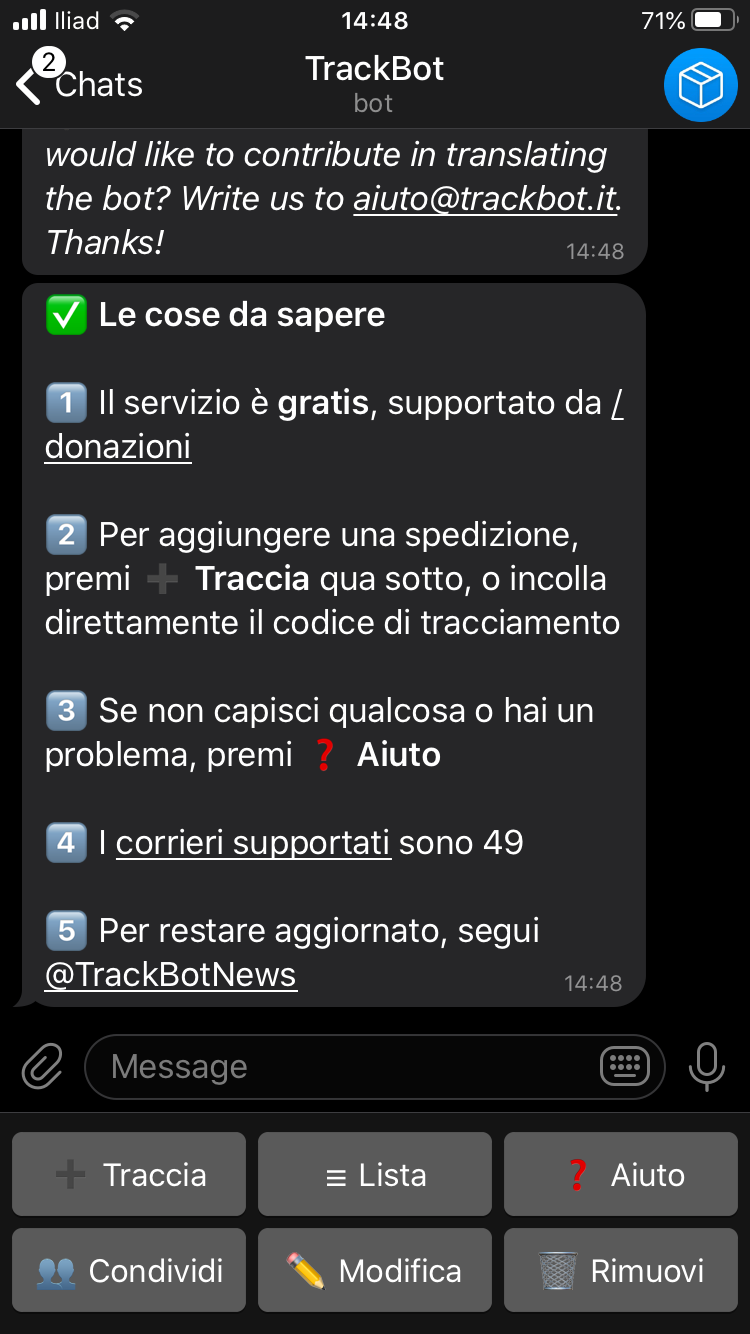
Per seguire una nuova spedizione basta premere Traccia
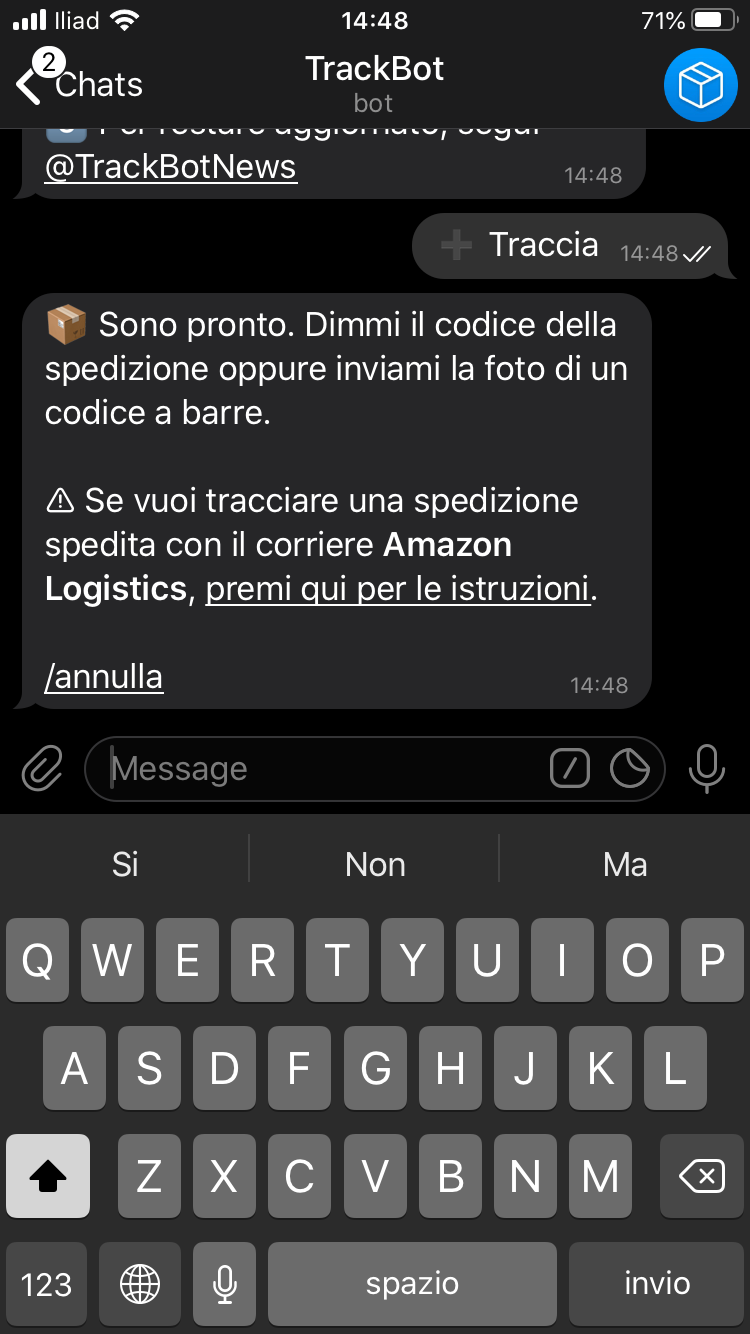
Ora basta inserire il numero di tracciamento (tracking) del corriere, se riconosce direttamente il corriere dal numero di tracciamento siete a posto oppure vi chiederà di specificare il nome del corriere.
Da ora in poi riceverete un messaggio su Telegram per ogni cambio di stato del vostro pacco.
Con questo Bot potete tracciare più spedizioni in contemporanea è gratuito e attualmente supporta 49 corrieri diversi.
Questo Bot è uno dei più utili che abbia mai utilizzato!
Se ritenete che sia utile e ben fatto potete valutare di fare una donazione agli sviluppatori (che sono italiani).