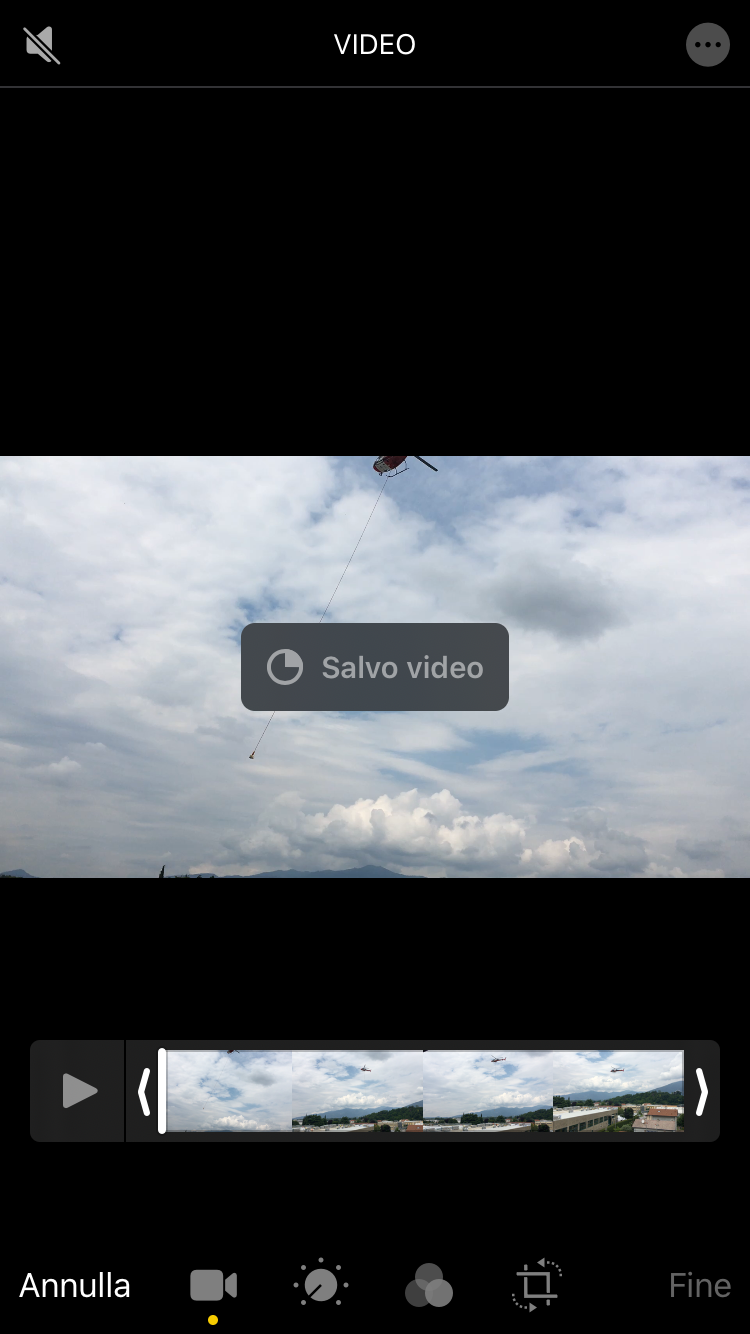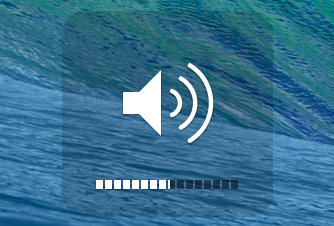Volete utilizzare il Mac per guardare un video o ascoltare la musica? utilizzando più auricolari in contemporanea? In questo articolo vi farò vedere come riprodurre l’audio su più dispositivi in contemporanea dal Mac.
Assicurati che le cuffie che desideri utilizzare insieme siano accoppiate al tuo Mac tramite Bluetooth o collegate tramite il jack per cuffie.
Apri App Configurazione MIDI Audio che si trova in Applicazioni -> Utility:

Una volta aperto vedrete tutti i vostri dispositivi audio connessi, in basso a sinistra c’è il (+) e clicca su Crea dispositivo con uscite multiple:
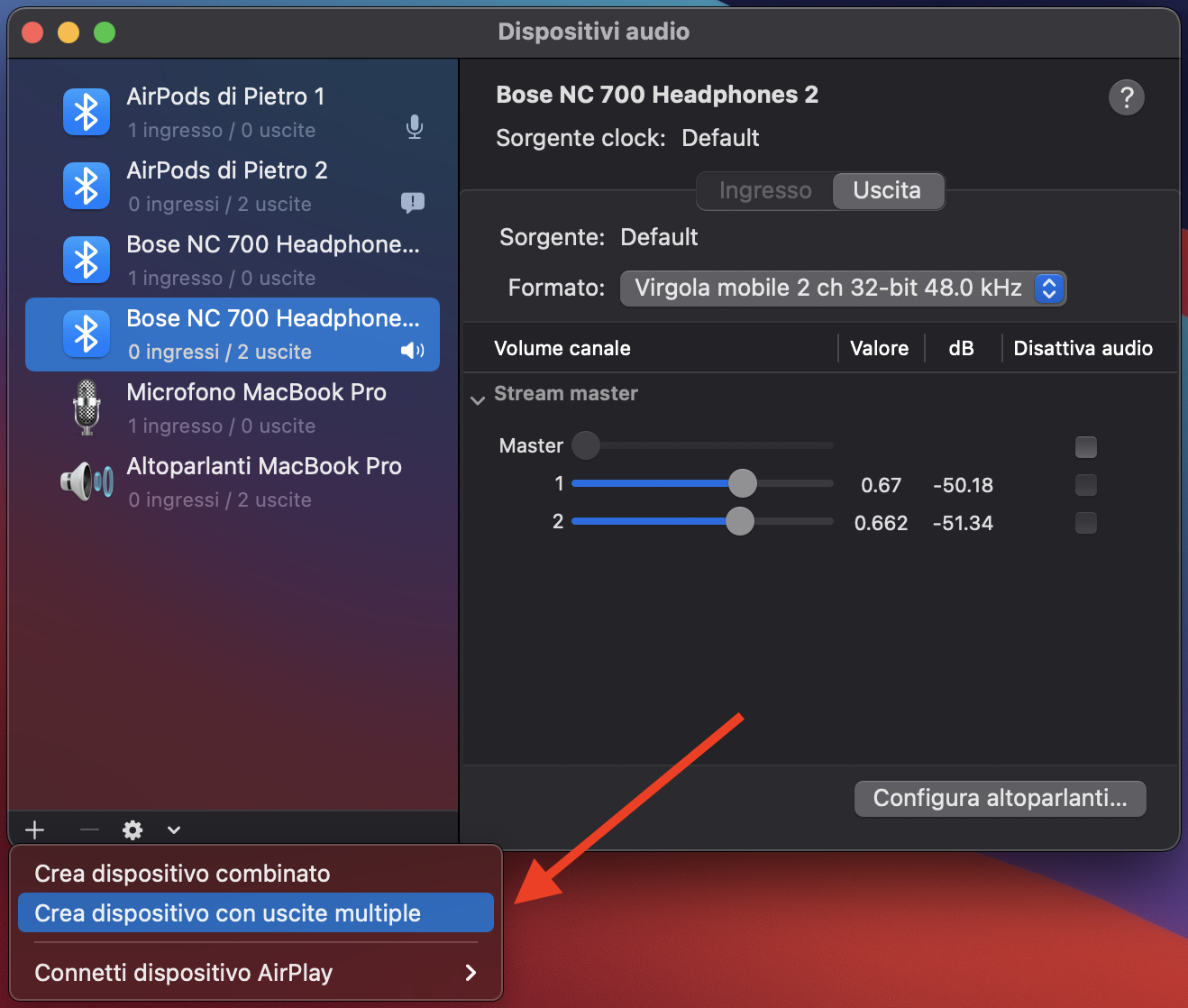
Click destro su Dispositivo con uscite multiple che è quello appena creato, seleziona Utilizza questo dispositivo per l’uscita audio.
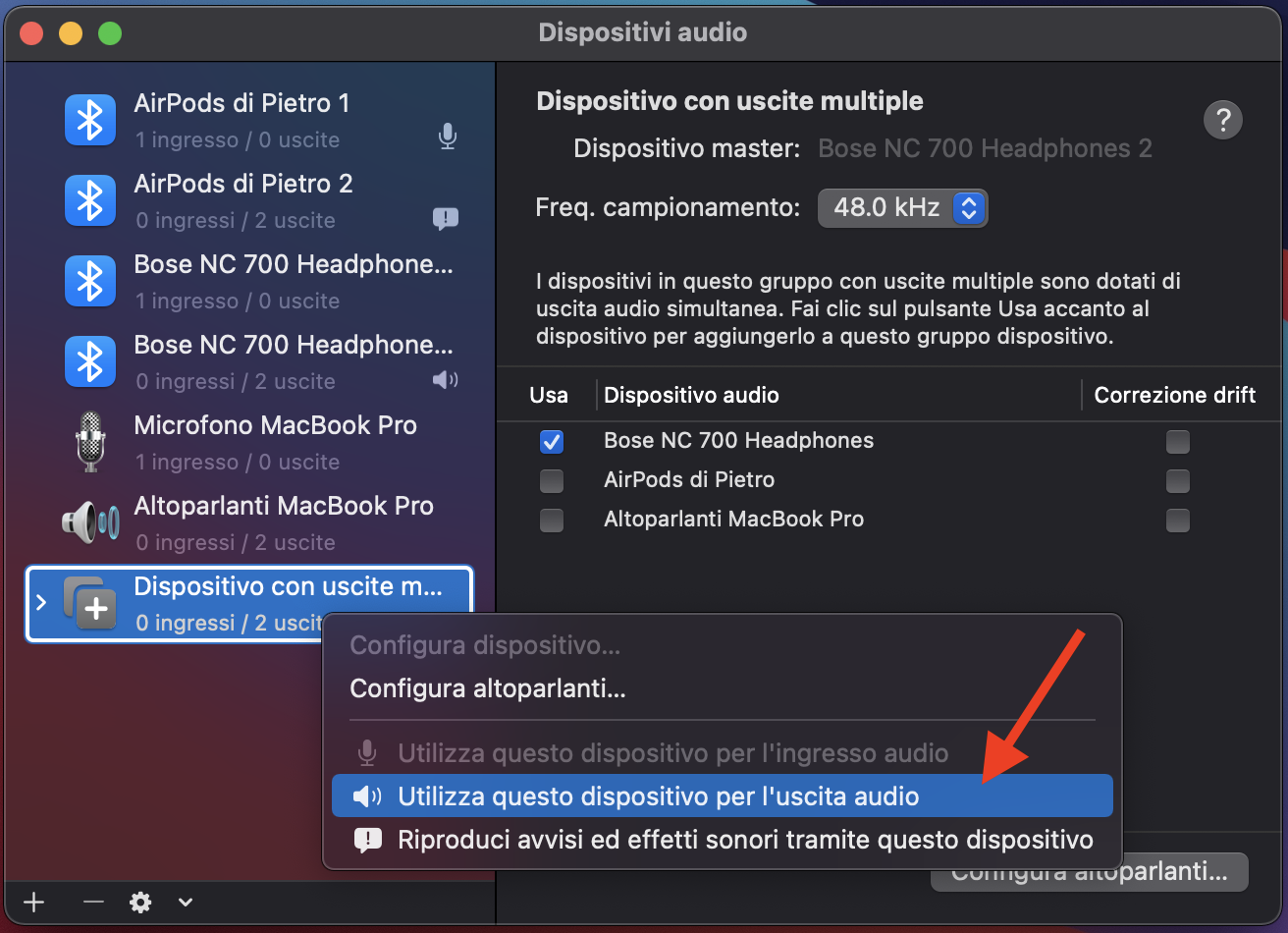
Seleziona i dispositivi che vuoi utilizzare nella parte centrale a sinistra dove c’è il riquadro nell’immagine sottostante. Seleziona il dispositivo Master nella parte in alto della schermata. Hai dispositivi che non sono Master abilita la Correzione drift che si trova a destra della schermata.
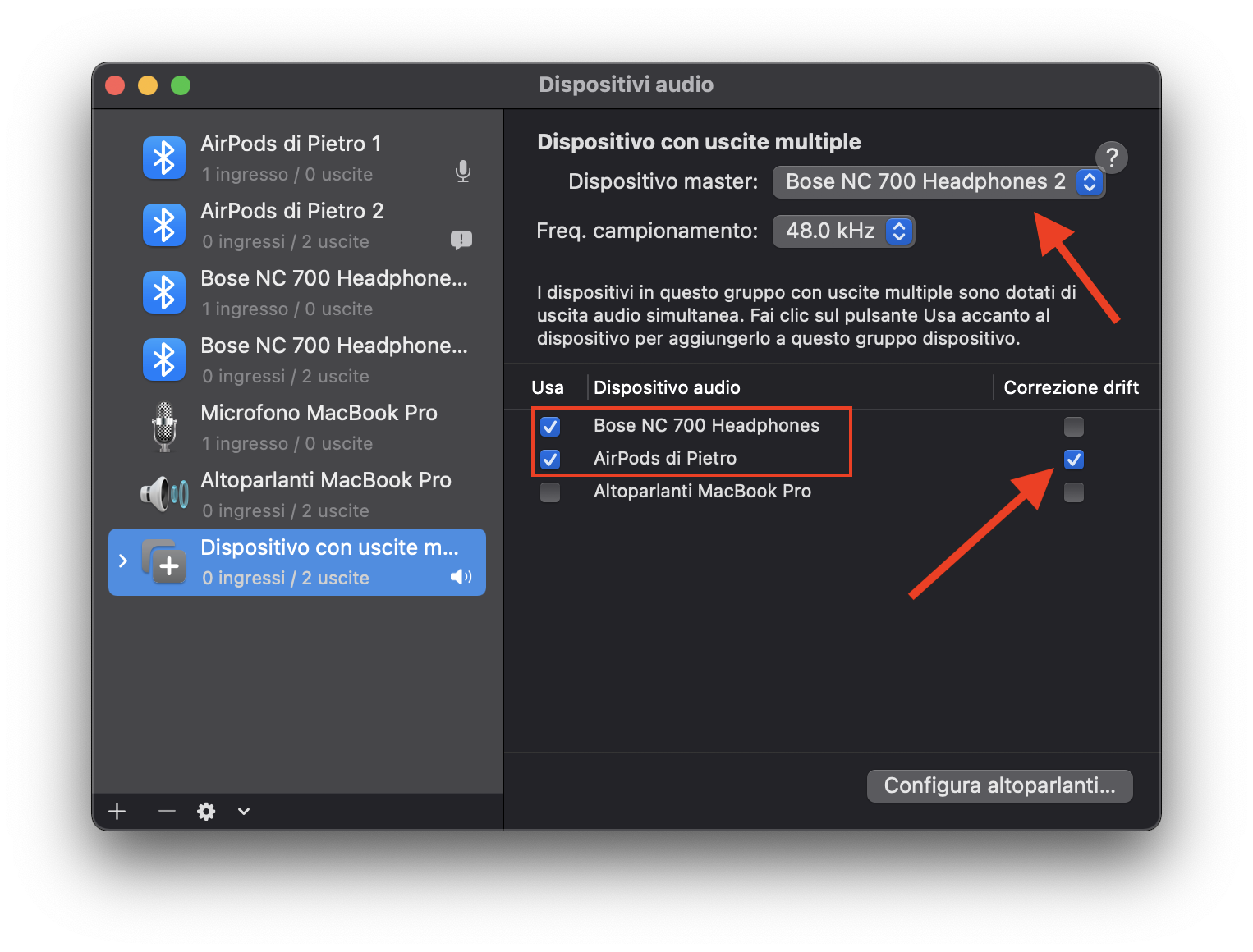
Ora sentirete in contemporanea su tutti i dispositivi configurati, per regolare il volume dovete farlo manualmente selezionando un dispositivo alla volta all’interno dell’applicazione Configurazione MIDI Audio e modificando i livelli come si vede dalla figura sottostante.
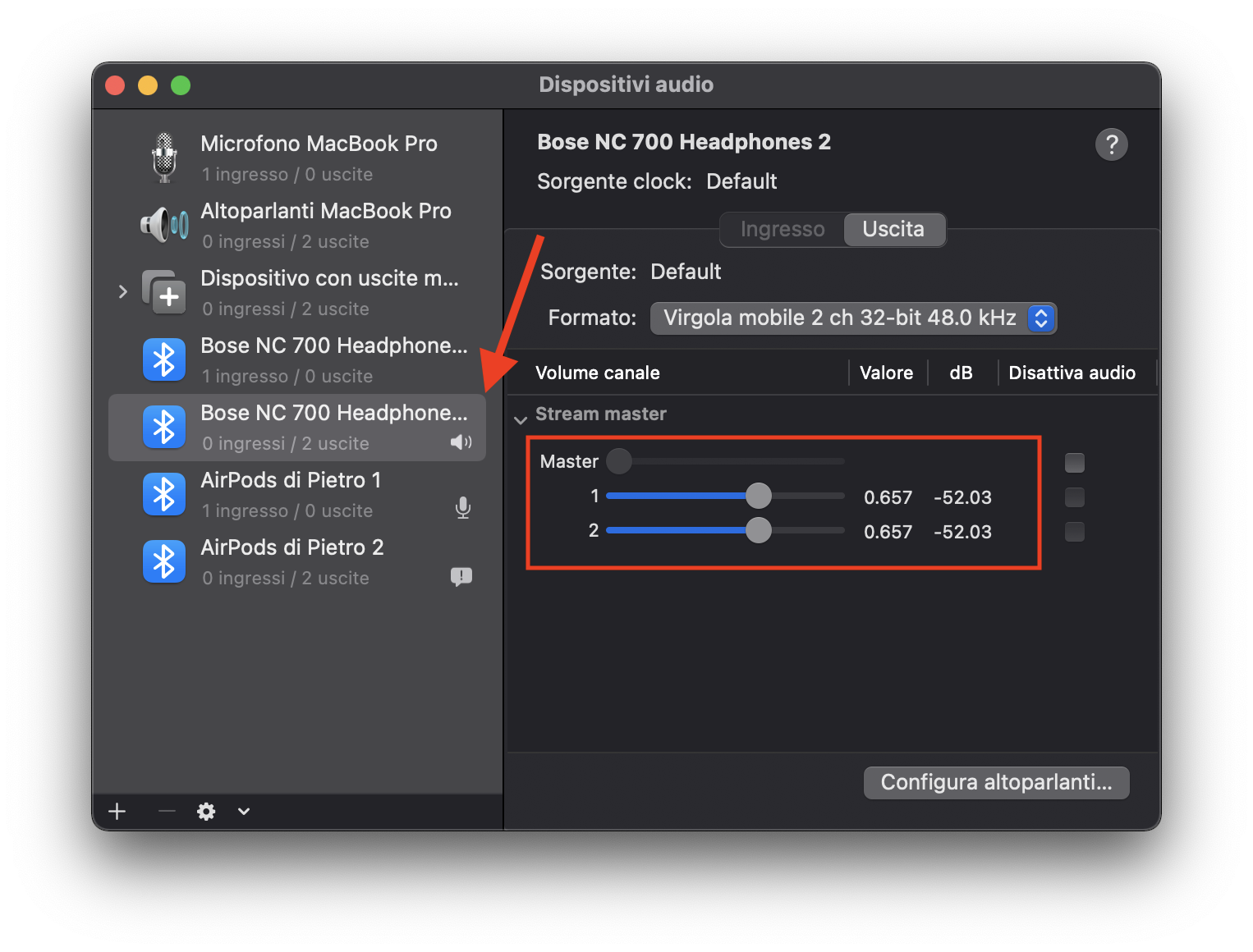
Lascia un commento se la guida su come riprodurre l’audio su più dispositivi ti è stata utile o hai avuto problemi a risolvere il tuo problema.