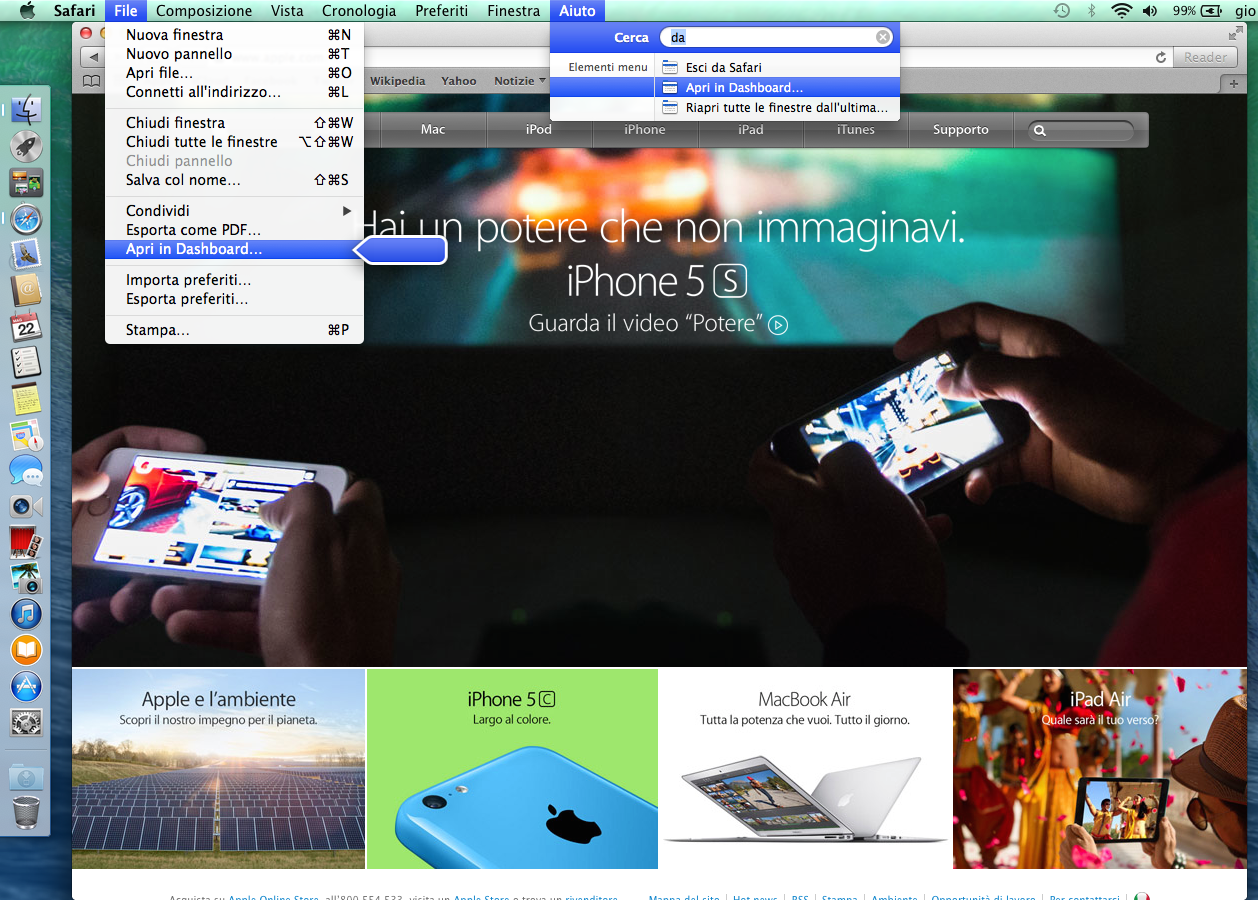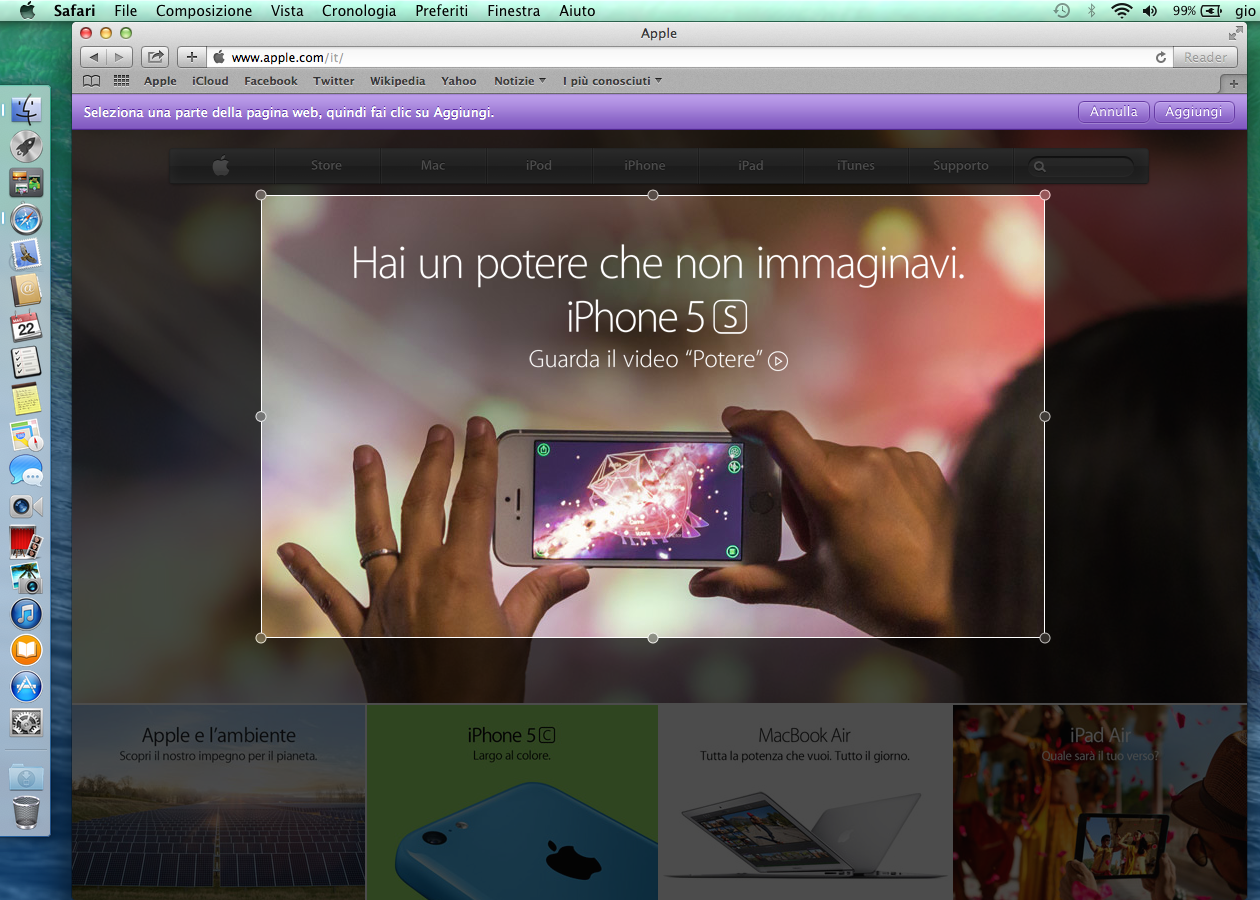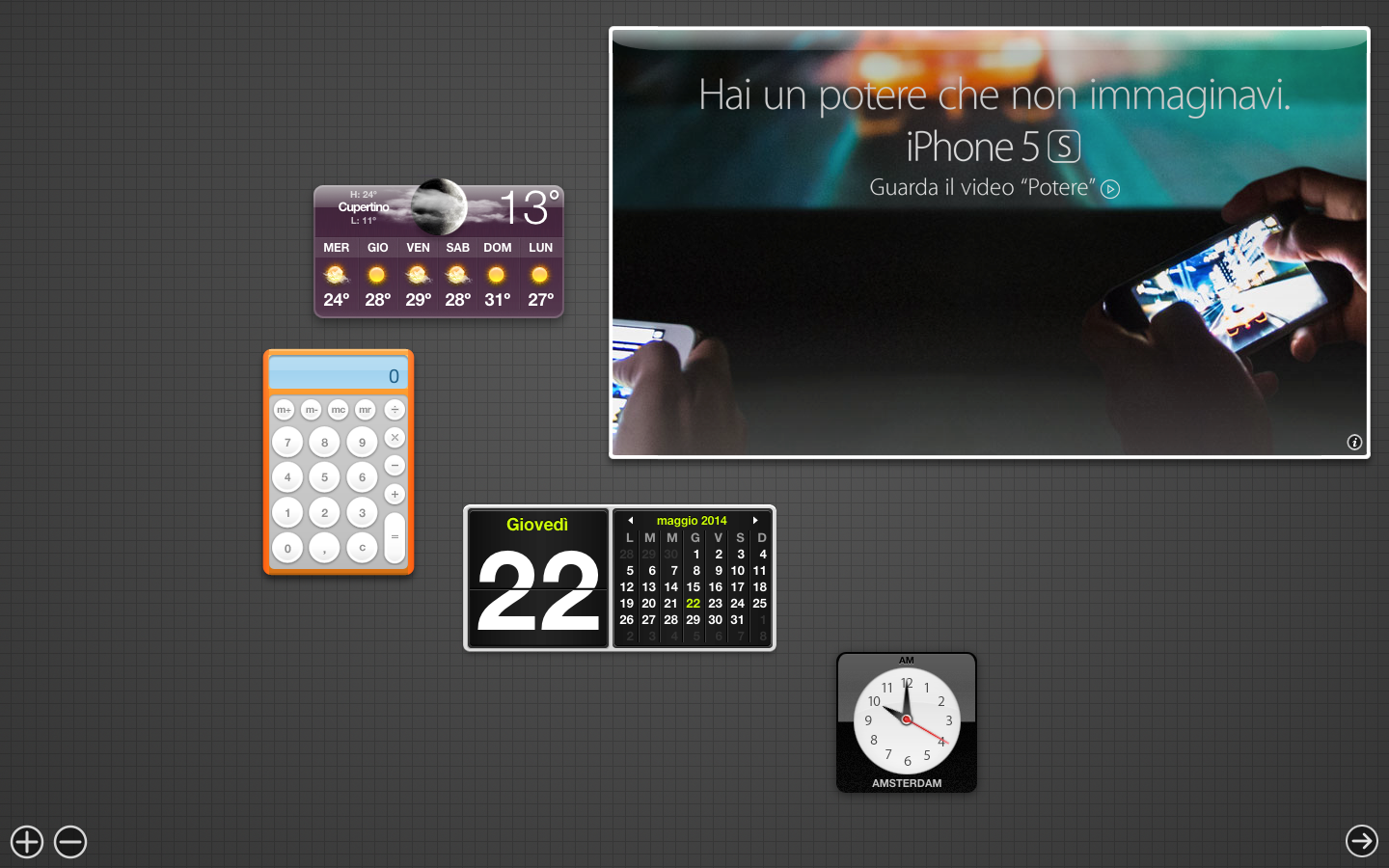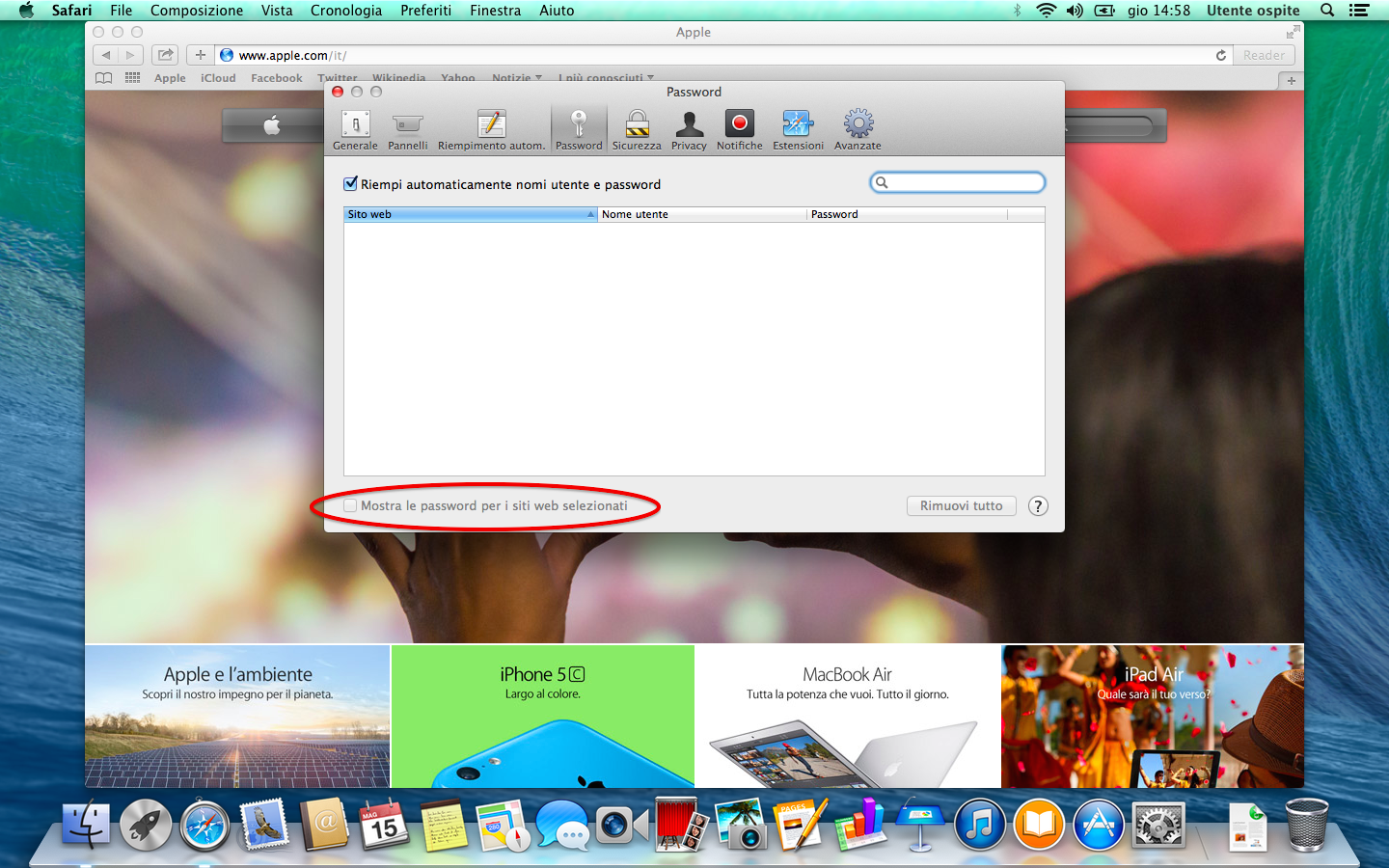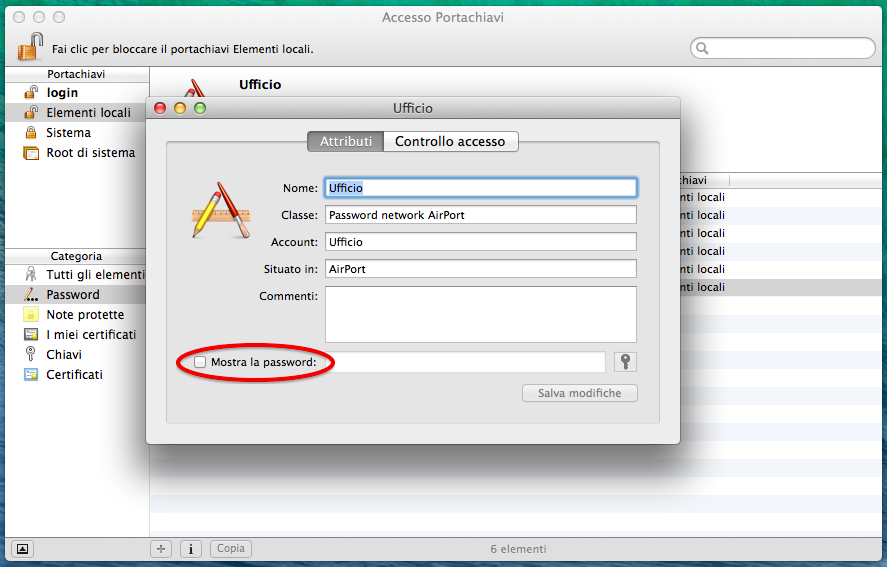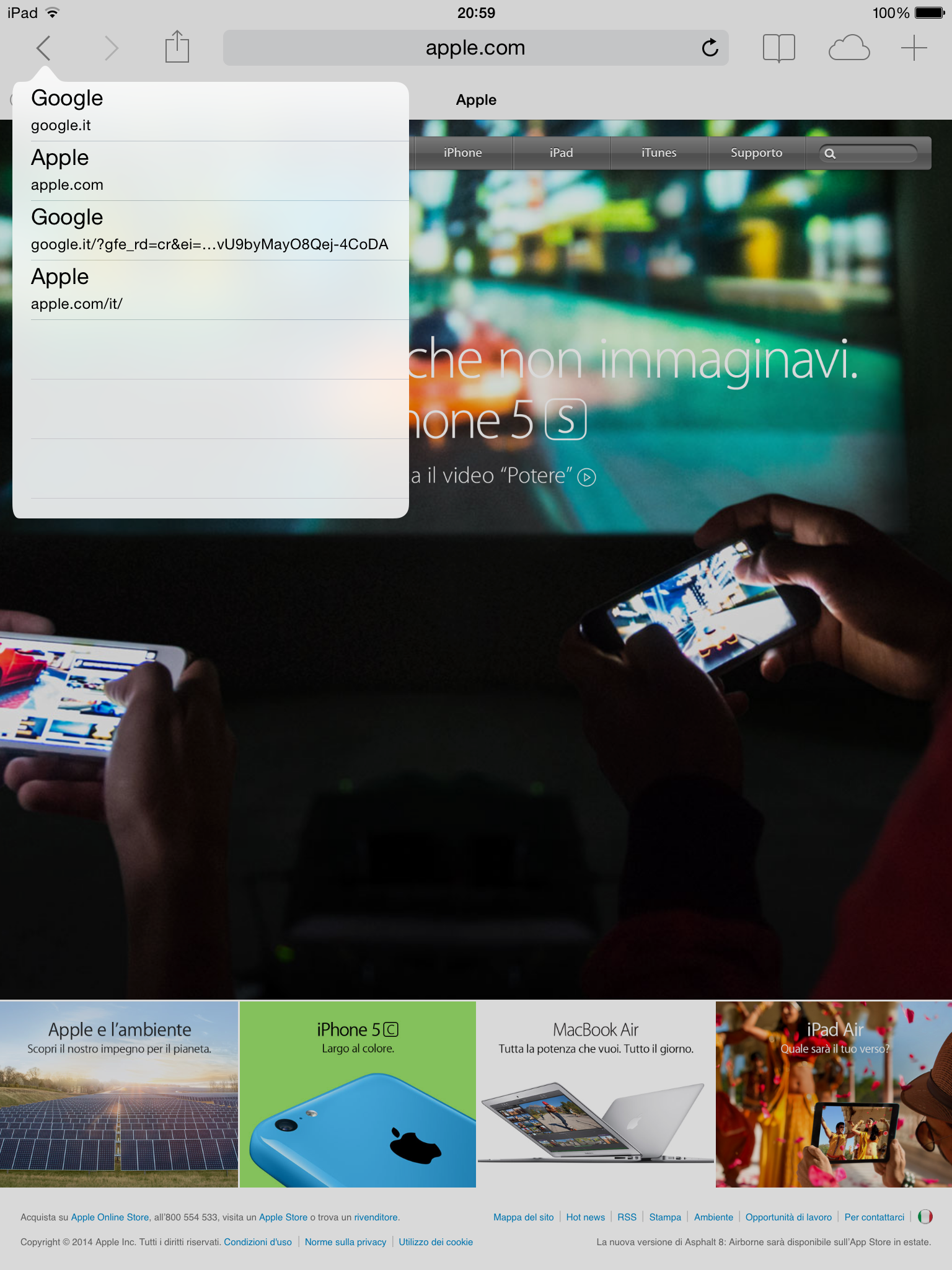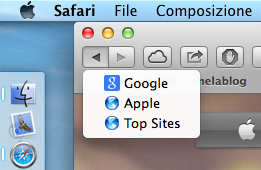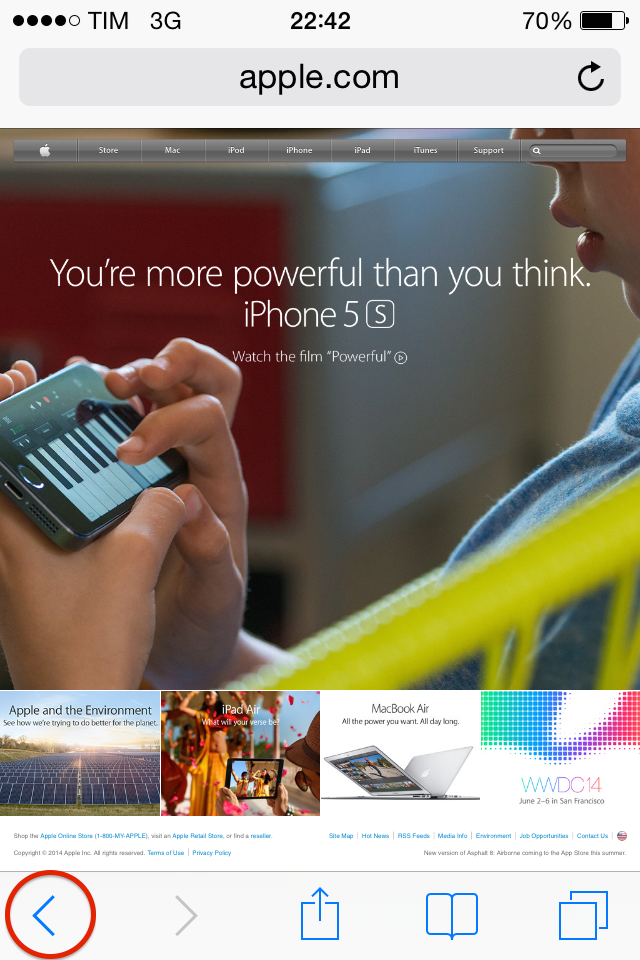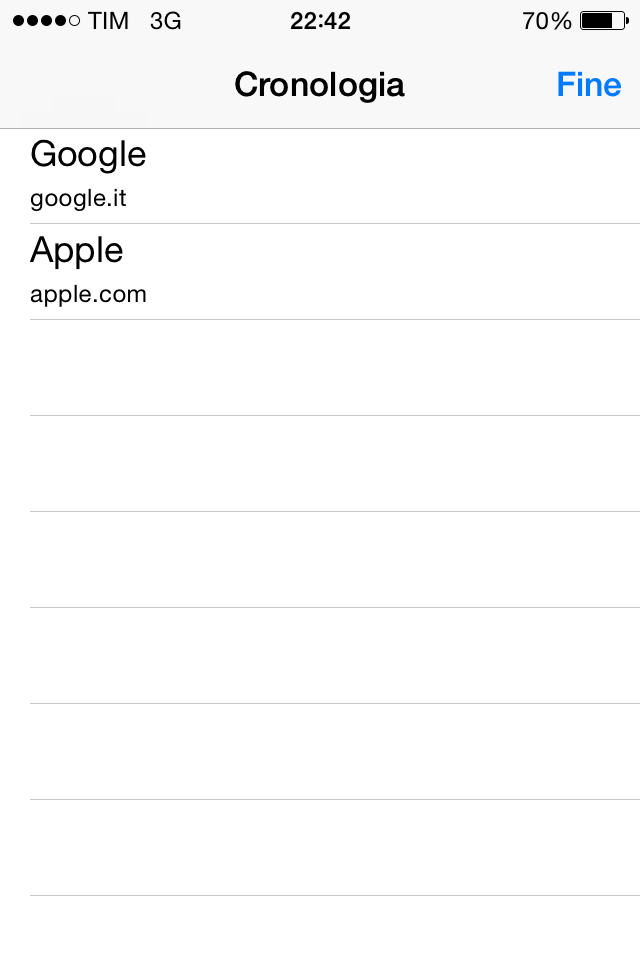Con Safari si può cambiare L’User agent cioè simulare che non si sta usando safari per Mac ma un altro browser.
Prima cosa apriamo Safari, andiamo nelle Preferenze.
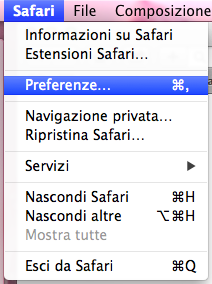
Avanzate e abilitiamo la spunta su “Mostra menu Sviluppo nella barra dei menu”
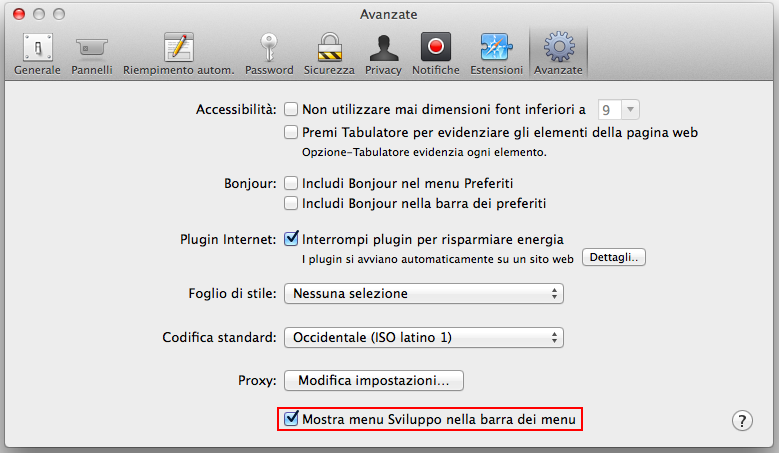
Ora nella barra in alto dove c’è scritto Safari, sulla destra c’è un menu a tendina chiamato Sviluppo, ci clicchiamo e ci spostiamo su User Agent
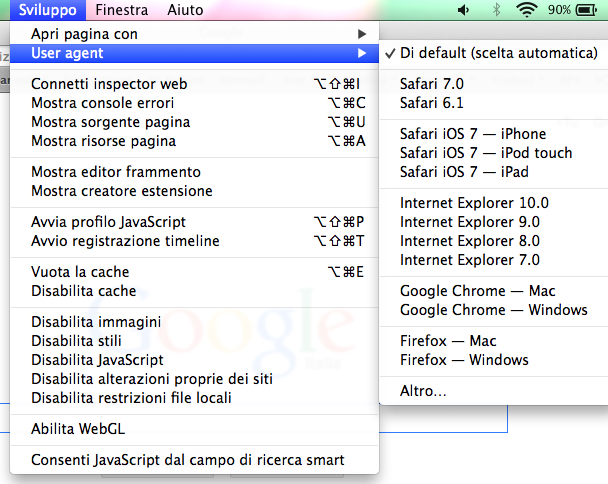
Ora selezioniamo quello che ci serve e la pagina che stiamo visualizzando si aggiornerà secondo User agent selezionato, per esempio io ho selezionato Safari iOS 7 – iPhone e la pagina di Google mi si presenta così
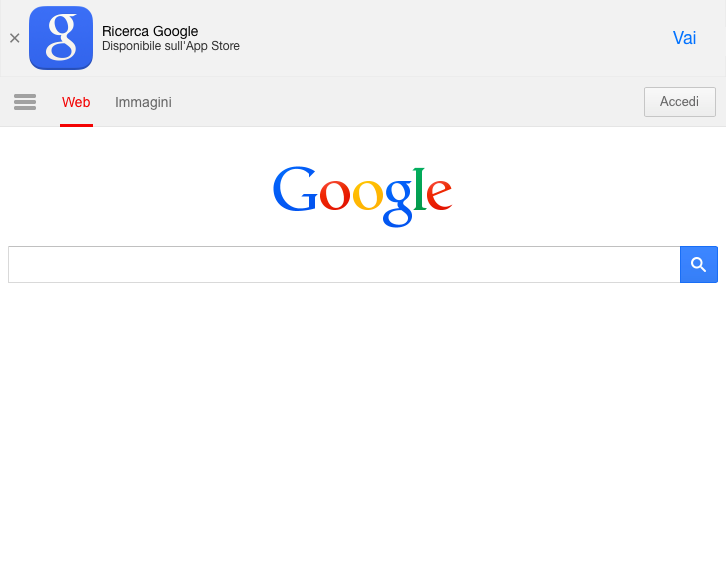
Cambiare User agent può essere utile per vedere il proprio sito come si presenta con altri Browser