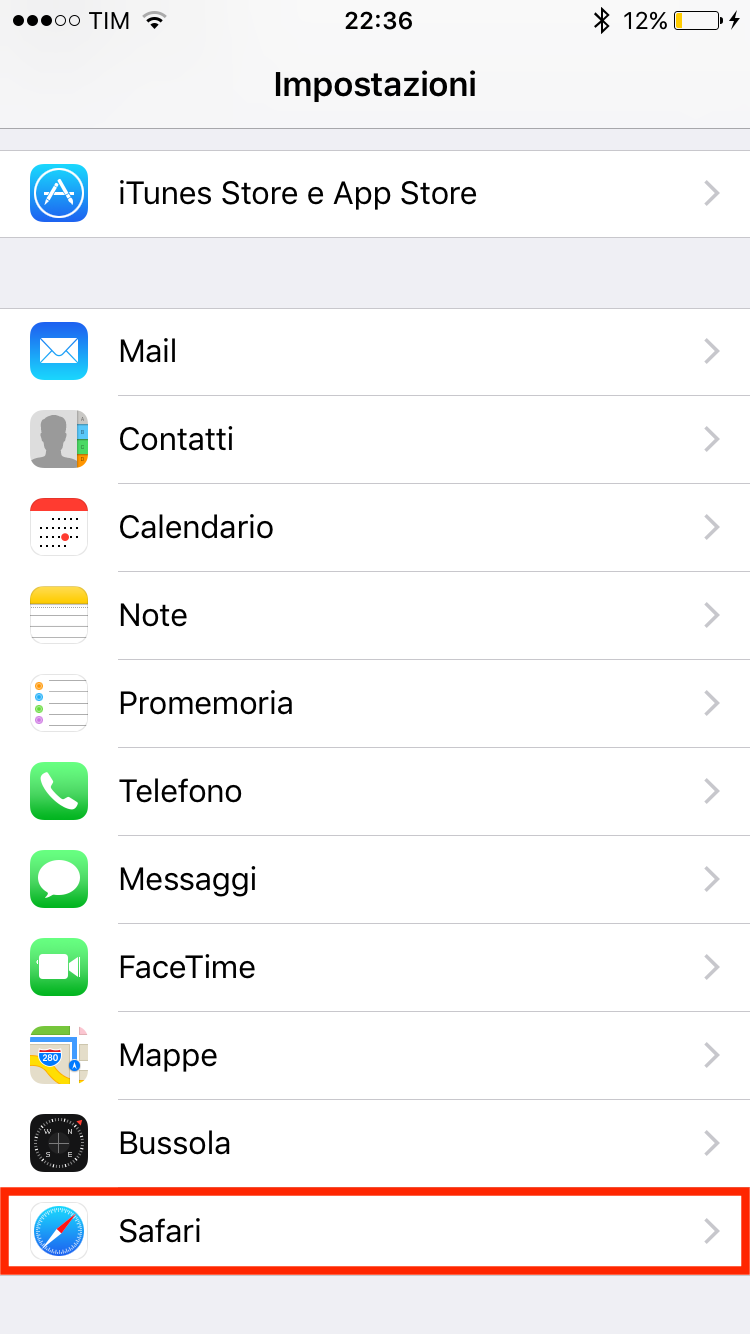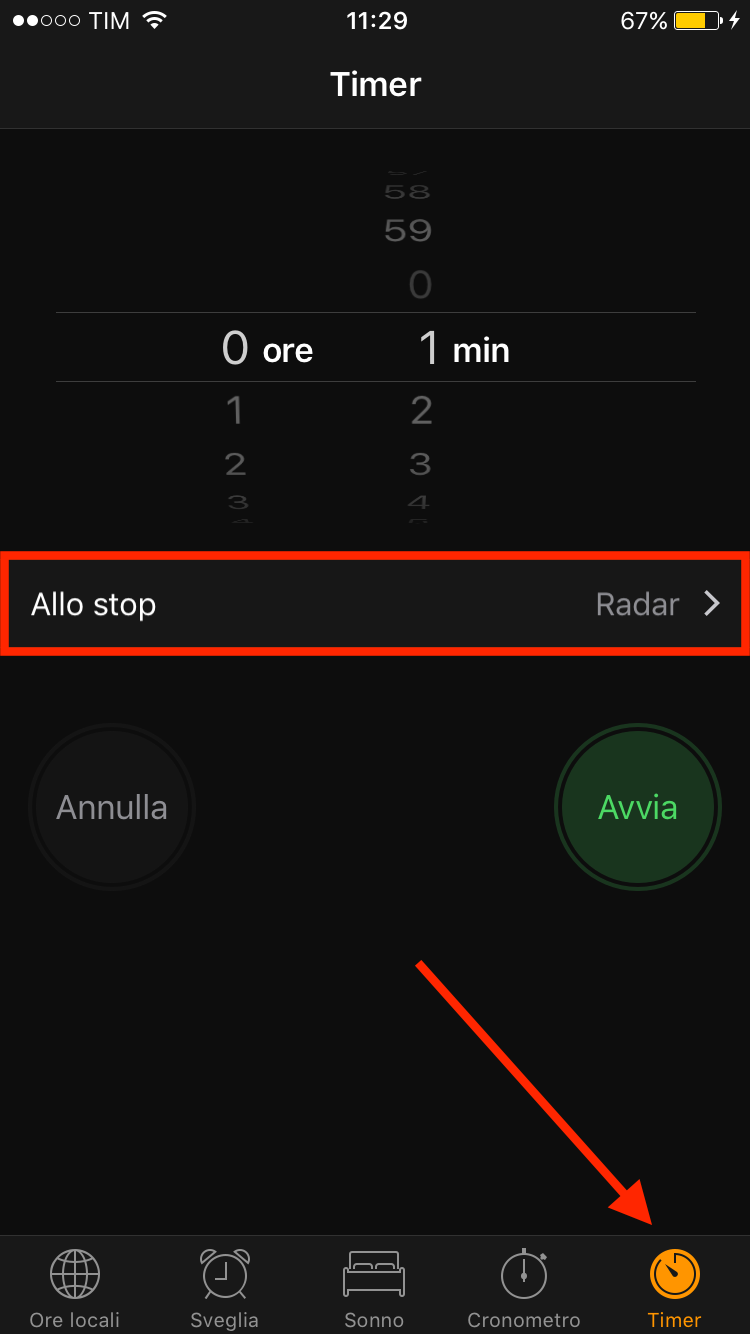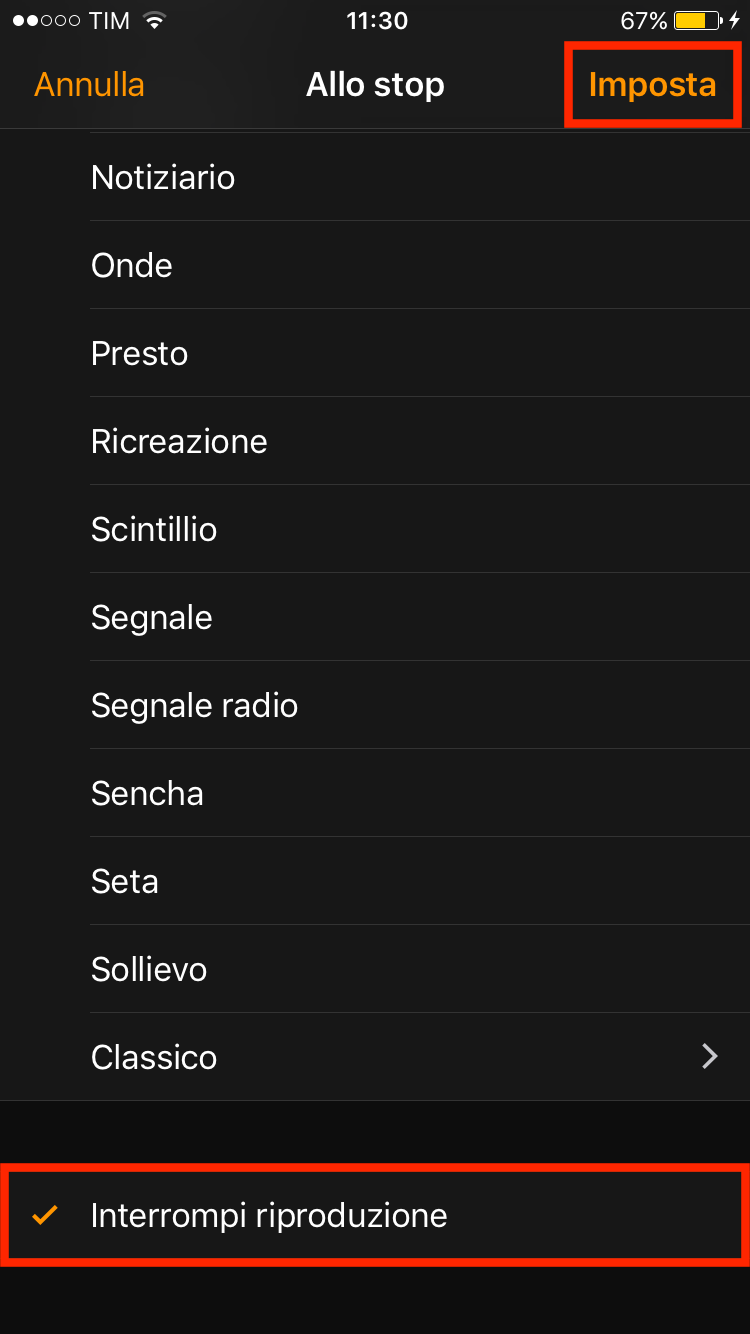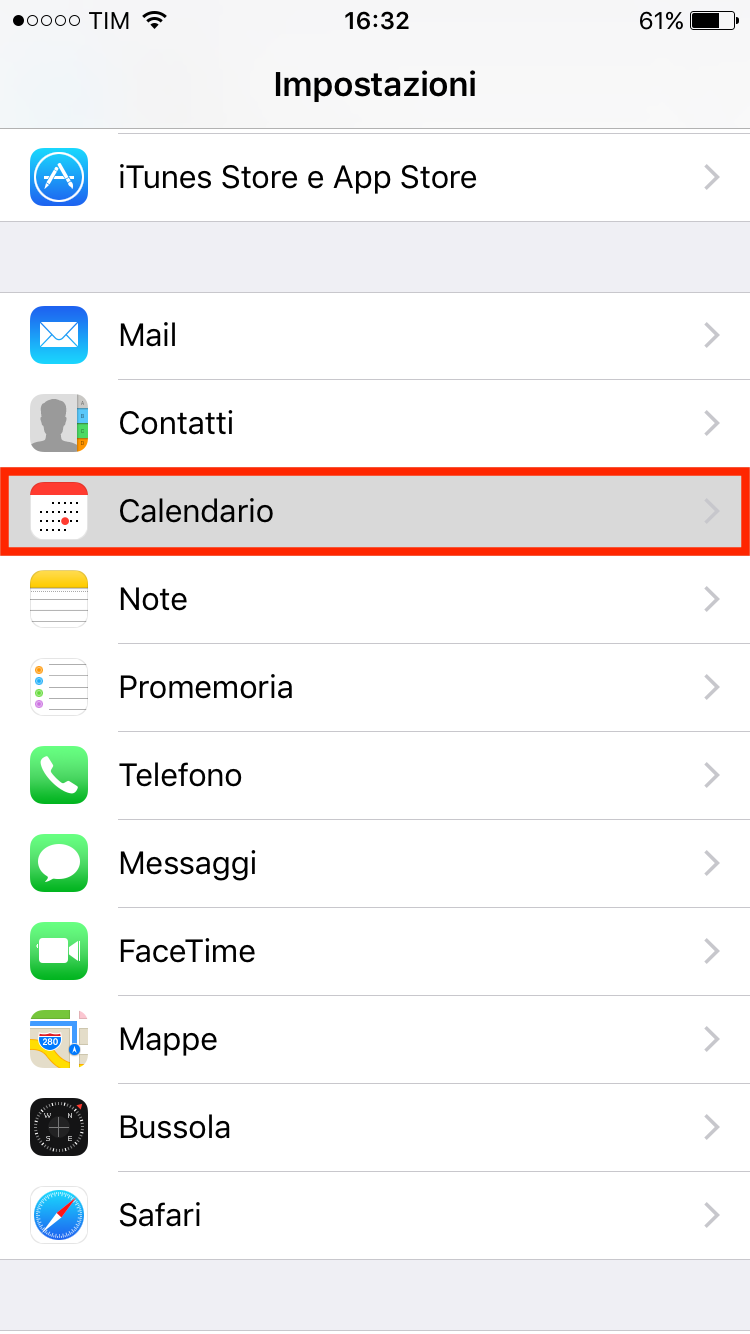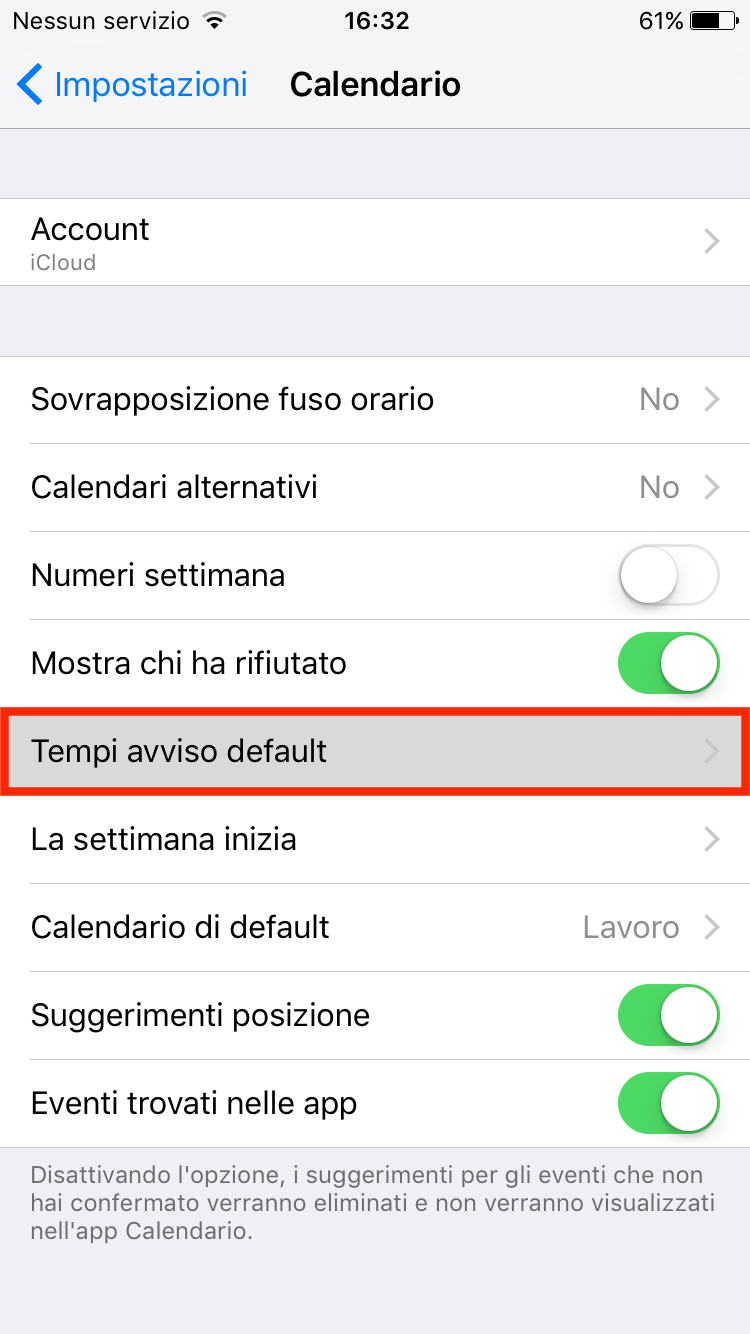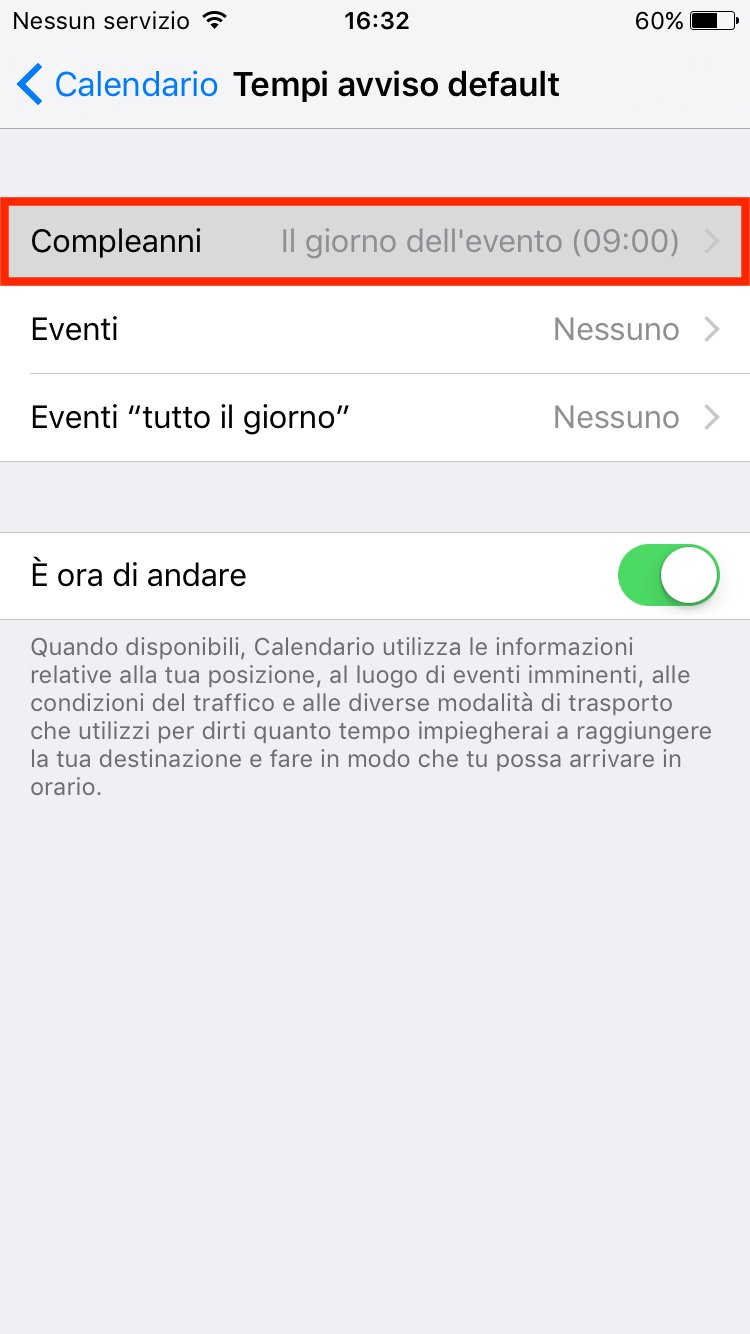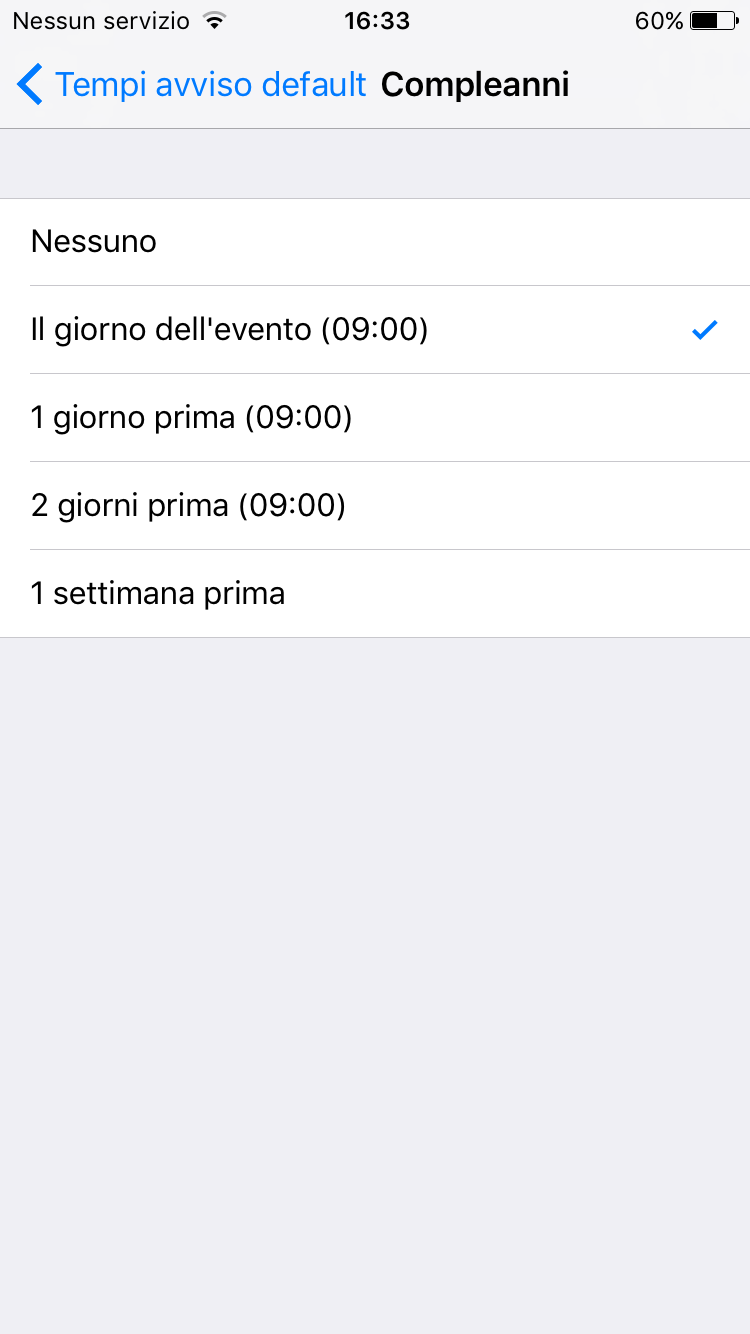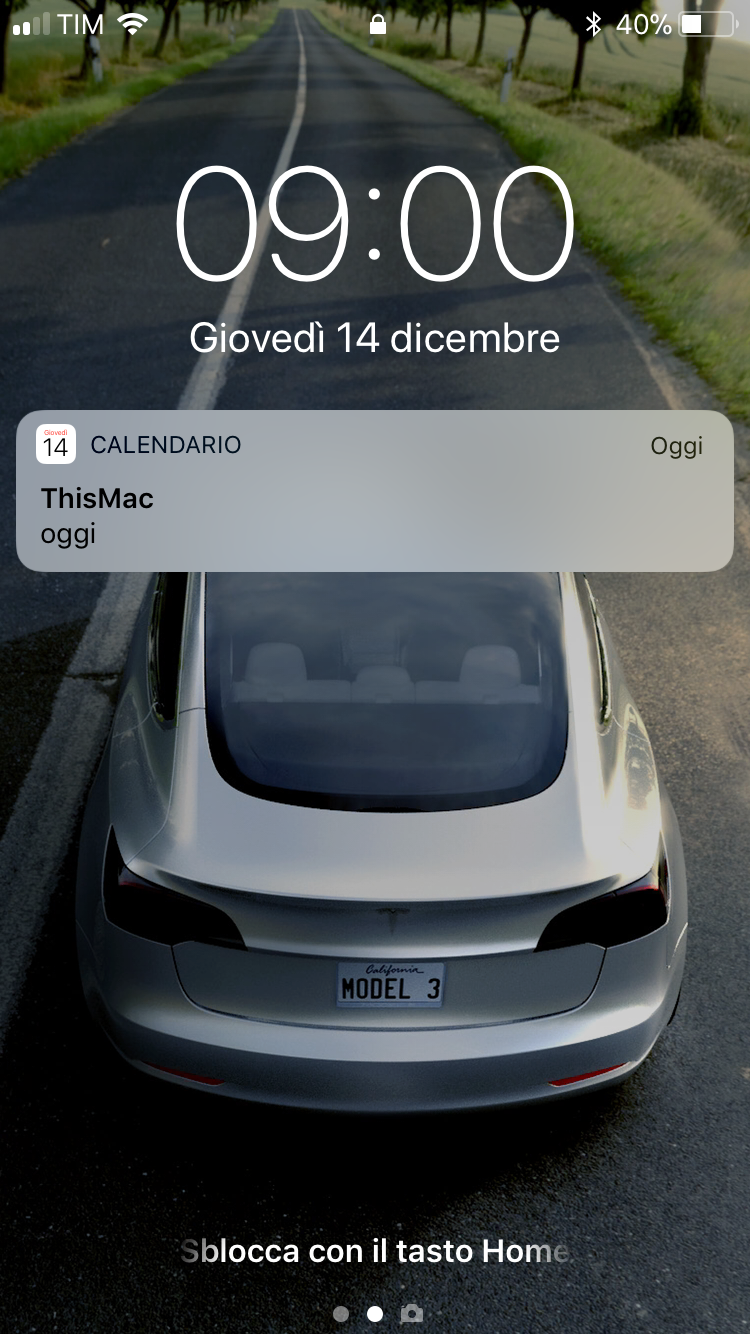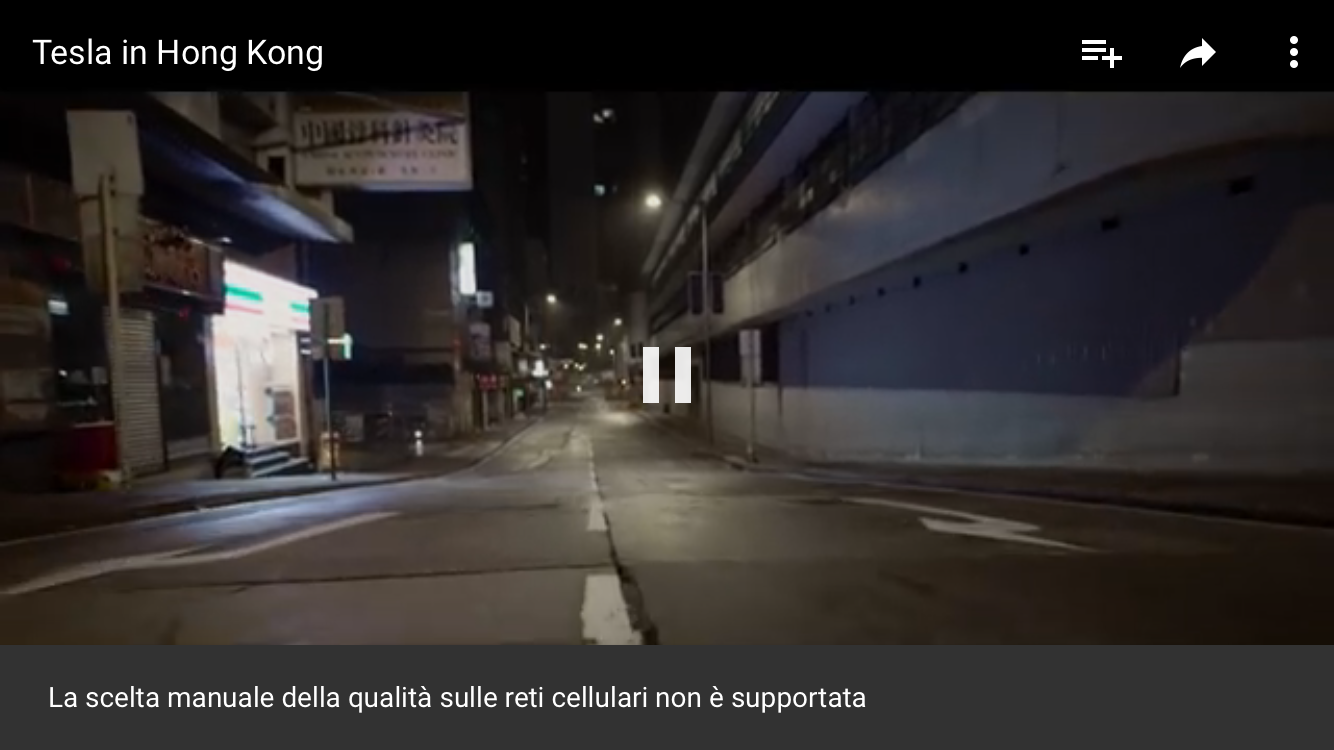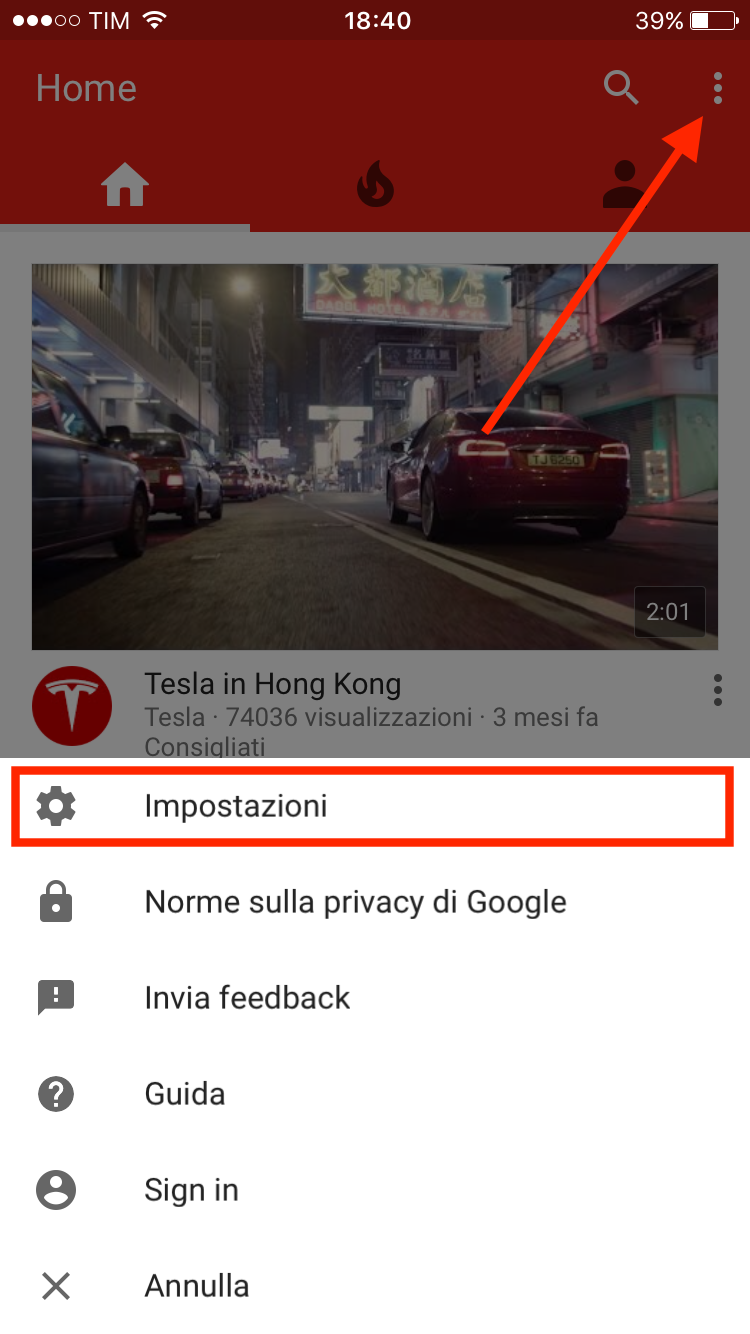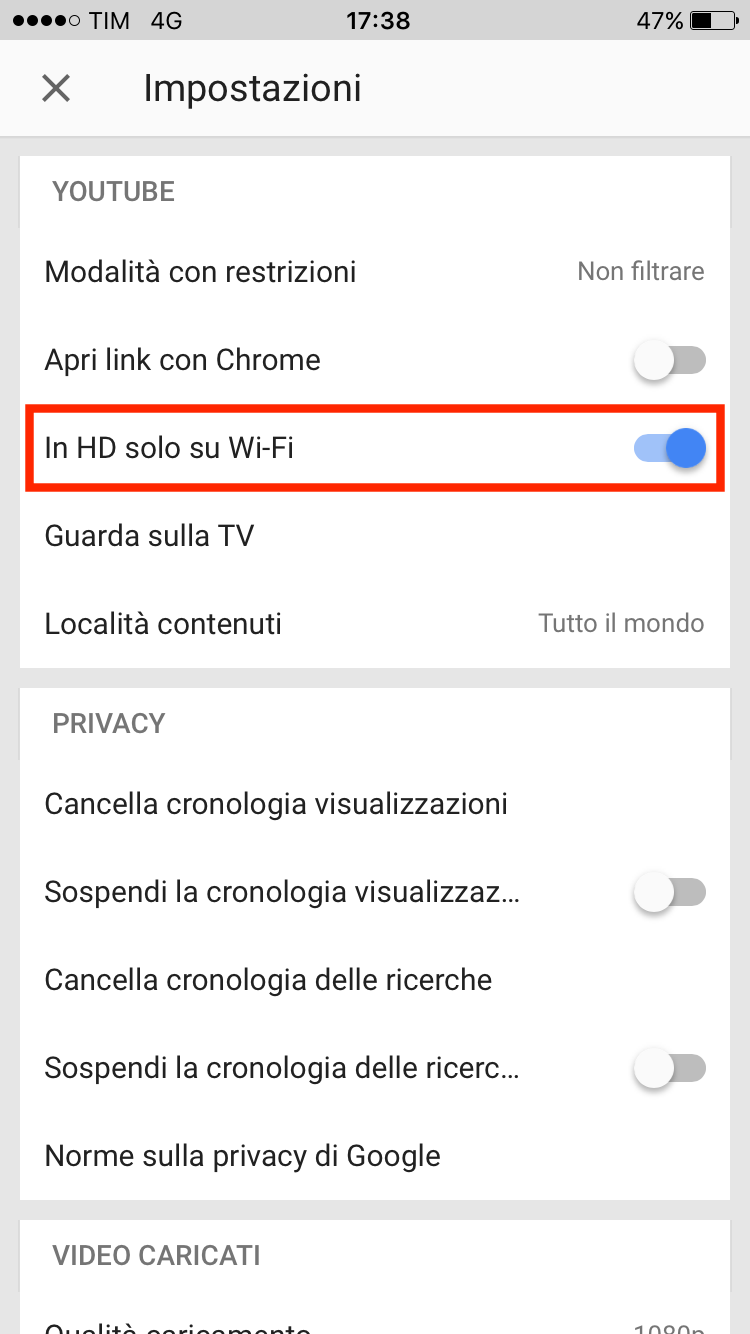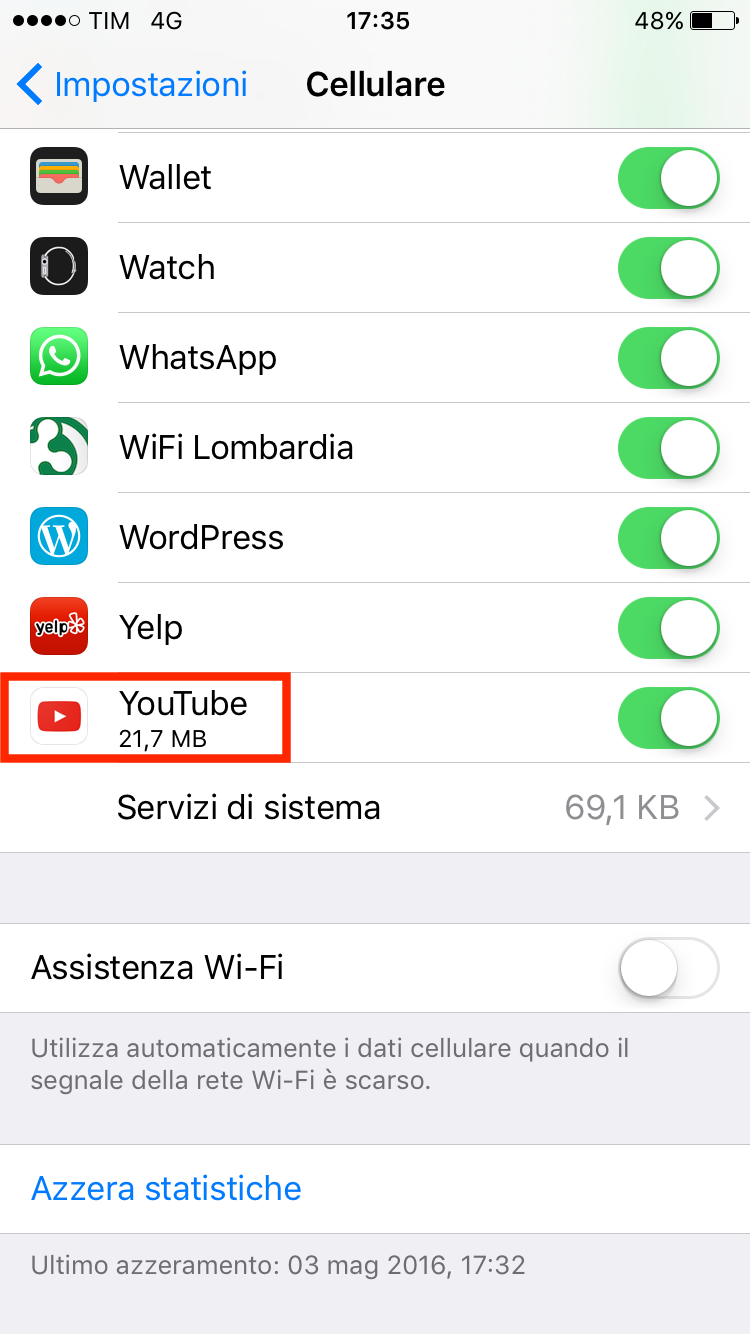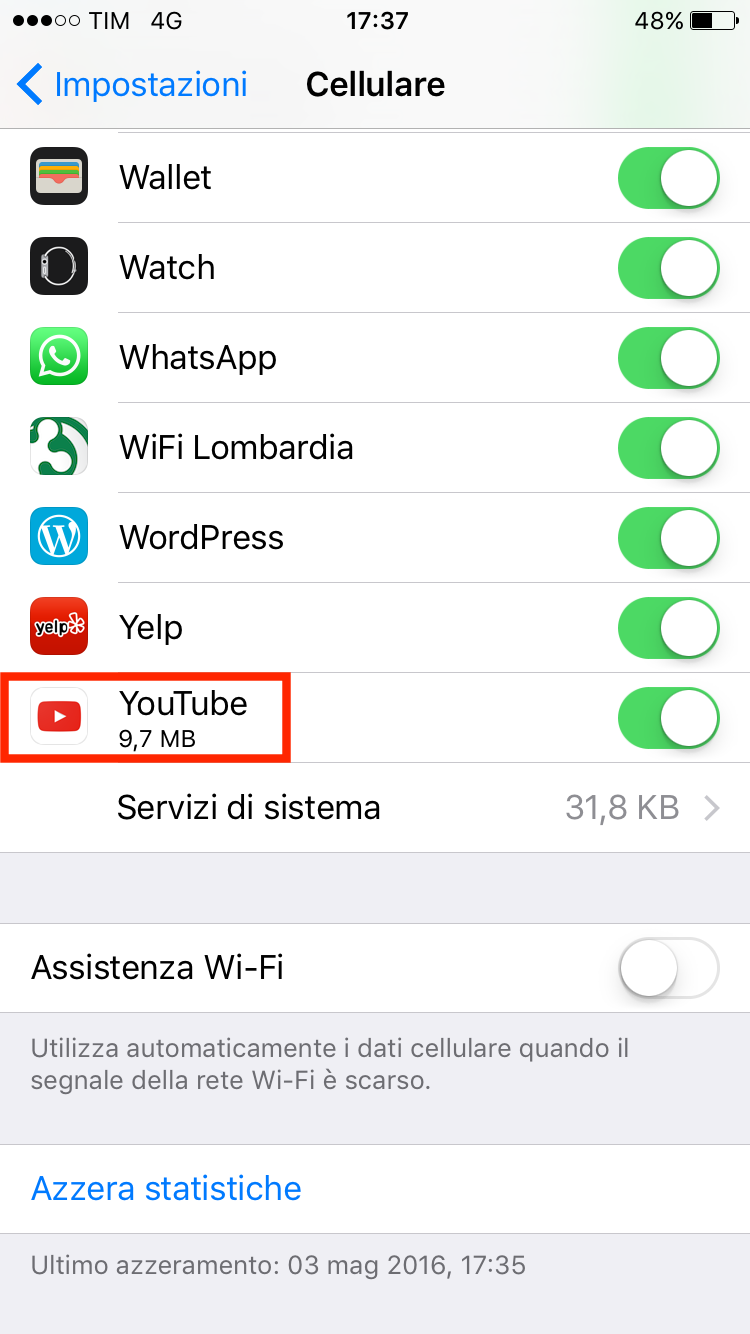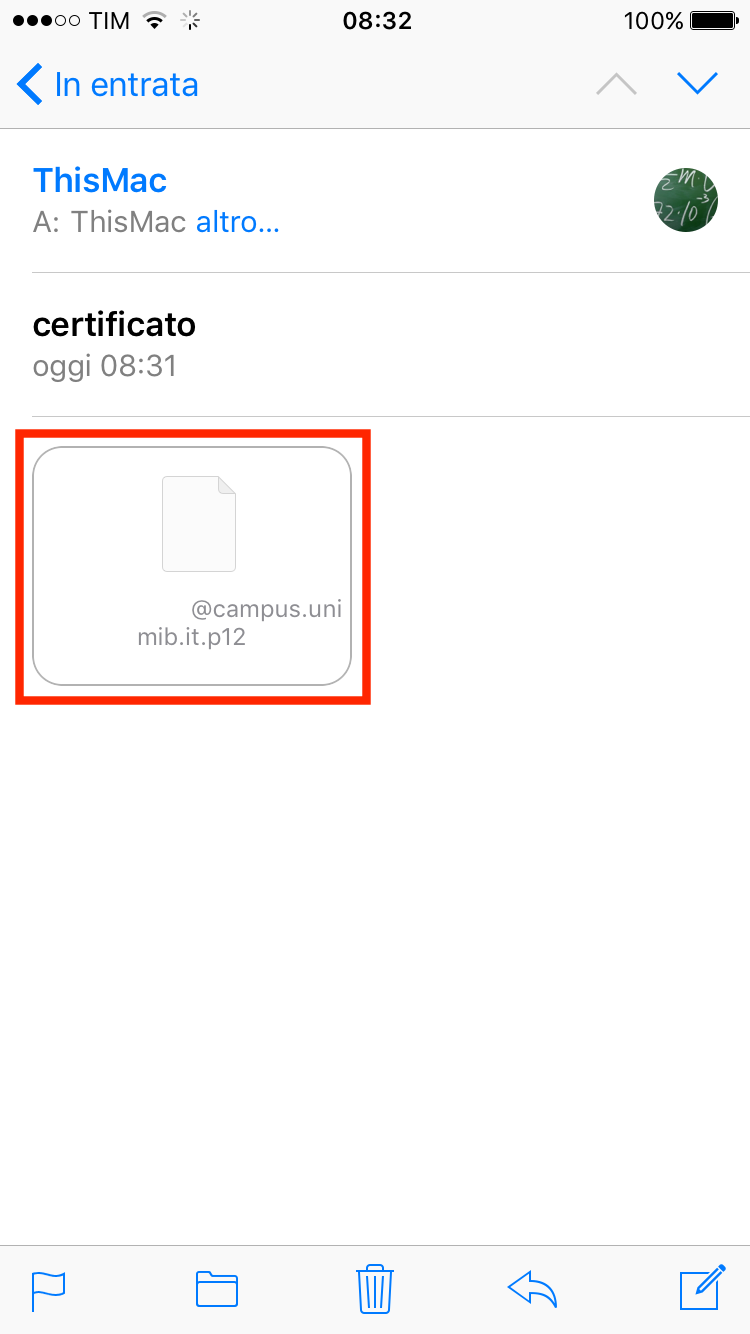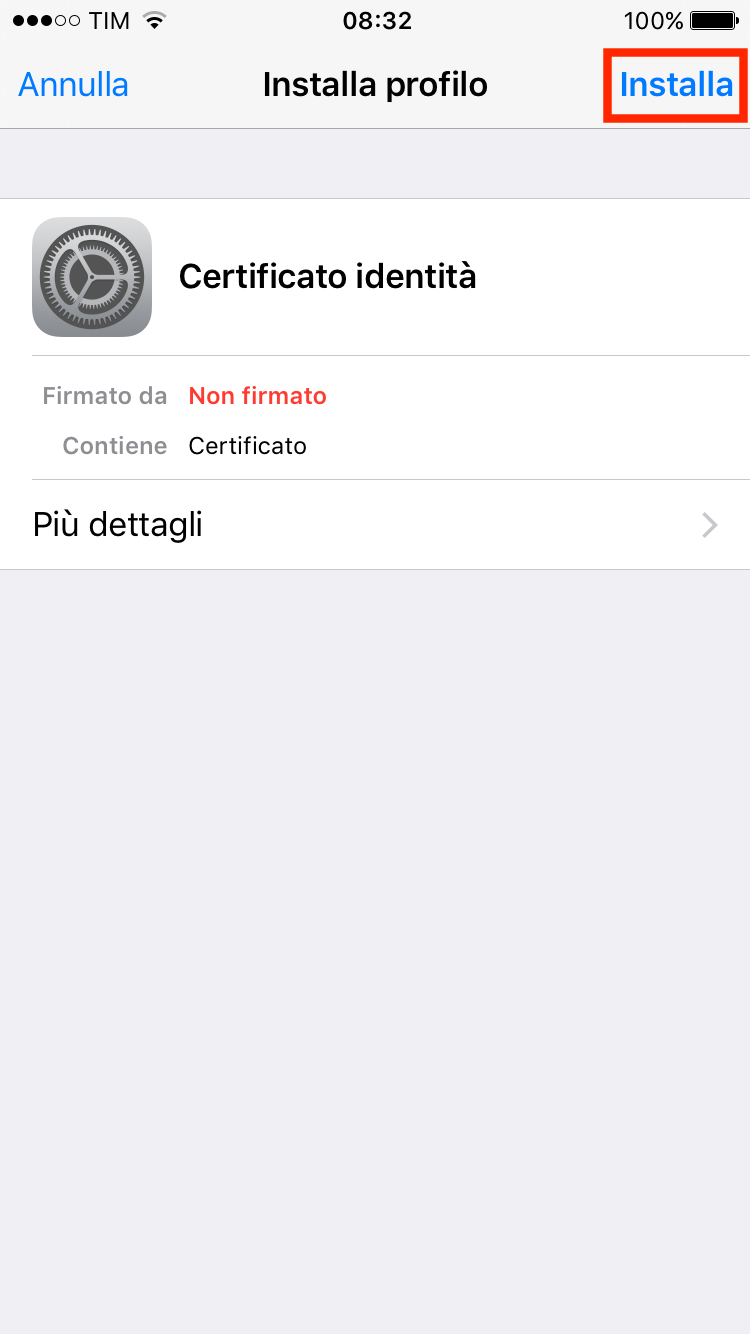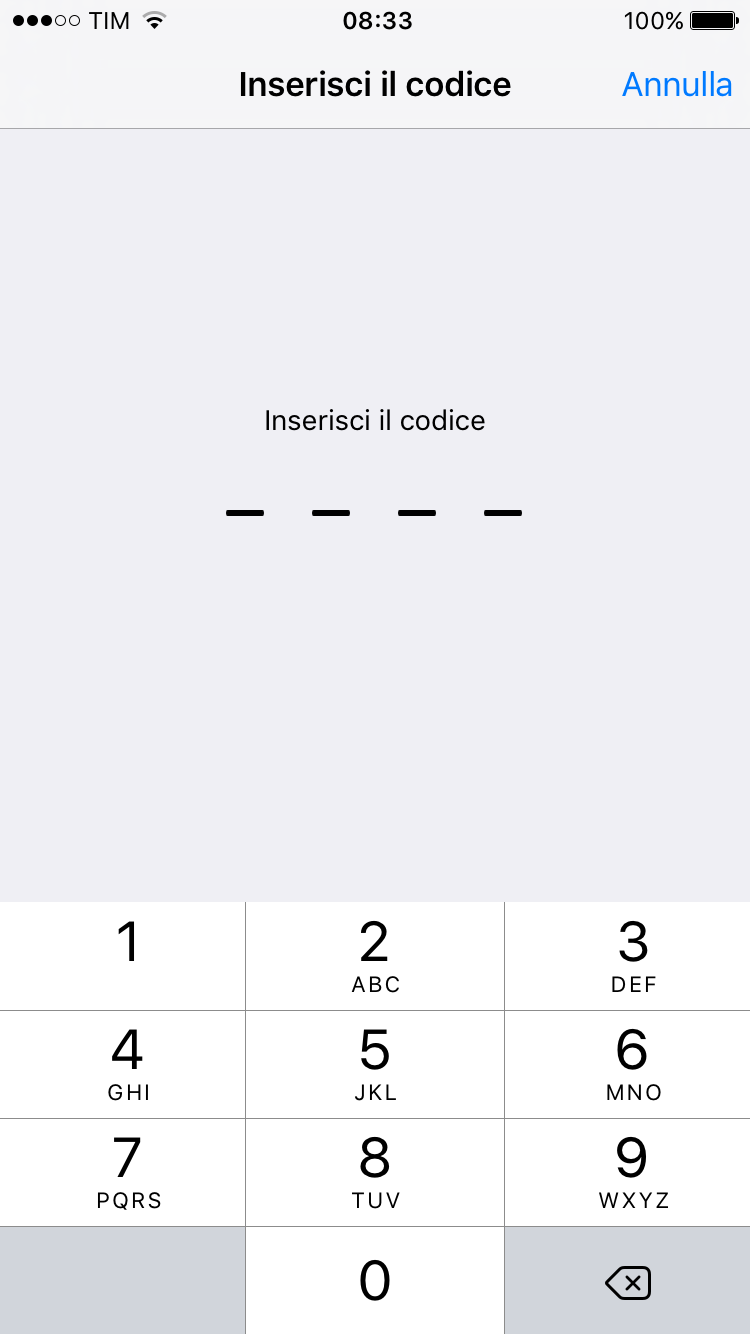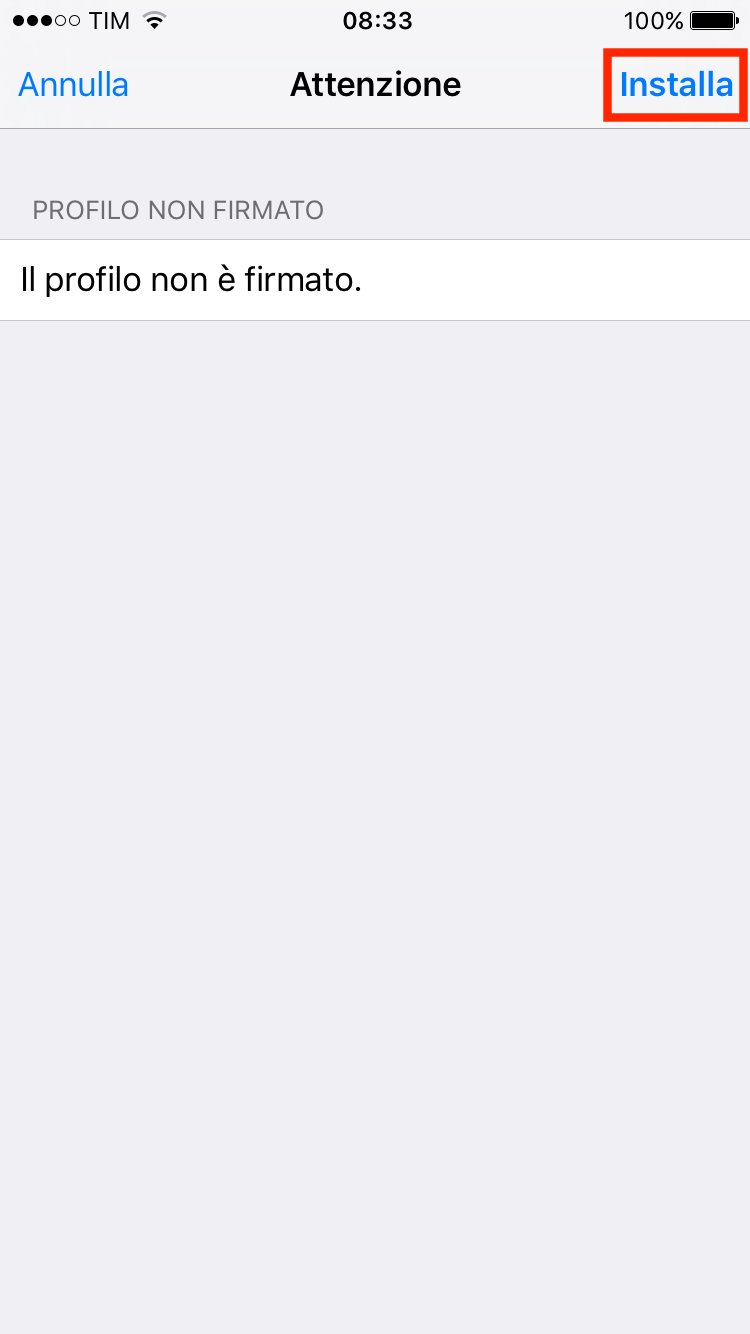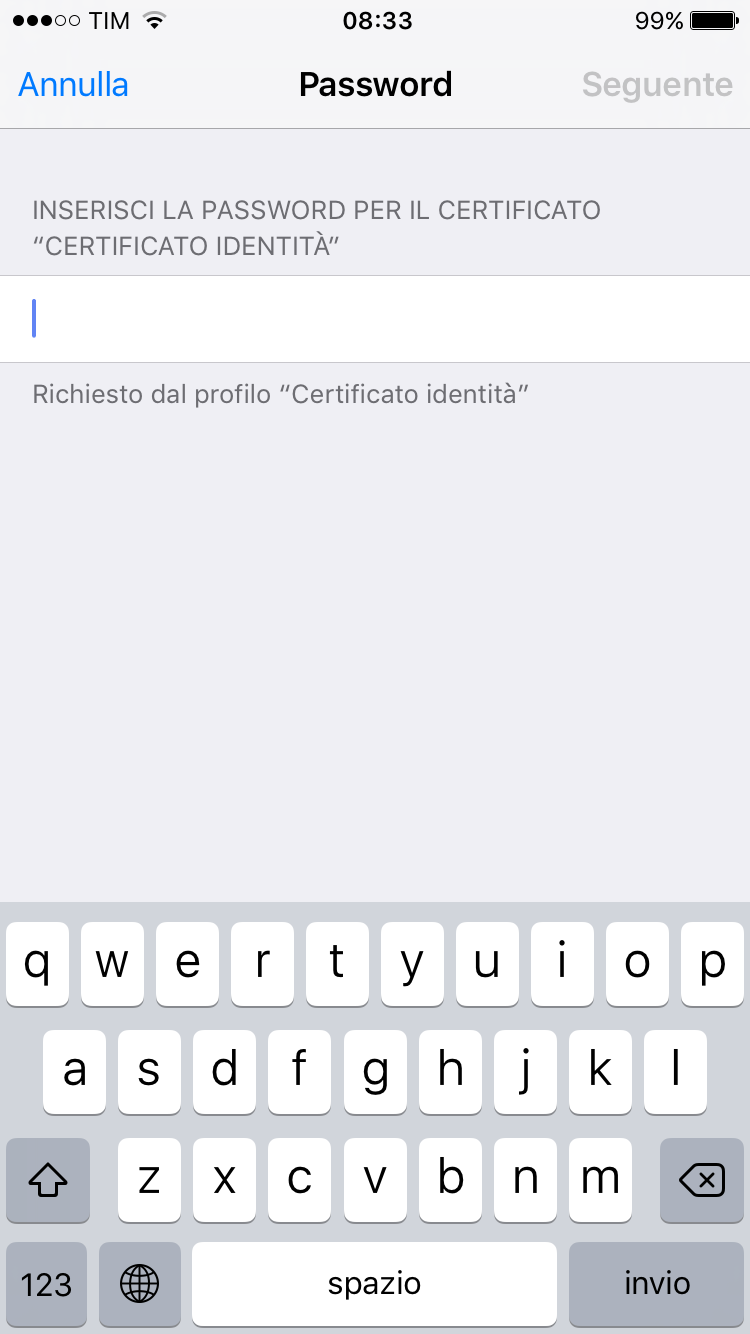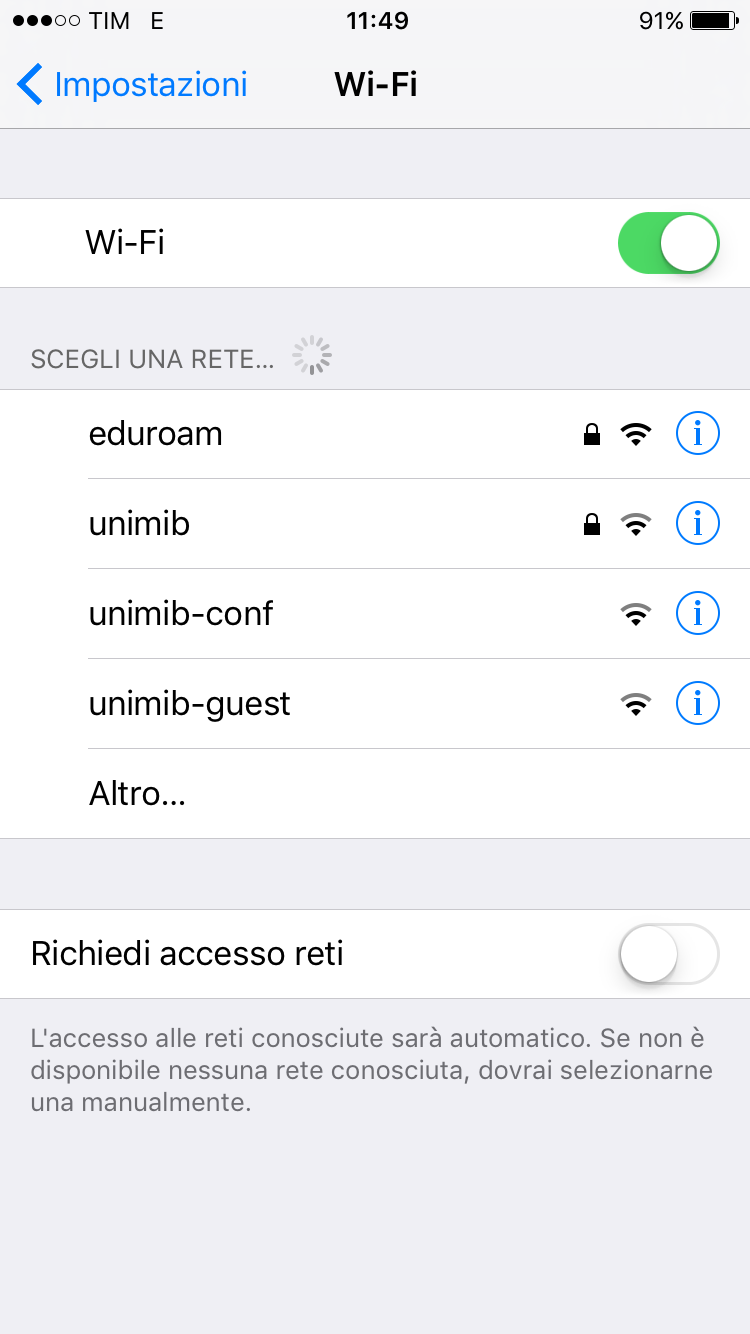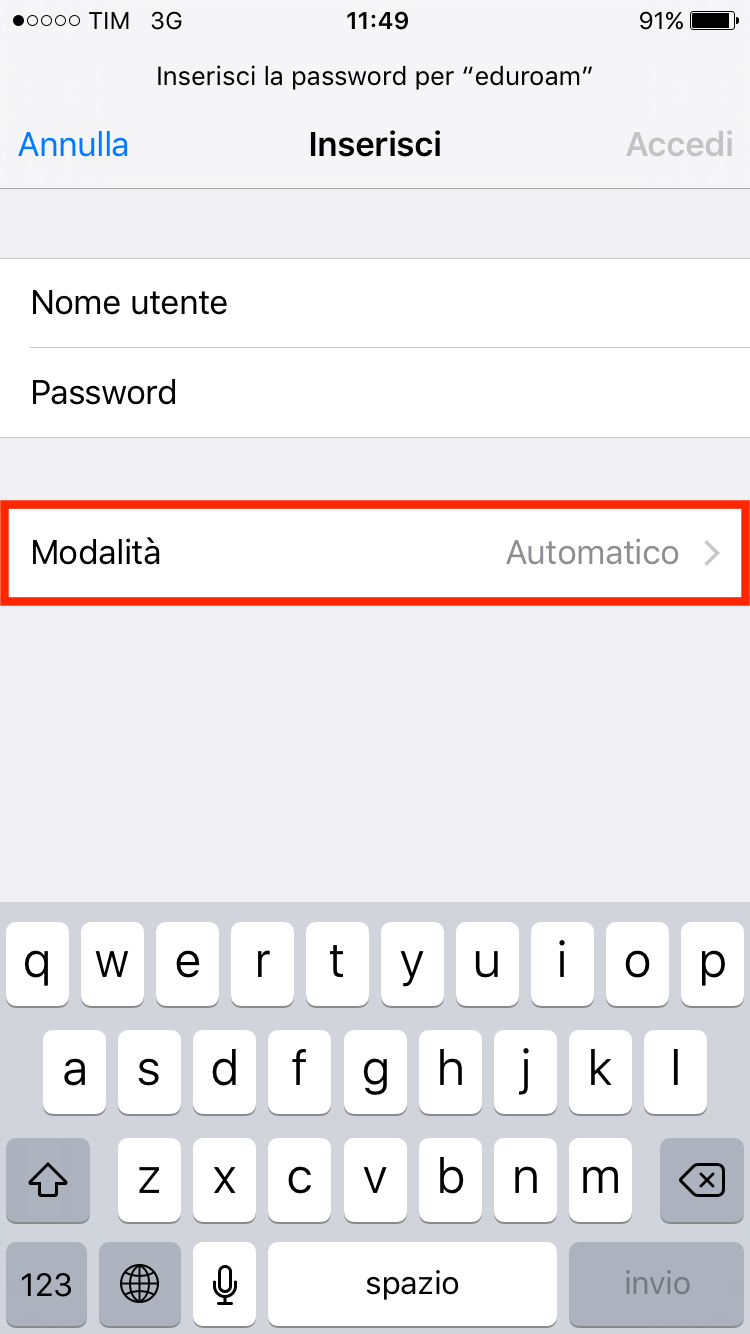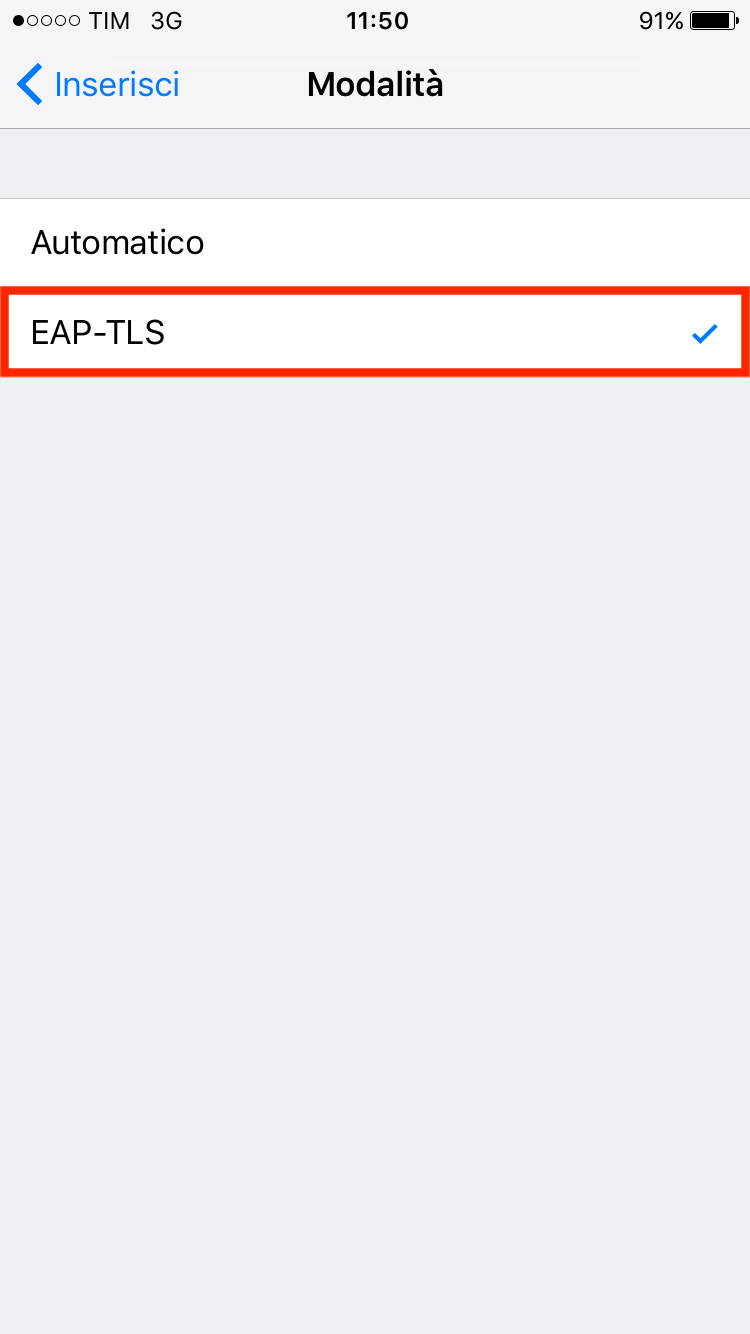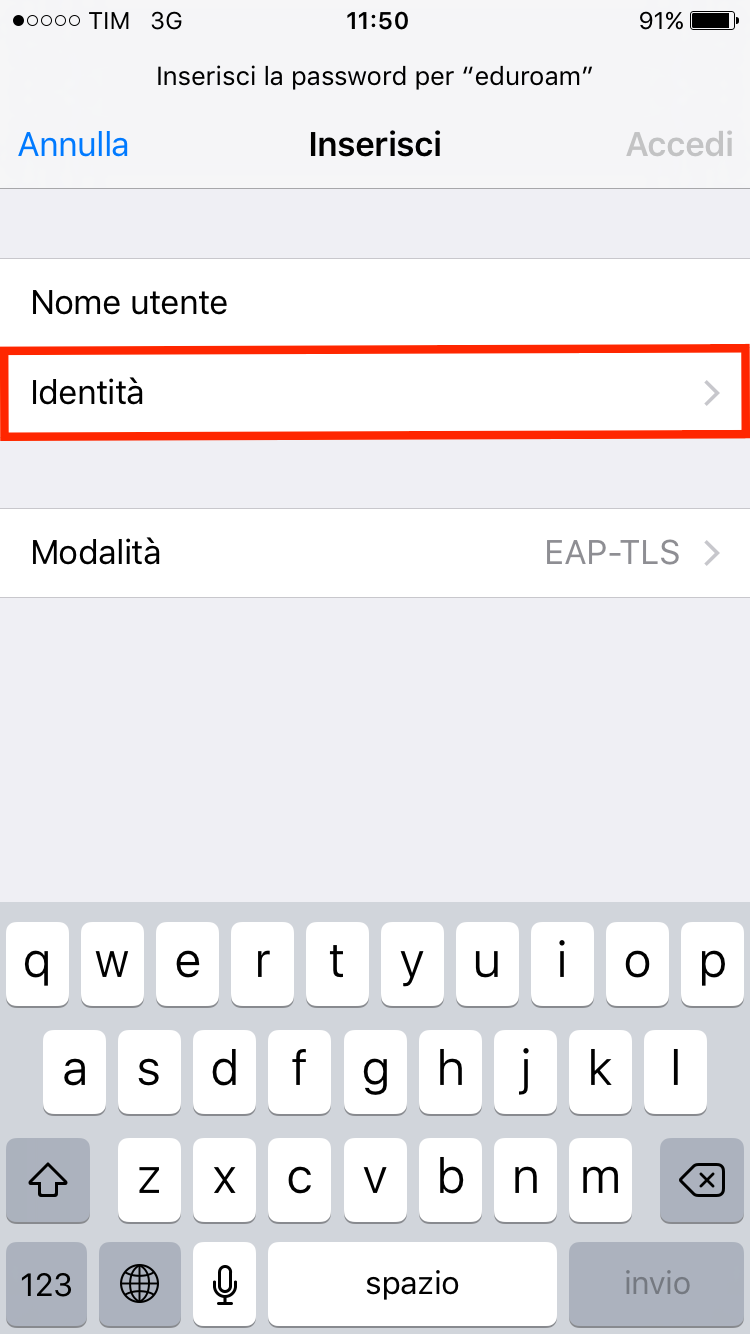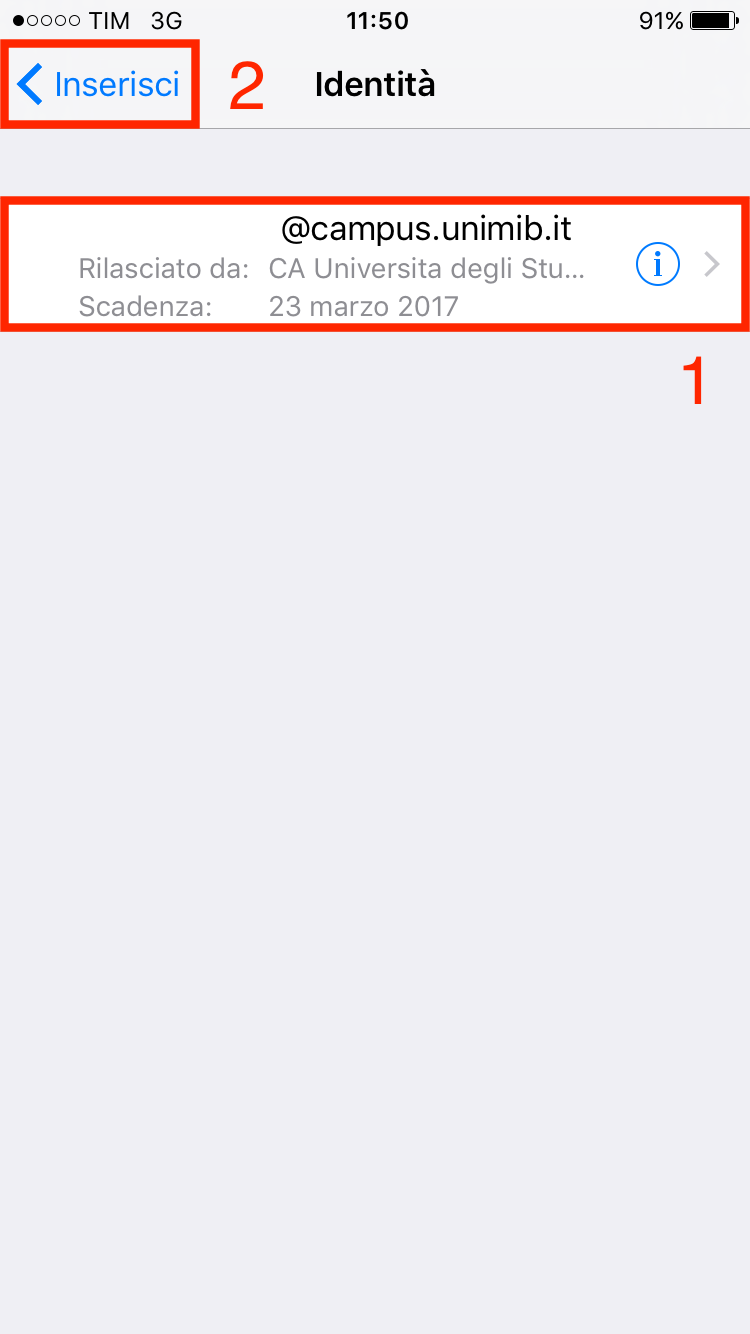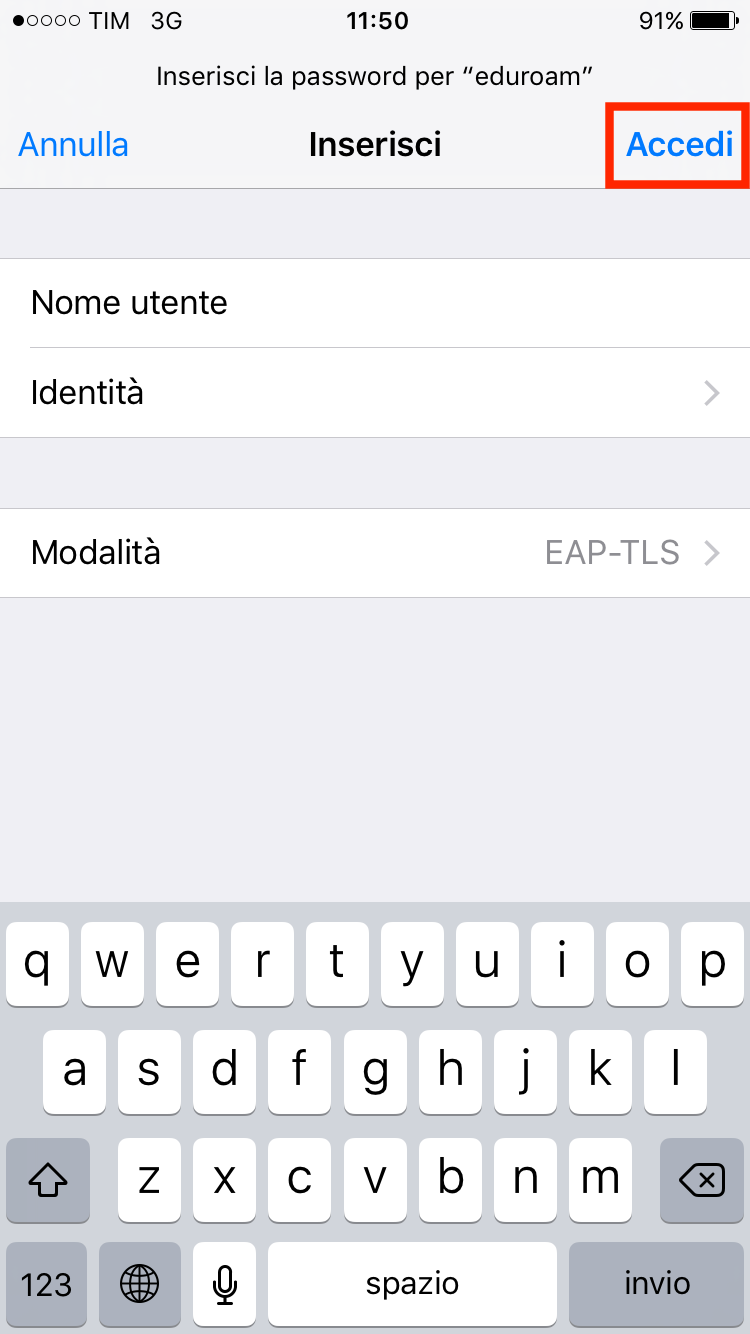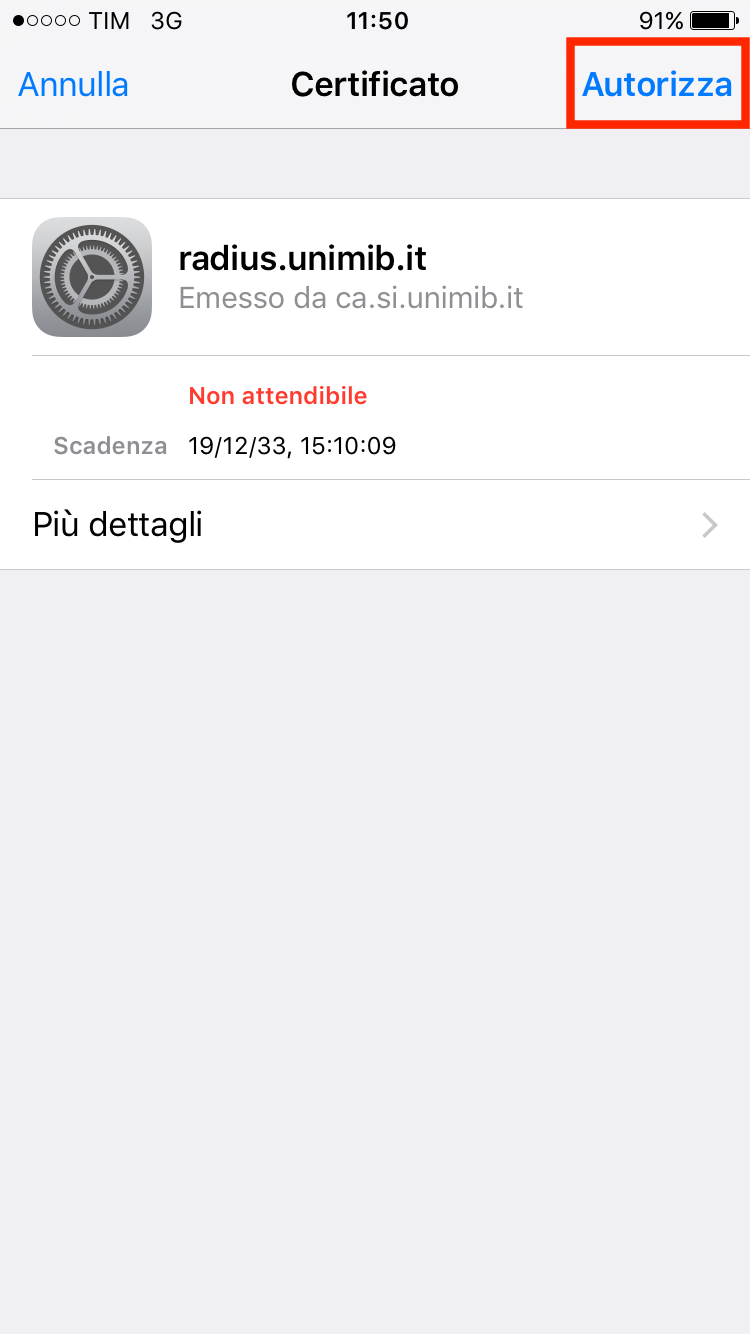Ho scritto qui come impostare la qualità dei video di YouTube, ma quella guida vale solo se siete in Wi-Fi e non funziona se state usando la rete mobile (3G-4G). Se provate a fare quanto spiegato in quella guida vi darà un messaggio di errore come questo:
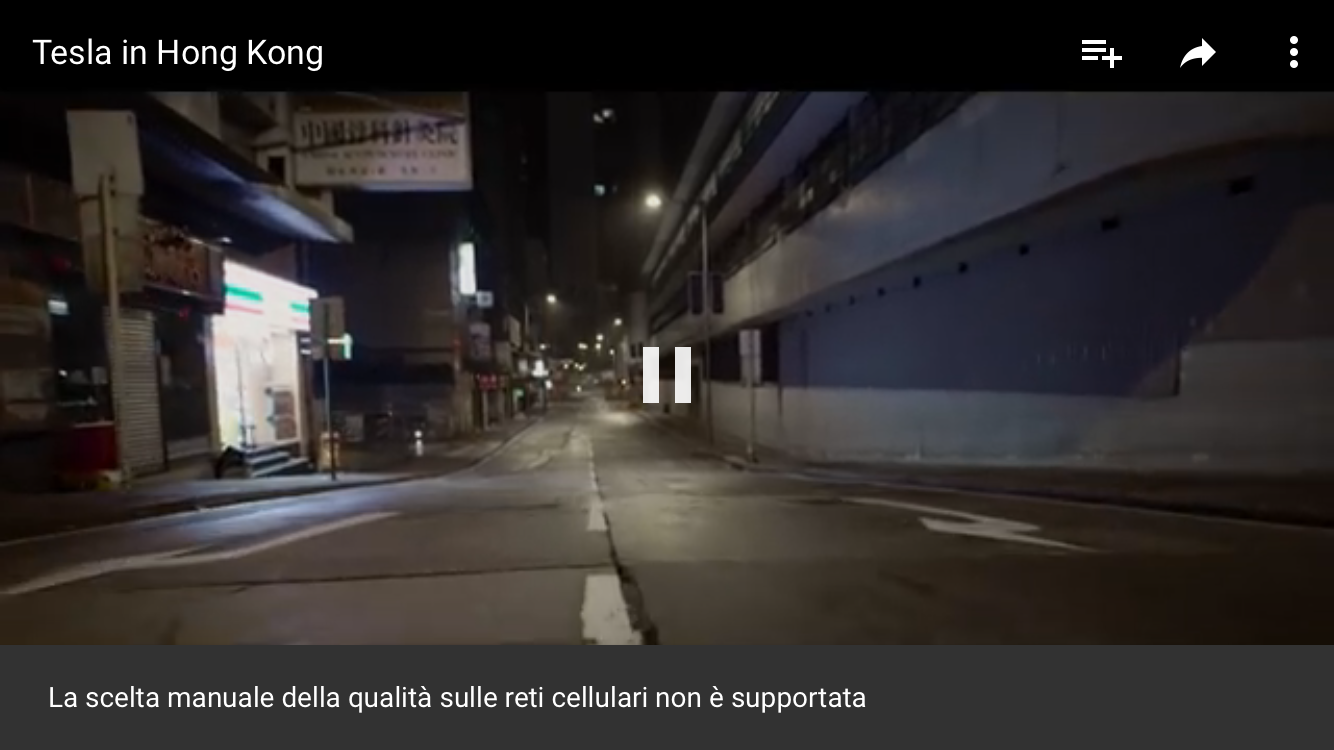
Ma c’è un metodo alternativo per limitare la qualità dei video per diminuire il consumo dei dati.
Aprite YouTube andate in alto a destra e cliccate sui tre puntini poi su impostazioni e attivate In HD solo su Wi-Fi
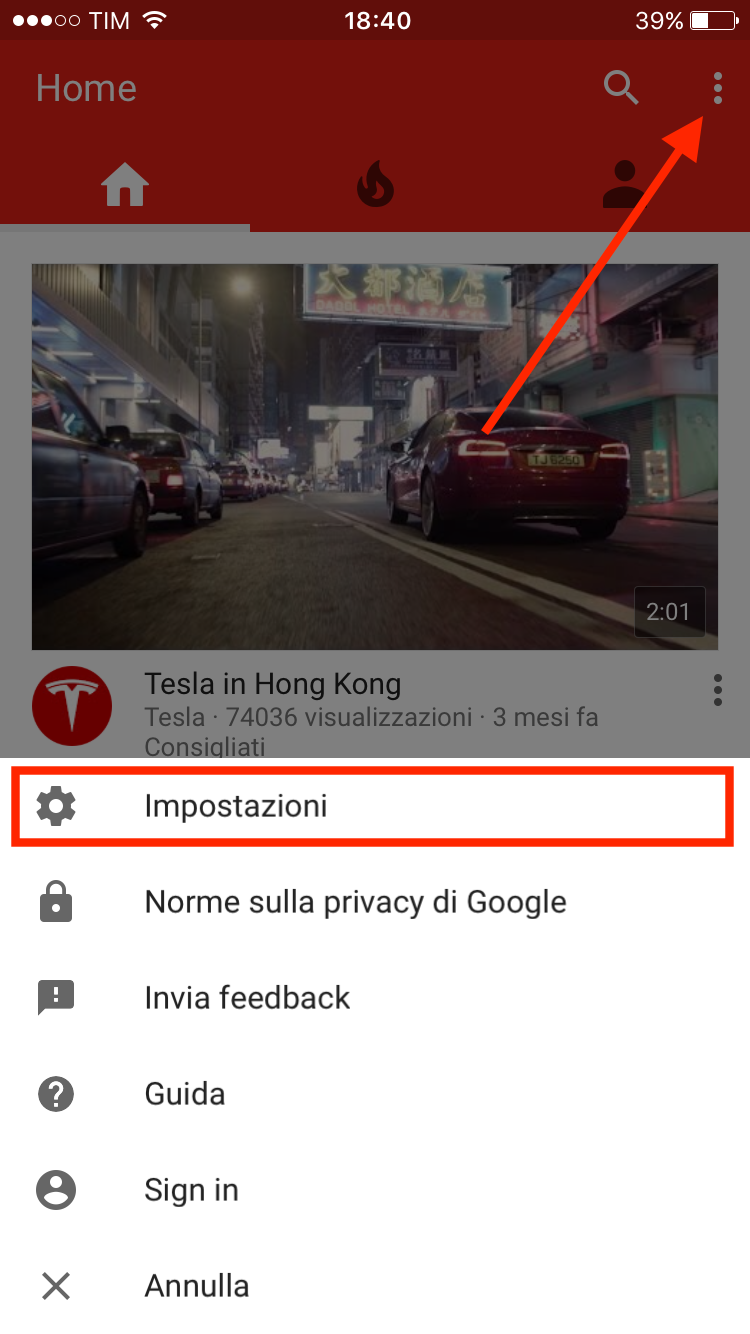
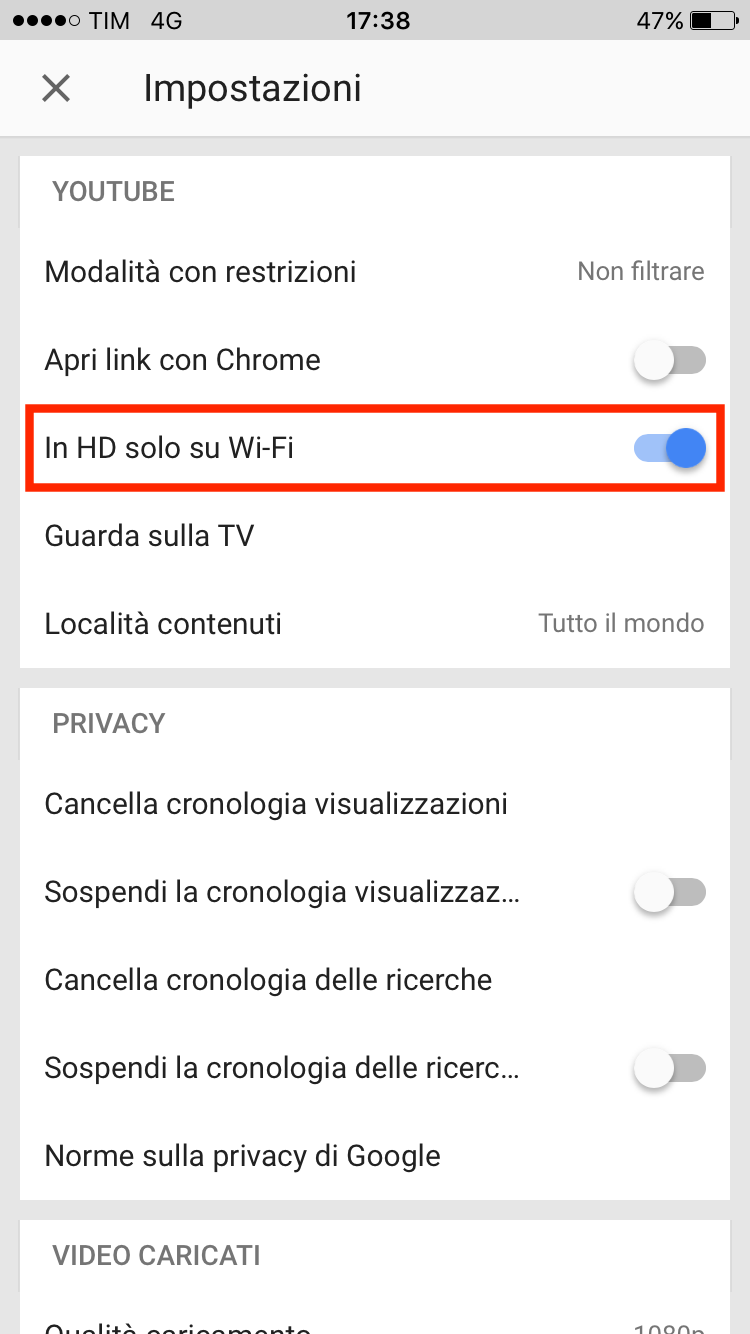
Io ho effettuato alcuni test e mi risulta che viene generato circa la metà del traffico, ovviamente è così se il video che state guardando c’è la versione hd.
I test sono stati effettuati su rete 4G Tim (stando fermi e con ottima copertura 4G) con un iPhone 6s.
Per misurare il traffico ho azzerato le statistiche nelle impostazioni del iPhone, ecco qua i risultati che ho avuto prima e dopo l’attivazione
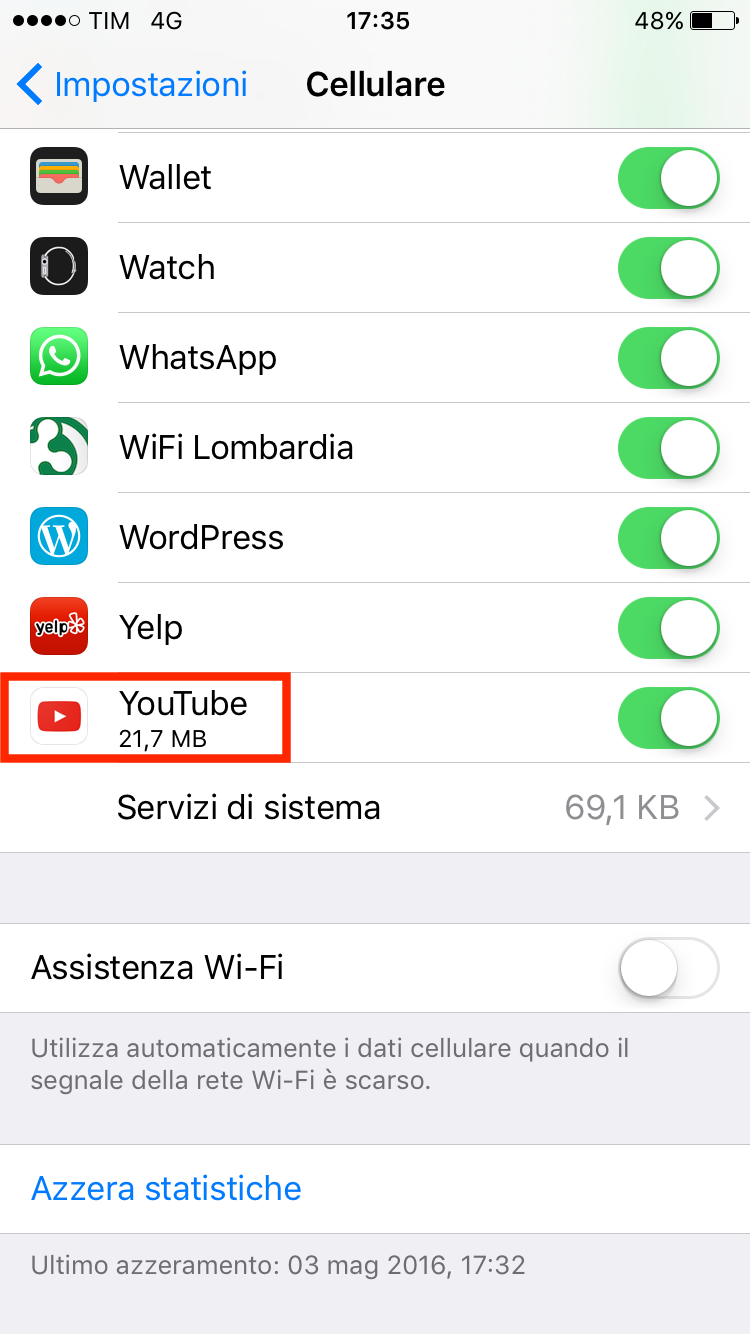
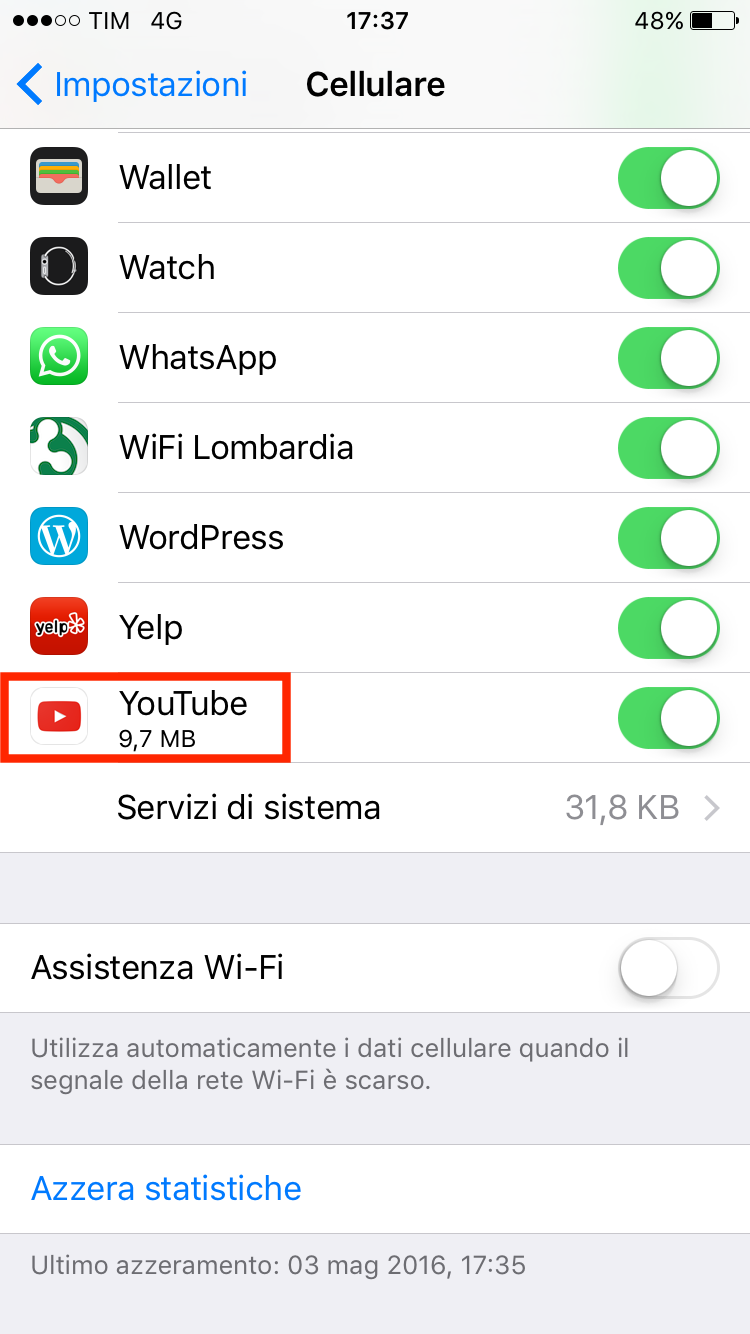
Fatemi sapere anche i vostri test.