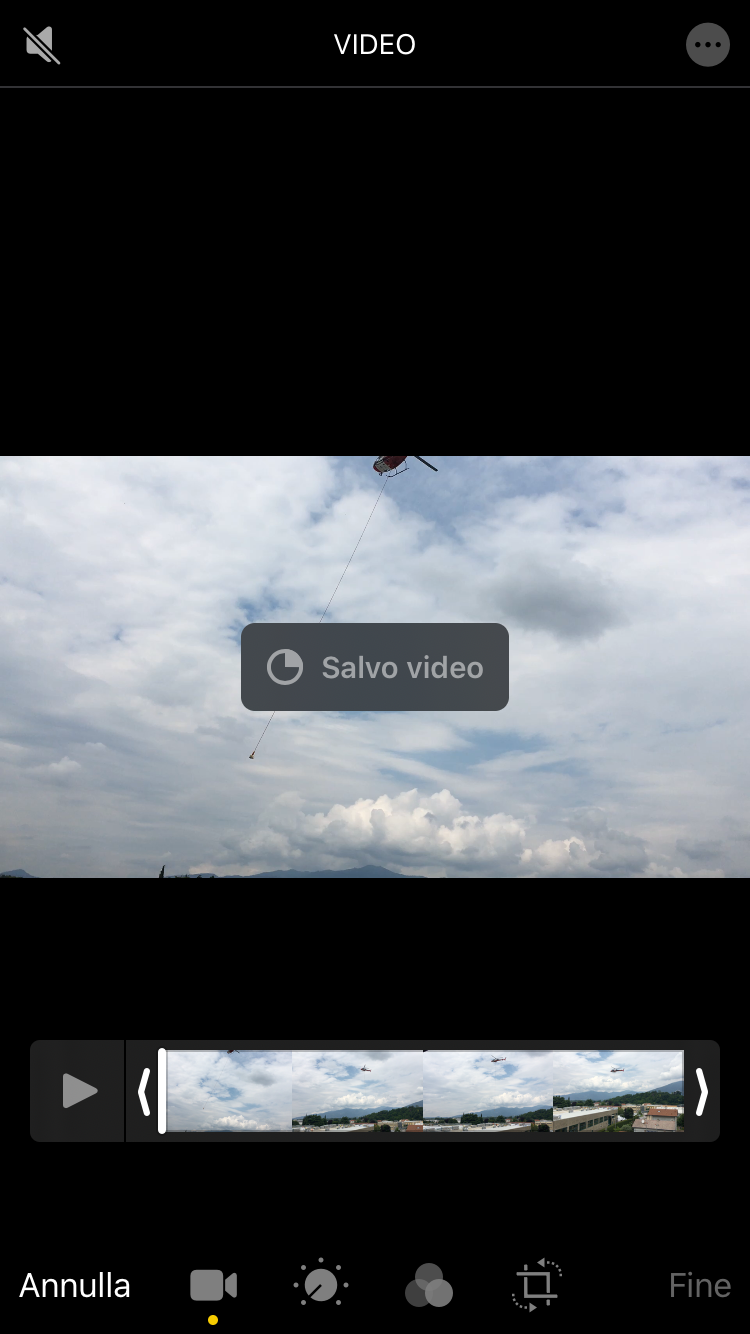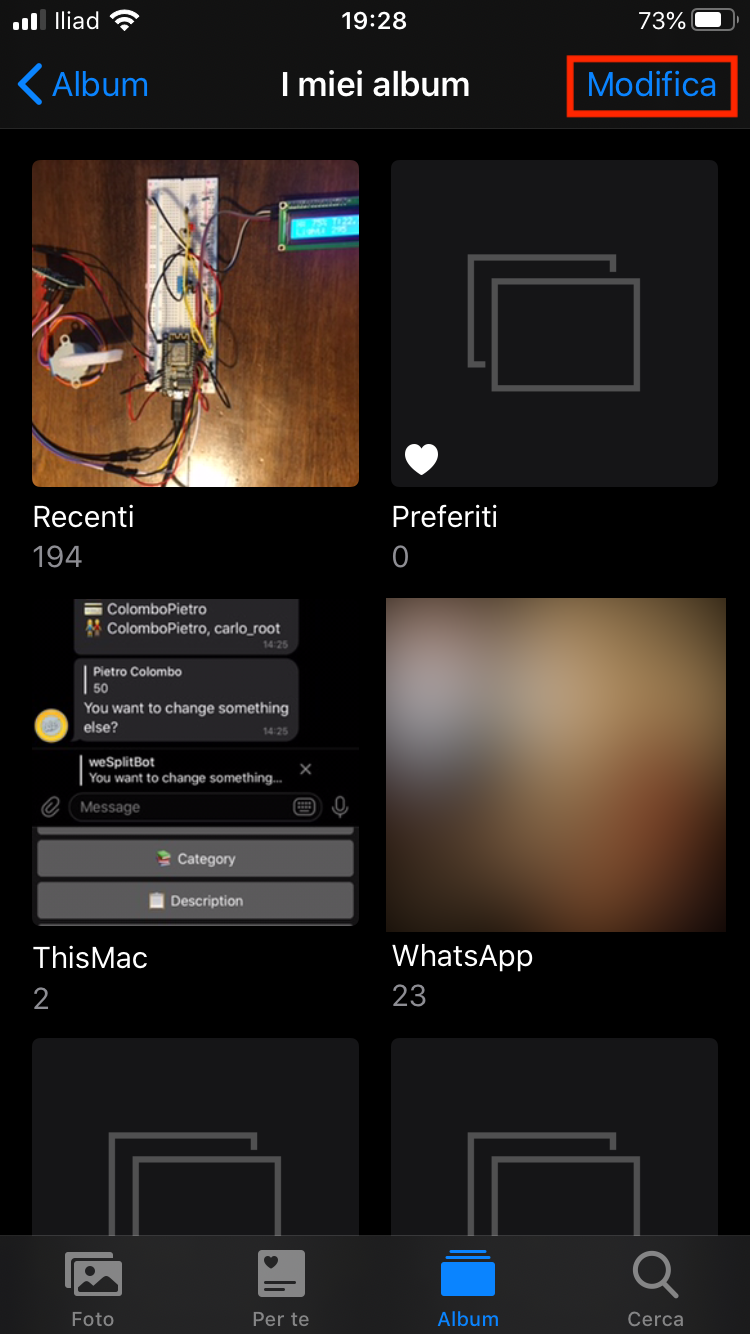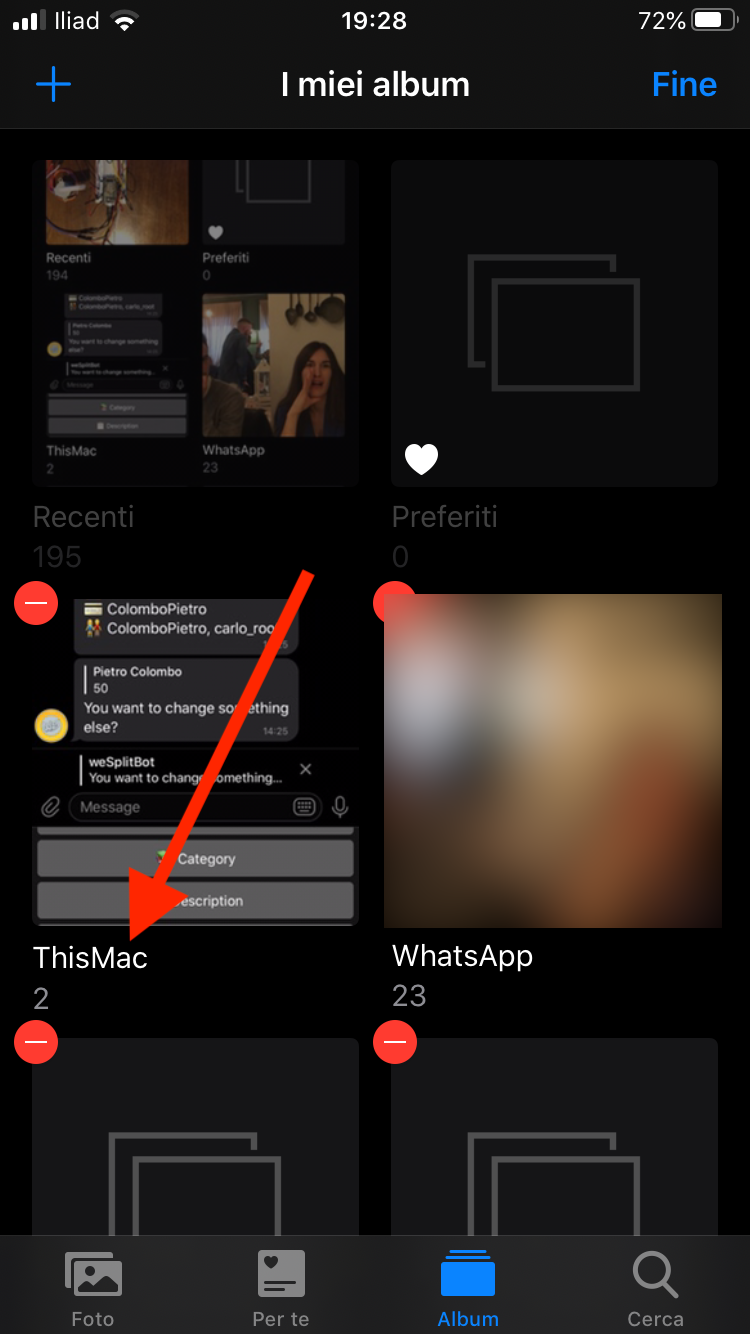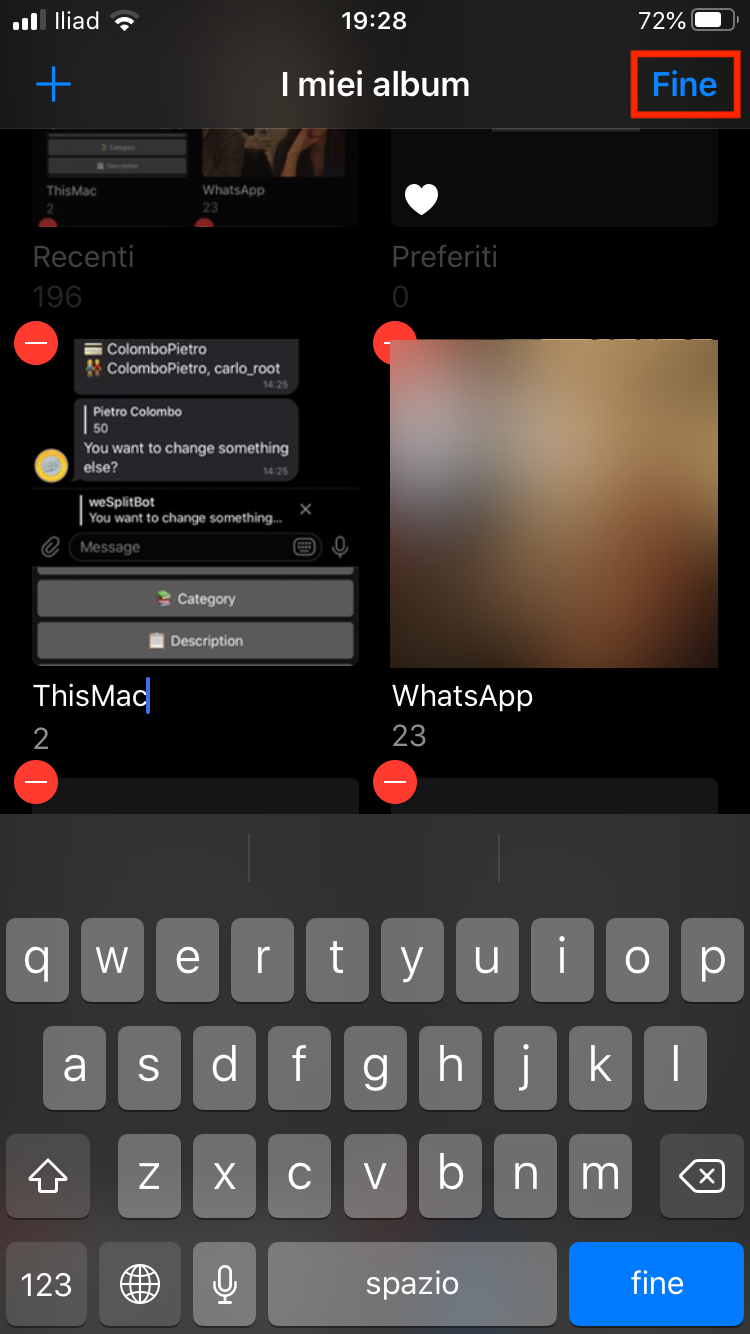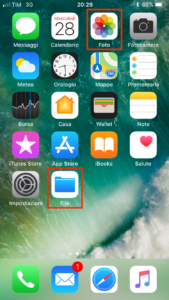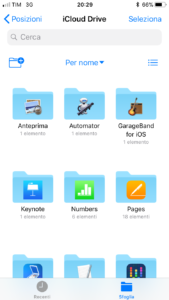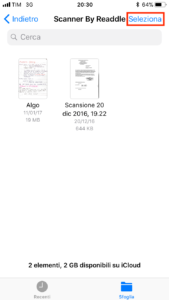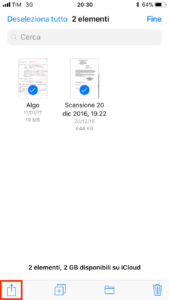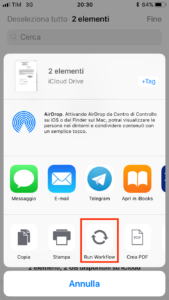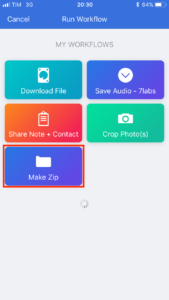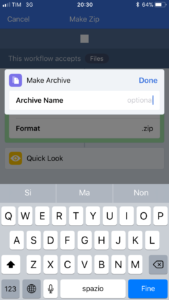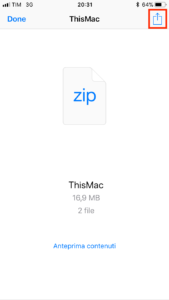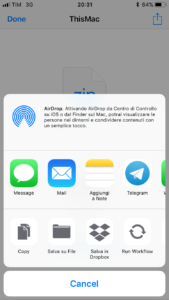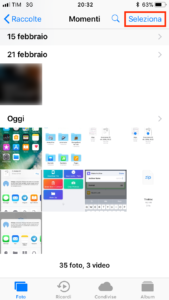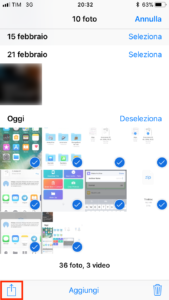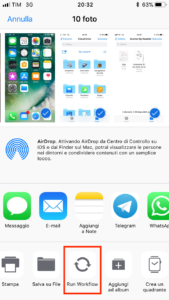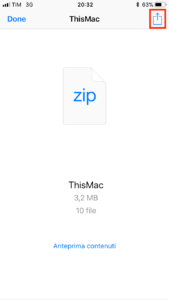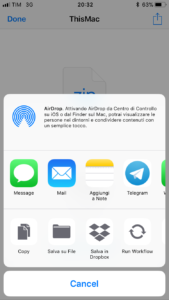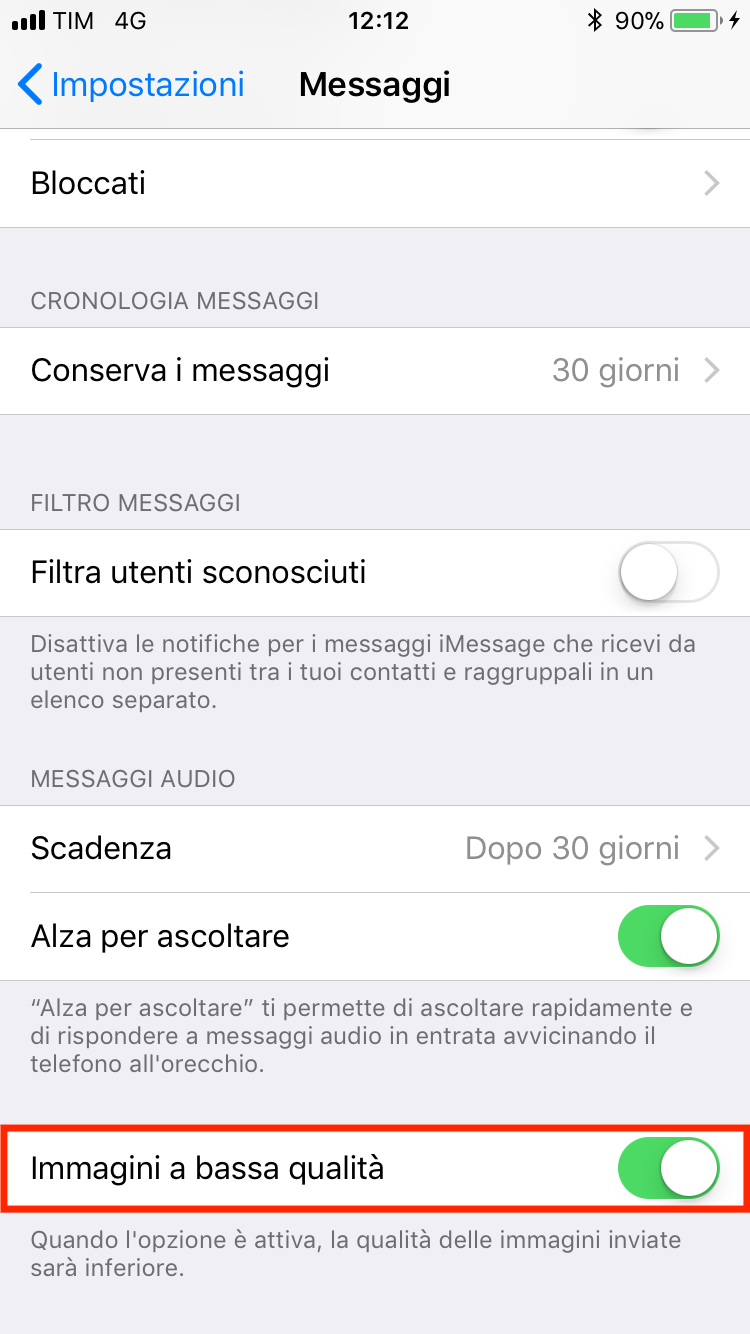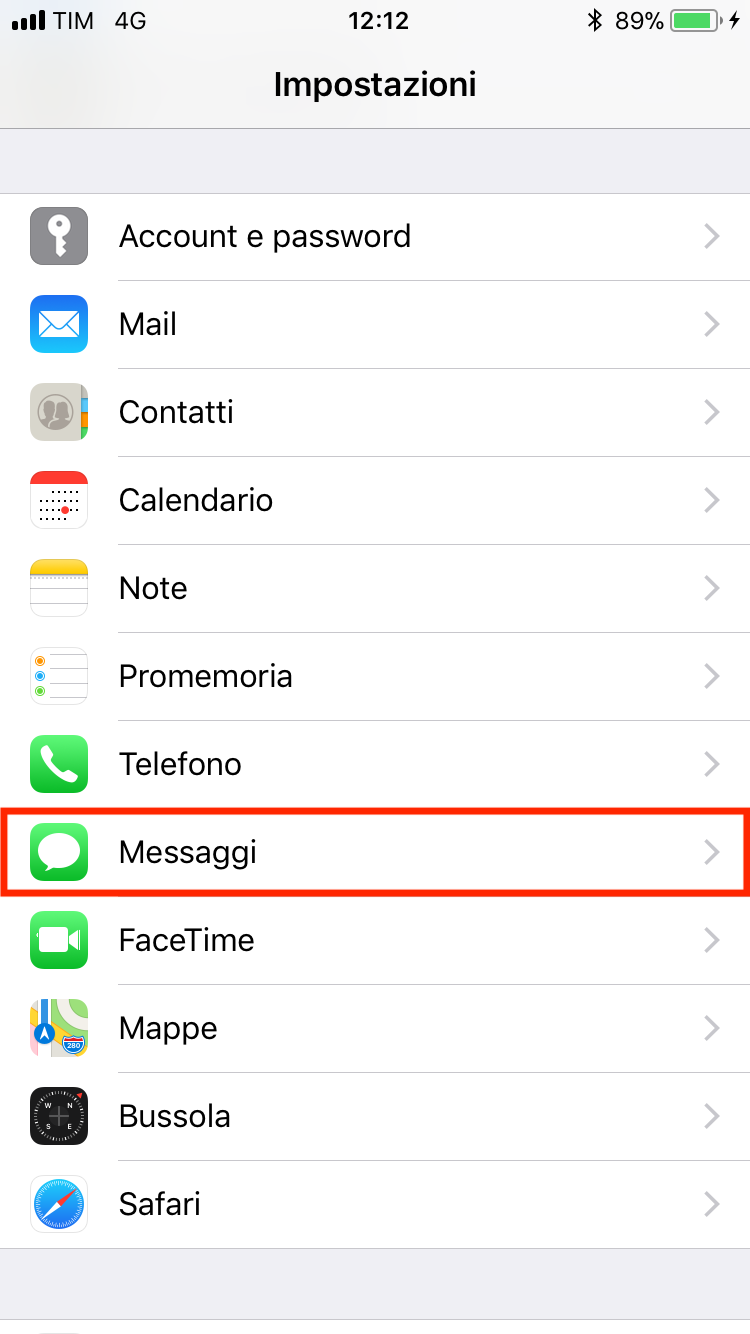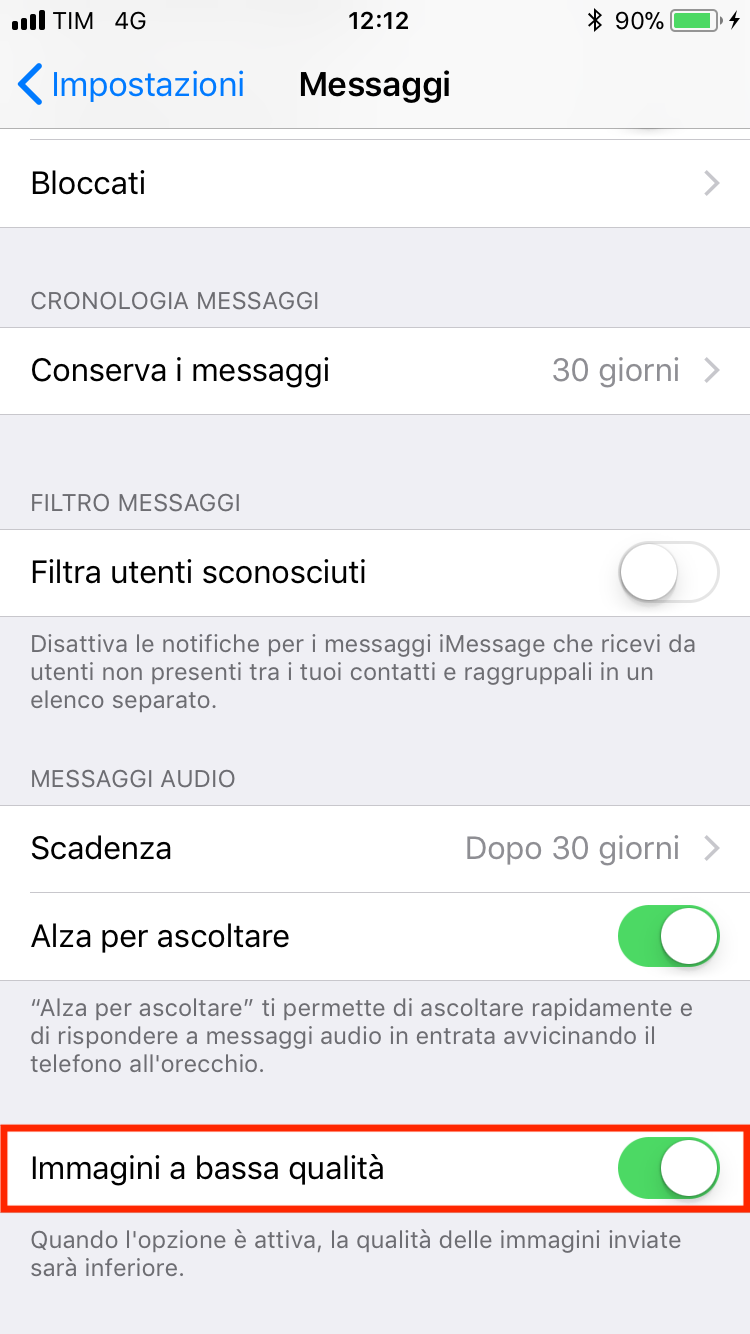Come creare un file .zip con iOS?
Se non avete l’applicazione Workflow dovete scaricarla
Una volta istallata aggiungete questo Workflow Make Zip
Cliccate su Get WorkFlow, e ora potete aprire app Foto o App File o qualsiasi altra app
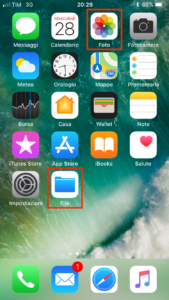
nella quale avete dei file o immagini e utilizzare il Workflow selezionando i file e utilizzando il tasto condividi -> Run Workflow -> Make Zip
Per esempio se dovete creare un file .zip con dei file dall’App File aprite App andate nella cartella nella quale sono contenuti i file che volete zippare e cliccate in alto a destra seleziona
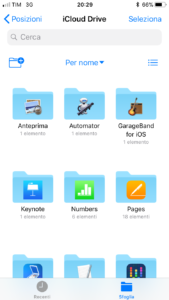
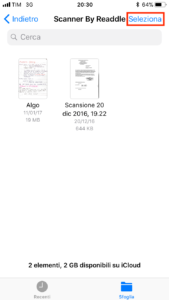
Selezionate i file interessati e cliccate sul tasto condividi in basso a sinistra
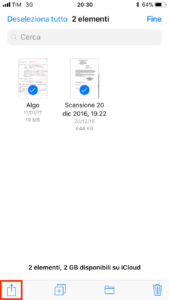
E cliccate su Run Workflow poi premete Make Zip
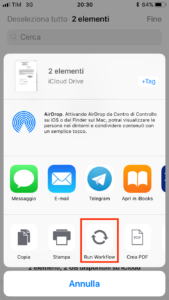
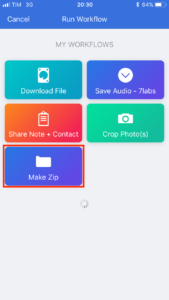
Mettete Il nome il quale diventerà il nome del file .zip che state creando
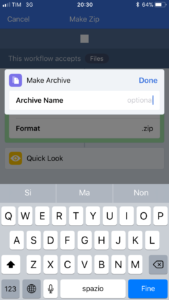
Ora cliccate in alto a destra condividi e potete inviarlo per E-Mail, Telegram… o salvarlo su vari servizi cloud.
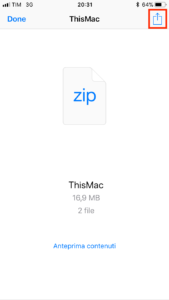
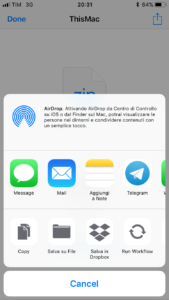
La stessa cosa potete farla con delle foto o altri file
Utilizzando Foto selezionate le foto fate condividi -> e poi la procedura è uguale a sopra
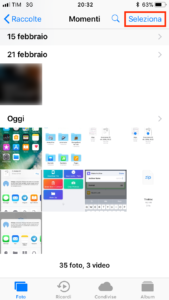
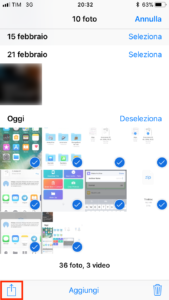
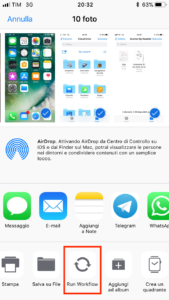
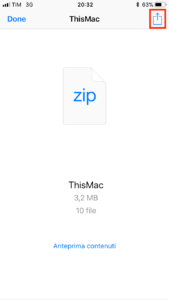
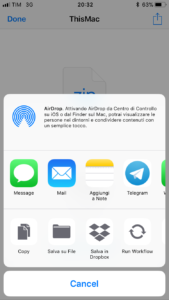
Se non è chiaro qualcosa scrivetelo nei commenti grazie