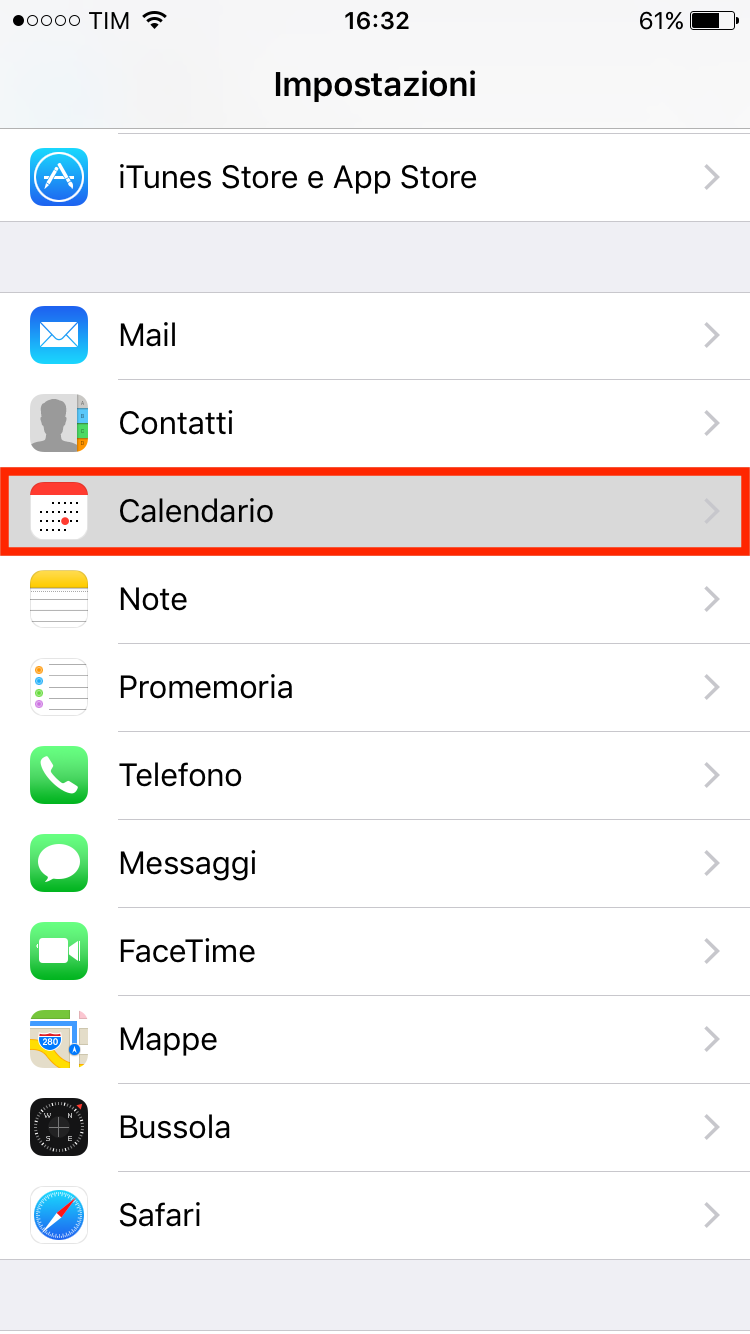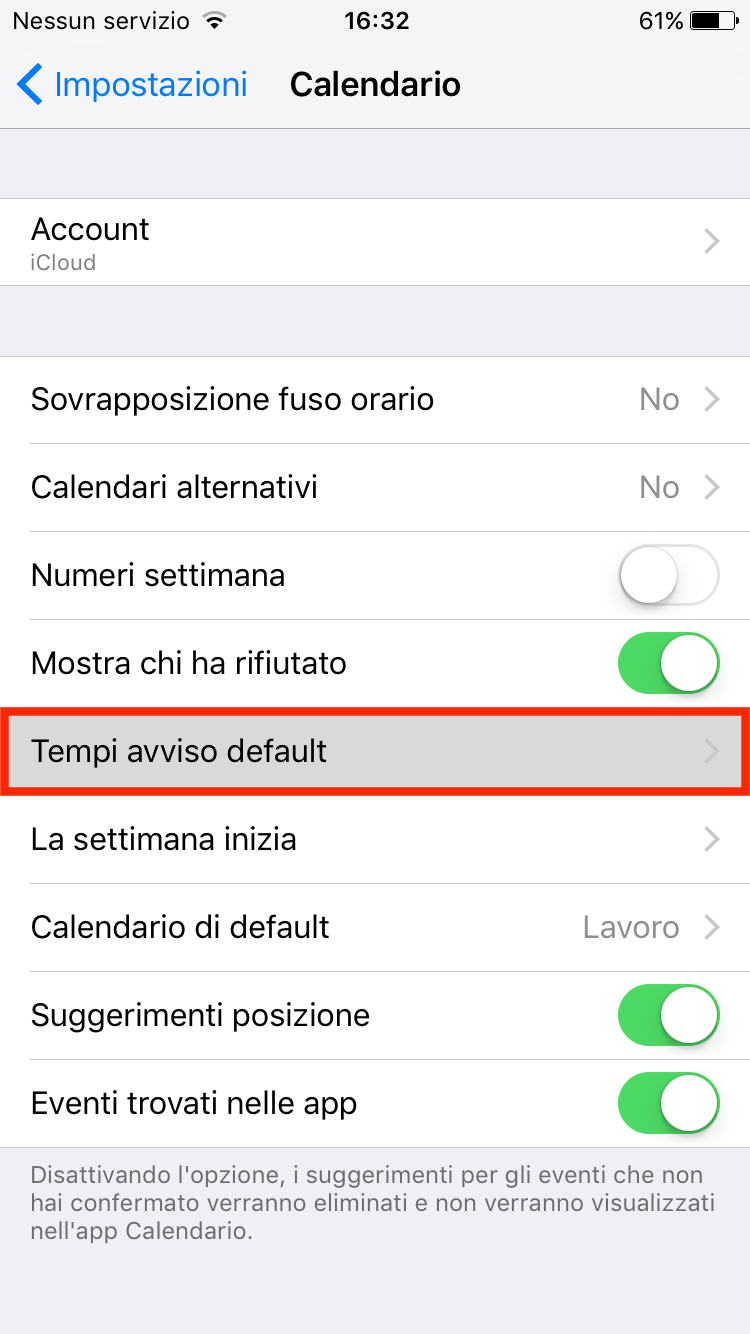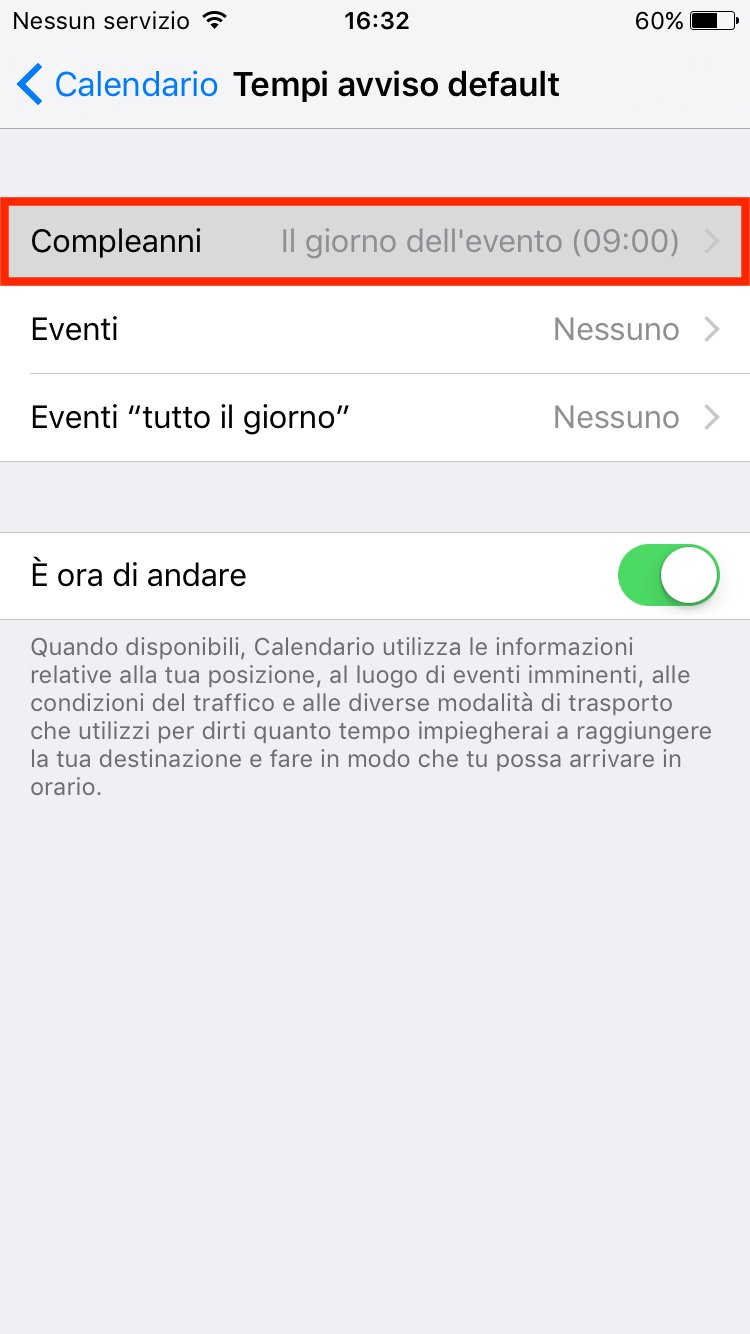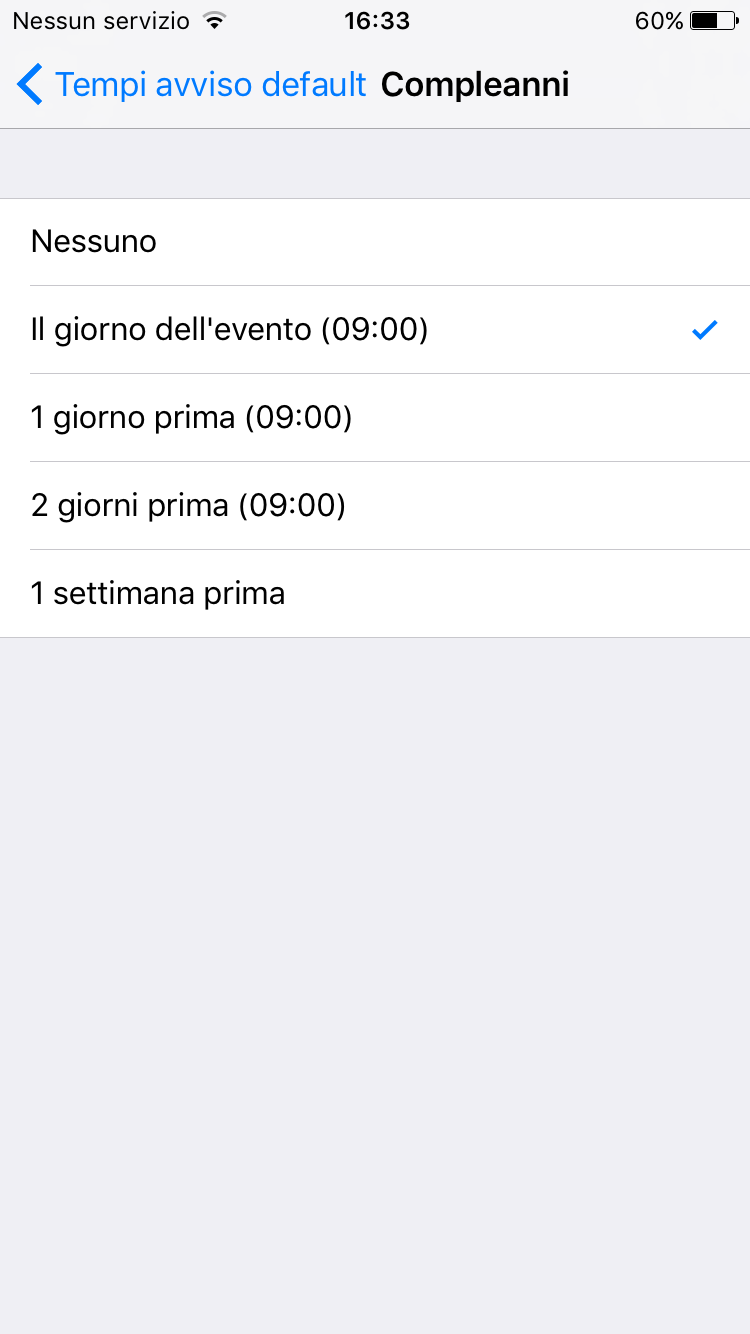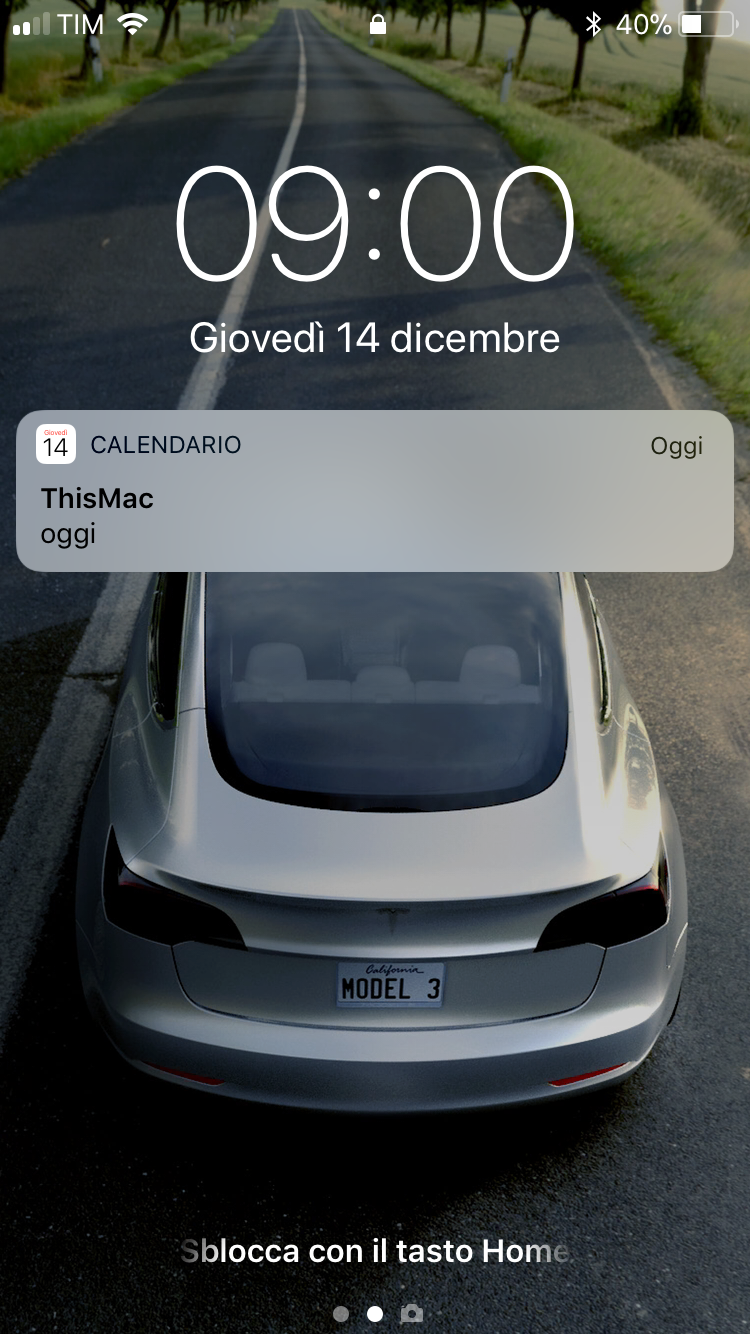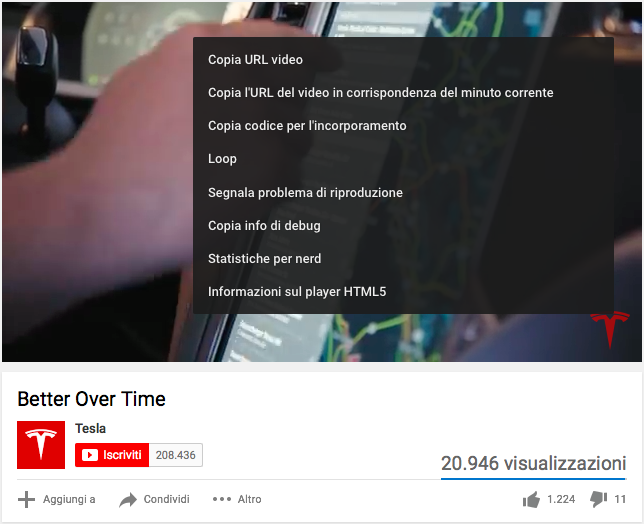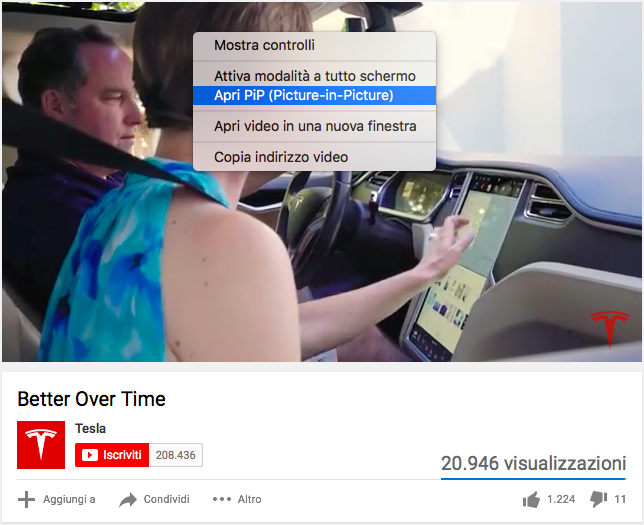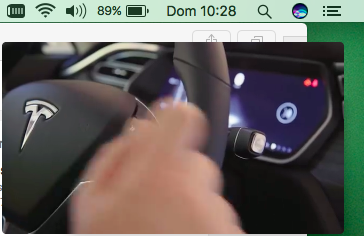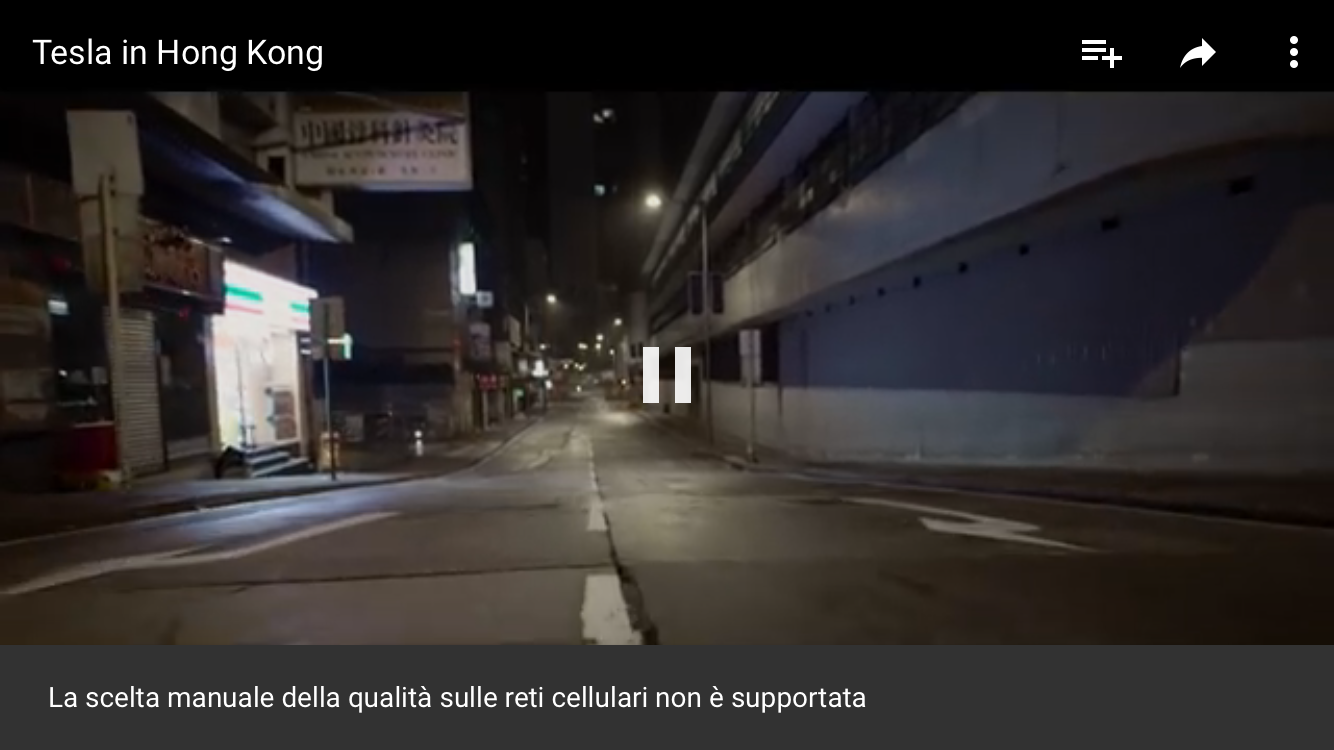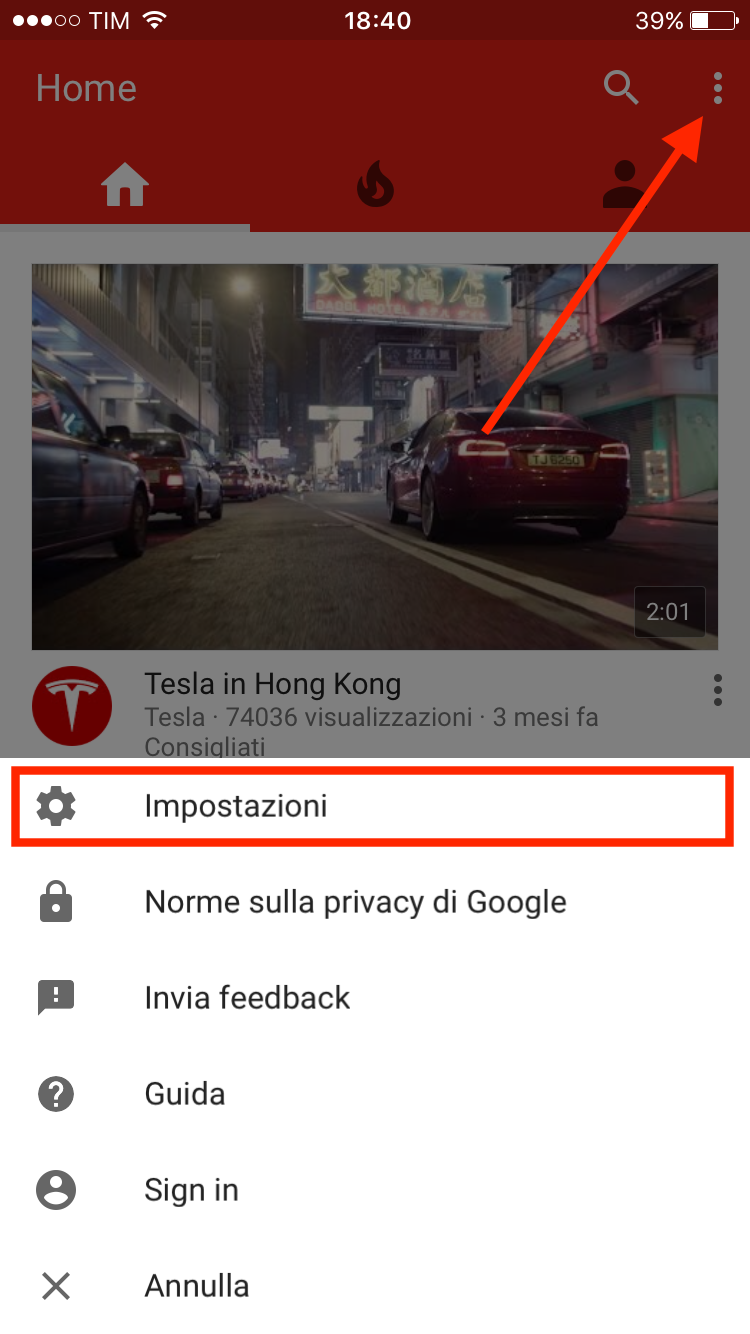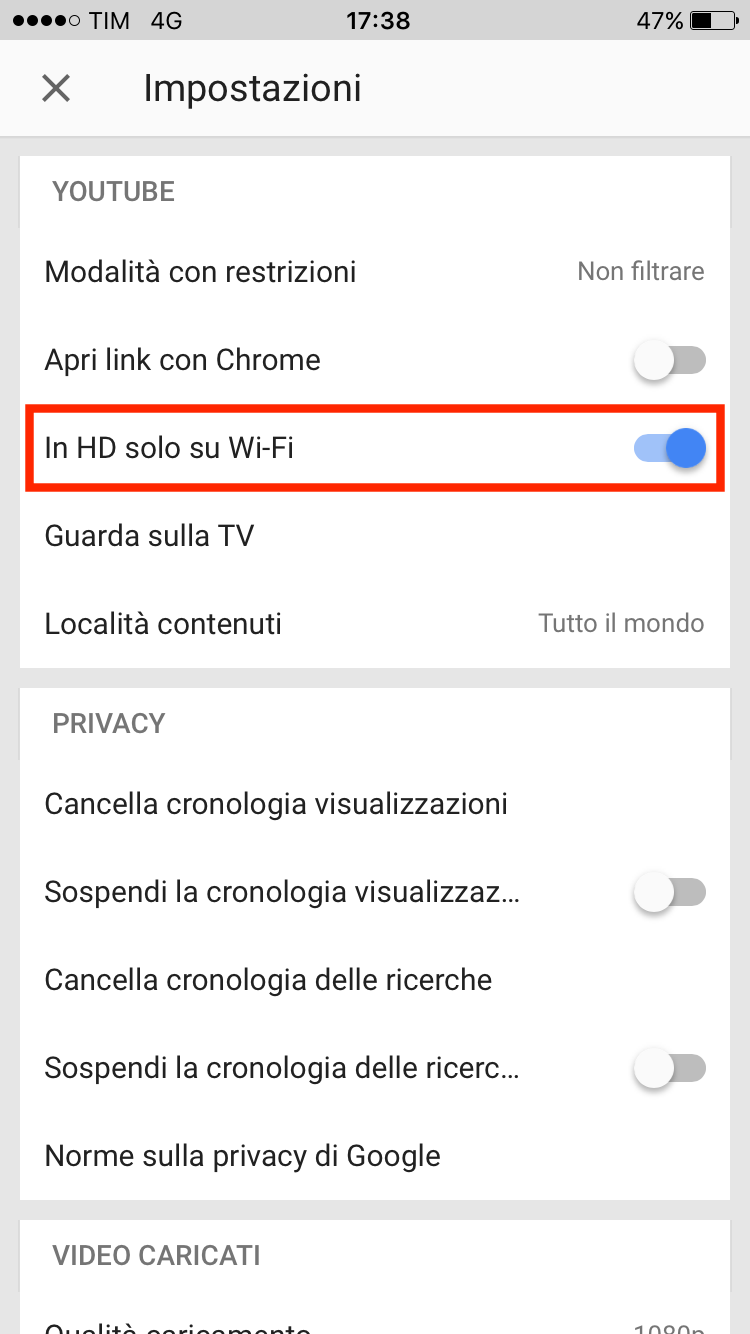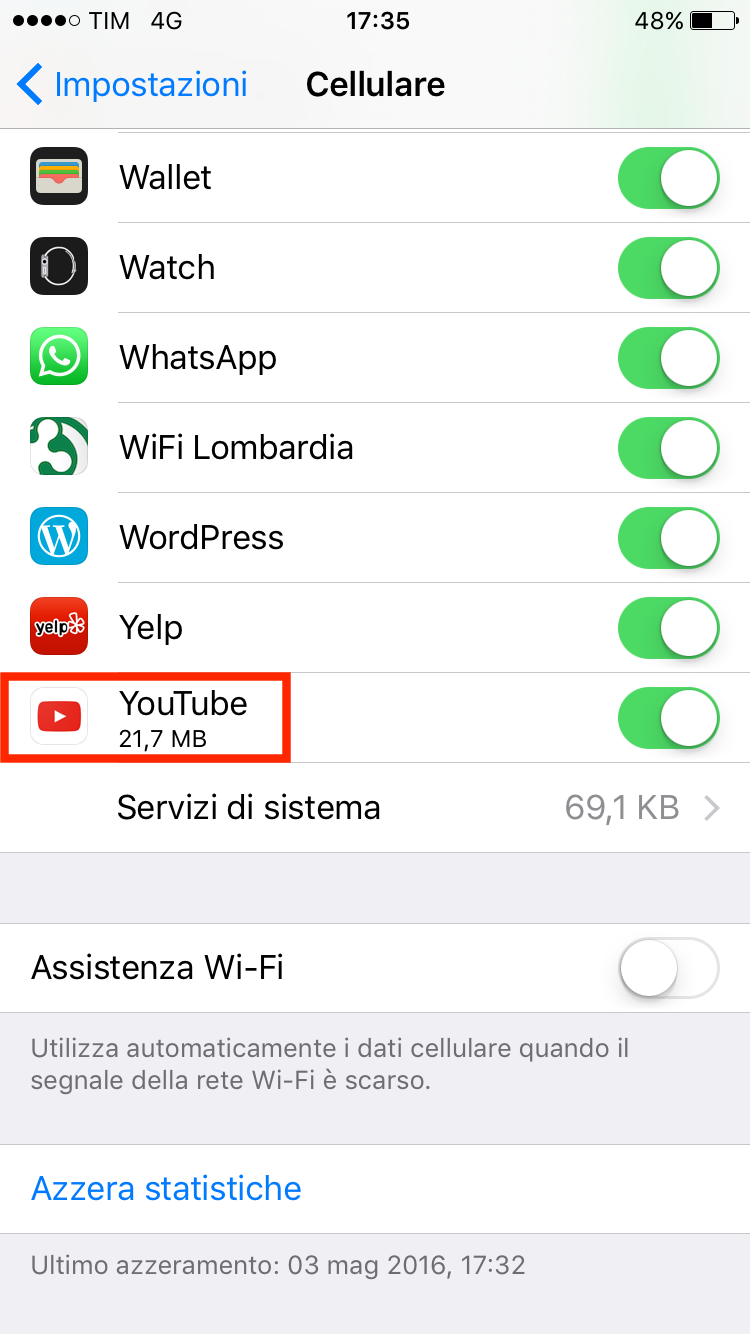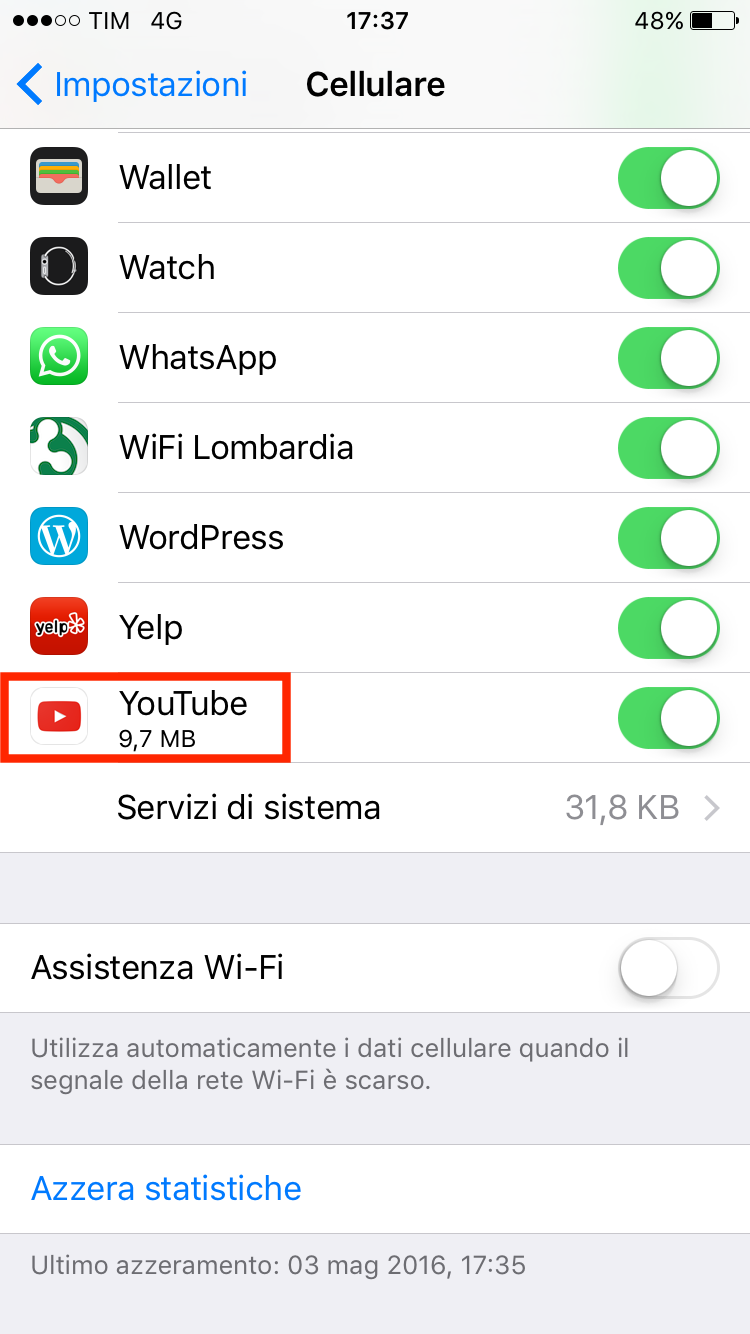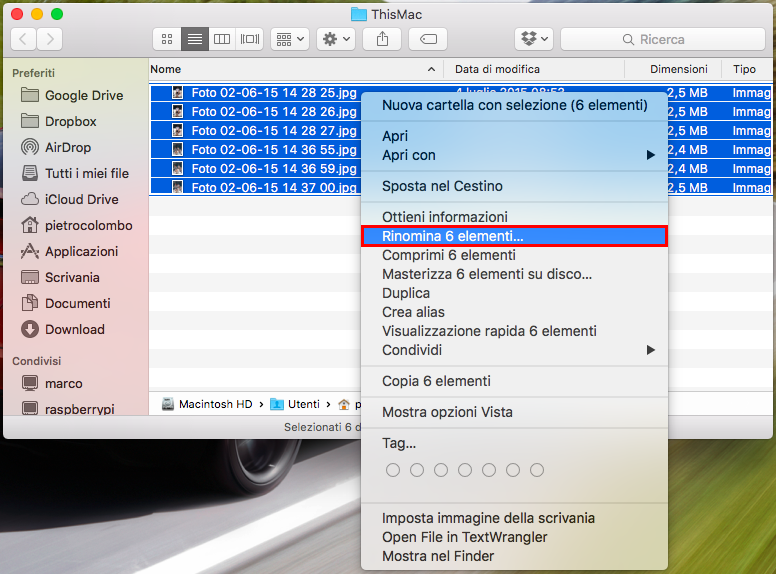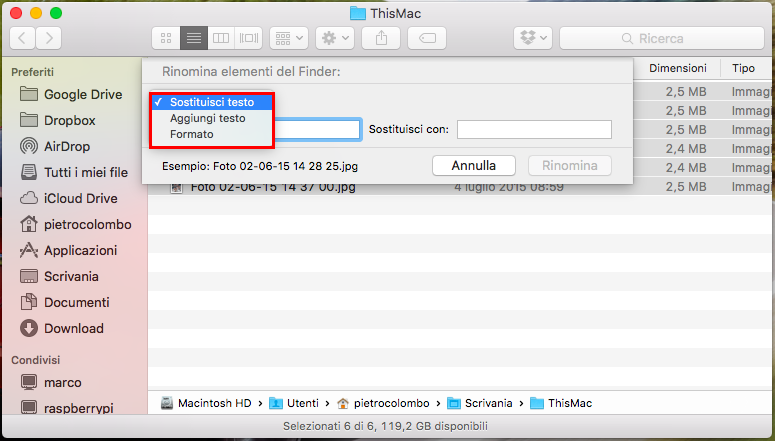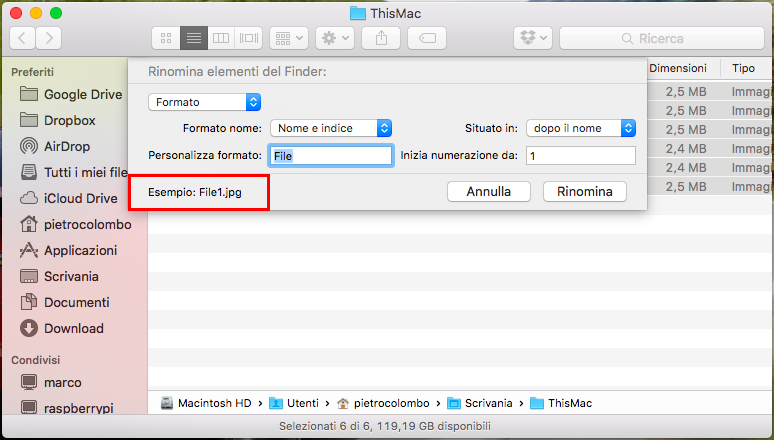Direttamente dal iPhone o iPad è possibile interrompere la riproduzione musicale dopo un tempo prestabilito (da voi)
Prima cosa fate partire la musica poi aprite App Orologio quella di default che c’è su iPhone/iPad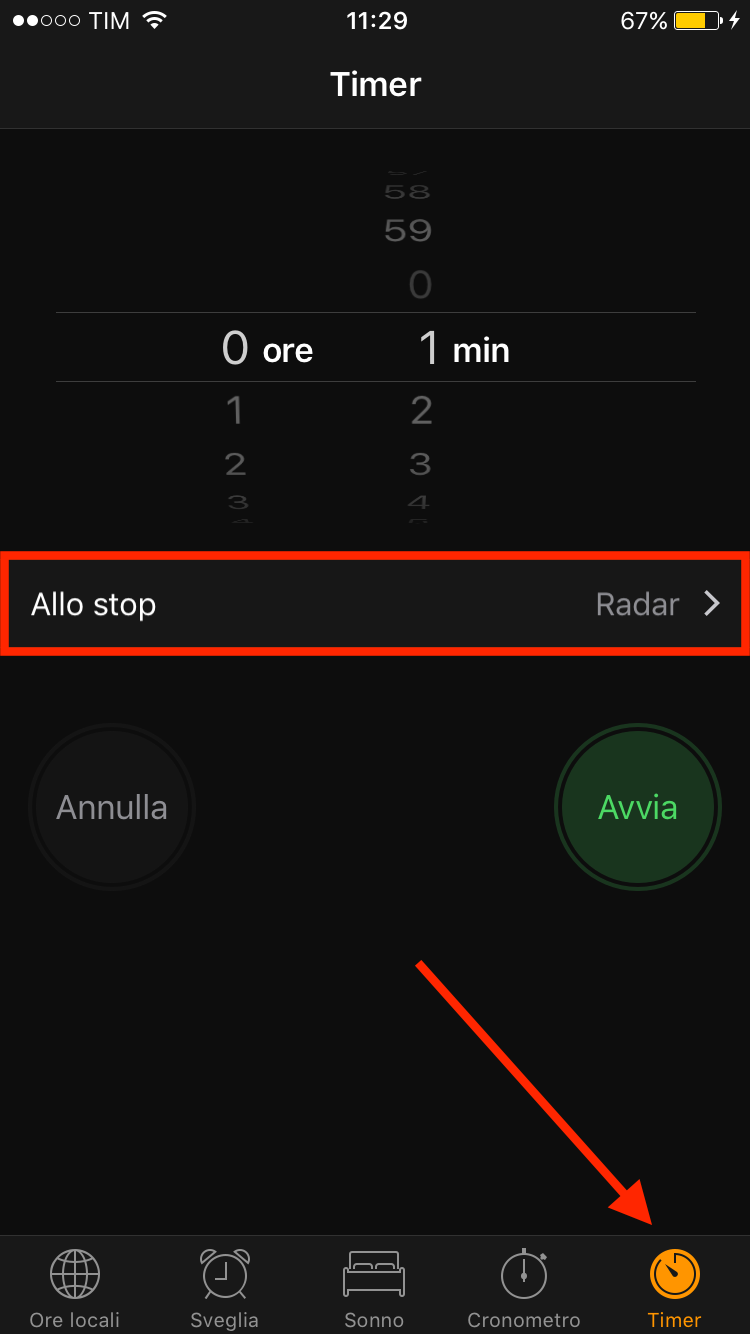
Andate nella sezione Timer e premete Allo stop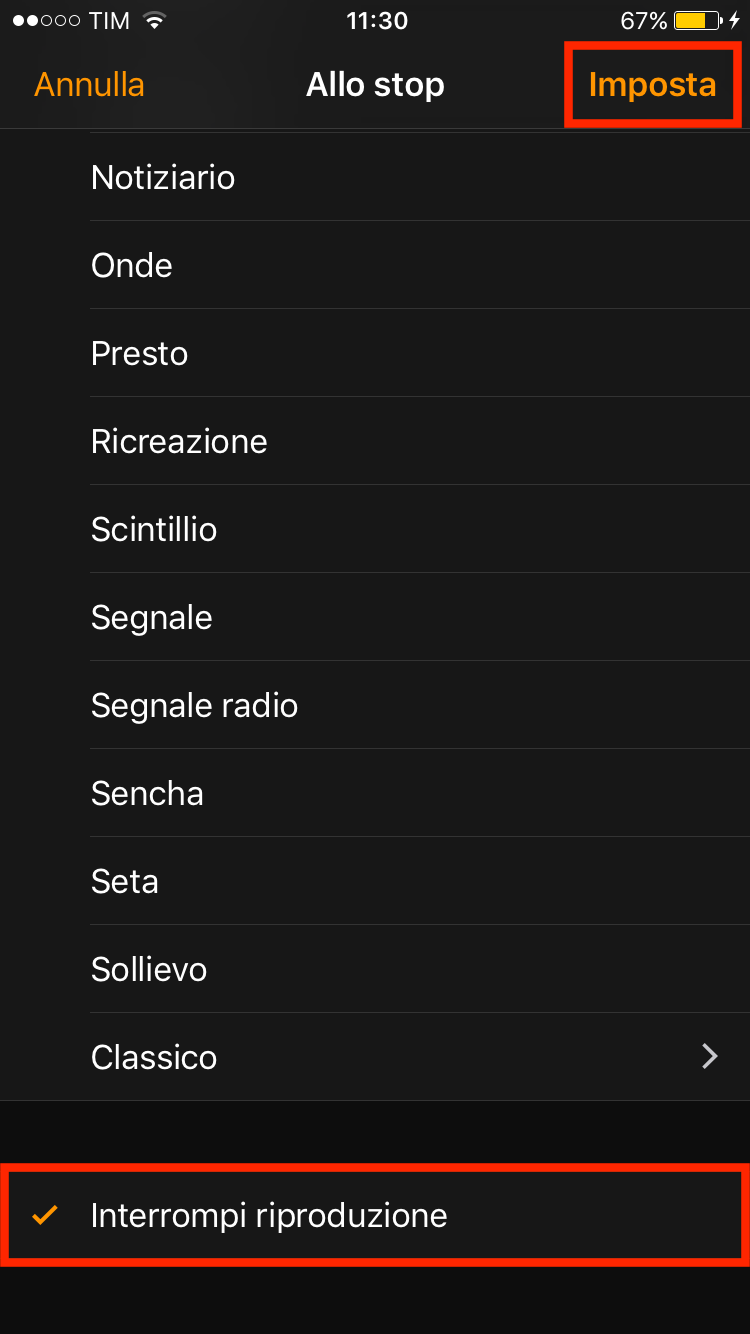
In fondo c’è Interrompi riproduzione premetelo (verra una √ a fianco di Interrompi riproduzione) poi premete in alto a destra imposta.
Dopo aver premuto imposta ritornerete nella schermata della prima immagine, impostate il tempo desiderato poi premere Avvia.
Vedrete che la musica si interromperà alla fine del tempo che avete prestabilito.
P.S. se poi dovete usare il timer come timer (che suona alla fine al posto di interrompere la riproduzione) ricordatevi di cambiare l’impostazione Allo stop