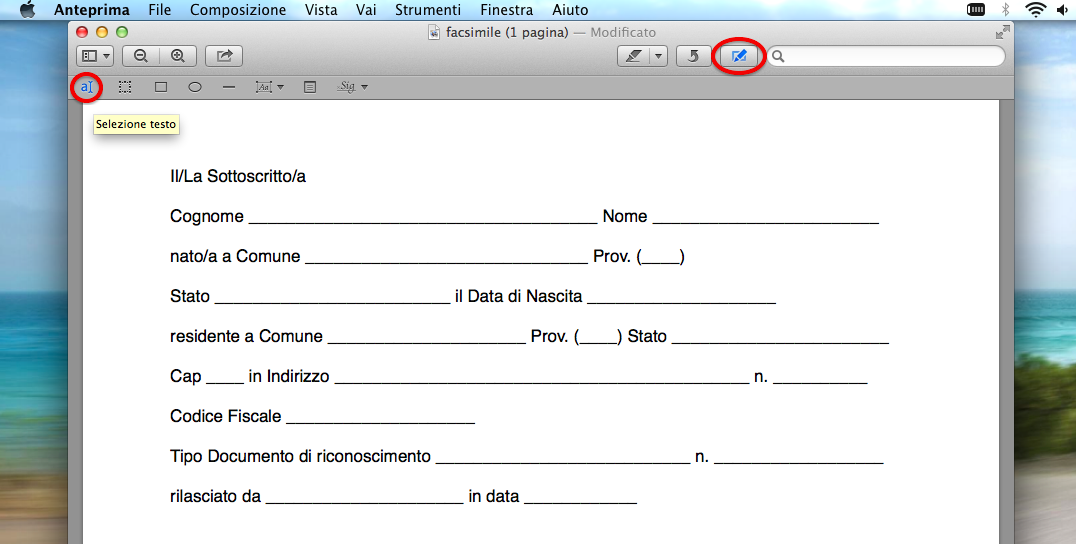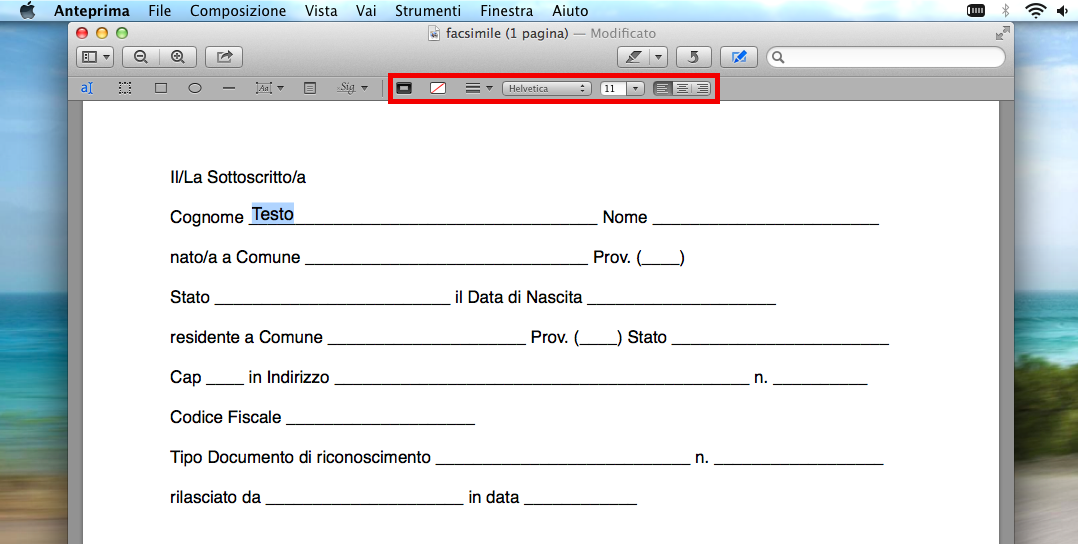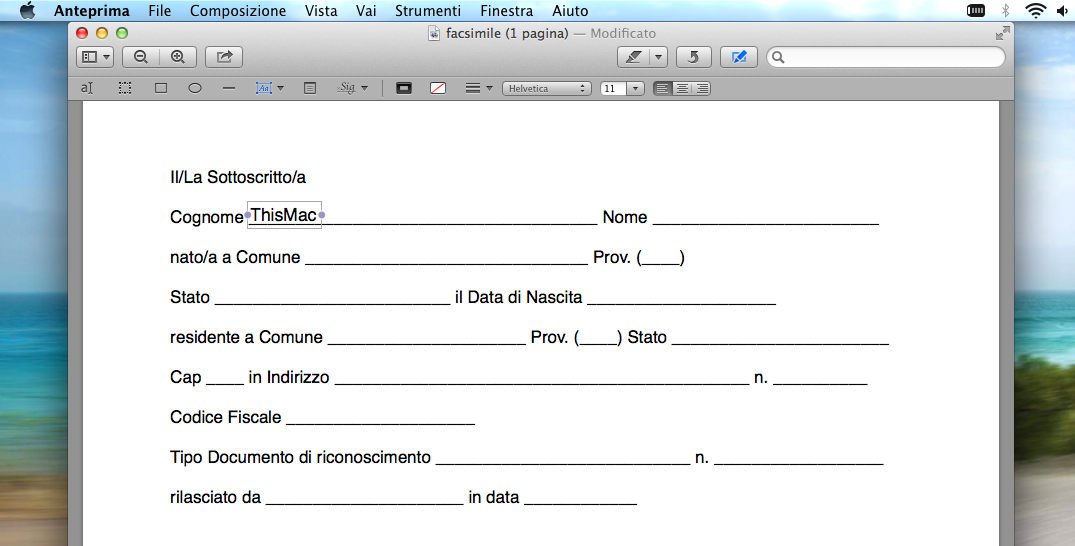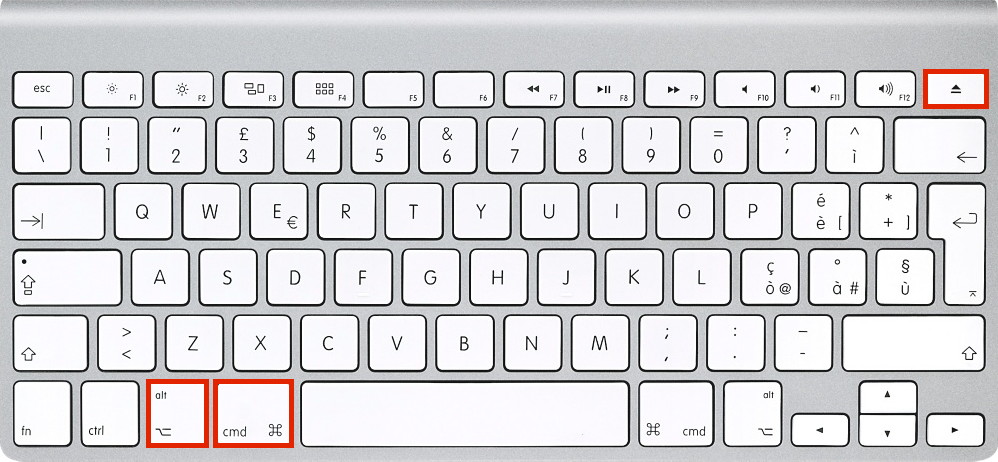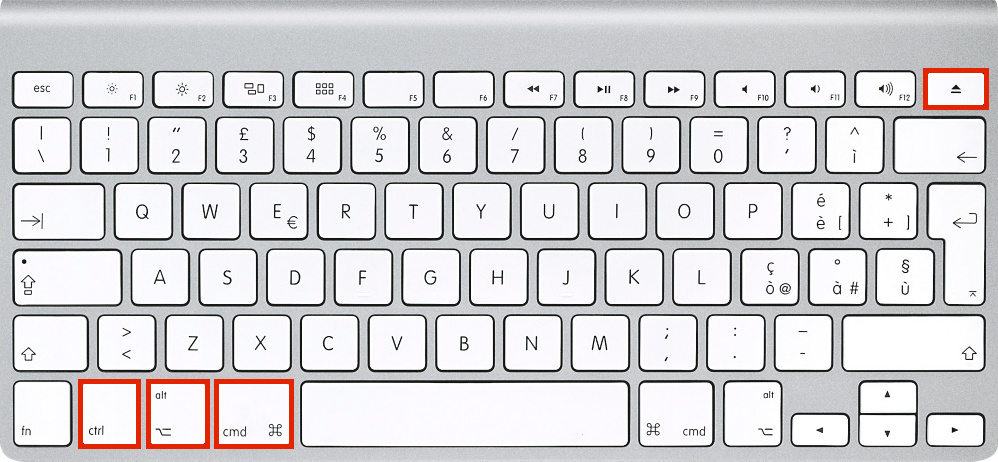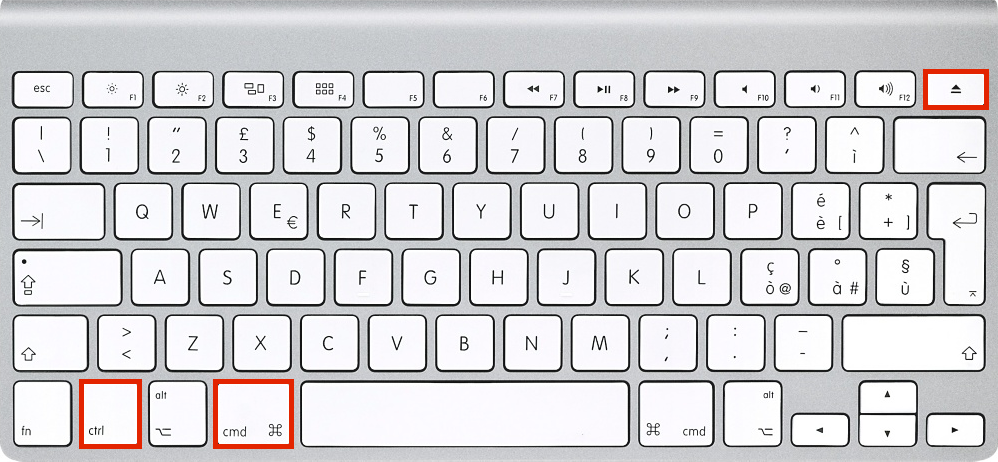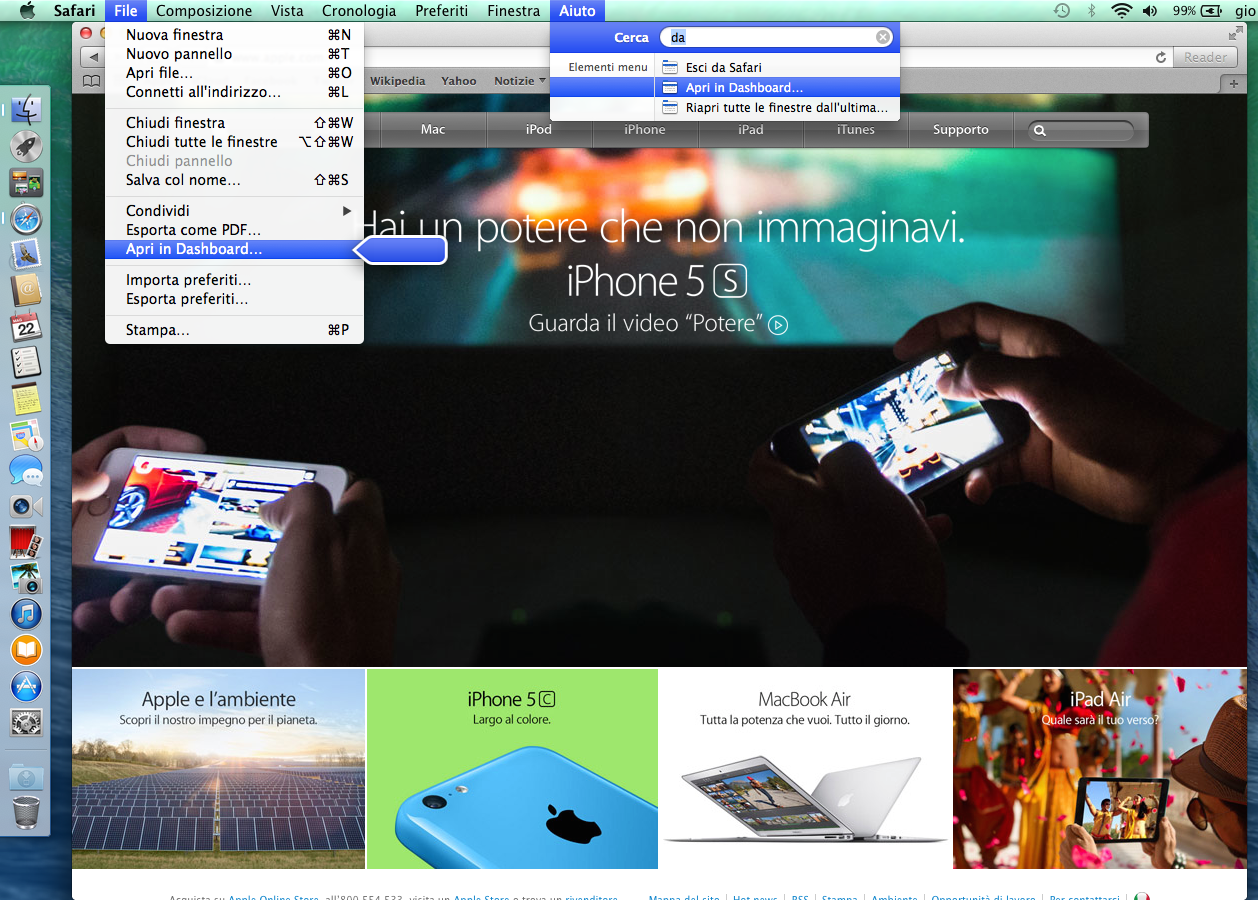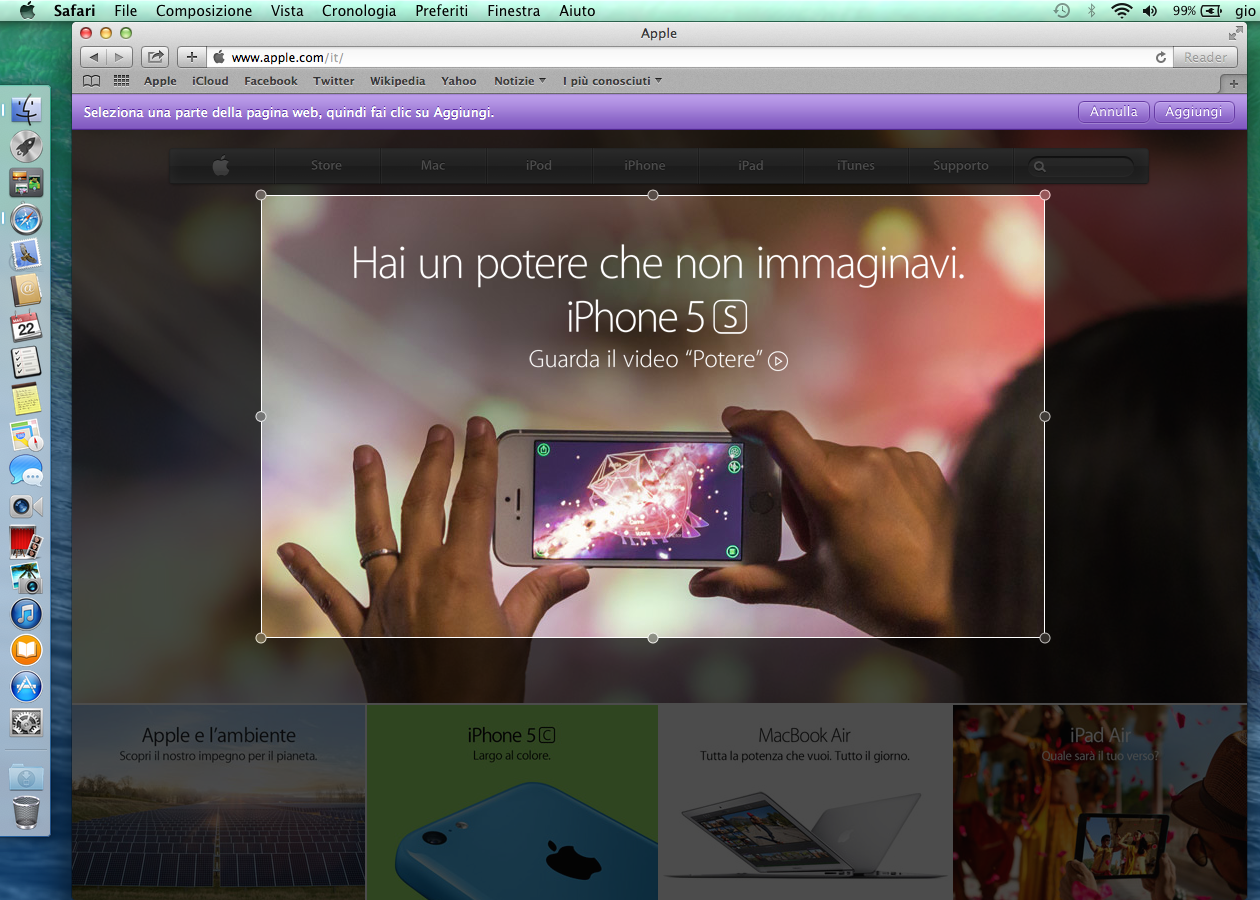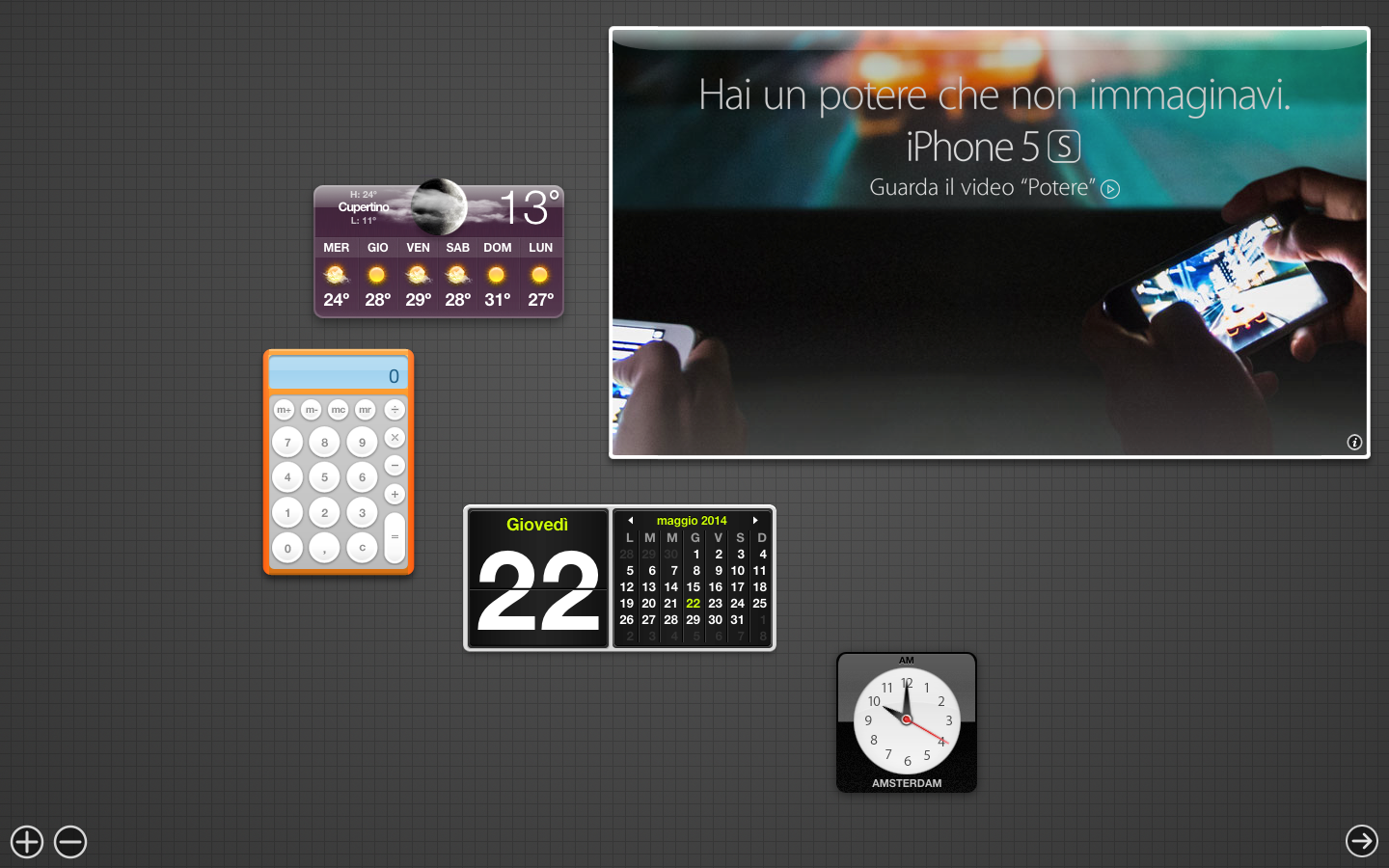Quando dobbiamo compilare un pdf ci viene incontro anteprima.
Apriamo il pdf con anteprima, se quando lo aprite non si apre con anteprima chiudete app con la quale si è aperto e fate click destro sul pdf -> apri con -> Anteprima.
Cliccate sul tasto come si vede nell’immagine sottostante, prima quello in alto a destra poi quello a sinistra
Portate il mouse all’inizio di dove volete scrivere e cliccate una volta, nella barra sopra trovate il carattere e la dimensione del testo.
Se il testo che avete scritto non risulta ben allineato, cliccate fuori dall’area dell testo e poi ciccate sul testo vi selezionerà la cella del testo e tenendo premuto il tasto sinistro del mouse potete spostarla.
Adesso ripetete la procedura per tutti i campi che dovete compilare.
Articolo Correlato: Firmare Pdf direttamente sul Mac