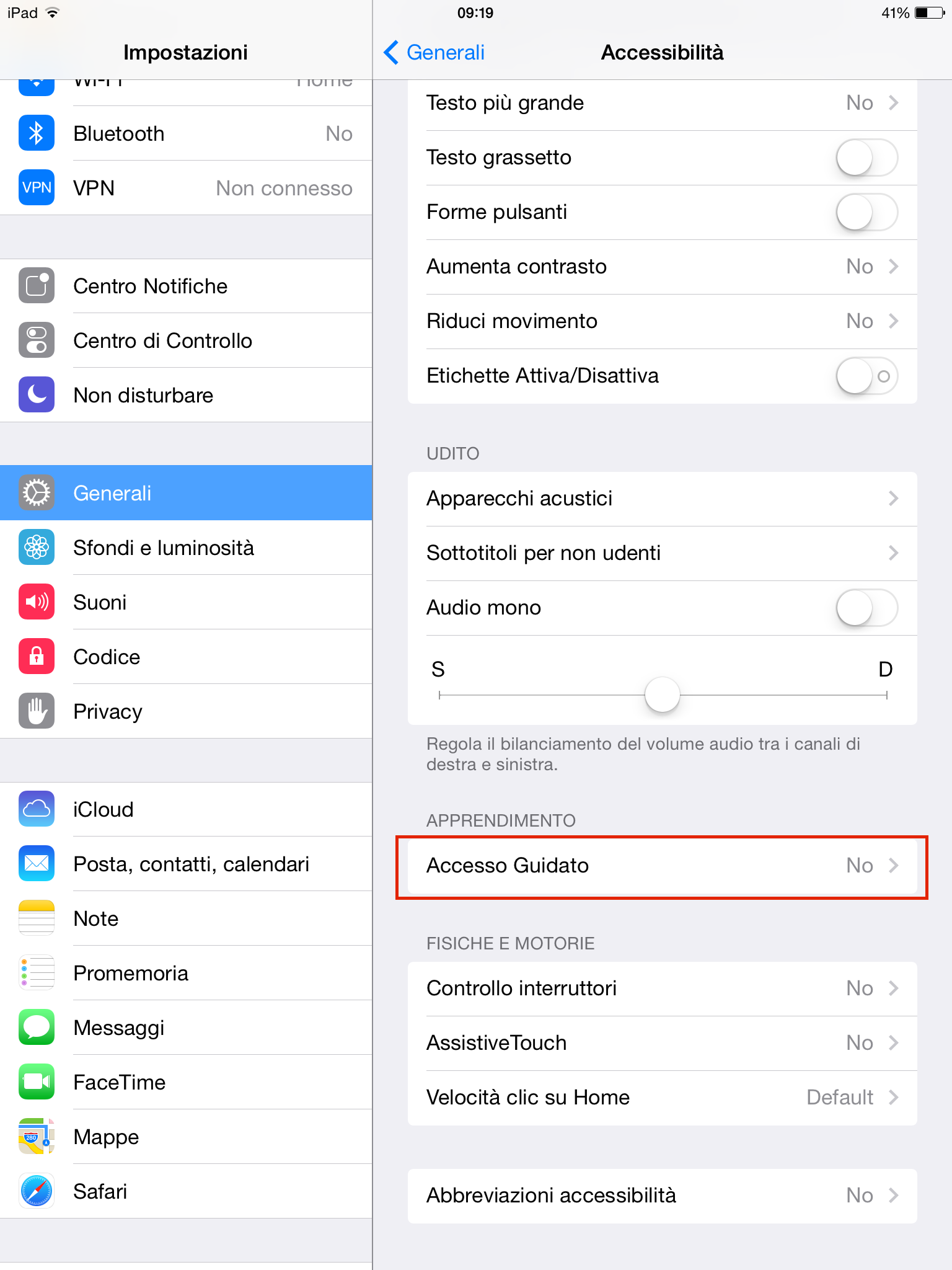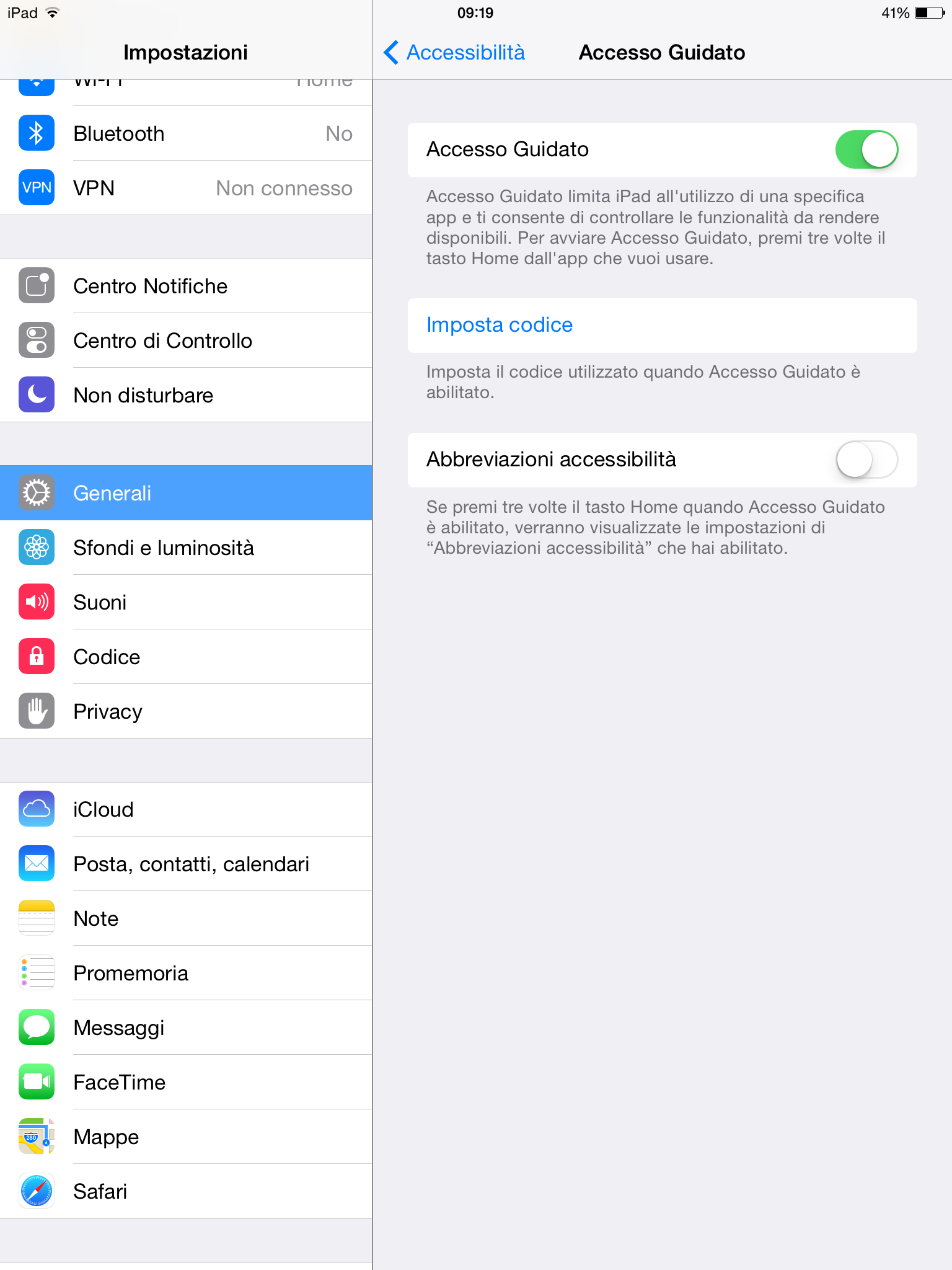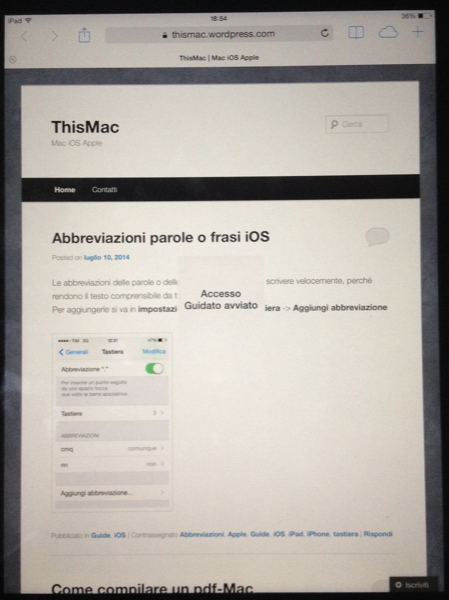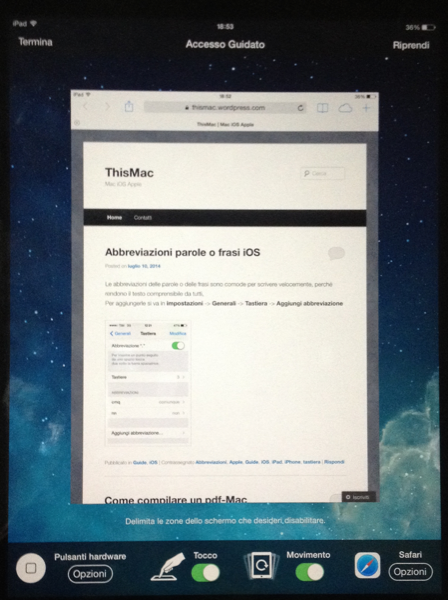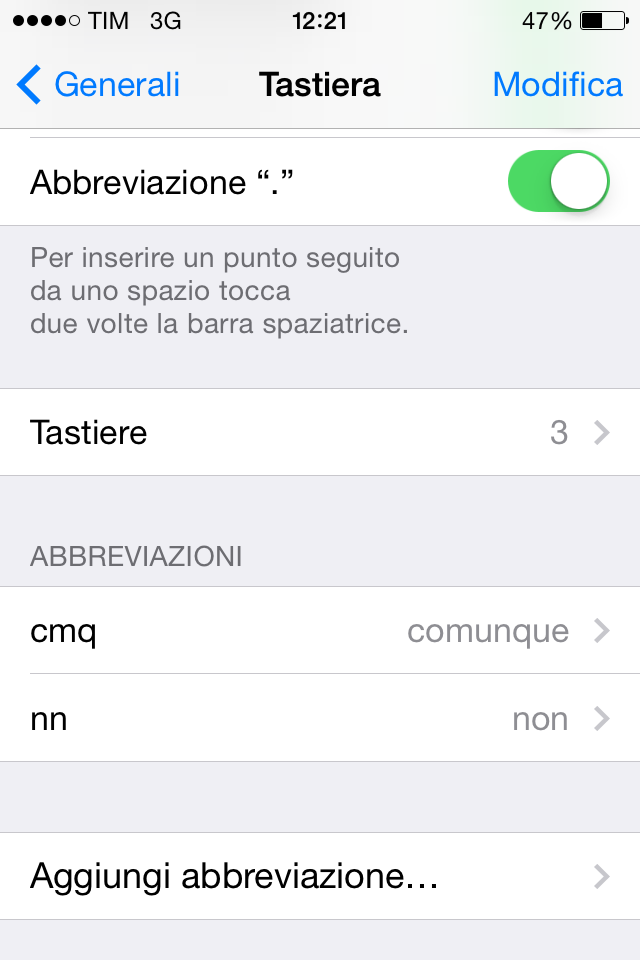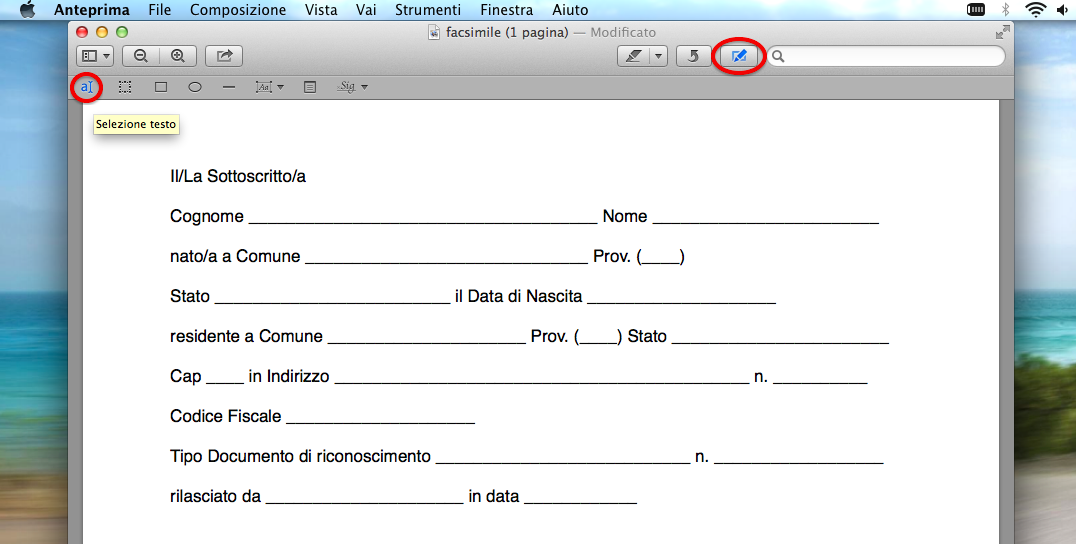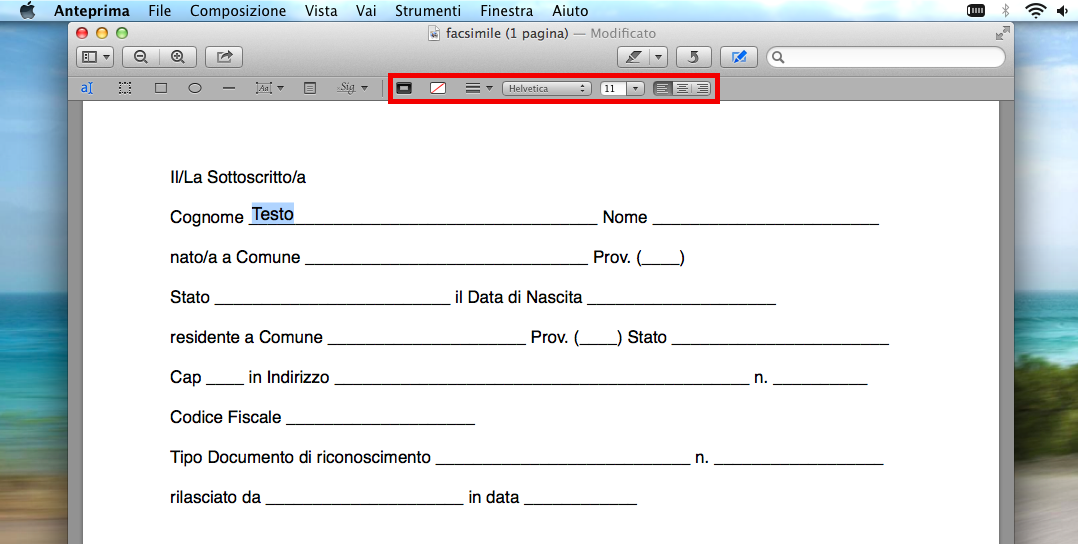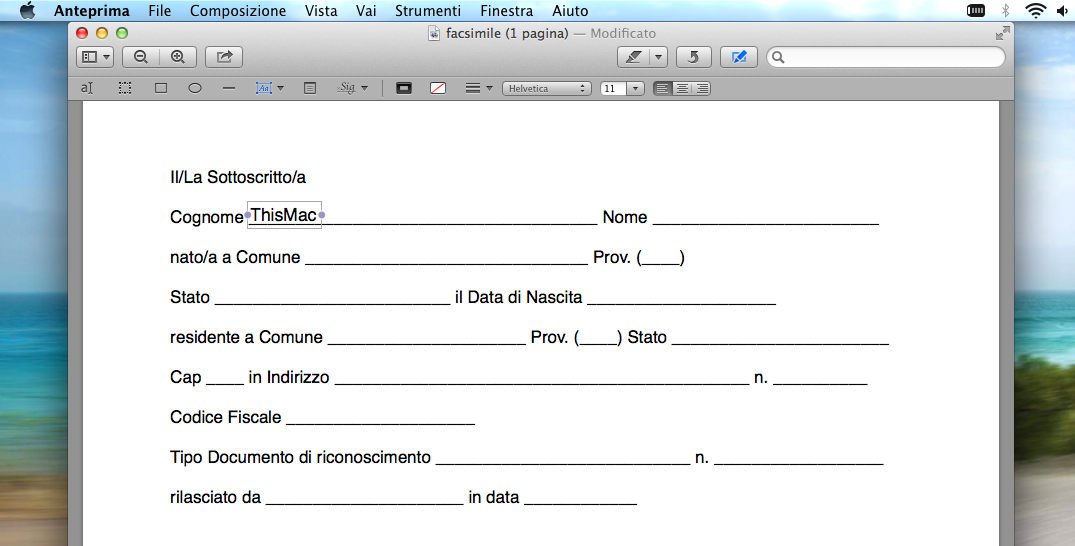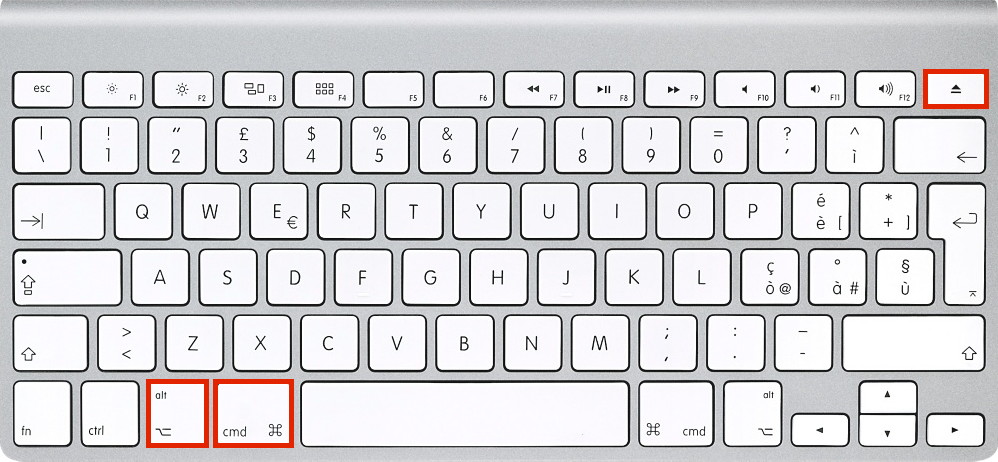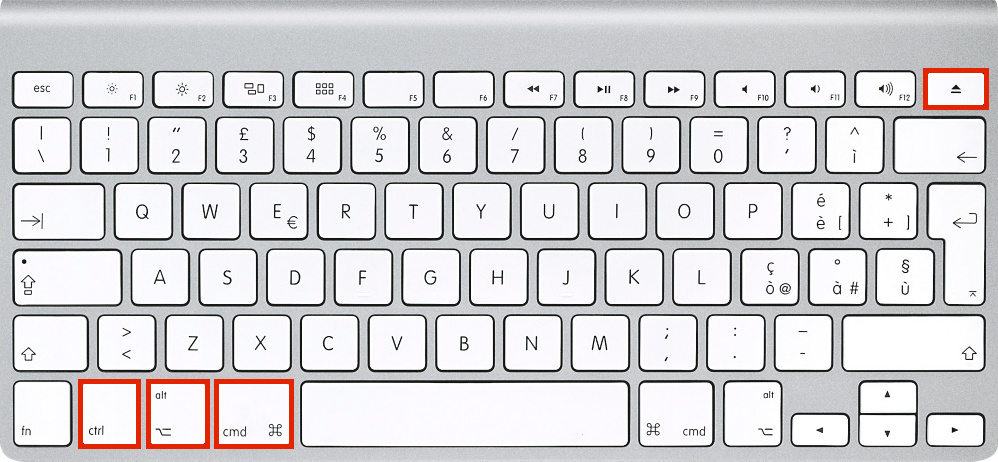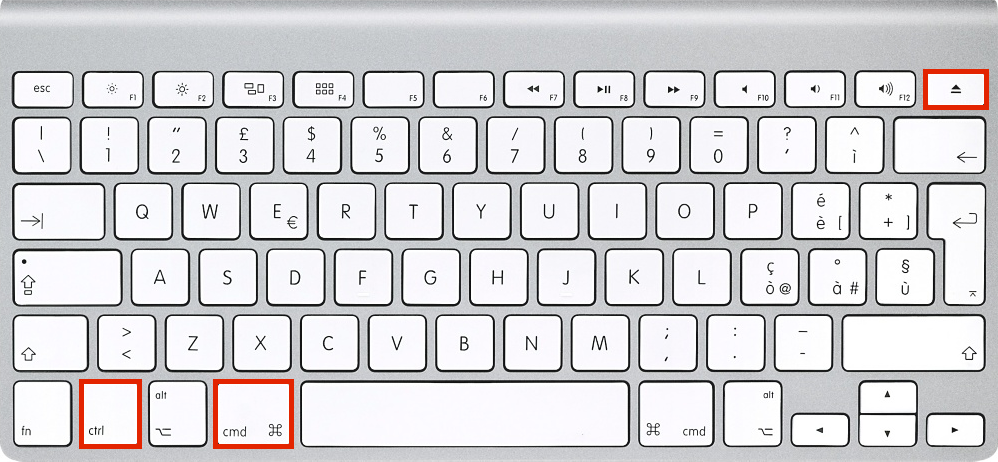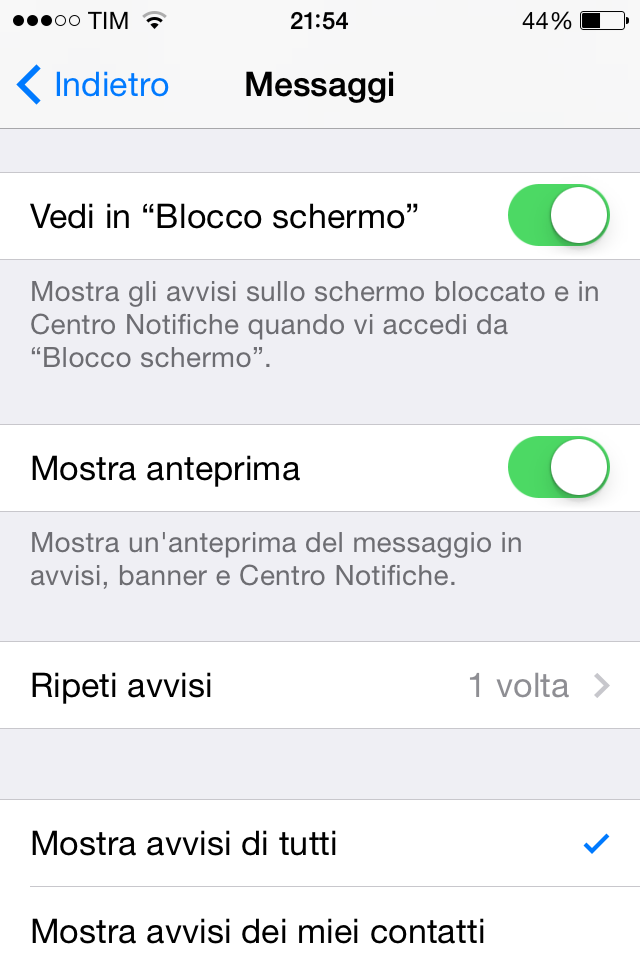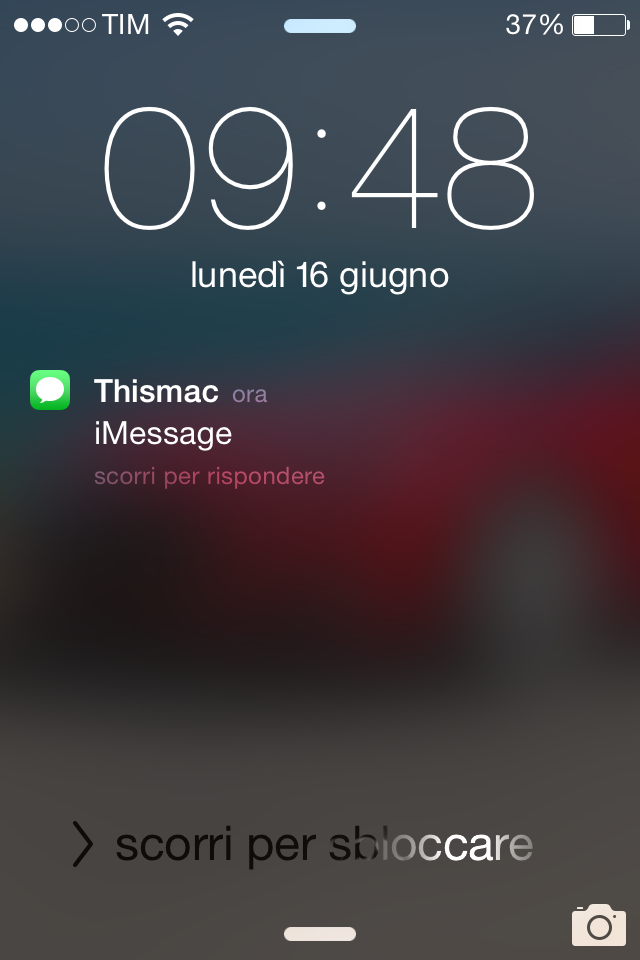Questa funzione può essere molto utile se offrite l’utilizzo degli iPad alla vostra clientela o se volete limitare l’utilizzo del dispositivo a una singola App.
Aggiornamento 2021:
Nelle versioni più recenti di iOS dovere andare in impostazioni -> Accessibilità -> Accesso Guidato
Per abilitare questa funzione andate in impostazioni -> Generali -> Accessibilità -> Accesso Guidato
abilitate Accesso Guidato cliccate su Imposta codice, questo codice vi servirà per disattivare la funzione.
Ora aprite app che volete che rimanga in esecuzione.
Premete tre volte consecutive il tasto home e si abiliterà la funzione.
Aggiornamento 2021:
Per i dispositivi senza tasto home dovete premere 3 volte il tasto laterale
Ora se cliccate il tasto home non vi farà tornare alla home perché è disabilitato. Per disabilitare l’utilizzo a una specifica app basta premere tre volte il tasto home e inserite la password che avete scelto prima e vi compariranno varie opzioni, tra cui il termina.